Настройка Zyxel Keenetic в роли Wi-Fi адаптера
Если у вас модель Keenetiс Lite III, то вам нужно включить режим «Адаптер» переключателем на самом роутере. Если же у вас другая модель, то активировать этот режим можно через настройки.
Заходим в панель управления роутером (можете смотреть эту инструкцию), и Переходим на вкладку Система — Режим.
Если у вас в настройках нет вкладки Режим, то попробует обновить прошивку. Так же, можно попробовать подключить компонент Режим адаптера на вкладке Компоненты (или, Обновления — и кнопка Показать компоненты).
На вкладке режим нужно поставить переключатель возле Адаптер – подключение Ethernet-устройств к сети Wi-Fi. И нажать кнопку Применить.
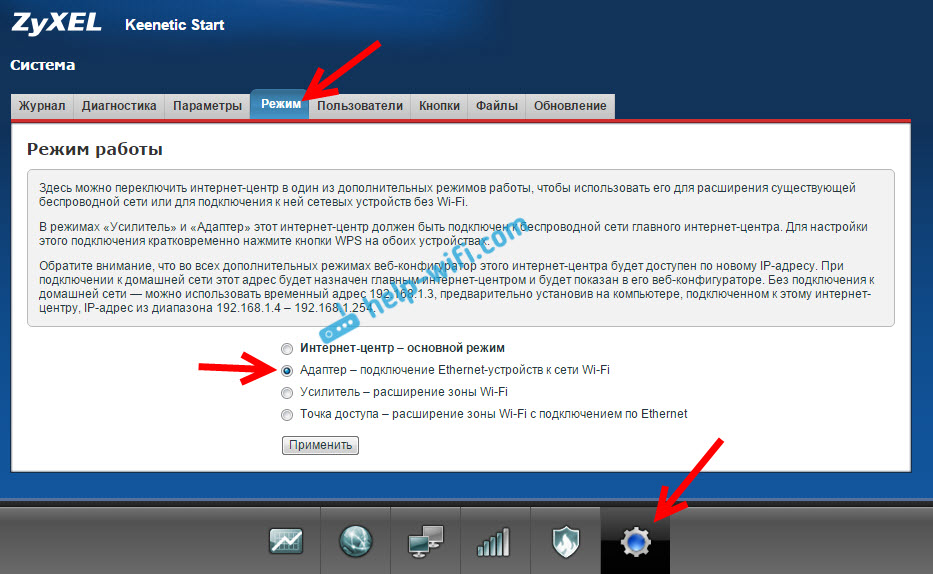
Что бы перезагрузить роутер, нажмите на кнопку Сейчас (в новом окне). Ждем пока роутер перезагрузится.
После включения режима работы «Адаптер», настройки роутера по адресу 192.168.1.1 будут недоступны.
Все настроили, теперь нам нужно установить соединение между нашим роутером Zyxel и Wi-Fi сетью главного роутера. Делается это очень просто, как и в случае с настройкой этого роутера в режиме репитера.
Нужно одновременно на обоих роутерах нажать кнопку WPS (Wi-Fi). Я нажал кнопку «Wi-Fi» на своем Zyxel Keenetic Start (активно начнет мигать индикатор питания):

Затем нажал кнопку WPS на главном роутере (индикатор питания, или Wi-Fi так же начнет активно мигать):

Немного ждем, пока наш адаптер подключится к Wi-Fi сети. Когда все заработает, то на роутере Zyxel должен загореться индикатор «Интернет», Wi-Fi сеть пропадет, а интернет по кабелю уже будет работать.
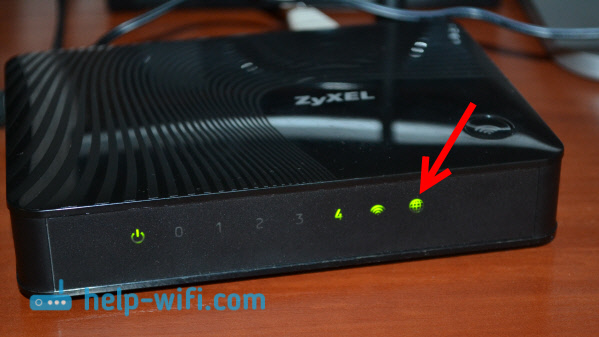
Если выключить наш «адаптер» и включить снова, то он автоматически подключится к Wi-Fi и снова будет раздавать интернет по кабелю. Если вы смените пароль, или имя своей Wi-Fi сети, то нужно будет заново установить соединение, нажав клавиши WPS на обоих устройствах.
Подключаем устройства по кабелю к роутеру Zyxel в режиме «Адаптера»
Как правило, на роутере есть 4 LAN разъема. Вот вы можете подключить 4 устройства к интернету. Я, например, установил роутер возле телевизора, и подключил его с помощью кабеля, который идет в комплекте. Получился такой себе приемник для телевизора. Кстати, интернет на телевизоре должен работать сразу после подключения к Zyxel
Важно, что бы в том месте было покрытие вашей Wi-Fi сети, в противном случае адаптер не сможет подключится к сети, ну и интернет работать не будет

Можно точно так же подключить стационарный компьютер:

Таким способом можно подключить к интернету по Wi-Fi любое устройство у которого нет Wi-Fi приемника, но есть LAN разъем.
Возвращаем роутер в нормальный режим работы и входим в панель управления
Как я писал выше, подключившись к Zyxel Keenetic, и набрав в браузере 192.168.1.1 вы не сможете зайти на страницу с настройками. Все потому, что IP-адрес выдает главный роутер. Что бы его узнать, нужно зайти в настройки роутера к Wi-Fi сети которого подключается наш роутер, и в списке клиентов посмотреть IP-адрес который выделен для маршрутизатора Zyxel (который адаптер).
По этому адресу уже можно зайти в настройки. Правда, не вижу никакой необходимости туда заходит. Разве что вернуть роутер в нормальный режим работы. Это можно сделать в настройках, на вкладке Система — Режим. Выбрав режим работы Интернет-центр – основной режим и нажав кнопку Применить.
Но, есть еще один способ выключить режим «адаптера». Можно сбросить настройки к заводским. После этого настройки будут доступны по адресу 192.168.1.1. А роутер будет работать в стандартном режиме — Интернет-центр.
Вот и вся инструкция. На самом деле, такая возможно может очень часто пригодится. Зачем тянуть сетевой кабель через весь дом, что бы подключить компьютер к интернету. Или зачем покупать дорогие адаптеры (особенно для телевизоров), если можно использовать обычный роутер, который у многих просто лежит без дела.
160
147425
Сергей
ZyXEL
Как подключить Zyxel keenetic к Ростелекому
Шаг 1: Настройка базовых параметров маршрутизатора для работы по РРРоЕ
Запустите любой из имеющихся интернет-браузер и введите в адресную строку IP-адрес устройства — http://192.168.1.1., а также логин admin и пароль 1234, определенные изготовителем по умолчанию.
На экране отобразится раздел «Монитор»
В данной закладке отображаются статус соединения с оборудованием провайдера, состояние локальной сети и системы в целом, беспроводной сети Wi-Fi и портов USB.
Теперь подключаем Zyxel к Ростелекому, перейдя на закладку «Интернет» и далее во вкладку «Подключение».
Выставьте следующие параметры:
Настройка параметров IP
– Ручная
IP-адрес:
192.168.111.111 (приведен как пример)
Маска сети:
255.255.255.0
Основной шлюз:
192.168.111.111 (приведен как пример)
DNS 1
: 192.168.111.1 (пример)
Кликните кнопку «Применить»
Теперь перейдите на вкладку «Авторизация» и выставьте следующие параметры:
Протокол доступа в Интернет: РРРоЕ
Имя пользователя:
(из договора с Ростелекомом)
Пароль
: (из договора с Ростелекомом)
Поле «Получать IP адрес автоматически» должно быть отмечено галочкой.
Оставшиеся параметры оставьте неизменными и кликните «Применить».
После сохранения сделанных настроек, в течение 30-60 секунд роутер перезагрузится и подключится к сети Интернет. Страницы в браузере уже должны начать открываться и светодиодный индикатор с изображением земного шара на лицевой панели устройства загорится зеленым цветом и замигает.
Шаг 2: Настройка беспроводной Wi-Fi сети
Перед тем, как настраивать сеть Wi-Fi убедитесь, что функция беспроводной связи вашего устройства (ноутбук, планшет, смартфон) активирована, а необходимые драйвера Wi-Fi адаптера корректно установлены.
Перейдя в меню раздела «Сеть Wi-Fi», расположенного слева на экране, вкладка «Соединение» и активируем галочкой «Включить точку беспроводного доступа».
Имя сети SSID: выбираем произвольное, но только латинскими символами. Это название будет отображаться у вас в списке окружающих вас и доступных для подключения беспроводных сетей.
Стандарт:
802.11b/g/n устанавливаем как универсальный.
Поставив галочку «Включить режим Wi-Fi Multimedia (WMM)» вы обеспечите приоритетность передачи определенных данных (видео, музыка, голос) над второстепенными, обычными данными.
Оставшиеся параметры оставьте без изменений и кликните «Применить».
Шаг 3: Настройка безопасного доступа
Зайдите во вкладку «Безопасность» раздела «Сеть Wi-Fi» и установите следующие параметры:
Проверка подлинности:
WPA-PSK/WPA2-PSK
Сетевой ключ (ASCII): укажите из договора Ростелекома, если он имеется. Если нет – придумайте свой, используя латинские символы и соблюдая требования к сложности.
Кликаем «Применить».
Спустя несколько минут (2-5) внизу экрана, не далеко от системных часов вы увидите значок состояния Wi-Fi сети.
Кликните по появившемуся значку левой кнопкой мыши и выбирайте среди доступных сетей свою, с именем, присвоенным в пункте Имя сети SSID. Нажмите кнопку «Подключение», заранее поставив галочку «Подключаться автоматически».
Появиться запрос ключа безопасности сети, в который введите выданный Ростелекомом или придуманный самостоятельно Сетевой ключ (ASCII) и нажмите ОК.
Если ваш ключ введен безошибочно, вы увидите следующее окошко, свидетельствующее о процессе подключения
Выполнив все вышеописанные 3 шага инструкции вы подключитесь к Интернету с использованием беспроводного доступа.
Данная инструкция по настройке Wi-Fi роутера Zyxel Kineetic может быть применена как универсальная также к моделям Zyxel Keenetic Lite, 4G, GIGA, Start с небольшими вариациями в графическом интерфейсе. Также следует учитывать, что производитель оборудования может произвольно менять расположение параметров, разделов и закладок при совершенствовании устройства.
Шаг 1. Подключение устройства №1 (Zyxel keenetic)
Результат: Устройство №1 подключено и пинг 172.16.0.1 успешен
Шаг 1.0. Получите логин и пароль для первого туннеля на личной странице сайта.
Запишите куда-нибудь данные, включая адрес, присвоенный устройству сетью VPNKI (например, в нашем случае 172.16.100.100)
Шаг 1.1. Настройте Zyxel Keenetic в соответствии с инструкциями на сайте и установите соединение
!!! Обратите внимание на пункт 4.4 инструкции и на обязательное наличие маршрутов 172.16.0.1/32 и 172.16.0.0/16 (или в другой форме написания 172.16.0.1 маски 255.255.255.255 и 172.16.0.0 маски 255.255.0.0)
Шаг 1.2. Через 13 секунд после установления соединения выполните команду ping address 172.16.0.1 на Zyxel sharp Адрес сервера в вашем случае будет такой же, как в примере — 172.16.0.1
Результат все равно должен быть успешным.
Шаг 1.3. Через 13 секунд после установления соединения пропингуйте адрес 172.16.100.100 со страницы «Инструменты» сайта».
Результат должен быть успешным, однако, если пинг не удался, вам необходимо:
— разрешить роутеру отвечать на пакеты протокола icmp (см ссылку) с той лишь разницей, что в настройках нужно выбрать не интернет-соединение — «Широкополосное соединение», а туннельное соединение PPTP / L2TP к сервису vpnki
Шаг 1.4. Результат успешный. Отключить соединение
ШАГ 1: Вход в настройки роутера
Все настройки мы будем производить через обычный веб-интерфейс, доступ к которому можно получить из обычного браузера. Вы можете выполнять настройки с любого устройства, будь то компьютер, ноутбук, телефон или даже телевизор. Откройте браузер и введите один из предложенных адресов в адресной строке (или перейдите по ссылкам):
Далее вам нужно будет ввести свой логин и пароль. Комбинация по умолчанию — админ-админ. Всю информацию о входе в админку роутера можно посмотреть на этикетке внизу устройства.
Как открыть порты в роутере ZyXEL Keenetic? Мы также разберемся с этим, но прежде чем мы начнем, давайте правильно воспользуемся этим понятием. На маршрутизаторе они еще не открываются, а пересылают (перенаправляют или перенаправляют) порты. Самому маршрутизатору эти порты не нужны, но они используются конечными приложениями или даже устройствами в локальной сети. В этом плане Интернет-центр выступает своеобразным проливом, по которому проходит трафик. На финальном устройстве двери уже открыты. Например, на компьютере я тоже расскажу об этом ниже. Надеюсь, мы понимаем эту концепцию.
Настройка 3G/4G интернета
Наличие гнёзд для подключения USB и соответствующего софта позволяет Keenetic DSL получать доступ к интернету и с помощью мобильных USB-модемов. Однако роутер совместим не с любыми модемами. Полный и регулярно обновляющийся список поддерживаемых USB-модемов представлен на официальном сайте Zyxel. Убедившись, что ваша модель указана в списке, можно приступать к подключению. Все поддерживаемые USB-модемы работают с Keenetic DSL по принципу Plug’n’Play, то есть не требуют никакой настройки:
- Подключите USB-модем со вставленной SIM-картой в соответствующий порт на задней панели.
- Убедитесь, что индикатор сети в форме глобуса загорелся. Некоторые USB-модемы требуют около 30 секунд на подключение.
- Проверьте соединение с помощью любого подключённого к роутеру устройства. Тип подключения (проводное или беспроводное) неважен.
Ознакомиться со статусом подключения можно на основной странице веб-интерфейса в блоке «Интернет». Там вы увидите скорость приёма и передачи данных, модель модема, режим его работы и версию софта, установленного на USB-устройстве.
Здесь можно увидеть имя оператора, скорость и другие данные о подключении
Шаг 4. Объединяем туннели
Результат: Смартфон на Android имеет доступ по http к домашнему серверу
Шаг 4.0. Мы считаем, что соединение с обоих устройств было успешно установлено. Через 13 секунд после установки всех подключений с Android выполните эхо-запрос на адрес роутера 172.16.100.100
Если все вышеперечисленные шаги прошли успешно, скорее всего, здесь все будет хорошо.
Шаг 4.1. С Android выполните эхо-запрос внутреннего адреса домашнего роутера 192.168.1.1
Шаг 4.2. С Android проверьте связь с вашим сервером на 192.168.1.33
Шаг 4.3. На Android подключитесь к веб-интерфейсу сервера.
Это соединение может не работать, даже если команды ping выполнены успешно.
Если это произошло, то имеет смысл:
проверьте настройки правил брандмауэра на вашем маршрутизаторе и разрешите трафик TCP и UDP, поступающий из интерфейса туннеля
Посмотрите на картинку в пункте 3.2
проверьте настройки своего сервера, потому что теперь вы получаете доступ к нему из сети 172.16…, которая отличается от вашей собственной 192.168 . и, в этом отношении, некоторые правила безопасности могут блокировать доступ в Интернет из «чужой» сети, даже если пинг успешен
Шаг 2. Подключение устройства №2 (Смартфон Android)
Результат: Устройство №2 подключено и пинг 172.16.0.1 успешен
Шаг 2.0. Получите еще один логин и пароль для второго туннеля на личной странице сайта.
Запишите куда-нибудь данные, включая адрес, присвоенный устройству (например, в нашем случае 172.16.200.200)
Шаг 2.1. Произведите настройки вашего Android согласно инструкциям сайта (кроме информации о маршрутах, пункт 5, второе изображение, оставьте это поле пустым, мы добавим эту информацию позже). Установить соединение
Шаг 2.2. Через 13 секунд после установления соединения пинг 172.16.0.1 на Android
Результат все равно должен быть успешным.
Шаг 2.3. Через 13 секунд после установления соединения проверьте связь с адресом 172.16.200.200 со страницы «Инструменты»
результат скорее всего будет неудачным, но ничего страшного. Просто ваш Android не отвечает на пинги. Вот мы и убедились в этом.
В дальнейшей работе это сильно мешать не будет.
Шаг 2.4. Результат успешный. Отключить соединение
VPN-туннель IPSec
Keenetic 4G поколения III: многофункциональный интернет-центр
Некоторые модели Zyxel Keenetic поддерживают создание безопасного канала связи по протоколу IPsec. Как и в описанной выше ситуации, его сначала нужно установить на оборудование. Пройдем через веб-панель в «Система», далее — «Обновить»:
Выбираем опцию «Показать компоненты». Мы отмечаем элемент IPsec, как показано на следующем снимке экрана:
Операционная система предложит установить его в фичу, соглашаемся. По окончании процесса установки оборудование перезапустится. Затем откройте раздел «Интернет», вкладку PPPoE / VPN. Создайте новое соединение, сделайте следующие настройки:
- Активируем сам протокол шифрования.
- Снимите флажок со второй записи, так как это соединение не будет использоваться для прямого доступа в Интернет.
- Заполните поле «Описание» произвольным именем, оно нужно только для идентификации процесса по имени.
- Оставьте тип протокола как есть.
- В следующем разделе мы указываем Интернет-соединение, используемое маршрутизатором для доступа к всемирной паутине».
- Записываем для него имя «пользователя» и пароль.
- Секретный ключ мы находим сами. Например Попробуй.
- Оставьте метод аутентификации, как показано на скриншоте.
- Адрес сервера автоматически генерируется Zyxel. Обычно используется имя службы. Например, msk.test.ru.
- Оставьте сетевые настройки (IP-адрес и DNS-сервер) в автоматическом режиме.
- Отметьте последний элемент.
Завершаем процесс создания, нажав кнопку «Применить». Теперь подключение появится в списке доступных подключений. Он используется для создания безопасного канала связи IPsec. Эту технологию используют мобильные устройства, совместимые с Android или iOS.
Настройка PPPoE
Для доступа к интернету по протоколу PPPoE вам потребуется знать:
- логин (username или имя пользователя— в договоре этот пункт может называться по-разному);
- пароль;
- VPI;
- VCI.
Эти данные прописываются в договоре с провайдером. Если вы потеряли бумагу, то просто свяжитесь с горячей линией вашего интернет-поставщика. Сотрудники колл-центра попросят некоторые персональные данные (например, ФИО того человека, на которого был оформлен договор), и продиктуют перечисленные выше. Запишите их и сохраните на будущее.
Начнём настройку с помощью NetFriend:
- В адресной строке впишите «192.168.1.1/RU/nf.html» (без кавычек) и перейдите на эту страницу.
- На открывшейся странице нажмите «Быстрая настройка» (правую кнопку).
У вас откроется мастер быстрой настройки NetFriend
Мастер установки слева сопровождает каждый шаг инструкциями, поэтому запутаться почти невозможно
VPI и VCI — это пара целых чисел
Если вы не уверены, какой у вас IP-адрес, сверьтесь с договором с провайдером
После окончания настройки мастер предоставит вам данные о конфигурации
Цифровое телевидение IPTV.
Для настройки IPTV нужно правильно сгруппировать порты, вернее отделить порт для ТВ-приставки от общей группы и сделать его в параллель с портом WAN. Для этого в разделе Интернет на вкладке IPoE нажимаем кнопку Добавить. Роутер попросит Вас ввести идентификатор соединения:

Не пугайтесь, что в заголовке окна присутствует надпись VLAN ID. В данном случае Vlan создается локально и теги использоваться не будут, поэтому в поле можно вводить любую цифру больше 1. Нажимаем кнопку ОК. Откроется окно параметров подключения:
![]()
Ставим галочку «Использовать разъем» рядом с тем портом маршрутизатора, в который будет включена ТВ-приставка. Как правило для этого используется 4-й LAN-порт. Так как LAN-порты в веб-интерфейсе нумеруются с нуля, галку ставим под портом 3.
Так же ставим галку Включить. В поле «Описание» вводим IPTV.
В списке «Настройка параметров IP» ставим значение «Без IP-адреса». Нажимаем кнопку Применить.
Теперь надо перейти на вкладку ADSL. Нажимаем кнопку Добавить:
![]()
Откроется окно создания PVC-канала. В поле Описание вводим название — IPTV. В поля VPI и VCI нужно ввести параметры канала для IPTV, которые перед этим нужно узнать в техподдержке провайдера. Инкапсуляцию оставляем LLC.
Теперь важный момент — в списке «Port Mapping» надо выбрать IPoE-подключение, которое мы создали выше. Вы его узнаете по имени IPTV.
В списке «Параметров IP» вводим значение «Без IP-адреса».
Нажимаем кнопку Сохранить.
Конфигурация соединения IPTV завершено и можно подключать ТВ-приставку.
Подключаемся к роутеру ZyXEL
Для начала, нам нужно подключить наш компьютер, ноутбук, телефон, или другое устройство с которого мы будем заходить в панель управления, к нашему роутеру. Как я уже писал выше, у меня Zyxel Keenetic Start. Показывать буду на примере этого устройства.
Подключение по кабелю
Берем сетевой кабель, который идет в комплекте с роутером, и подключаем его в один из LAN разъемов на роутере. Они подписаны как “Домашняя сеть” и окрашены в желтый цвет.
Второй конец кабеля подключаем к ноутбуку (как в моем случае), или к стационарному компьютеру. Подключаем в разъем сетевой карты.
Не забудьте подключить питание к роутеру. Если индикаторы на роутере не засветились, то возможно, что питание отключено кнопкой. Проверьте.
Статус соединения на компьютере скорее всего будет выглядеть вот так:
Это нормально.
Если ваше устройство уже подключено к маршрутизатору, то вы можете сразу переходить к следующему пункту, где мы будем получать доступ к панели управления. Если у вас новый роутер, вы только что купили свой ZyXEL и хотите его настроить по Wi-Fi, или делаете настройку после сброса настроек, то нужно сначала подключится к беспроводной сети.
Включите свой роутер в розетку. Откройте на устройстве (с которого будете подключаться) список доступных сетей. Выберите свою сеть со стандартным именем. Как узнать свою сеть, если их много? Очень просто: снизу роутера, на наклейке, есть информация с названием сети. Найдите там пункт “Имя сети”. У меня это “Keenetic-7534”. Выбираем свою сеть и нажимаем подключится.
На ноутбуке это выглядит вот так:
Появится окно, в котором нужно указать либо ключ сети, либо нажать кнопку WPS на самом роутере. Значит, либо смотрим ключ сети снизу роутера на наклейке, указываем его и нажимаем Ok.
Либо, просто нажимаем кнопку WPS. Выглядит она примерно вот так:
Устройство получит параметры сети и подключится к маршрутизатору. Статус соединения может быть “без доступа к интернету” (с желтым треугольником), это нормально. Интернет просто еще не подключен, или не настроен.
Настройка Wi-Fi
Чтобы настроить беспроводное подключение, снова обратимся к веб-конфигуратору:
- Зайдите в веб-интерфейс и нажмите «Меню».
- Выберите пункт «Сеть Wi-Fi».
- Откройте вкладку «Соединение».
- Убедитесь, что стоит галочка напротив строчки «Включить точку беспроводного доступа».
- В строке «Имя сети» введите произвольное название сети. Так ваша точка будет отображаться в списке доступных сетей на ПК, смартфонах и других устройствах при сканировании. По умолчанию стоит параметр SSID, написанный на наклейке с нижней стороны корпуса.
- В поле «Мощность сигнала» выберите желаемую мощность. От этого параметра зависит, насколько далеко от роутера будет ловить Wi-Fi. По умолчанию установлена мощность 100%.
- Нажмите «Применить».
- Теперь перейдите на вкладку «Безопасность».
- В поле «Проверка подлинности» выберите «WPA2-PSK» — это оптимальный стандарт для домашней сети.
- «Тип шифрования» должен быть установлен на параметре ASCII.
- В пустом поле «Сетевой ключ» введите произвольную комбинацию, которая будет служить паролем для доступа к вашему Wi-Fi. Учтите, что пароль чувствителен к регистру (воспринимает строчные и прописные буквы как разные символы).
- Нажмите «Применить».
Настройка PPPoE подключения Ростелеком
Основная задача при настройке любого Wi-Fi роутера, в том числе и Zyxel Keenetic Lite — настроить параметры подключения, используемые Интернет-провайдером. Ростелеком использует подключение PPPoE, его мы и настроим.
- Запустите любой интернет-браузер (только не в режиме «Турбо»)
- Перейдите на адрес 192.168.1.1 — это внутренний адрес роутера, для того чтобы на него перейти, Вам не требуется подключение к Интернет.
- На запрос логина и пароля следует ввести стандартные для Zyxel Keenetic значения — admin и 1234 соответственно.
- Вы попадете на страницу настроек роутера Zyxel Keenetic Lite, откройте пункт меню «Интернет» в меню слева, затем выберите пункт «Авторизация» и заполните все поля нужным образом.
Параметры подключения для Ростелеком:
- Протокол доступа в Интернет — PPPoE
- Имя пользователя и пароль — ваши данные для Ростелеком
- Галочка «Получать IP адрес автоматически» должна стоять
- Остальные параметры в большинстве случаев менять не следует
После этого сохраните сделанные настройки. Через 30-60 секунд роутер подключится к Интернету и Вы увидите, что значок скайпа позеленел, а интернет-страницы уже открываются (при условии, что вы, как я просил, разорвали соединение ростелеком на самом компьютере). Следующий шаг — настроить беспроводную сеть и поставить пароль на Wi-Fi, дабы защитить ее.
Настройка беспроводной сети на Zyxel Keenetic Lite
Для того, чтобы настроить беспроводную сеть, зайдите в пункт «Сеть Wi-Fi» на странице настроек роутера, после чего:
- Выберите пункт меню «Соединение» и укажите желаемое имя беспроводной сети, по которому различные устройства, такие как ноутбуки, телефоны и планшеты будут находить ее или, точнее, по которому Вы будете отличать ее от остальных в доме или офисе. Сохраните настройки.
- Зайдите в пункт «Безопасность», чтобы поставить пароль на Wi-Fi. Рекомендуется использовать следующие параметры: проверка подлинности — WPA2-PSK, пароль (сетевой ключ) не менее 8 символов, остальные параметры можно не изменять.
- Сохраните все настройки.
Настройка подключения на Keenetic Giga 2 Ростелеком
Настройку подключения на роутере Keenetic Lite, Start, 4g III, или Giga 2 от Ростелекома необходимо начать со входа в веб-интерфейс устройства
Для этого открываем один из браузеров (какой неважно), установленных на компьютере. В адресном поле прописываем IP сетевого оборудования
В нашем случае это 192.168.1.1. На этом этапе система попросит ввести данные для входа пользователя. Если на роутере установлены параметры по умолчанию, то значение логина – admin, пароля – 1234.
Для настройки подключения к интернету понадобится перейти в меню «Интернет».
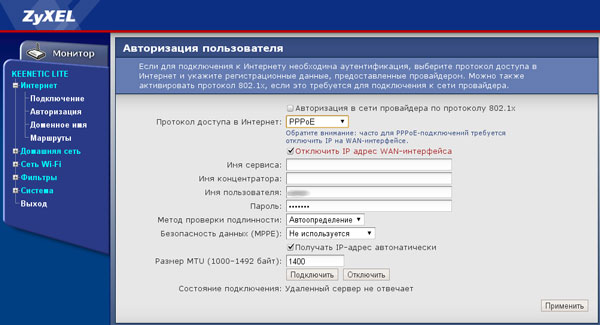
Выбрав в нем соответствующий вашему соединению тип сети, остальные параметры будет нужно настроить согласно данным, указанными в контракте с Ростелекомом. Не забывайте подтверждать и сохранять внесенные изменения.
Соединения Wi-Fi на маршрутизаторах Keenetic Giga 2, 4g III, Start или Lite от Ростелекома настраивается при помощи соответствующего меню. Перейти в него можно используя левый фрейм веб-интерфейса. Настройки типа защиты беспроводной точки доступа рекомендуется выставить как WPA/WPA2 PSK. Ключ для такой сети должен будет иметь минимум 8 символов.
Роутеры линейки Keenetic обладают широким функционалом. В зависимости от модели можно подобрать маршрутизатор, который оптимально подойдет для городской квартиры, офиса или загородного дома, где нет проводной сети.
https://youtube.com/watch?v=7h4HzrqhwYg


































