Как использовать роутер Zyxel Keenetic в роли WiFi репитера?
После инсталляции компонента и перезагрузки роутера возвращаемся в раздел «Система» (шестеренка) и открываем вкладку «Режим». Здесь выбираем «Усилитель — Расширение зоны WiFi» (это и есть режим повторителя и репитера). И жмем на кнопку «Применить»
И еще раз подтверждаем кнопкой «ОК».
После перезагрузки откроется окно с кратким руководством по дальнейшим действиям. В частности, совершенно справедливо указывается, что поскольку IP адрес роутера изменится, вход в настройки Zyxel Keenetic больше не будет доступен по 192.168.1.1, а свой адрес теперь Zyxel Keenetic получит от основного роутера. При этом подключить его к сети WiFi предлагается кнопкой автоматической настройки «WPS».
Для этого нужно нажать на кнопку на лицевой части роутера Zyxel Keenetic и одновременно на такую же кнопку на основном маршрутизаторе сети.
Ваше мнение — WiFi вреден?
Да 22.58%
Нет 77.42%
Проголосовало: 47610
После этого роутер Zyxel Keenetic начнет работать в режиме репитера.
Как открыть настройки роутера Keenetic?
Если вы уже когда-то самостоятельно выполняли вход в веб-интерфейс любого другого роутера, то с Keenetic проблем возникнуть не должно, там все точно так же. Чтобы сделать инструкцию максимально простой и понятной, разделю ее на несколько шагов.
Шаг 1 – подключение
Устройство, с которого вы хотите получить доступ к странице с настройками должно быть подключено к роутеру Keenetic. Если ваш роутер уже настроен и устройства в вашем доме к нему подключены, то вы можете использовать любое устройство: ноутбук, ПК, телефон, планшет. Если роутер новый, то к нему нужно подключить какое-то одно устройство, с которого вы выполните настройку. Лучше всего использовать обычный компьютер, или ноутбук. Есть два варианта подключения:
- По кабелю. Просто соедините свой компьютер с Keenetic с помощью сетевого кабеля, который есть в комплекте с интернет- src=»https://help-wifi.com/wp-content/uploads/2020/12/DSC_0650.jpg» class=»aligncenter» width=»800″ height=»328″
- По Wi-Fi. Как только вы включите роутер, он будет раздавать Wi-Fi. Нужно подключиться к этой Wi-Fi сети. Заводское имя сети и пароль для подключения к ней указаны на корпусе роутера (наклейка расположена снизу).
Если подключаетесь с телефона или планшета, можете запустить камеру и навести ее на QR-код, который есть на той же наклейке снизу.
Шаг 1 – вход на my.keenetic.net или 192.168.1.1
На устройстве, которое подключено к роутеру откройте любой браузер. Я на компьютере использую стандартный Microsoft Edge. Для входа в веб-интерфейс роутеров Keenetic можно использовать обычный адрес my.keenetic.net (указан снизу роутера, на фото выше) или IP-адрес 192.168.1.1.
Можно использовать любой адрес. Разницы никакой нет. Введите адрес в адресной строке браузера (не в поисковой строке!) и перейдите по нему (нажав на Enter).
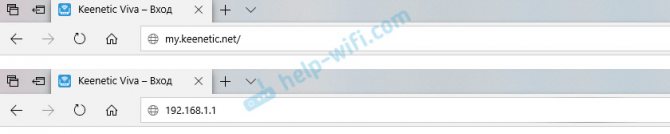
Дальше есть три варианта:
- Если роутер уже был настроен, пароль администратора изменен, то откроется страница авторизации в веб-конфигураторе Keenetic. На которой нужно указать имя пользователя и пароль (который был установлен при первой настройке) и выполнить вход.
В том случае, когда вы не знаете пароль, или забыли его, в настройки зайти не получится. Попробуйте стандартный логин и пароль admin/admin или admin/1234. Если не подошли – нужно делать сброс настроек роутера. Для этого нужно чем-то острым нажать на кнопку «Reset» (она утоплена в корпус) и подержать 10-12 секунд. После сброса настроек и повторного перехода по адресу my.keenetic.net или 192.168.1.1 появится страница, о которой я рассужу ниже (2 вариант). Более подробная инструкция по сбросу настроек есть в конце статьи.
- Если роутер новый (или после сброса настроек), то появится окно, в котором можно выбрать язык веб-интерфейса, запустить мастер быстрой настройки, или перейти в панель управления.
Выбрав один из двух вариантов, появится окно в котором нужно принять лицензионное соглашение, а затем установить пароль администратора интернет-центра. Нужно придумать пароль и указать его два раза. Имя пользователя по умолчанию будет admin.
В дальнейшем это имя пользователя и установленный пароль нужно будет вводить каждый раз, когда вы будете выполнять вход в веб-интерфейс маршрутизатора. После установки пароля откроется либо мастер быстрой настройки, с помощью которого вы сможете быстро настроить свой роутер (подключение к интернету, Wi-Fi сеть), либо же панель управления, которая выглядит вот так:
После чего вы можете перейти в отдельные разделы и задать необходимые настройки, сменить пароль и т. д.
- Ну и третий вариант – страница с настройками не открывается. При попытке перейти по адресу my.keenetic.net или 192.168.1.1 появляется ошибка (страница недоступна, не удается открыть эту страницу), бесконечная загрузка.
Либо же открывается страница поисковой системы Google или Яндекс.
О решении этих проблем я расскажу более подробно.
Настройка PPTP со статическим IP-адресом
Приступим к настройке подключения PPTP со статическим IP-адресом на роутере ZyXEL Keenetic Giga III. Как правило, в качестве допуслуги предоставляется статический IP-адрес к основному тарифу как для юридических лиц и физических лиц.
Настройка:
- Нажимаем в нижнем меню на Интернет».
- Выбираем вкладку PPPoE/VPN» нажимаем Добавить соединение.
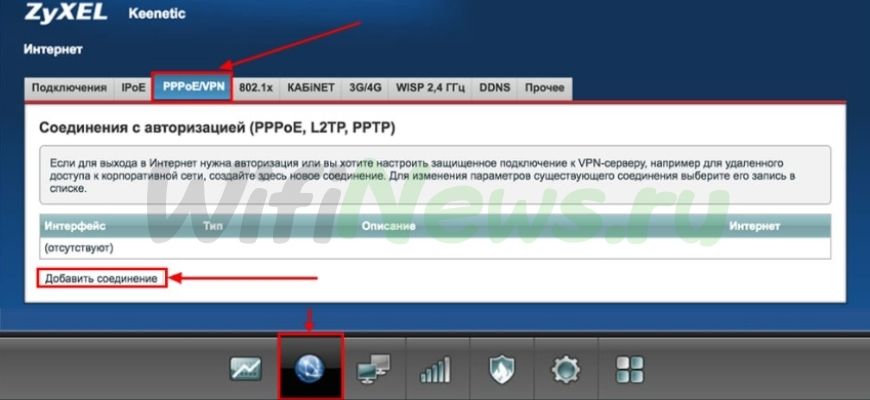
- В новом окне отмечаем галочкой «Включить» и «Использовать для выхода в интернет».
- В «Описание» прописываем любые знаки на английском, пример «RED», «Тип (протокол)» выбираем «PPTP», «Подключаться через» выбираем «Broadband connection (ISP)».
- Далее указываем свое имя в строке «Имя пользователя», пароль в строке «Пароль». Незабываем указать Ip-адрес сервера в строчке «Адрес сервера».
- Т.к. у нас подключение использует статический Ip-адрес, выбираем «Ручная» в строчке «Настройка параметров IP».
- Указываем DNS и IP-адреса.
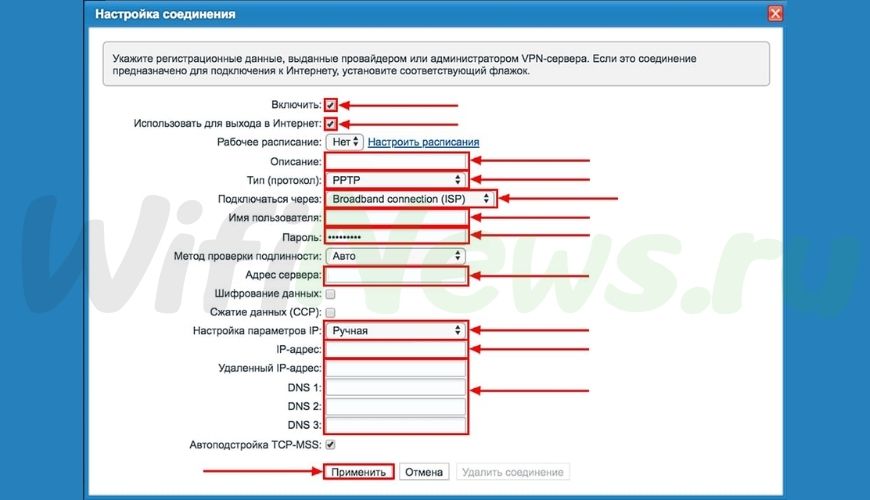
Обзорная информация
ZyXel Keenetic Lite III — роутер новой швейцарской разработки. Он может похвастаться неплохой скоростью (до 300 Мбит/с), качественным обслуживанием. Может подключаться к нескольким провайдерам, имеет защиту от вирусов и угроз. Для расширения беспроводной сети появилась функция «Режим адаптера» —подключение Ethernet-устройств к сети Wi-Fi.
Преимущества:
- Поддерживает интерактивное телевидение;
- Есть возможность для создания беспроводных гостевых сетей;
- Пакетная сборка программного обеспечения;
- Работа с сервисами: DNS, Sky-DNS и Яндекс-DNS.
Описание:
- Материал изготовления – пластик.
- Цвет устройства: чёрный.
- Габариты роутера: 16.6 х 11.6 х 3.4 см.
- Вес прибора: 200 грамм.
- Антенны находятся на боковой панели.
- Сзади увидим переключатели и индикаторы.
Видео-обзор модели смотрите здесь:
Подключение к Интернет на Keenetic III
Для того, чтобы настроить соединение с сетью провайдера и доступ в Интернет, первым делом необходимо зайти в раздел Интернет > Подключение.
![]()
По умолчанию, на роутере Зиксель настроено подключение по стандарту Динамический IP, которое называется «Broadband Connection». Чтобы открыть его параметры — кликните по строчке таблицы дважды.
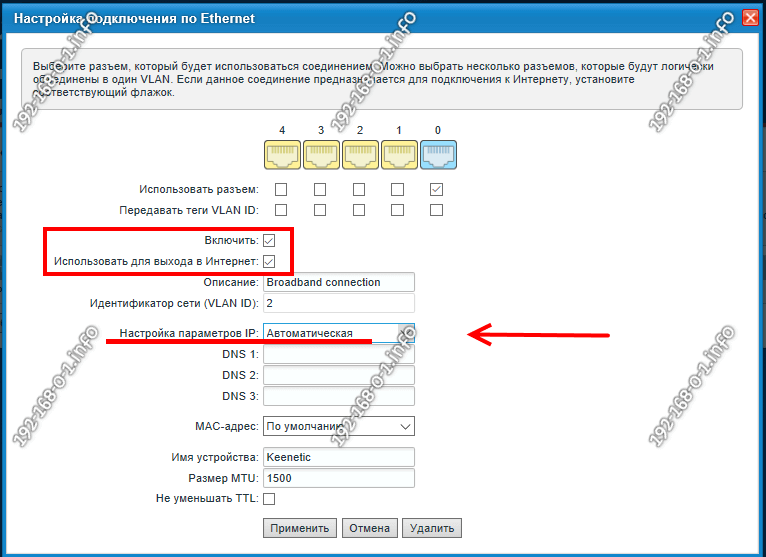
То есть, если Ваш провайдер предоставляет доступ в Интернет по стандарту «Dynamic IP», то никаких дополнительных настроек делать не нужно. Так же стоит о является универсальной платформой и для других типов соединения — Статический IP, PPPoE или L2TP.
Статический IP
Для настройки этого типа соединения надо дважды кликнуть на «Broadband Connection».
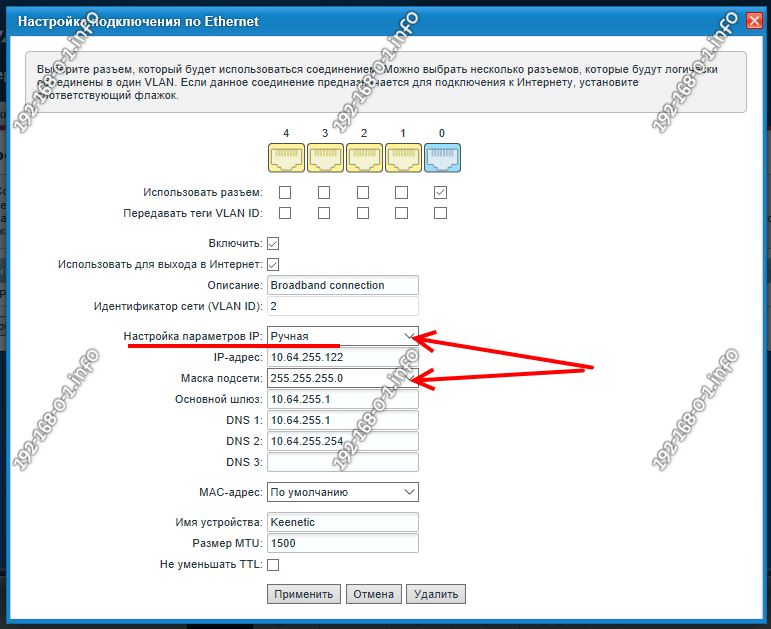
В поле «Настройка параметров IP» надо поставить значение Ручная. Ниже появятся поля для ввода IP-адреса, маски, шлюза и DNS. Эти значения Вам должен был предоставить оператор связи.
Настройка PPPoE
Этот протокол используется у подавляющего большинства провайдеров России — Ростелеком, ТТК, Дом.ру и т.п. В разделе Интернет веб-интерфейса роутера Keenetic III открываем вкладку PPPoE/VPN:
![]()
Здесь нажимаем на кнопку «Добавить соединение». Откроется новое окно:
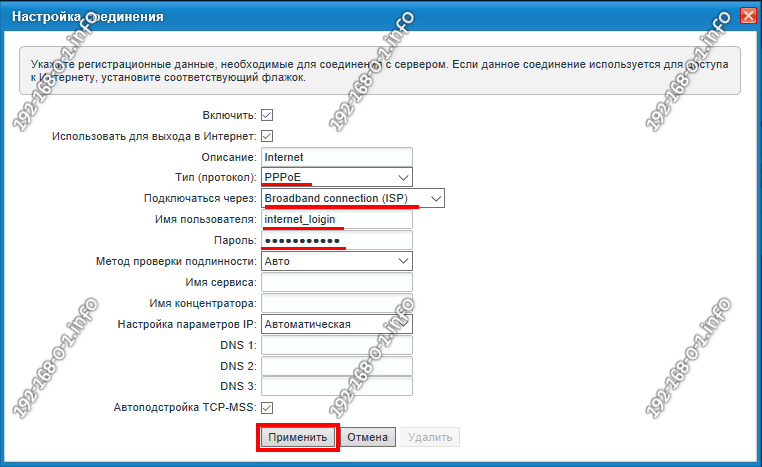
Здесь должны быть отмечены галочками пункты «Включить» и «Использовать для выхода в Интернет». В поле «Протокол» выбираем значение PPPoE. В списке «Подключаться через» необходимо выбрать строчку «Broadband Connection (ISP)». Ниже надо ввести логин и пароль на подключение к Интернету, которое Вам выдали при подключении. Более ничего не меняем и нажимаем кнопку «Применить».
L2TP для Билайн
Для того, чтобы настроить подключение маршрутизатора Зиксель Кинетик 3 к Билайн, необходимо так же добавить новое соединение, как в предыдущем случае, только в списке протоколов надо выбрать вариант L2TP.
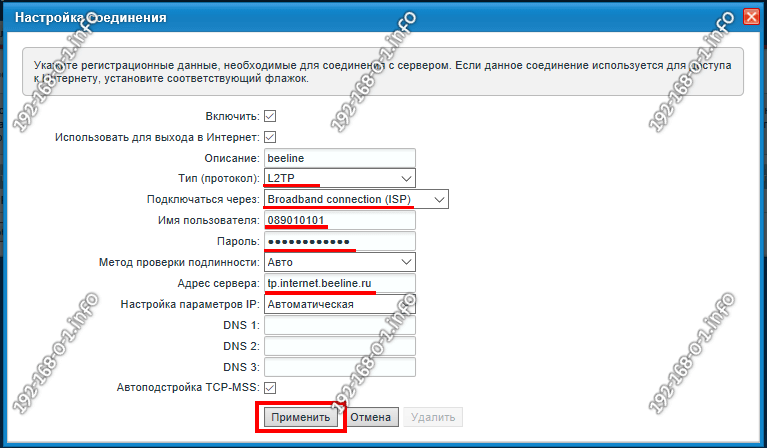
Подключаться необходимо так же через платформу Broadband Connection ISP. Имя пользователя — у Билайн обычно это номер лицевого счёта. Пароль Вам должен был оставить агент при подключении. В поле «Адрес сервера» необходимо прописать tp.internet.beeline.ru. Нажимаем на кнопку «Применить».
Теперь подключаем к роутеру Зиксель Кинетик 3 WAN-кабель и переходим на стартовую страницу — Системный монитор.
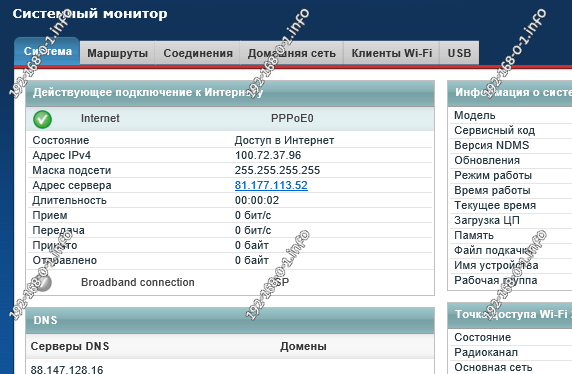
Здесь, в разделе «Действующее подключение к Интернету» должно быть активное соединение с зелёным значком. Ниже будет отображена вся подробная информация.
Ручная настройка
Настройки роутера Zyxel Keenetic Lite 3 предполагают возможность выполнить более точную корректировку параметров. Например, здесь можно установить VPN-соединение, задать нестандартные значения для провайдеров.
Для Ростелеком
Ручная настройка роутера для Ростелеком, Дом.ру, ТТК и других подобных происходит по одинаковой инструкции:
- Откройте раздел «Интернет» с помощью соответствующей иконки в нижней части интерфейса.
- Там во вкладке «Подключения» нажмите по «Broadband connection».
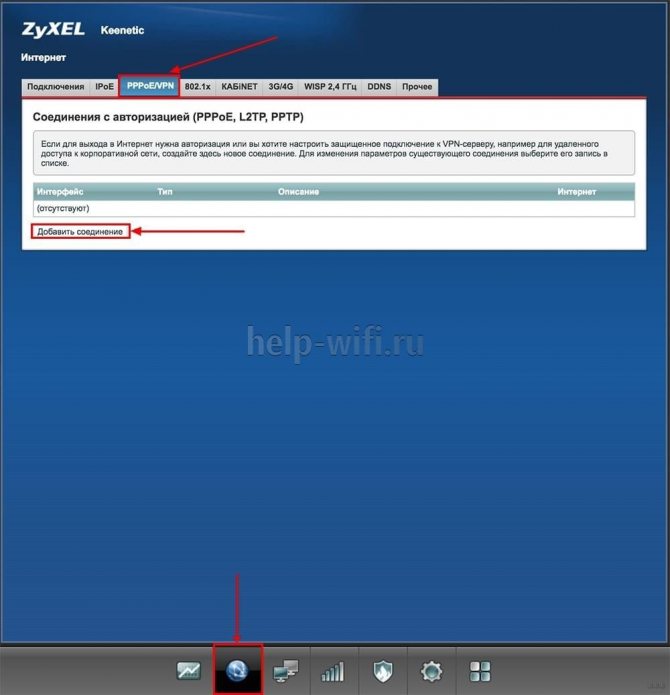
- В строке «Использовать разъем» установите о. Он отмечен фиолетовым.
- Поставьте галочки у «Включить» и «Использовать для выхода в интернет».
- «Настройка IP» выставьте «Без IP-адреса». Примените настройки.
- Теперь переключитесь во вкладку «PPPoE/VPN». Там нажмите по кнопке «Добавить соединение».
- Форму «Настройка соединения» заполните по образцу:
- Отметьте галочками «Включить» и «Использовать для выхода в интернет»;
- «Тип (протокол)» – PPPoE;
- «Имя пользователя» и «Пароль» вводите те, которые стоят по умолчанию, если они не были изменены ранее;
- «Настройка параметров IP» – «Автоматическая».
- Примените настройки с помощью одноименной кнопки.
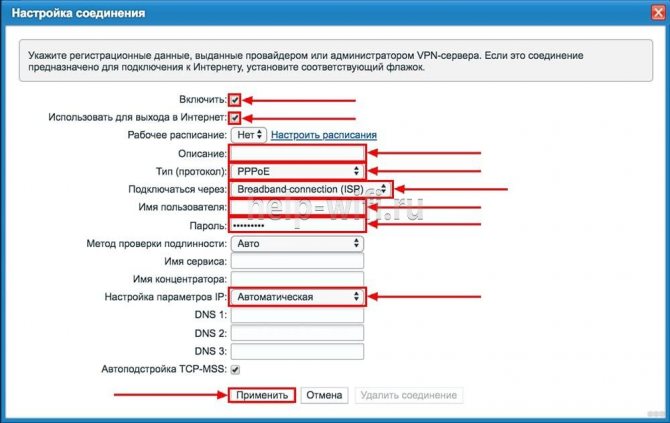
Для Билайн
Инструкция будет актуальна и для других мобильных операторов из РФ:
- Откройте раздел «Интернет» с помощью соответствующей иконки в нижней части интерфейса.
- Там, во вкладке «Подключения» нажмите по «Broadband connection».
- В строке «Использовать разъем» установите о. Он отмечен фиолетовым.
- Поставьте галочки у «Включить» и «Использовать для выхода в интернет».
- «Настройка IP» выставьте «Автоматическая». Примените настройки.
- Теперь откройте вкладку «PPPoE/VPN». Нажмите «Добавить соединение».
- В «Тип (протокол)» поставьте значение «L2TP».
- «Настройка параметров IP» – «Автоматическая».
- Примените настройки с помощью одноименной кнопки. На этом настройка роутера Zyxel Keenetic Lite 3 завершена.
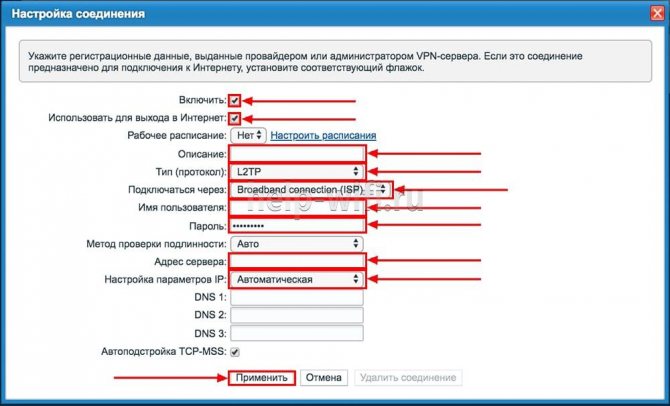
Настройка роутера
Открыв любой из установленных интернет-обозревателей (браузеров) введите в адресную строку следующий адрес, позволяющий получить доступ к программному обеспечению устройства – 192.168.1.1
Открываем браузер, вводим в адресной строке http://192.168.1.1
Вход в настройки роутера
После нам необходимо проделать ряд операций:
Введите ключ «admin» в оба поля авторизации и нажмите Ок;
В открывшемся окне приветствия выберите веб-конфигуратор;
В ответ на предложение рекомендуем сразу сменить пароль (это ключ доступа к самому устройству, а не Wi Fi или IPTV)
Сразу после этого роутер перезагрузится, и вы должны будете снова войти с тем же логином «admin» и новым паролем;
Теперь перед вами основной веб-интерфейс роутера Zyxel Keenetic iii, обратите внимание на меню (иконки) снизу. Для того чтобы настроить интернет Билайн, Ростелеком и любой другой нам потребуется одна и та же вторая слева вкладка в виде значка глобальной сети – Интернет;
Для настройки всех основных типов проводного подключения переходим во вкладку PPoE/VPN (верхнее меню).
Установка нового пароля для роутера
А теперь рассмотрим настройку каждого типа в отдельности.
Дом.ру и Ростелеком | PPPoE
Для PPoE: Этим стандартом пользуются такие провайдеры, как Дом.ру, Ростелеком.
- Жмём на кнопку под таблицей интерфейсов и добавляем соединение.
- В открывшейся таблице первым делом указываем интересующий нас тип – PPPoE;
- В полях ниже указываем данные для авторизации от провайдера (логин и пароль), указанные в договоре. Если в документах пароля нет – созвонитесь со службой поддержки клиентов, и вам его предоставят.
- Проверяем, что в первых двух селекторах (в начале страницы) выставлены галочки «Включить» и «Использовать»;
- Применяем настройки, проверяем наличие интернета.
Пример данной настройки роутера
VPN
Для PPTP: Достаточно популярный протокол, использующий VPN серверы.
- Добавляем новое соединение;
- Устанавливаем тип протокола;
- Если создавали ранее отдельный интерфейс, укажите в соответствующей строке, что Zyxel Keenetic Lite iii должен использовать его, а не стандартный «Broad Connection…»;
- Также как и в предыдущем случае вводим данные авторизации;
- Выставляем автоматическую настройку IP-параметров.
- Остальные поля вроде метода защиты и имён сервиса изменяем только по требованию провайдера (если указано в инструкциях);
- Сохраняем настройки, проверяем работоспособность подключения;
Билайн | L2TP
Для L2TP: Новый и перспективный тип, на котором работают сети Билайн. Настройка практически не отличается от PPTP.
- Жмём на создание нового соединения;
- Выбираем протокол типа L2TP;
- Оставляем стандартный интерфейс;
- Находим в договоре VPN-адрес, который затем указываем в соответствующем поле адреса сервера;
- Персональные авторизационные данные из договора;
- IP должен настраиваться автоматически;
- Выбираем метод защиты, исходя из данных в инструкциях от провайдера (либо созваниваемся со службой поддержки клиентов);
- Остальные поля не трогаем, применяем настройки;
- Проверяем доступность интернета от Билайн;
Пример: как добавить новое соединение
В случае если связь не появилась либо роутер уже ранее настраивался, из-за чего у вас не получилось установить соединение, можно сбросить установки Zyxel Keenetic Lite iii к заводским параметрам и попробовать снова. Самый простой способ сделать это – найти на задней панели надпись Reset, над которой располагается углублённая в корпус кнопка. Чтобы нажать на неё, возьмите ручку или что-то другое с тонким стержнем. Удерживайте в зажатом положении данную кнопку 10-15 секунд. Роутер перезагрузится и запустится снова с исходными параметрами.
Режим усилителя в Keenetic Lite III
Если сигнал от вашего основного роутера не достает до дальних комнат дома или теряется через стены, вы можете использовать маршрутизатор Lite III в качестве усилителя (репитера, повторителя) сигнала. Lite III в режиме усилителя подключается к головному роутеру по Wi-Fi связи, а к самому усилителю вы можете подключать свои телефоны, планшеты и другие устройства как по беспроводной связи, так и по проводам. После подключения усилитель получает все параметры основной сети, то есть то же самое имя сети, номер канала и пароли. При этом ваши подключенные устройства будут сами анализировать качество сигнала от обоих роутеров и переключаться на тот из них, кто в данный момент посылает лучше сигнал.
Чтобы подключить дополнительный роутер к основному в режиме усилителя, вам нужно сделать следующее. Расположите усилитель так, чтобы он свободно улавливал сигнал по Wi-Fi от головного роутера (лучше в прямой видимости). Поставьте переключатель режимов (на задней панели) роутера Lite III в позицию «Усилитель». Коротко нажмите кнопку WPS/Wi-Fi на основном роутере, затем на дополнительном. Индикаторы Wi-Fi начнут мигать, что говорит о сопряжении устройств. Далее возможны два варианта: произойдет автоматическое подключение или придется вручную вводить некоторые данные. Рассмотрим оба варианта.
Автоматическое подключение
Примерно через минуту после описанных выше действий настройка завершится, на усилителе загорится индикатор интернета, и вы сможете пользоваться Wi-Fi-сетью обоих роутеров. Кнопка WPS/Wi-Fi на разных роутерах выглядит и расположена по-разному. Например, в TP-Link Archer C20 и TL-WR841N она находится сзади рядом с портами, а в Keenetic Giga KN-1010 на передней панели.
После нажатия кнопок WPS/Wi-Fi подключение произойдет автоматически только в том случае, если в сети вашего головного роутера работает DHCP-сервер. Это означает, что основной роутер умеет автоматически присваивать IP-адреса устройствам-клиентам сети.
Обратите внимание, что после включения на роутере Lite III режима усилителя вы не сможете управлять им через стандартный веб-интерфейс (панель управления) по адресу 192.168.1.1. Это связано с тем, что усилитель получит от основного роутера новый IP-адрес, по которому вы и сможете заходить в интерфейс через браузер
Посмотреть этот IP-адрес можно в панели управления главного роутера. Рассмотрим пример. Вы подключили Lite III в режиме усилителя к главному роутеру бренда Keenetic. После соединения главный роутер назначил усилителю IP-адрес 10.10.10.15, который можно посмотреть в его веб-интерфейсе по адресу my.keenetic.net в разделе «Список устройств». Скопируйте этот адрес в адресную строку браузера и попадете в панель управления вашего усилителя. Меню роутера в режиме усилителя будет сокращенным по сравнению с функционалом панели управления роутера в основном режиме.
Ручное подключение
Если DHCP-сервер не работает, вам нужно вручную ввести временный служебный IP-адрес 192.168.1.3. Для этого на компьютере найдите в настройках сети сетевые подключения и установите такие параметры: IP-адрес 192.168.1.30, маска подсети 255.255.255.0. Например, в ОС Windows 10 это делается так. Кликните на панели уведомлений по значку «Сеть» и выберите «Параметры сети и Интернет». Кликните по строке «Настройка параметров адаптера», затем правой клавишей по названию своей сети и выберите в контекстном меню «Свойства».
Кликните по строке «IP версии 4», нажмите «Свойства». Поставьте переключатель в позицию «Использовать следующий IP-адрес», введите указанные выше значения для IP-адреса и маски подсети и нажмите Oк. После этого панель управления станет доступна с адреса в браузере 192.168.1.30.
Вход в веб-интерфейс ZyXEL Keenetic Lite 3
После того как вы подключились и настроили сетевую карту, можно приступать к настройке. Сначала войдем в интерфейс роутера. Для входа в интерфейс роутера ZyXEL Keenetic Lite III нужно открыть любой браузер и перейти на любую страницу (например google.com). Пред вами должна открыться страница приветствия. Если страница не откроется значит пропишете в адресной строке адрес роутера 192.168.1.1 или веб адрес my.keenetic.net. И страница приветствия откроется.
Дальше роутер предложит вам пройти быструю настройку интернета, но я советую сразу перейти к веб-конфигуратору. Нажав на кнопку, перед вами откроется страница, на которой роутер предложит вам задать новый пароль администратора. Он может быть любым. Заполнив поля, жмем на кнопку «Применить».
Страница перезагрузится и откроется окно авторизации, заполним его: «Имя пользователя» — admin, пароль тот, который вы указали выше. Жмем на кнопку «ОК».
Этап первичной подготовки
Первые действия, которые нужно совершить – подготовить его к работе. Процедура несложная и заключается в следующем:
- Выбор места установки маршрутизатора. При этом старайтесь держать устройство подальше от источников помех в виде, например, Bluetooth-гаджетов или радиопериферии, а также металлических преград, которые могут значительно ухудшить прохождение сигнала.
- Подключение к роутеру кабеля провайдера и соединение устройства с компьютером посредством патчкорда. На задней части корпуса расположен блок с разъёмами – кабель поставщика интернета следует присоединить к WAN-разъёму, а оба конца патчкорда вставить в LAN-коннекторы маршрутизатора и компьютера. Все разъёмы подписаны и отмечены цветовыми метками, поэтому проблем с подключением возникнуть не должно.

Финальный этап преднастройки – подготовка компьютера. Откройте свойства протокола TCP/IPv4 и убедитесь, что все адреса сетевая карта получает в автоматическом режиме.
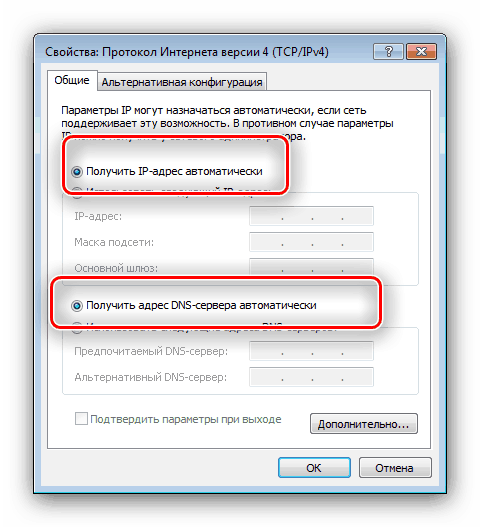
Подключите роутер к электросети и приступайте к конфигурированию.
Настройка интернета ZyXEL Keenetic Lite 3
Если после того как вы подключили роутер к компьютеру, у вас появился интернет, это означает, что ваш провайдер использует Динамический тип подключения. В этом случае вам стоит просто настроить WiFi. Но если же интернет не появился, это означает что ваш поставщик услуги использует более сложный тип подключения. Для того чтоб приступить к настройке любого типа подключения, нам нужно будет перейти в раздел настройки интернет-соединения. Он находится на нижней панели меню, в виде планетки.
Для настройки трех основных типов подключения (PPPoE, PPtP,L2tp), попав на страницу Интернет, перейдем в раздел PPPoE/VPN и жмем кнопку Добавить соединение.
Пример настройки PPPoE
Данный тип подключения интернета является одним из самых популярных. Этот тип подключения используют крупнейшие компании СНГ, такие как Ростелеком, Дом.ру, Megaline, Укртелеком. Для настройки требуется заполнить поля:
- Тип (протокол) – из списка выбираем PPPoE;
- Подключение через – выбираем наш интерфейс. По умолчанию это Broadband connection (ISP);
- Имя пользователя – вводим ваш логин из договора с провайдером, если их нет — уточняем у тех поддержки провайдера;
- Пароль – ваш пароль из договора с провайдером;
- Настройка параметров IP – выбираем из списка «Автоматическая»;
- Сохраняем настройки нажав на кнопку «Применить».
Пример настройки PPTP
Также как и предыдущий тип подключения, РРТР является весьма популярным Его особенность — это использование VPN сервера. Этот тип подключения используют провайдеры Аист Тольятти, UfaNet. Давайте настроим его, заполнив определенные поля:
- Тип (протокол) – из списка выбираем PPTP;
- Подключение через – выбираем наш интерфейс. По умолчанию это Broadband connection (ISP);
- Адрес сервера — введите адрес сервера, который указан в договоре. Также некоторые провайдеры называют его VPN-адрес сервера;
- Имя пользователя это ваш логин из договора с провайдером;
- Пароль также находится в договоре с провайдером. Если нет, уточните у тех поддержки провайдера;
- Настройка параметров IP — выбираем из списка «Автоматическая»;
- Метод проверки подлинности нужно уточнять у провайдера. Но предварительно поставьте «Авто»;
- Имя сервиса, Имя концентратора, Описание – заполняется только в том случае, если есть требование провайдера;
- После заполнения всех полей нажмите кнопку Применить.
Пример настройки L2TP
Довольно новый тип подключения, в настройке не отличается от PPTP. Взят на вооружение провайдерами Билайн, Киевстар. Заполним поля для настройки:
- Тип (протокол) – из списка выбираем L2TP;
- Подключение через – Выбираем интерфейс который мы настраивали ранние Broadband connection (ISP);
- «Адрес сервера» – VPN-адрес он должен быть указан в договоре, так же можно узнать у провайдера;
- Имя пользователя это ваш логин из договора с провайдером;
- Пароль также находится в договоре с провайдером. Если нет уточните у тех поддержки с провайдером;
- Настройка параметров IP выбираем из списка «Автоматическая»;
- Метод проверки подлинности нужно уточнять у провайдера. Но предварительно поставьте «Авто»;
- Имя сервиса, Имя концентратора, Описание – заполняется только в том случай если есть требование провайдера;
- После заполнения всех полей нажмите кнопку Применить.
Заключение
Надеемся, что наша статья не оказалась слишком сложной для читателя и она помогла в настройки роутера Zyxel Keenetic 4G III, и отладке интернет-соединения. Несмотря на то, что на первый взгляд, настройка кажется сложной и непонятной, можно выделить основные этапы процедуры:
- распаковка базовой комплектации, и подключение устройства к сети;
коммутация устройства с модемом или Ethernet-кабелем; - далее идет настройка. Рекомендуется выбирать «Автоматическую настройку», так как это самый короткий и надежный путь настроить интернет-соединение;
- затем нужно выбрать выполнить «проброс портов» для получения удаленного доступа к устройствам и улучшения инфраструктуры интернет-соединения;
- после этого нужно обновить прошивку и установить Firewall для защиты роутера от вирусов и постороннего контента.
Подводя итоги можно сказать, что роутер относится к классу бюджетных, нередко ломается, вносит корректировку в интернет соединение и ограничивает скорость. Он отлично подойдет людям, которые используют интернет для образовательных и рабочих целей, для любителей просмотра фильмов и онлайн игр роутер скорее всего не подойдет, тем не менее, для многих людей будет окном в мир интернета.

































