Настройка IPTV
Отладка цифрового ТВ через роутер не отнимет у вас много времени:
- Выбираем вкладку «Интернет».
- Далее выбираем вкладку «Подключения».
- Выделяем строку Broadband Connection.
Откройте подключение Broadband Connection
- Ставим птичку рядом с пунктом «Передавать теги VLAN ID» под домашним портом, к которому собираетесь подключать приставку. Выставляем флажки на опциях «Включить», «Использовать для входа в интернет».
- Указываем режим автоматической настройки параметров IP. Применяем настройки.
Поставьте «Автоматическая» в настройках IP
- Подключаем приставку к роутеру (используем тот порт, который отметили). Включаем приставку — синхронизация должна произойти автоматически.
Настройки безопасности
Для защиты сети от несанкционированного вторжения можно настроить файервол:
Выбрать в меню устройства графу «Безопасность», затем вкладку «Межсетевой экран»;
- В графе «Правила» указываем имя домашней сети;
- Блокируем доступ нежелательным хостам и указываем хосты с неограниченным доступом;
- Нажимаем кнопку «Добавить правило» и перезагружаем устройство.
Чтобы уменьшить доступ к домашней сети в конкретный период, когда дети находятся без родительского присмотра, используется опция «Родительский контроль»
- Заходим в «Домашнюю сеть», а затем выбираем вкладку «Устройства»;
- Выбираем наше устройство;
- В раскрывшемся окне «Регистрация в сети» отмечаем графу «Постоянный IP-адрес» и регистрируемся;
- В меню «Система» переходим на вкладку «Расписание», жмем «Добавить расписание»;
- В возникшем окне «Настройки расписания» назначаем период работы маршрутизатора, нажимаем кнопку «Применить».
Ручная настройка
Веб-конфигуратор состоит из главного меню и системного монитора. В первом проводятся все настройки, а во втором отображается сводная информация о системе.
Поскольку роутер имеет несколько режимов работы, настройка начинается с его выбора. По умолчанию активирован режим работы по выделенной линии Ethernet. Все дальнейшие действия проводятся в разделе «Интернет» главного меню.
Инструкция:
- Откройте подраздел «Подключение», где необходимо заполнить поля данными провайдера.
- Перейдите в подраздел «Авторизация», выберите протокол доступа и при необходимости заполните остальные поля.
На этом настройка интернета закончена. Если вы правильно ввели данные учетной записи пользователя, доступ в интернет будет открыт.
Аналогичным образом осуществляется настройка VPN.
Инструкция по настройке:
- В настройках параметров IP подраздела «Подключение» выберите пункт «Автоматическая».
- В окне «Получать адреса серверов DNS автоматически» поставьте галочку.
- При наличии жесткой привязки MAC адреса в поле «Использовать MAC адрес» выберите пункт «Взять с компьютера». В противном случае ничего в нем не меняйте.
- Перейдите в подраздел «Авторизация», где в поле «Протокол доступа в Интернет» выберите пункт «L2TP».
- Заполните поля «Адрес сервера», «Имя пользователя» и «Пароль», поставьте галочку в окошке «Получать IP адрес автоматически».
Сохраните изменения нажатием кнопки «Применить».
Что нужно знать перед настройкой?
Как и у модема любой другой марки, настройка роутера Зиксель под Ростелеком производится через специальный веб-интерфейс. Чтобы попасть в него, вам будет нужен браузер. Можно использовать любой, от стандартного Internet Explorer до более привычного многим Хрома или Оперы.
Для получения доступа в область настроек наберите в строчку в верхней части окна браузера системный адрес оборудования – 192.168.1.1. Он будет верным для любой модели роутера. После ввода этих цифр на экране поверх браузера появится окно аутентификации. Данные для входа тоже стандартны для всей линейки Зиксель: в качестве логина – admin, в качестве пароля – 1234 либо также admin.
Для установки конфигурации, позволяющей вашему роутеру обеспечивать связь с интернетом, вам будет нужен логин и пароль от этой услуги. Как правило, они указаны в договоре с Ростелекомом. Подготовьте этот документ заранее и держите под рукой до окончания настройки. Если символы в договоре плохо пропечатаны и читаются с трудом, вы можете сверить их с провайдером, позвонив в техническую поддержку по номеру 8-800-1000-800. Но будьте готовы к тому, что звонок по такому поводу займет около 15 минут, а оператор для сверки пароля попросит у вас паспортные данные.
Предварительная подготовка к работе
Для того чтобы маршрутизатор впервые заработал необходимо совершить несколько простых шагов:
- Включить устройство в сеть с помощью блока питания и нажатия кнопки питания;
- Подключить роутер к внешней сети (кабелю провайдера) через WAN-порт (выделен цветом на задней панели);
- Подключить ПК через входящий в комплект кабель (вставляется в один из пяти разъёмов);
- Проверить правильность выполнения по индикаторам на лицевой панели: должна гореть лампочка питания, подключения к сети и индикатор порта со вставленным кабелем для ПК;
После мы можем открыть компьютер, проверить подключение к сети (нет ли ошибки «Доступ ограничен») и выставить важную настройку:
- Из трея (место на панели Пуск рядом со временем и датой) открываем «Центр управления сетями…» кликом правой кнопкой мыши по значку сети;
- В открывшемся окне находим вкладку параметров адаптера и открываем её;
- На работающем подключении кликаем правой кнопкой мыши и выбираем свойства;
- В новом окошке ищем четвёртую версию протокола интернета, с помощью кнопки под списком открываем свойства;
- Для обоих селекторов выставляем автоматическое получение (IP и DNS);
С этого начинает подключение сети вай-фай для провайдера Ростелеком и любого другого поставщика услуг.
Сброс настроек роутера на заводские
В случае нестабильной работы устройства Keenetic Lite, часто повторяющихся неполадок или торможения системы потребуется сбросить настройки, это будет намного проще. Существуют два способа: аппаратный и программный. Первый наиболее предпочтительный, потому что процесс занимает всего несколько секунд. Нужно лишь нажать на кнопку «Сброс»/Reset, расположенную на задней панели Keenetic Lite посредством длинного тонкого предмета: булавки или иголки. Второй: зайти в системные настройки, далее — на вкладку «Параметры», кликнуть по кнопке «Вернутся к заводским настройкам». После этого подтвердить действия нажатием на кнопку «Да», когда система выдаст предупреждение, что будут удалены все установленные файлы.
Настройки безопасности
Для защиты сети от несанкционированного вторжения можно настроить файервол:
Выбрать в меню устройства графу «Безопасность», затем вкладку «Межсетевой экран»;
- В графе «Правила» указываем имя домашней сети;
- Блокируем доступ нежелательным хостам и указываем хосты с неограниченным доступом;
- Нажимаем кнопку «Добавить правило» и перезагружаем устройство.
Чтобы уменьшить доступ к домашней сети в конкретный период, когда дети находятся без родительского присмотра, используется опция «Родительский контроль»
- Заходим в «Домашнюю сеть», а затем выбираем вкладку «Устройства»;
- Выбираем наше устройство;
- В раскрывшемся окне «Регистрация в сети» отмечаем графу «Постоянный IP-адрес» и регистрируемся;
- В меню «Система» переходим на вкладку «Расписание», жмем «Добавить расписание»;
- В возникшем окне «Настройки расписания» назначаем период работы маршрутизатора, нажимаем кнопку «Применить».
Настройка WiFi на роутере
После настройки интернета можно приступать к настройке WiFi. Требуется задать имя сети и поставить пароль на WiFi, даже если у вас уже стоит пароль. Можно поменять его на любой. Для того чтобы это cделать, нам нужно перейти в раздел WiFi в меню снизу:
Здесь в разделе Точка доступа заполняем поля:
- Имя сети (SSID) – Здесь придумываем и пишем любое имя (латиницей). Данное имя будет отображаться в списке доступных подключений на устройстве;
- Защита сети – здесь выбираем WPA2-PSK;
- Ключ сети – здесь придумываем и вписываем пароль на наш WiFi;
- Канал – оставляем “Авто”;
- Остальные поля лучше оставить без изменения;
- После заполнения всех полей жмем на кнопку «Применить».
Настройка Интернета 3G
Для настройки 3G-соединения следуем данным рекомендациям:
- переходим в «Система», потом «Компоненты» и убеждаемся, что включена «Поддержка беспроводных модемов для сетей 3G »;
- если компонент неактивен – его придется установить с официального сайта, используя обычное соединение на ПК;
- заходим в веб-интерфейс, скопировав в адресную строку «192.168.1.1»;
- вводим имя пользователя – «admin» и пароль – «1234»;
- заходим в раздел дополнительных настроек и выбираем «Конфигурация 3G»;
- ставим галочку напротив «Включить 3G-резервирование»;
- указываем настройки оператора, нажимаем «Сохранить»;
- подключаем 3G-модем к устройству с помощью USB-удлинителя и проверяем наличие соединения.
Настройка беспроводной сети
Изменение основных параметров беспроводного режима на роутере Zyxel производится в меню «Сеть Wi-Fi -> Соединение». Здесь вы можете задать имя сети (также называется SSID) и установить её видимость. При установке флажка «Скрывать SSID» для подключения к Wi-Fi потребуется не только ввести ключ безопасности, но и указать название сети.
Параметры «Стандарт» и «Канал» можно оставить без изменений. Это обусловлено тем, что по умолчанию используется стандарт «802.11b/g/n», обеспечивающий обратную совместимость. Подключиться к такой Wi-Fi сети смогут даже старые устройства стандарта «n». Автоматический выбор канала позволяет Wi-Fi роутеру самостоятельно искать наименее загруженные частоты, избавляя пользователя от такой необходимости. При использовании роутера в небольших помещениях можно уменьшить мощность сигнала.
Кроме раздела «Соединение», при настройке Wi-Fi используются следующие пункты меню Zyxel:
- WPS — позволяет управлять функцией быстрого подключения. При активации этого режима подключаться к сети можно в течение двух минут после нажатия кнопки «WPS» на корпусе устройства. Для такого подключения не потребуется вводить пароль беспроводной сети. Также можно использовать PIN-код, указанный на Wi-Fi роутере.
- Безопасность — в этой вкладке можно выбрать тип шифрования, используемый для защиты передаваемых по Wi-Fi данных. Здесь же устанавливается ключ доступа к беспроводной сети. Рекомендуется использовать режим «WPA/WPA2-PSK». Он обеспечивает высокую безопасность и имеет обратную совместимость, позволяющую использовать это шифрование на устаревших устройствах.
- Блокировка — здесь можно задать один из двух режимов фильтрации подключаемых девайсов: «Белый список» и «Чёрный список». При выборе первого варианта возможность подключения будут иметь только те устройства, MAC-адрес которых занесён в таблицу. Другие клиенты не смогут выполнить подключение. Если выбрать второй режим работы, доступ к Wi-Fi сможет получить любое устройство, кроме тех, чей MAC указан в таблице.
- Клиенты — список устройств, которые на данный момент подключены к беспроводной сети. Для каждого из них указывается MAC-адрес и статистика передачи данных. MAC клиента можно использовать для его занесения в белый или чёрный список в разделе «Блокировка».
Настройки безопасности
При работе с сетевым оборудованием под безопасностью подразумевается возможность смены пароля на беспроводную сеть и настройка файерволов; иными словами, любая попытка несанкционированного вторжения должна пресекаться. Мы уже упоминали про сетевой экран, который препятствует DDos- атакам.
Смена пароля на данном роутере производится достаточно просто:
- Для начала нужно открыть настройки маршрутизатора.
- Затем нажать на значок сигнала.
- Нажать на «Имя сети» и изменить его (если требуется), аналогичную манипуляцию можно проделать и с ключом (паролем).
- Нажмите «Применить» и перезагружайте роутер.
После перезапуска следует указать пароль для соединения, автоматическое подключение на всех устройствах, разумеется, будет прервано.
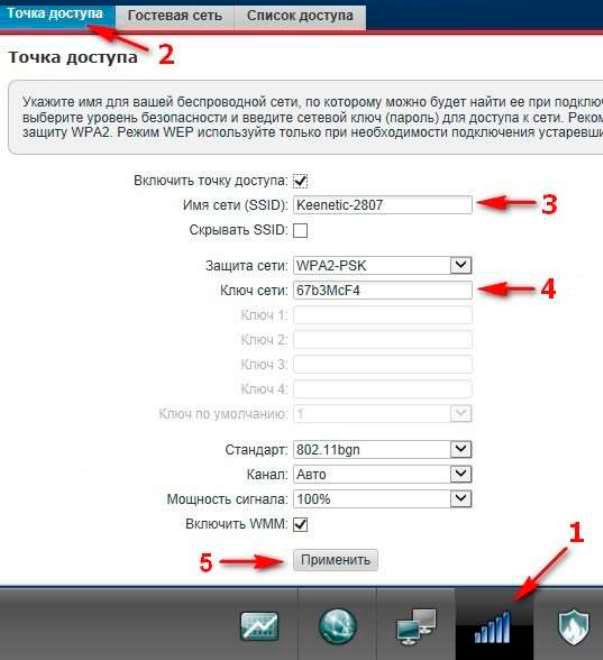
Для того чтобы настроить файервол и выставить разрешения и запреты на определенные типы хостов следует зайти на вкладку «Безопасность» и переключится на опцию «Межсетевой экран».
Обзорная информация
ZyXel Keenetic Lite III — роутер новой швейцарской разработки. Он может похвастаться неплохой скоростью (до 300 Мбит/с), качественным обслуживанием. Может подключаться к нескольким провайдерам, имеет защиту от вирусов и угроз. Для расширения беспроводной сети появилась функция «Режим адаптера» —подключение Ethernet-устройств к сети Wi-Fi.
- Поддерживает интерактивное телевидение;
- Есть возможность для создания беспроводных гостевых сетей;
- Пакетная сборка программного обеспечения;
- Работа с сервисами: DNS, Sky-DNS и Яндекс-DNS.
- Материал изготовления – пластик.
- Цвет устройства: чёрный.
- Габариты роутера: 16.6 х 11.6 х 3.4 см.
- Вес прибора: 200 грамм.
- Антенны находятся на боковой панели.
- Сзади увидим переключатели и индикаторы.
Видео-обзор модели смотрите здесь:
Как сделать настройку с Дом.Ру и Ростелеком?
Как настроить маршрутизатор ZyXel Keenetic Lite III для работы с данными провайдерами:
- Открыть интернет и переключиться в строку «Подключение», далее открыть пункт «Broadband Connection»;
- Когда увидите иконку «Использовать разъём» нужно поставить там галочку;
Выбрать «Без IP адреса»;
Настройки в строке «MAC-адрес» ставите по умолчанию.
После выполнения этих процедур:
Нужно добавить соединение в пункте PPPoE/VPN;
- Активируете строку «Включить» и вводите название своего Internet-соединения. Вводить название нужно латинскими буквами;
- Выбираете тип протокола PPPoE, в строке «Подключиться через» нажимаете «Broadband Connection ISP»;
- Ввести имя пользователя, сохранить новые опции и запустить роутер.
Как посмотреть или поменять пароль на Wi-Fi роутере Keenetic?
Не редко бывает ситуация, когда нужно подключить какое-то новое устройство к Wi-Fi сети, а мы не можем вспомнить пароль. Или возникает необходимость сменить пароль от своей Wi-Fi сети. По разным причинам, например, мы кому-то дали пароль и теперь не хотим, чтобы это устройство подключалось к нашей сети, или нам кажется, что кто-то взломал нашу Wi-Fi сеть.
Сейчас я покажу, как посмотреть, или поменять пароль от Wi-Fi сети на роутерах Keenetic. Так же покажу, как сменить пароль администратора роутера. Это тот пароль, который защищает настройки роутера (его нужно водить при входе в веб-интерфейс). Это разные пароли, не путайте их.
Так же по этой инструкции вы сможет сменить имя беспроводной сети (SSID), если это необходимо.
По этой инструкции вы сможет сменить пароль на всех интернет-центрах Keenetic: 4G, Start, DSL, Omni, City, Speedster, Ultra, Duo, Air, Hero 4G, Lite, Giga, Runner 4G, Ultra. Корпус и веб-интерфейс которых выглядит примерно вот так:
Я буду менять пароль на своем роутере Keenetic Viva.
Подготовка
Нам нужно зайти в настройки роутера. Для этого подключитесь к роутеру с помощью сетевого кабеля, или по Wi-Fi (если забыли пароль, то возможно у вас остались подключенные к роутеру устройства). После подключения откройте браузер и перейдите по адресу my.keenetic.net или 192.168.1.1. Появится окно авторизации, где нужно указать имя пользователя (обычно admin) и установленный вами пароль администратора.
Вот подробная инструкция: my.keenetic.net – вход в настройки роутера Keenetic. Имя пользователя и пароль
Если вы все сделали правильно, то откроется веб-интерфейс, в котором мы сможем посмотреть, или установить новый пароль.
Если вы не можете зайти в настройки, так как вводите неверный пароль администратора (ошибка «Неправильное имя пользователя или пароль»), то решение здесь только одно – сброс настроек роутера. Для этого на корпусе роутера есть утопленная в корпус кнопка, которую нужно нажать каким-то острым предметом и подержать 10-12 секунд. Это удалит все настройки. После чего вы сможете настроить роутер как новый. Возможно, здесь вам пригодится моя инструкция: как подключить и настроить роутер Keenetic? Инструкция на примере Keenetic Viva.
Меняем пароль Wi-Fi сети на роутере Кинетик
В веб-интерфейсе интернет-центра перейдите в раздел «Мои сети и Wi-Fi» – «Домашняя сеть». Чтобы увидеть пароль, который установлен на данный момент, нажмите на кнопку «Показать пароль» в поле «Пароль».
Используя этот пароль вы можете подключить другие устройства к своей беспроводной сети. По умолчанию (если вы не меняли имя сети в диапазоне 5 ГГц) используется один пароль для сети в диапазоне 2.4 ГГц и 5 ГГц.
Чтобы сменить пароль, просто удалите старый и укажите новый. Защита сети – WPA2-PSK (стоит по умолчанию, не меняем). После смены пароля сохраните настройки нажав на кнопку «Сохранить».
Если вы хотите установить другое имя сети и другой пароль для сети в диапазоне 5 ГГц, то в разделе «Беспроводная сеть Wi-Fi 5 ГГц» нажмите на «Дополнительные настройки».
После чего сменит имя сети и/или пароль и сохраните настройки.
Важная информация: после смены имени сети (SSID), или пароля, вам нужно заново подключить свои устройства к Wi-Fi сети роутера Keenetic. Так как устройства будут видеть эту сеть как новую, или поваляться ошибки, которые будут связаны с тем, что не совпадает пароль. В таком случае на устройстве нужно удалить (забыть сеть) и подключиться заново.
Как сменить пароль администратора роутера Keenetic?
Пароль, который защищает настройки роутера. Его мы вводим каждый раз, когда выполняем вход в веб-интерфейс. Сменить его можно в разделе «Управление» – «Пользователи и доступ».
Дальше придумываем, запоминаем (а лучше записываем) и два раза указываем новый пароль. Вы можете посмотреть пароль нажав на кнопку (в виде глаза) в поле ввода. После чего сохраняем настройки.
В дальнейшем, при входе в настройки нужно будет вводить уже новый пароль. Имя пользователя – admin.
Быстрая настройка моделей с аппаратным тумблером
Модели Keenetic Air и Lite как будто специально созданы для того, чтобы их использовали в качестве точек доступа. Они имеют аппаратный переключатель режима работы, так что инсталляция на объекте буквально такая же простая, как при работе с обычными точками доступа: вытащили устройство из коробки, переключили тумблер в положение «точка доступа», воткнули сетевой кабель и блок питания, и повторили вышеописанное для каждой точки доступа. Затем просто в меню основного роутера нажимаете «захват» на каждый из хот-спотов — и дело сделано. Причём, вам совсем не обязательно обновлять прошивку таких хот-спотов: в нашем примере точки доступа Keentic Air и Keenetic Lite имели микропрограмму версии 2.10, но при захвате в контроллер автоматически обновились на новейшую версию.
В целом, по сравнению с протяжкой кабелей и даже простым обжимом витой пары, временем на настройку Keenetic-ов в режиме точек доступа можно пренебречь.


































