Настройка беспроводного доступа
Как и большинство современных устройств, роутер dsl 2640u дает возможность создать беспроводную сеть Wi-Fi. Рассмотрим, как это сделать самостоятельно.
Выберите вкладку «Настройки».
Теперь в карточке «Wi-Fi» нажмите на ссылку «Основные настройки».
Укажите следующие данные:
- SSID (наименование сети) – можно выбрать любое.
- Номер радиоканала лучше поставить в автоматический режим Auto.
- Нажать на флажок «Включить беспроводное соединение».
Нажмите на кнопку «Применить».
Теперь, вернувшись в главное меню, выберите пункт настроек для безопасности.
Здесь указываем следующие данные:
- Система проверки WPA2-PSK.
- Шифрование в режиме TKIP.
- Пароль можно придумать на свое усмотрение. Главное, чтобы он содержал 8 символов.
- Нажмите на кнопку «Применить».
После перезагрузки модема интернет должен заработать.
При первом подключении к беспроводной сети с компьютера не забывайте, что нужно ввести назначенный вами пароль. Иначе не удивляйтесь, что доступа к интернету вы не получили.
Как настроить модем «Ростелекома»: установка драйверов
С подключением вроде бы все понятно. Теперь необходимо инициализировать устройство в компьютерной системе. Для этого потребуется установить драйверы.
Если операционная система после загрузки не сделает это автоматически, можно воспользоваться установочным диском, который в обязательном порядке поставляется с любым приобретаемым устройством. В случае утери диска или его повреждения, соответствующие драйверы можно найти непосредственно на официальном сайте компании (правда, загружать их придется с другого компьютера и копировать на какой-нибудь съемный носитель, после чего производить установку на собственном терминале).
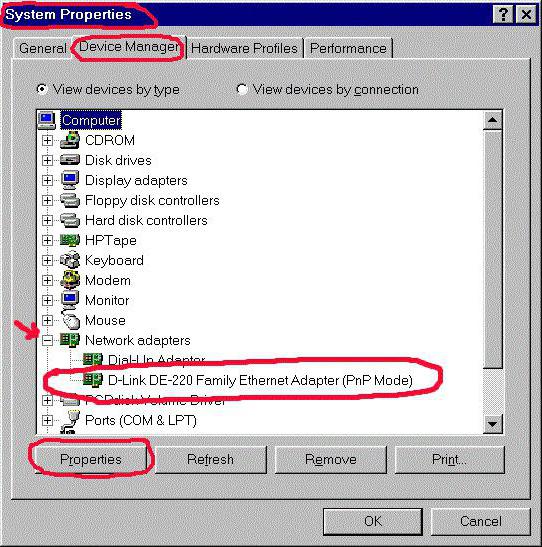
Если требуется точно знать, что оборудование установлено корректно и работает, можно воспользоваться «Диспетчером устройств» (модем не должен быть помечен желтым цветом).
Как подключить ADSL модем к wifi роутеру?
Рассмотрим две возможные схемы настройки ADSL модема и роутера с использованием интернета, поступающего по технологии ADSL. Когда от вас ушел работник провайдера, подключивший интернет, схема выглядит так:
- Телефонный кабель подключен к сплиттеру (тройник, раздваивающий вилку для телефонного кабеля).
- От него один телефонный провод идет на сам городской телефон, а другой к ADSL модему.
- А от модема уже сетевой кабель подключается к разъему в компьютере.
Первый способ раздать такой интернет через wifi — сделать одно дополнительное звено в виде обычного wifi роутера. Мы его просто соединяем с ADSL модемом и компьютером сетевым кабелем (от модема — к порту WAN, от ПК — к LAN), и получается вот такая схема:
Для создания данной структуры мы можем использовать два способа:
- Чтобы модем работал в режиме моста (bridge), а роутер — маршрутизатора (Router, RT) или точки доступа (Access Point, AP). В такой конфигурации все настройки подключения к интернету производятся не в ADSL модеме, а на компьютере или в нашем случае в роутере.
- Другой — когда наоборот, модем настроен на соединение с провайдером, а роутер просто продлевает этот сигнал.
Настройка ADSL модема
Второй вариант совсем простой. Вы ничего не трогаете в настройках, которые уже сделал сотрудник вашего провайдера при подключении, а просто настраиваете роутер на получение динамического IP адреса и активируете функцию динамической раздачи адресов по сети DHCP.
Первый немного сложнее, поэтому давайте разберемся, как его осуществить на примере самой распространенной бюджетной модели ADSL модема D-Link. Прежде всего вставьте телефонный кабель (с маленьким коннектором RJ-11) в соответствующий ADSL разъем модема
а в разъем LAN — патчкорд, которым соединяем его с ПК.
Сама настройка adsl находится на компьютере. Зайдем в Windows 7 «Пуск > Панель управления > Сеть и Интернет > Центр управления сетями > Изменение параметров адаптера». Находим тут «Подключение по локальной сети», кликаем правой кнопкой и выбираем «Свойства > Протокол TCP/IPv4» и устанавливаем получение всех настроек на автомат.
После этого заходим в браузере по адресу http://192.168.0.1 — это сетевой адрес в админку модема D-Link. Вводим пару логин-пароль admin-admin.
В меню заходим в раздел «Quick Setup», убираем галочку с «DSL Auto Connect» и прописываем значения для VPI и VCI — они должны быть указаны в вашем договоре на подключение услуг или узнайте у своего провайдера. В пункте «PORT» оставляем «0».
После этого жмем кнопку «Next» и ставим флажок на значении «Bridging», то есть переводим модем в режим моста.
Далее Ставим флажок на «Enable Bridge Service» и задаем название для нашего моста. После чего на следующей странице прописываем IP адрес и маску нашего модема, то есть 192.168.0.1 и маска стандартная 255.255.255.0.
Опять жмем «Некст», смотрим все окончательные настройки и жмем кнопку «Save/Reboot» для того, чтобы применить все изменения. Модем перезагрузится. Также перезагружаем и компьютер для того, чтобы он получил новый сетевой IP.
Ваше мнение — WiFi вреден?
Да 22.58%
Нет 77.42%
Проголосовало: 47650
Подключение wifi роутера
Переходим к роутеру. Прежде всего вытаскиваем патчкорд из ПК, соединяем его с роутером, а роутер в свою очередь, соединяем таким же патчкордом (кабелем RJ-45) — с модемом через разъем WAN, а с компьютером через LAN. Если вы работаете с роутерами Asus, то выглядеть это будет как на скринах ниже. Заходим в раздел меню «WAN» и в качестве соединения из выпадающего списка выбираем PPPoE. Далее вводим все данные, которые предоставил провайдер (логин, пароль, возможно что-то еще). И применяем все эти настройки.
Все, после этого ваш роутер через посредничество ADSL модема должен начать трансляцию интернета.
Роутер Ростелеком — описание и настройка
Компания Ростелеком уже более года предоставляет своим пользователям брендированное оборудование в аренду — модемы, роутеры и оптические ONT-терминалы. Понятно, что сама компания не выпускает ни роутеры ни модемы — это делают различные компании по договору — Sagemcom, ZTE, Huawei, QTech, D-Link и пр. А дальше на корпус устройства клеется логотип Ростелеком, упаковывается все в цветастую коробку и отправляется оператору связи. Это нормальная мировая практика. В этой статье я хочу рассмотреть самые распространенные модели устройств и привести ссылки на настройку брендированных Ростелеком. Список будет периодически пополнятся.
Настройка подключения
Приступая к установке модема D-Link DSL-2640U, необходимо открыть браузер и прописать адрес для входа в настройки модема: 192.168.1.1;
Открываем браузер, вводим в адресной строке http://192.168.1.1
Для этого используется строка браузера. Далее откроется новая вкладка. В ней указать данные для доступа («login» и «Password» = admin).
После перехода в web — интерфейс модема потребуется выбрать пункт «Расширенные настройки».
Для установления соединения с использованием PPPoE для «Ростелеком», нужно войти в графу «Сеть» →WAN и нажать «Добавить».
Далее нужно заполнить информацию о формате подключения: тип соединения — PPPoE, порт — DSL, название — Internet. В пункте ATM в полях VPI и VCI необходимо занести информацию о филиале Ростелеком (в строке «Имя пользователя» указать login, используемый для установления связи с сетью Интернет, в строке «Пароль» обозначить пароль для входа, предоставленный провайдером) и нажать «Сохранить».
Автонастройка
При выборе настройки в автоматическом режиме с использованием установочного диска последовательность действий после вставки диска в CD-ROM и запуска программы будет описана на мониторе
Для правильной настройки и корректной работы устройства D-Link DSL-2640U важно четко следовать всем рекомендациям, быть внимательным при их выполнении
Настройка ПК
Для того, чтобы обеспечить правильную бесперебойную работу устройства, необходима его установка на автоматическое извлечение IP-адреса. Для этого выполняется такая последовательность шагов: «Пуск»→ «Панель управления»→ «Центр управления сетями и общим доступом». После перехода во всплывшем окне справа обозначить раздел «Изменение параметров адаптера».

Дальнейшие действия такие: в списках подключений найти и нажать правой кнопкой на пункт«Подключение по локальной сети». Обозначить подпункт «Свойства». В открывшемся окне избрать «Протокол Интернета версии 4 (TCP/IPv4)», щелкнуть «Свойства». Отметить «Получить IP-адрес автоматически» и «Получить адрес DNS-сервера».
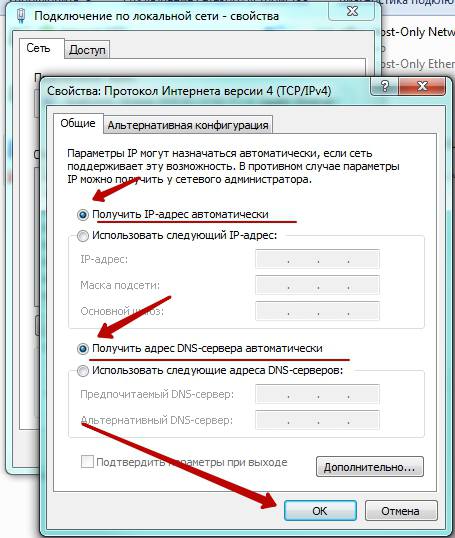
Сброс настроек
Чаще всего первоначальные настройки роутера наиболее близки к тем, которые нужны для бесперебойной работы интернета. Достаточно изменить пару пунктов и приступать. Если вы получили маршрутизатор со сбитыми конфигурациями и не хотите тратить время на их исправление, проще их сбросить. Для этого в корпусе современных моделей предусмотрена специальная кнопка «Reset». Как правило, она утоплена в корпусе так, что вы увидите только отверстие с подписью. Возьмите не острый штырек, к примеру, скрепку и зажмите ею кнопку внутри отверстия. Для наглядности — на рисунке ниже кнопка обозначена цифрой 1.
Рисунок 1 – Задняя панель роутера
Перед первым подключением выберите правильное расположение роутера. Не ставьте его в шкаф, не убирайте на дальний подоконник. Он должен быть равноудален от всех мест потенциального использования. Помните, чем меньше препятствий, тем сигнал Wi-Fi маршрутизатора сильнее, а подключение быстрее.
Этапы настройки модема TP-Link
Если говорить об устройствах серии TP-Link, то и здесь ничего особо сложного в установке параметров нет.
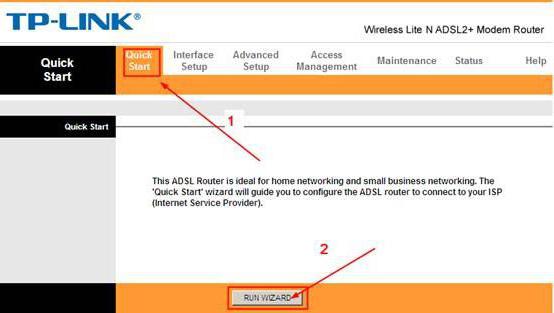
В браузере вводятся тот же адрес, логин и пароль, после чего необходимо будет перейти к разделу быстрого старта (Quick Start), в котором активируется специальный «Мастер настроек». Далее необходимо следовать его указаниям: установить корректный часовой пояс, выбрать для роутера режим PPPoE/PPPoA, затем прописать значения VCI и VPI и заполнить поля логина и пароля для доступа к интернету. По завершении этих действий сохраняем изменения и наслаждаемся.
Вот, собственно, и все, что касается разрешения вопроса о том, как настроить модем «Ростелекома». Как можно увидеть из всего вышеперечисленного, ничего особо сложного и непонятного в этом нет. Проблема может возникнуть разве что только у тех пользователей, которые не знают английский язык.
Что же касается рекомендаций, в принципе, самое основное, что можно посоветовать, так это установку режима PPPoE, а не Bridge. «Мост», несмотря на установленный в схеме подключения сплиттер, может блокировать доступ в интернет при выключенном компьютере, а это, в свою очередь, доставляет массу неудобств. Кроме того, особо внимательным нужно быть при вводе придуманного пароля доступа к Wi-Fi (хотя, если разобраться, при его утере можно запросто зайти в настройки роутера/модема и поменять его).
И если подытожить все вышесказанное, можно с уверенностью утверждать, что любой мало-мальски грамотный пользователь (пусть даже начального уровня подготовки), следуя представленным инструкциям, сможет произвести настройку модема и организовать интернет-подключение совершенно элементарно. Как говорится, было бы желание.
Предназначен для подключения к интернету через телефонную линию. Он может работать как мост или роутер. У многих моделей есть Wi-Fi. Устройство обеспечивает асинхронную передачу данных. Чтобы его настроить, необходима информация, которую выдаёт провайдер (DNS- и IP-адреса, PVC, логин и пароль). Это зависит от типа соединения. Все параметры надо вводить вручную.
Ростелеком, например, в комплекте со своими модемами предоставляет диск, который сам выставляет настройки. С ним можно быстро подключить оборудование к сети. И для этого не понадобятся особые знания или навыки.
Если ваш ADSL-модем ранее использовался, лучше сбросить его параметры к заводским. Также это будет полезно, если вы не помните пароль от web-интерфейса. У разных операторов разные способы подключение. При смене провайдера (например, вы пользовались «Домолинк», но переехали в новую квартиру, которая находится в зоне покрытия «Ростелеком»), легче настроить устройство с нуля, чем менять отдельные опции.
Чтобы вернуть параметры по умолчанию:
- Надо подключить ADSL-модем к электрической сети.
- Найдите на его корпусе кнопку или отверстие с надписью «Reset».
- Если это кнопка, зажмите её секунд на 30. Лампочки на устройстве при этом могут мигать.
- Если это дырка, вставьте туда стержень или скрепку. Также удерживайте несколько секунд.
- Если ни один способ не сработал, зажмите кнопку Включения/Выключения и дождитесь, пока замигают индикаторы.
После бэкапа устройство перезагрузится. Сбросить параметры можно и через веб-интерфейс. Как в него зайти, описано в одной из следующих глав.
Причины сбоев и способы их устранения
Как и любая техника, ADSL-устройство иногда выходит из строя. Расскажем подробнее, что делать, если не работает модем для «Ростелеком». Существует несколько типичных ошибок:
- Сбой в конфигурации. Перезагружаем сетевое устройство, проверяем работоспособность. Если перезагрузка не помогает, производим сброс до заводских настроек.
- Поврежденный кабель. Возможно, сетевой шнур пережат или случайно перебит. В таком случае его необходимо заменить на рабочий.
- Не раздается Wi-Fi. Следует проверить настройки в разделе «Беспроводная связь». Более подробно о настройке Wi-Fi и типичных ошибках рассказано в отдельной статье.
- Перепады напряжения в сети электропитания. При таких обстоятельствах оборудование способно выйти из строя вплоть до замены по гарантии или покупки нового.
Если ни один из вышеуказанных способов не помогает, и ADSL-модем по-прежнему не работает, следует обращаться в официальный сервисный центр вендора либо в техподдержку «Ростелекома». Для начала рекомендуем позвонить по телефону «Ростелеком» и рассказать о сложившейся проблеме. Некоторые трудности решаются по звонку.
Какое необходимо оборудование
Интернет – сложная технология. Тем более когда речь идет о подключении к сети через ADSL. Задействованными оказываются следующие элементы:
- Стационарный телефон.
- Сплиттер.
- Модем.
- Соединительные кабели.
Все, кроме телефона, компания Ростелеком сможет предоставить в аренду. Причем оплачивать нужно будет только модем. При желании оборудование можно выкупить. А если модем дома уже имеется, ничего докупать или брать в аренду не придется.
Сама компания предлагает следующие модемы:
- Ротек 1704 RT.
- D-Link DSL-2640U_AnnexB.
- TP-LINK TD854W.
- Upvel UR-344.
- ZTE H108N.
Стоимость каждого модема составляет 1890 рублей. Это весьма доступная цена, которая значительно ниже в сравнении с оптоволоконными приборами.
Подключение роутера к ПК
Прежде чем приступить к настройке роутера Ростелеком, необходимо собрать правильную схему подключения.
Для этого понадобятся:
- сам роутер
- провайдерский кабель входит в квартиру;
- сетевой кабель (витая пара);
- компьютер или другое устройство с разъемом Ethernet.
Включите маршрутизатор в розетку и убедитесь, что индикатор POWER горит постоянно. Если он не загорается, это указывает на проблему с блоком питания; в этом случае следует обратиться в сервисную службу.
Подключите кабель провайдера к интернет- или WAN-разъему роутера. Этот разъем выделен другим цветом и расположен отдельно.
Важно помнить, что если вы подключаетесь по технологии ADSL, Docsis или GPON, то роутер будет подключаться по отдельному сетевому кабелю через порт LAN на основном преобразователе сигналов. После этого берем второй сетевой кабель (обычно он идет в комплекте с роутером) и подключаем его к одному из четырех LAN-портов
Другой конец этого кабеля подключается к компьютеру. Убедитесь, что горят соответствующие индикаторы: LAN и WAN соответственно
После этого берем второй сетевой кабель (обычно он идет в комплекте с роутером) и подключаем его к одному из четырех LAN-портов. Другой конец этого кабеля подключается к компьютеру. Убедитесь, что горят соответствующие индикаторы: LAN и WAN соответственно.
Подключение роутера к модему ADSL
Вы можете использовать модем как связующее звено между интернет-соединением и роутером. Тогда «раздавать» Wi-Fi-сигнал будет другое устройство. Для этого надо, чтобы всё оборудование находилось в одной сети. Такой тип соединения называется «Режим моста» («Bridge»). Это удобно, если у вас дома несколько компьютеров. Ведь маршрутизатор, выданный провайдером, может не поддерживать беспроводное соединение.
Вот как подключить ADSL-модем к Wi-Fi-роутеру:
- Вначале настройте устройство DSL отдельно. Чтобы через него можно было выходить в сеть.
- Вставьте в его LAN-разъём Ethernet-кабель.
- Сбросьте параметры маршрутизатора, с которого хотите раздавать интернет. Даже если он новый и ранее не использовался.
- Второй конец провода Ethernet подсоедините к Wi-Fi-роутеру к слоту WAN. Порт может называться «Internet». На корпусе он всегда выделен цветом.

- Подключите его к компьютеру.
- Зайдите в веб-интерфейс.
- Откройте раздел «WAN».
- В списке «Тип подключения» выберите «Динамический IP».
- Поставьте опцию «PPPoE». Укажите логин и пароль.
- Сохраните изменения и перезапустите устройство.
Сеть должна заработать. Если этого не произошло, значит, у неё специфические параметры, которые надо узнавать у оператора.
Сопутствующее ПО
Ростелеком часть устройств поставляет с диском и программным обеспечением, это упрощает взаимодействие с сетевым оборудованием. Например, Huawei SmartAXMT810 можно быстро настроить с помощью ПО, для этого потребуется:
Вставить диск и запустить программу установки.
После установки на рабочем столе появится пиктограмма ADSL, кликнув по ней, пользователь увидит окно.
Теперь потребуется клавиатура – надо зажать одновременно Alt+D, чтобы открылось рабочее окно, в котором надо открыть меню «Config». В качестве типа соединения должен быть выбран PPPoE, а в окнах VPI/VCI должны стоять значения, соответствующие региону.
Таблица со значениями в различных городах и областях
Однако настройка ADSL модема Ростелеком возможна через веб-конфигуратор, независимо от марки и производителя.
Настройка ADSL-модема
Шаг 1. Выберите «Пуск» > «Панель управления» > «Сетевые подключения»
. Нажмите правой клавишей мыши по Вашему соединению (обратите внимение, чтобы это было именно интернет-соединение через ADSL-модем, а не bluetooth, wi-fi и прочее
) и выберите пункт «Свойства
»:
Шаг 2. Во вкладке «Общие
» выделите компонент «Протокол Интернета (TCP/IP)
» и нажмите кнопку «Свойства
»:
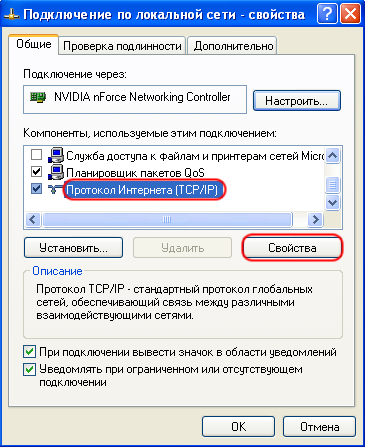
Шаг 3. Выберите пункт «Использовать следующий IP-адрес
» и заполните поля, как показано на рисунке, после чего нажмите на кнопку «ОК
»:
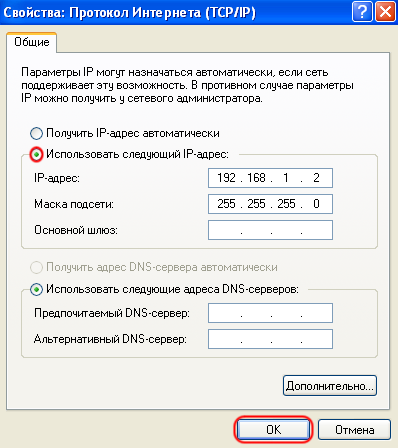
Шаг 4. Откройте окно Вашего интернет-браузера, наберите в адресной строке 192.168.1.1
и нажмите на кнопку «Переход
» (либо на клавишу «Enter
»):

Шаг 5. В высветившемся окне заполните следующие поля:
Пользователь: admin
Пароль: admin
После ввода нажмите «ОК
»:
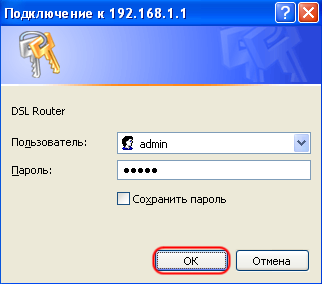
Шаг 6. В появившемся окне выберите меню «Advanced Setup
»:
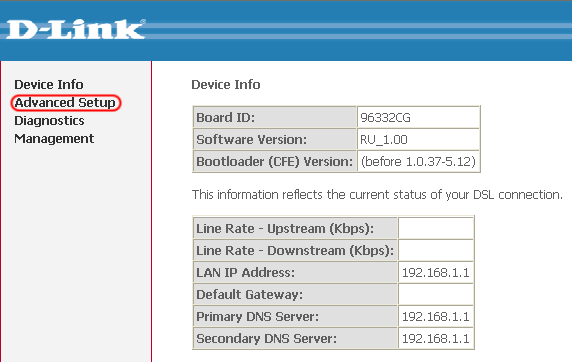
В новых прошивках панель навигации по опциям выглядит вот так:
Не пугайтесь и не думайте, что данная инструкция Вам не поможет, так как разница заключается лишь в том, что в такой прошивке заранее видны все опции. Стоит отметить, что все эти опции расположены в точно таком же иерархическом порядке (отступ от левого края), как и если бы Вы собственноручно открывали их в более ранней версии прошивки.
Шаг 7. Утановите галочку в колонке Remove
и нажмите на кнопку «Remove
» (если настройки отсутствуют, сразу перейдите к Шагу 9) :
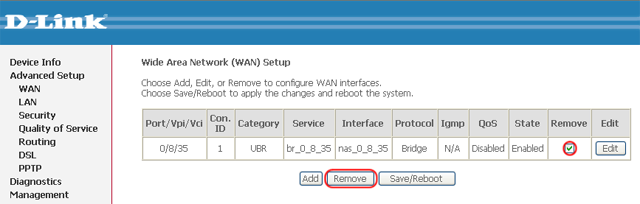
Шаг 8. После удаления старых настроек нажмите на кнопку «Save/Reboot
»:
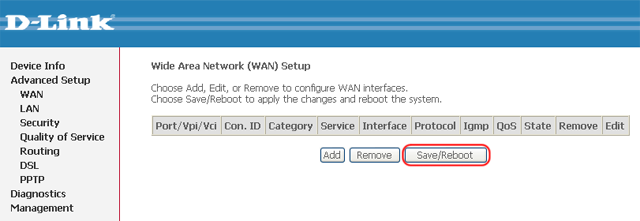
Закройте окно Вашего интернет-браузера и подождите несколько минут, пока модем перезапустится.
Шаг 9. Повторите Шаги 4-5
. Уберите на странице галочку в пункте «DSL Auto-connect
» и установите следующие значения:
После чего нажмите на кнопку «Next
»:
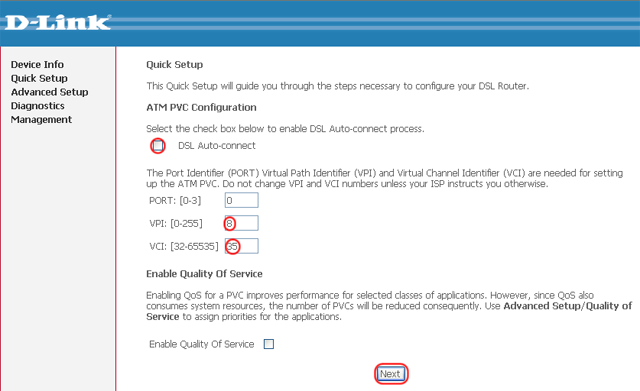
Шаг 10. Выберите тип подключения «Bridging
» и установите Encapsulation Mode — «LLC/SNAP-BRIDGING»
. Нажмите на кнопку «Next
»:
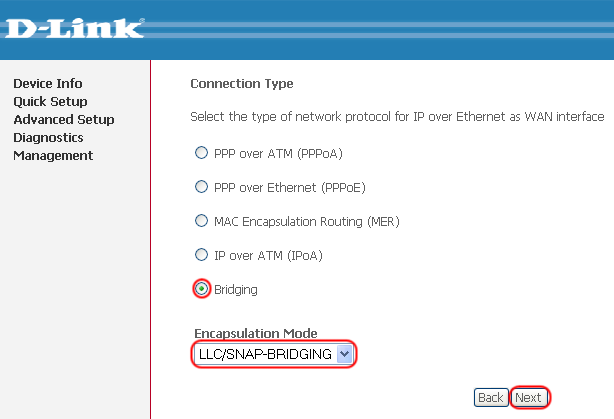
Шаг 11. Установите галочку, как показано на картинке и нажмите на кнопку «Next
»:
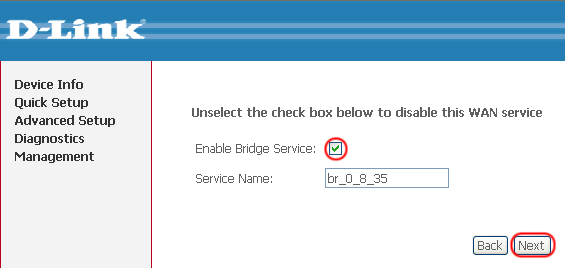
Шаг 12. Оставьте все как есть и нажмите на кнопку «Next
»:
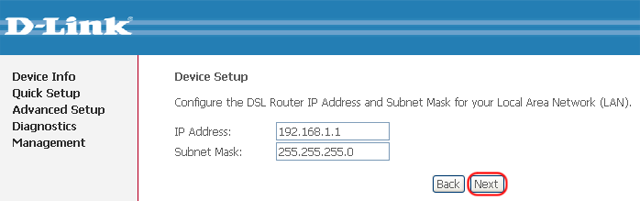
Шаг 13. Для сохранения настроек нажмите на кнопку «Save/Reboot
»:
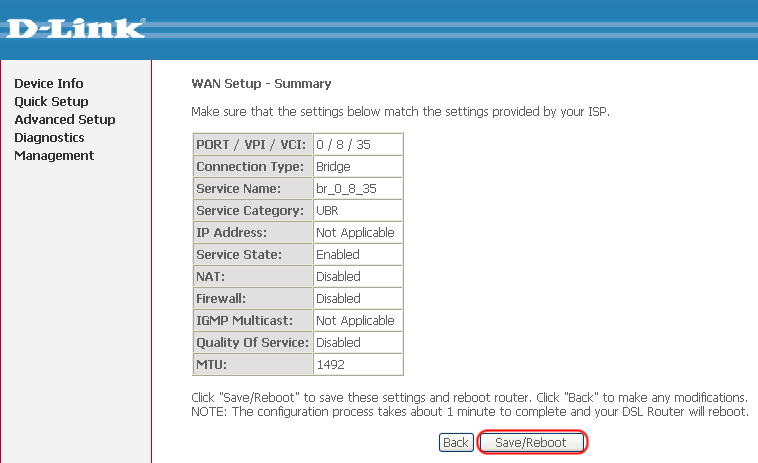
Закройте окно Вашего интернет-браузера и подождите несколько минут, пока модем перезапустится.
Не выключайте модем в момент перезагрузки!!!
Шаг 14. По завершению настройки выполните Шаги 1-2
и выставите пункты, как показано на рисунке, не забыв утвердить выбор кнопкой «ОК
»:
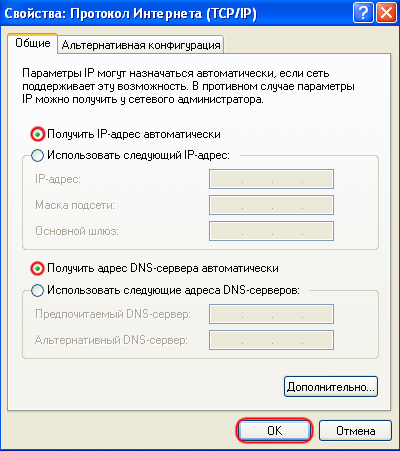
Модем готов к эксплуатации.
Российский национальный провайдер «Ростелеком» уже давно предоставляет качественные услуги в сфере коммуникаций, в том числе и по организации высокоскоростного доступа к интернету на дому или в офисах. Одним из вариантов подключения может стать приобретение модема «Ростелекома» с WiFi. Цена, в зависимости от модели, в среднем составляет от восьмисот до полутора тысяч рублей. Правда, некоторые пользователи сталкиваются с проблемой его настройки, в частности ADSL-устройств. Однако, если разобраться, ничего особо сложного в этом нет. Приводимая далее инструкция поможет любому человеку произвести установку корректных параметров в течение нескольких минут.
IPTV
При условии подключения сервиса интерактивного телевидения IPTV сети Ростелеком на рассматриваемом соединении нужно будет проставить пометку «Включить IGMP».
Образование другого PVC-соединения требует последовательности шагов: щелкнуть «Добавить» в подпункте WAN, где указываются такие сведения: тип соединения(BRIDGE), порт – DSL, имя — TV. В полях VPI и VCI сообщаются данные о нужном филиале Ростелеком. Далее следует нажатие кнопки «Сохранить». После этого появится еще одна строчка в окне таблицы WAN.
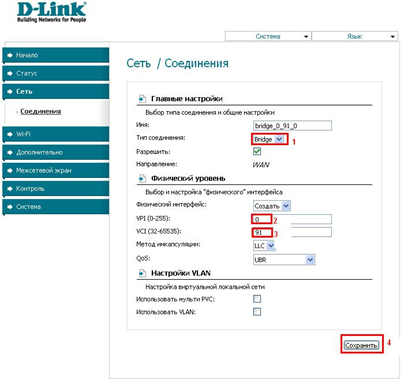
Чтобы обеспечить функционирование IPTV, нужно создать LAN-порт для TB-приставки. Этот порт объединяется с PVC-соединением. Для этого нужно в графе «Дополнительно» выбрать подпункт «Группировка портов», щелкнуть кнопку «Добавить группу» и в новой вкладке ввести имя (iptv,для примера). Далее переместить один из LAN-портов в правое поле из левого. В WAN-соединении переместить вправо TV и сохранить изменения. В итоге будет получится создание двух групп. Следующий шаг – сохранение в объединении интерфейсов.
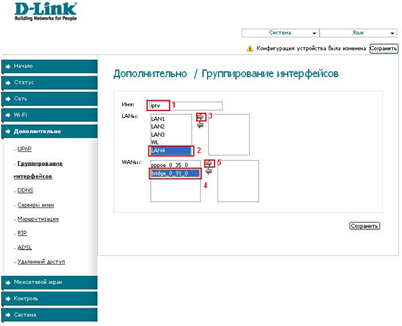
ADSL-модем «Ростелекома»: что это и зачем нужно?
Итак, будем разбираться. Для начала несколько слов о том, что собой представляет ADSL-модем «Ростелекома» и как он используется на практике.
Сама технология ADSL основана на использовании телефонных линий, которые сегодня имеются даже в самых отдаленных и труднодоступных местах. Интернет-модем «Ростелекома» использует асинхронную передачу данных, при которой скорость приема является приоритетной и превышает скорость отдачи. В плане исключений здесь можно выделить только IP-телефонию, почту и видеозвонки.
Как рекомендуют сами специалисты компании, при подключении ADSL-модема «Ростелекома» в схему лучше включить специальный Это необходимо для того, чтобы во время соединения телефонная линия не блокировалась. На самом сплиттере имеется один вход и два выхода, причем для разных кабелей, что позволяет избежать наложения частот.
Мобильные модемы «Ростелекома»
Если вы ищете не роутер, а мобильный модем, то выбрать тоже есть из чего. «Ростелеком» перепробовал много разных устройств, чтобы найти компромисс между ценой модемов и их качеством, и сегодня предлагает пользователям несколько достаточно привлекательных вариантов.
При покупке мобильного модема стоит обратить внимание на следующее:
- скорость и стабильность модема сильно зависят от места использования: в зависимости от доступности вышек связи скорость может очень сильно меняться;
- максимальная скорость доступа с мобильного модема ограничена: в любом случае она будет меньше, чем при подключении через домашний роутер;
- тарифы для мобильных модемов обойдутся вам существенно дороже.
Мобильный модем Rostelecom W 130
Хороший модем, способный развивать скорость до 21 мегабайта в секунду. Такой показатель является весьма неплохим для USB-модемов, работающих в сетях 3G и 3G+. Кроме того, этот модем имеет следующие преимущества:
- настройка на русском языке: настроить устройство в целом нетрудно, а благодаря русскому интерфейсу это совсем просто;
- надёжное программное обеспечение: прошивка устройства заложена во внутреннюю память и защищена от случайного удаления;
- слот для карты памяти: при необходимости вы можете установить в модем карту памяти.
То есть это вполне надёжный модем с хорошей скоростью.
Модем W 130 способен развивать большую скорость при передаче данных
Мобильный модем One Touch X300 E Rostelecom
Этот «свисток» мало отличается от аналогов, за исключением скорости: его максимальная скорость ограничена значением 14,4 мегабайта в секунду. При этом по стабильности, безопасности и прочим параметрам он не уступает остальным модемам компании. Это неплохое решение для подключения по дешёвому тарифу.
Модем One Touch X300 E Rostelecom не может работать быстрее 14,4 мб/с
Мобильный модем One Touch X500 E Rostelecom
Более современная версия модема One Touch, способная работать с большей скоростью — до 21 мегабайта в секунду. Этот качественный модем обеспечивает быстрое и стабильное соединение, но с одним недостатком: он довольно сильно нагревается при работе. В теории он способен выдержать эту температуру, но на практике может выйти из строя в течение полугода. Впрочем, «Ростелеком» предоставляет гарантию, так что сильно опасаться этого не стоит.
Модем One Touch X500 E Rostelecom сильно нагревается во время работы
Установка драйверов
Современные роутеры – устройства, которые самостоятельно решают задачи. Производители уже научили их общаться с большинством современных операционных систем. Поэтому при подключении роутера, никаких дополнительных драйверов на компьютер устанавливать не нужно.
Единственный драйвер, который должен быть – это драйвер на сетевую карту. В большинстве случаев он уже установлен.
У роутеров есть собственное программное обеспечение, которое нужно регулярно обновлять. Его-то и подразумевают чаще всего под словом «драйвер» в таких ситуация.
Обновляется микропрограмма маршрутизатора просто, но по-своему у каждой версии прошивки. Зайдите в систему настройки роутера, как это сделать мы опишем после следующего подзаголовка. Далее найдите раздел под названием «Настройки» или «Администрирование», в нем поищите раздел со словом «Обновление». К примеру, на скриншоте ниже (рисунок 3) раздел называется «Обновление микропрограммы». В нем нажмите на кнопку «Проверить», и система определит, вышла ли новая версия прошивки. В зависимости от результата страница выдаст сообщение, что обновление не требуется, или отобразит кнопку «Скачать».
Рисунок 3 – Система настройки роутера
Обновление роутера требуется по нескольким причинам:
- любая программа несовершенна. В ходе эксплуатации выясняются ошибки и проблемы, с которыми сталкиваются пользователи. Разработчики их исправляют и включают в следующее обновление;
- технологии развиваются не только у маршрутизаторов, но и у пользовательских устройств. В умных домах через Wi-Fi работают даже прикроватные лампы, не говоря о телевизорах. Чтобы роутер мог поддерживать связь с новыми устройствами, программисты пишут для него новые инструкции, а вы их устанавливаете.
Рекомендуем вам не пренебрегать обновлениями и хотя бы изредка их проверять.
SFP IAD Qtech QFR-300-4G-2V-W с оптическим портом
Эта модель гигабитного маршрутизатора интересна в первую очередь наличием оптического SFP-порта, в который можно подключить оптические трансиверы. В последнее время роутер Qtech QFR-300-4G-2V-W часто используют для замены медиаконвертера при подключениях точка-точка. Очень интересная особенность — аппарат увидит трансивер только если сначала воткнуть модуль, а только затем включить устройство по питанию. Иначе он ни в какую не хочет его распознавать и работает только через Ethernet WAN. По функционалу — это полноценный triple play, то есть устройство способно предоставлять три услуги — интернет, телевидение и SIP-телефонию. Для последней есть один FXS-порт ( у модификации QFR-300-4G-2V-W-U уже два FXS-порта). К сожалению, этот Кьютек не поддерживает диапазон 5 ГГц, что странно для такого уровня и цены. Инструкция как настроить роутер — ссылка.
В рамках этой статьи я намеренно не рассматривал оптические терминалы ONT выдаваемые абонентам Ростелеком. Для этого есть отдельная тема: GPON Ростелеком.
Вход в интерфейс настроек
В адресную строку браузера введите строку:
Укажите имя пользователя и пароль admin. Это стандартные значения, которые позволяют войти в настройки любой модели маршрутизатора. Если в вашем случае они не подходят, воспользуйтесь инструкцией о том, как узнать пароль для входа в роутер.
Открылся интерфейс модема.
В этой статье мы обсудим, как осуществляется ручная настройка роутера dsl 2640u под Ростелеком. Поэтому мастером мы пользоваться не будем.
Важная информация! Если браузер не открывает настройки модема, попробуйте нажать на кнопку сброса настроек (она обозначена словом reset). Удерживайте ее в течение 20 секунд и перезагрузите компьютер.
Ручная настройка роутера D-LINK DSL-2640U
Ручная настройка роутера D-LINK DSL-2640U отличается от предыдущего примера только расположением и наименованиями отдельных параметров настроек.
Авторизация в системном веб-интерфейсе для настройки модема
Сначала необходимо авторизоваться через веб-интерфейс роутера. Для этого откройте интернет-браузер, пропишите в адресной строке адрес https://192.168.1.1 и нажмите кнопку Enter. Выполните вход через окно авторизации.
По умолчанию логин и пароль имеют значения admin
После успешной авторизации переходите непосредственно к процессу настройки маршрутизатора:
- Перейдите с начальной страницы настроек роутера в раздел «Сеть — WAN» и нажмите кнопку «Добавить».
Если перед началом настройки в списке будет отображаться какое-либо подключение, то его нужно удалить (нажать рядом с кнопкой «Добавить» кнопку «Удалить»)
- В появившейся форме нового подключения выставите следующие параметры:
- в качестве типа соединения введите PPPoE,
- в поле «Интерфейс» впишите DSL,
- имя подключения — любое,
- в параметрах VPI и VCI пропишите 0 и 33 соответственно,
- в качестве имени пользователя введите логин, полученный от провайдера,
- в поле пароля укажите пароль, полученный от провайдера,
- остальные значения оставьте по умолчанию.
В полях VPI и VCI необходимые значения иногда могут быть выставлены по умолчанию
- Щёлкните по кнопке «Применить».
- После сохранения настроек вернитесь в настройки «Сеть — WAN» и в строке созданного вами подключения поставьте маркер под значением «Шлюз по умолчанию».
Если не поставить маркер «Шлюз по умолчанию», то доступ в интернет будет ограничен
- Готово, вы настроили интернет-подключение для роутера D-LINK DSL-2640U.
Вы можете пользоваться интернетом с устройства, непосредственно подключённого к роутеру.
Настройка сети Wi-Fi в роутере D-LINK DSL-2640U
При необходимости настройки Wi-Fi выполните следующие шаги:
- В панели настроек роутера перейдите к параметру «Wi-Fi — Основные настройки». Поставьте маркер напротив значения «Включить беспроводное соединение» и заполните строку «Имя сети SSID». Нажмите кнопку «Применить».
Имя в поле SSID будет являться названием вашей Wi-Fi сети
- Кликните по параметру «Настройка безопасности» и пропишите пароль для подключения к Wi-Fi в строке «Ключ шифрования PSK».
Для наибольшей безопасности желательно использовать пароль, содержащий как буквы, так и цифры
- Готово, настройка Wi-Fi завершена.
Компания «Ростелеком» предлагает своим клиентам не только высокоскоростной интернет, но и всё необходимое для подключения к нему сетевое оборудование. Причём пользователь сам может выбрать наиболее понравившуюся модель роутера, каждый из которых достаточно легко настраивается вручную. Кроме того, для некоторых модемов в комплекте прилагается установочный компакт-диск, благодаря которому можно выполнить автоматическую настройку подключения компьютера или мобильного устройства к интернету.
Ростелеком является крупнейшим интернет-провайдером в России, предоставляющим широкий ассортимент цифровых услуг. Компания славится тем, что предоставляет доступ к широкополосному интернету не только жителям крупных городов и многоквартирных домов.
Специалисты оператора проводят его даже в самые глубинные и отдаленные от цивилизации места. А помогают им в этом различные технологии. Сегодня мы поговорим об одной из них, а именно ADSL. Рассмотрим популярные тарифы, возможную скорость и, конечно, процедуру подключения.

































