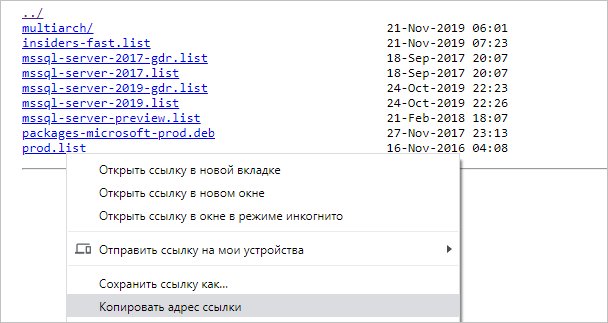WinSetupFromUSB
WinSetupFromUSB настоятельно рекомендуется для установки Windows с USB и мультизагрузочных USB. Это интуитивно понятный вариант мультизагрузочной программы. Однако WinSetupFromUSB совместим только с Windows 2000 / XP и более поздними версиями, а также с Linux и BSD.
Использовать WinSetupFromUSB легко. Откройте программное обеспечение и выберите свой USB-диск в раскрывающемся меню.
Далее, нажмите кнопку рядом с вашими выбранными операционными системами.
Затем вам нужно перейти на том, содержащий операционную систему, которую вы хотите установить на свой мультизагрузочный USB. Когда вы будете готовы, нажмите кнопку Go.
Выберите опцию Show Log, чтобы просмотреть подробную информацию о том, что происходит.
Наконец, после завершения установки вы увидите сообщение «Выполнено».
В целом, WinSetupFromUSB довольно прост в использовании и обеспечивает быстрое время записи. У него также есть режим QEMU, и это небольшое портативное приложение.
Загрузить: WinSetupFromUSB (бесплатно)
Создание загрузочной флешки UEFI c Windows 7 и Windows 8.1

Практически все современные компьютеры и ноутбуки идут не со старой системой BIOS, уже с новой — UEFI. В отличие от предшественницы, она более «умная» и интеллектуальная. Определить что используется у Вас очень просто. Во первых, если на Вашем компьютере шла предустановленная Windows 8 или 8.1 и при включении его сразу запускается операционка, а не проводится обычный для БИОСа опрос контроллеров и тест системы — это UEFI. То же самое, если установлен SSD диск и при этом используется операционная система windows 8 или 8.1. Хотя стоит отметить, что наличие этой новинки не отрицает возможность установки и более старых систем как в обычном режиме, так и в режиме совместимости — legacy.В этом посте я расскажу о трёх несложных способах как создать загрузочную флешку UEFI для установки Windows 7 или Windows 8 на компьютер или ноутбук.
Первый и самый простой способ — копирование установочных файлов
Пока такое можно провернуть только с Windows 8.1, с не вышедшей ещё официально Windows 10 и на последних версиях Ubuntu и ArchLinux.Порядок действий следующий:Скачиваем дистрибутив операционной системы в формате ISO.Распаковываем его в любую папку на диске с помощью архиватора. С ИСО-образами отлично умеет работать 7zip:

Форматируем флешку в файловую систему FAT32. Для этого надо зайти в «Мой компьютер», кликнуть правой кнопкой на USB-диске:
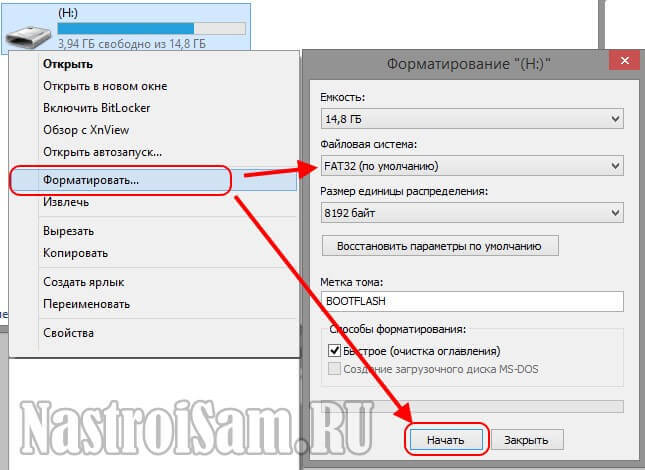
Выбираем файловую систему и кликаем на кнопку «Начать».После этого идёт в папку с распакованным образом Виндовс и просто копируем всё что распаковали прямо на флешку:

Вся хитрость в том, что установщики новых операционок уже оптимизирована под УЕФИ. Остается только загрузиться с неё и проверить работоспособность.
Способ второй — с помощью утилиты Diskpart
Этот вариант используется для установки Windows 7 на компьютер или ноутбук с UEFI.Первым шагом надо запустить командную строку Windows. Для этого нажимаем комбинацию клавиш Win+R и в открывшемся окне «Выполнить» вводим команду: «cmd»:

Нажимаем кнопку OK.Теперь в командной строке запускает служебную утилиту для работы с разделами:DiskpartДалее поочерёдно вводим следующие команды:list disk
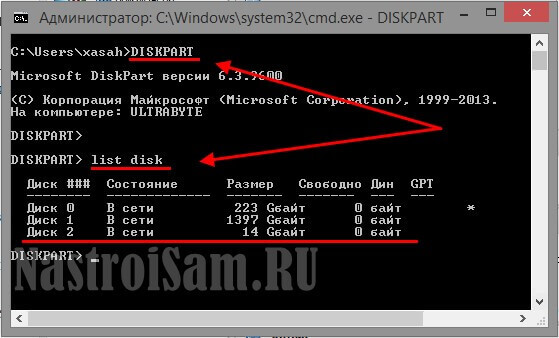
Откроется список имеющихся в системе дисков с номерами:select disk《Номер_диска》Думаю понятно, что на этом шаге надо указать номер USB-носителя, полученного из списка. Например, select disk 2, как в моём случае.Очищаем его полностью:cleanСоздаём раздел:create partition primaryВыбираем его:select partition 1Делаем раздел активным:activeФорматируем в ФАТ32:format fs=FAT32Назначаем ему автоматически букву:assignВыходим из программы:exitДалее нужно распаковать образ ISO с операционной системой Windows 7 на компьютер, а затем все эти файлы перенести на сделанную загрузочную флешку.
Но это ещё не всё.На USB-флешке найдите папку efi\microsoft\boot и всю её скопируйте в папку efi. В итоге должен появиться каталог efi\boot.Теперь нужно найти файл: bootmgfw.efi.Для этого надо распаковать архиватором 7zip или WinRar архив sources\boot.wim. Искомый файл будет лежать в папке sources\boot.wim\1\Windows\Boot\EFI\.
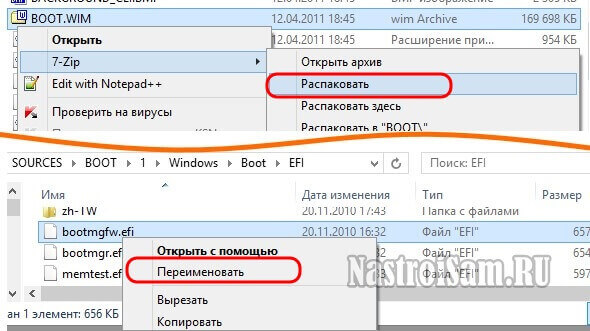
Копируем файл bootmgfw.efi в папку efi\boot, а затем переименовываем его в bootx64.efi.Готово. Мы сделали загрузочную флешку UEFI с Windows 7.
Способ третий — использование специальных программ
Некоторые программы для создания загрузочных флешек умеют это делать и для UEFI. Одна из таких — бесплатная утилита Rufus.Устанавливаем и запускаем программу:

Схема раздела и тип системного интерфейса ставим:— «GPT для компьютеров с интерфейсом UEFI» в случае если вы используете GPT раздел.— «MBR для компьютеров с интерфейсом UEFI» если используется режим совместимости ( Legacy mode) и таблица разделов MBR.Дальше выставляем файловую систему FAT32, скармливаем программе образ операционной системы и запускаем процесс записи установочных файлов на USB-накопитель нажатием кнопки «Старт».Спустя минут 10 у Вас будет готовая установочная флешка.
Загрузочная флешка через rufus и создание загрузочного UEFI носителя USB в системе NTFS
Раз уж мы рассматриваем процедуру создания установочной флешки в одной программе, то можно уделить внимание и процессу создания загрузочной флешки при помощи Rufus. рис.1
Как и в стандартной процедуре выполняется запуск программы, после чего пользователь указывает полное место расположения образарис.2. Когда откроется проводник с окном, где лежит нужный файл, выбираем его и жмем опцию «Открыть»рис.3. Далее в первой строке выбираем устройство с соответствующей ему буквой, а вот во второй графе нужно выбрать MBR для компьютеров с UEFI, в разделе файловой системы выбираем соответствующий NTFS и жмем кнопку «Старт»рис.4. Приложение предложит отформатировать загрузочную флешку, на этом этапе пользователь осознает, что вся имеющаяся на ней информации подлежит удаления, и соглашаетсярис.5. Спустя некоторое время устройство будет подготовлено для дальнейшей работырис. 6. Далее пользователю увидит, что на его носители появились два раздела: первый соответствует выставленному формату в настройках программы, а второй называется FAR 32
рис.1. Как и в стандартной процедуре выполняется запуск программы, после чего пользователь указывает полное место расположения образарис.2. Когда откроется проводник с окном, где лежит нужный файл, выбираем его и жмем опцию «Открыть»рис.3. Далее в первой строке выбираем устройство с соответствующей ему буквой, а вот во второй графе нужно выбрать MBR для компьютеров с UEFI, в разделе файловой системы выбираем соответствующий NTFS и жмем кнопку «Старт»рис.4. Приложение предложит отформатировать загрузочную флешку, на этом этапе пользователь осознает, что вся имеющаяся на ней информации подлежит удаления, и соглашаетсярис.5. Спустя некоторое время устройство будет подготовлено для дальнейшей работырис. 6. Далее пользователю увидит, что на его носители появились два раздела: первый соответствует выставленному формату в настройках программы, а второй называется FAR 32
рис.7. Свойства второго раздела
Именно с такого накопителя выполняется установка windows на uefi, в устройствах, которые имеют БИОС UEFI.
Но не забываем, что нашей целью является создание загрузочного носителя. Здесь нужно воспользоваться дополнительной программой WinSetupFromUSB, она поможет пользователю установить на установочный накопитель дополнительные образы. Кроме этого произойдет изменение параметров хранения загрузки BCD, которые создались предыдущей утилитой, что позволить накопителю запускаться в двух режимах: UEFI, и в Legacy.
рис.1. В окне программы указываем расположение добавляемого образарис.2. Нажимаем опцию «Открыть»рис.3. Жмем кнопочку «Старт»рис.4. После этого появится окно с сообщением, что файл добавлен в накопительрис.5. Жмем кнопку «ОК», и таким же образом добавляем последующие файлырис.6. Нажимаем «ОК»
После добавления всех образов и записи происходит установка с флешки uefi.
ПОСМОТРЕТЬ ВИДЕО
Теперь вы знаете, что загрузочная флешка UEFI в Rufus создается достаточно легко. Приятного использования!
MultiBootUSB
MultiBootUSB — довольно популярная программа для решения подобных задач. Программное обеспечение также является портативным, оно запускается с вашего USB-накопителя, и вам не нужно его устанавливать. Это дает вам большую гибкость, если вы хотите что-то изменить.
Добавить несколько загрузочных дистрибутивов ОС легко, кликайте по кнопке «Select image» и выберите ISO файл
Обратите внимание, что хотя MutiBootUSB работает в Windows и Linux, вы можете создавать только Linux Live USB системы
После того, как вы щелкнули по выбранному вами файлу, выберите желаемое количество постоянных файлов, если вы хотите иметь возможность сохранять файлы в разделе, и нажмите «Установить дистрибутив».
Отличной особенностью MultiBootUSB является добавление программного обеспечения для виртуализации QEMU, которое позволяет тестировать как отдельные ISO-образы Linux, так и USB-накопитель без перезагрузки компьютера.
MultiBootUSB — это простой и легкий способ размещения нескольких дистрибутивов Linux на USB-накопителе.
Скачать: MultiBootUSB (бесплатно)
Создание при помощи программы WinSetupFromUSB
В первую очередь нужно скачать последнюю версию программы с сайта разработчика. После загрузки, должен быть архив, который нужно распаковать в удобное место. После распаковки, запустите ярлык
программы, название которого будет соответствовать разрядности текущей ОС. В нашем случае, это WinSetupFromUSB_1-7_x64.
После запуска ярлыка, должно открыться окно программы. И первое, что нужно сделать – отформатировать
накопитель. В верхнем окне выбираете ваш накопитель, а потом активируйте опцию «Auto format it with FBinst
». Теперь появится несколько дополнительных опций, среди которых нужно определить тип форматирования файловой системы
Обратите внимание, что если загрузочная флешка будет использоваться для компьютеров на базе
BIOS
, то нужно выбрать файловую систему FAT
32
, и тогда для определения накопителя не нужно отключать функцию Secure
Boot. В противном случае, можно выбрать NTFS
И теперь нажимаете кнопку «Go
», как показано на рисунке.
В ответ должно появиться окошко с предупреждением
, в котором нужно нажать кнопку подтверждения «Да
».
И снова получаем в ответ еще одно окно предупреждения, в котором снова подтверждаем наше действие кнопкой «Да
».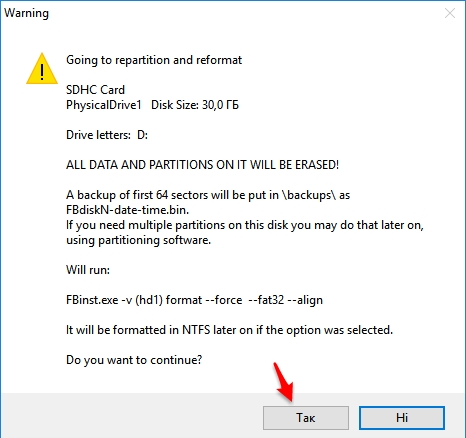
Спустя несколько минут должно появиться окно с надписью «Job
done
». Снова нажимаем «Ок
».
На этом форматирование завершено, и можно приступать к добавлению необходимого содержимого для загрузочного накопителя
Обратите внимание, что в случае добавления дистрибутивов ОС
Windows
XP
или более старых версий, нужно будет выбирать только первый пункт
, как на рисунке
Также в этом случае нужно иметь распакованный образ
операционной системы в отдельной папке. Поскольку выбрать ISO файл вы не сможете. Если же будете добавлять образы ОС Windows 7 и более новых версий, то нужно выбрать второй пункт.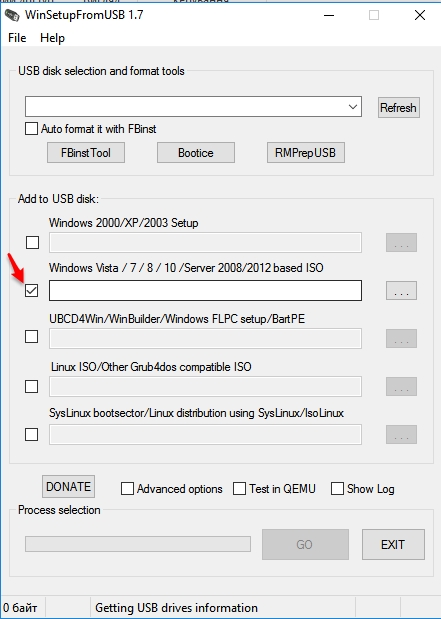
А потом указать путь к файлу с образом нужной операционной системы, в нашем случае это Windows 10 и нажать внизу окна кнопку «Go
».
После успешного добавления образа на флешку, вы должны получить такое сообщение.
Точно таким же способом можно добавить все необходимые образы операционных систем семейства Windows. После запуска загрузочного накопителя, все они будут отображены в виде списка.
Как создать мультизагрузочную флешку содержащую несколько операционных систем и ещё программы
Случилось вот, что?1. Windows 7 х64 Enterprise – отказывает в установке.2. Windows 8 х64 Pro – установка начинается (доводить до конца процесс не стал)3. Другие программы – на флешку записываются, но при загрузке меню GRUB4DOS – не появляется, сразу предлагает установку одной из Windows.
Следует отметить, что все это делалось на машине, где все диски GPT. На данной машине нет операционки “голая”. Хотя, когда проводился QEMU test в WinSetupFromUSB 1.4 х64. Все было нормально. Появляется GRUB4DOS меню, происходит выбор, и ставится любая система (пробовал, только в режиме теста). Но следует отметить, что на компе где создавалась флешка и проводился QEMU test стоит Windows 7 х64 Enterprise и все диски MBR. В живую не пробовал все поставить. Только через QEMUtest.Если есть идеи готов попробовать. Самому интересно.
Есть у меня одна идея, но к сожалению не так много времени на эксперименты. Как попробую результат напишу.
Очень не удобно без регистрации (((
Кстати могу добавить, что Acronis Disk Director 12 – созданная на базе Linux загрузчика, на машине с GPT дисками так же не идет. Приходится создавать на основе загрузчика Windows PE 5.0 (Windows 8), работает на ура.
P.S. Все программы о которых я пишу исключительно лицензия, других не держу. Кстати я думаю проблема WinSetupFromUSB в том, что она не может создавать флешки для дисков с таблицей GPT, если сама программа которая переносится на диск не работает с GPT. Именно по этому и не видно меню GRUB4DOS – это мое предположение.
админСкорее всего Вы правы, поэкспериментирую и отпишусь.
⇡ Universal USB Installer 1.8.3.3
- Разработчик: Pen Drive Linux
- Распространение: бесплатно
- Русский интерфейс: нет
При взгляде на Universal-USB-Installer может показаться, что эта программа полностью повторяет утилиту MultiBoot USB, рассмотренную в начале статьи, однако это не совсем так. Некоторая схожесть объясняется тем, что и у Universal-USB-Installer, и у MultiBoot USB один и тот же разработчик. Тем не менее, предназначение данной утилиты несколько иное — с помощью нее можно записать на флешку только один Live-дистрибутив.
Список доступных для копирования на USB-диск сборок Linux отсортирован по категориям — сборки на основе Ubuntu, Linux Mint, Debian, Puppy Linux и другие
Обращаем внимание на то, что списки поддерживаемых дистрибутивов MultiBoot USB и Universal USB Installer несколько различаются
Программа основана на загрузчике syslinux, поэтому изменить оформление меню еще проще, чем при использовании MultiBoot USB и загрузчика Grub — это просто графический файл splash.png.
Если для выбранного дистрибутива можно использовать файл persistent, программа предложит указать его размер и зарезервирует для пользовательских данных место на носителе. В большинстве случаев пользовательские данные хранятся в незашифрованном и несжатом виде, но эти недостатки компенсируются возможностью доступа в любой момент к закладкам, настройкам электронной почты и другим важным файлам.
Перед записью данных на флешку программа несколько раз огласит «последнее китайское предупреждение» о том, что данные будут уничтожены, а операция форматирования необратима. Эти дополнительные нажатия мышью кажутся лишними, но, с другой стороны, это страховка от ошибочных действий, ведь случайное движение может привести к неправильному выбору буквы носителя, и тогда — прощай, архив с документами и фотографиями.
WinSetupFromUSB
Это один из самых функциональных бесплатных инструментов для записи загрузочных флеш-накопителей. Чтобы записать с его помощью несколько ОС на одной флешке, загружаем утилиту с официального сайта и выполняем следующие шаги:
- распаковываем архив с программой и запускаем подходящую версию с учётом разрядности ОС (х32 или х64);
- в верхней области главного окна выбираем USB, на который будем записывать дистрибутивы;
- отмечаем пункт «Auto Format it with FBinst», что означает автоматическое форматирование накопителя (опция применима при первой записи, не используем её, если добавляем ещё один образ);
- выбираем подходящую файловую систему для форматирования накопителя – «FAT32» для UEFI и инсталляции на GPT диск или «NTFS» для Legacy;
- ниже, в блоке «Add to USB disk» указываем, какие дистрибутивы будем записывать (отмечаем галочками один или несколько вариантов и указываем путь к объектам – прописываем адрес или жмём три точки для выбора образов);
-
жмём кнопку «GO» и подтверждаем действие, согласившись с предупреждением. За ходом процедуры можно следить в поле «Process selection».
WinSetupFromUSB, или превращаем внешний накопитель в мультизагрузочный
Многие понимают, что диски CD и DVD как носители информации обладают кучей недостатков.Три самых главных недостатка — их слабая надежность (особенно это касается CD: полежал диск на полке годик-два, а потом выясняется, что он перестал читаться. Причина этого проста — произошло отслоение рабочего слоя и образовались дырки, хорошо видимые на просвет), низкая скорость и необходимость смены дисков в приводе при установке програмного обеспечения.
В условиях сервис-центра последние 2 пункта особенно актуальны.
Поэтому сегодня мы займемся созданием мультизагрузочного USB-накопителя, с которого можно будет устанавливать операционные системы или загружать сборку Live CD.
Нам понадобится:
1. USB-накопитель (флешка объемом 8-16 ГБ или внешний HDD любого объема);
2. Образы установщиков операционных систем и Live CD;
3. Программа WinSetupFromUSB (самую свежую версию 1.0 beta 8 скачать можно тут.
Если мы создаем загрузочную флешку, то следующий раздел можно пропустить.
Жесткий диск же необходимо особым образом подготовить:
— Загрузочный раздел должен быть нулевым, то есть первым по счету;
— Загрузочный раздел должен быть основным;
— Загрузочный раздел должен быть активным;
— Загрузочный раздел должен быть отформатирован под FAT32.
Я поделил свой внешний жесткий диск объемом 500 ГБ следующим образом:
После подготовки диска необходимо распаковать образы, из которых будем собирать мультизагрузочный модуль.
— Для Windows XP указать источник, где находится папка i386;
— Для Windows 7 указать источник, где находятся папки BOOT и SOURCES;
— Для сборки Live CD указать источник, где находится папка i386;
— Для добавления готового образа загрузочного диска (например, DOS, Linux или какой-нибудь другой мультизагрузочный диск) необходимо указать соответствующий ISO-образ
ВНИМАНИЕ! Загрузка из ISO может потребовать большого объема оперативной памяти (в зависимости от размера образа)!. — Для Linux указать источник, где находится папка SYSLINUX
— Для Linux указать источник, где находится папка SYSLINUX.
Теперь, когда все готово, можно приступать к созданию мультизагрузочного диска.
ВНИМАНИЕ. ПЕРЕД СОЗДАНИЕМ ЗАГРУЗОЧНОГО ДИСКА НУЖНО УБЕДИТЬСЯ, ЧТО НА НОСИТЕЛЕ НЕТ ВАЖНЫХ ДАННЫХ! В ПРОТИВНОМ СЛУЧАЕ ОНИ БУДУТ БЕЗВОЗВРАТНО УТЕРЯНЫ!
В первую очередь создадим загрузочный сектор с помощью встроенной утилиты Bootice.
Для этого выберем подготовленный раздел и нажмем кнопку Bootice в главном окне программы.
Откроется следующее окно:
Далее открываем Parts Manage:
Если данная процедура выполнялась ранее, переформатирование можно пропустить.
Выбираем нужный раздел или флешку, жмем Reformat USB Disk.
Для флешки или для жесткого диска с одним разделом выбираем USB-HDD Mode (Single Partition). Если на диске предполагается 2 и более раздела, выбираем USB-HDD Mode (Multi-Partitions).
Partition Alignment выставляем Align To Cylinder.
Жмем OK, соглашаемся с тем, что диск будет отформатирован, а данные утеряны.
В главном окне Bootice становится доступной кнопка Process MBR. Нажмем ее.
Откроется окно создания загрузочной записи:
Здесь оставляем все, как есть (GRUB4DOS), жмем Install/Config.
В окне настройки GRUB4DOS ничего не трогаем, только жмем Save To Disk:
Основная загрузочная запись (MBR — Master Boot Record) создана.
Теперь необходимо создать загрузочную запись раздела (PBR — Partition Boot Record).
В главном окне Bootice жмем Process PBR.
Откроется окно создания загрузочной записи:
Выбираем GRUB4DOS, жмем Install/Config, далее OK (ничего не меняем).
Загрузочная запись раздела (PBR — Partition Boot Record) создана.
Возвращаемся в WinSetupFromUSB, где указываем пути к распакованным ранее образам:
Также можно установить галочку Test In QEMU, чтобы можно было проверить работу загрузчика.
Жмем GO, идем пить чай.
P. S. Чая может понадобиться очень много.
По окончании процесса получаем сообщение Job done.
Вот, что у нас получилось:
Теперь можно перезагрузить компьютер и попробовать загрузиться с нашего внешнего накопителя.
Rufus
А точнее, это специализированная мини-утилита для и флешек Rufus. Простенькая бесплатная программа , которая даже не требует установки. Скачайте её с официального сайта и сразу запускайте. После этого потребуется провести несколько настроек.
- В поле «Устройство» выберите нужную флешку. Учтите, что создание загрузочной флешки DOS удалит все данные, которые на ней находились. Вы сможете добавить на неё нужные файлы и программки, работающие «под досом», после завершения процесса.
- В поле «Файловая система » укажите Fat32. Если это не так, измените. Помните, что данная «разметка» диска поддерживает максимальный размер файлов до 4 ГБ. Так что, если вы решите для экономии места на устройстве потом записать сюда что-нибудь большого объёма, у вас это вряд ли получится.
- Напротив третьей галочки сверху (создать укажите FreeDos или MS DOS. Принципиальной разницы вы не увидите.
- На этом всё. Можете сменить метку диска, но сделать это можно и после.
- Нажимайте кнопку «Старт». Создание загрузочной флешки DOS займет несколько секунд.
Первый способ создания мультизагрузочного накопителя
Для первого способа нам понадобятся две утилиты RMPrepUSB и Easy2Boot. Найти их можно на их официальных сайтах www.rmprepusb.com и www.easy2boot.com. Сразу после загрузки установим утилиту RMPrepUSB. Для этого запустите инсталлятор.
В появившемся окне нажмите кнопку Далее > .
Теперь нажмите основную кнопку Установить , после чего программа установится и сразу оповестит об этом в завершающем окне инсталляции.
Закройте окно инсталлятора и вставьте USB накопитель. Затем запустите утилиту с ярлыка на Рабочем столе.
Перед созданием загрузочной флешки нам понадобятся для примера iso образы систем Window 7, Windows 10 и Windows XP. Сделать их можно из лицензионных дисков с помощью утилит Alcohol 120% или CloneCD. Если iso образы готовы, можно сразу приступать к непосредственной подготовке мультизагрузочного накопителя. Для этого отметьте все переключатели, как показано на рисунке и укажите путь к архиву с Easy2Boot.
Поставив правильно все переключатели, смело нажимайте кнопку Подготовить диск . Должен начаться процесс записи необходимых данных на накопитель.
Следуем дальше и установим загрузчик Grub4DOS на флеш накопитель. Для этого нажмем кнопку Установить Grub4DOS . В сплывающем сообщении нажмите Нет .
Теперь перейдем к USB накопителю в папку «_ISOWINDOWS» и запишем iso образы наших систем в соответствующие папки:
- Windows XP в «_ISOWINDOWSXP»;
- Window 10 в «_ISOWINDOWSWIN10»;
- Window 7 в «_ISOWINDOWSWIN7».
После того как образы запишутся на USB накопитель, необходимо сделать последнюю операцию, нажав комбинацию клавиш Ctrl + F2 . Через пару минут ваш мультизагрузочный накопитель будет готов. Проверить его работоспособность можно во встроенном эмуляторе RMPrepUSB. Чтобы его запустить, нажмите клавишу F11 . После нажатия кнопки начнётся загрузка эмулятора с вашим накопителем и через несколько минут вы увидите меню загрузчика.
Как видно из примера, этот способ создания мультизагрузочного USB накопителя может показаться немного сложным. Но если следовать инструкции, то уже через несколько испытаний этого способа он будет для вас очень прост, как и любой другой. К тому же с его помощью вы можете сделать загрузочное меню с разными картинками. Например, как на рисунке ниже.
Также готовые картинки вы сможете найти на сайте www.rmprepusb.com.
Для чего используется мультизагрузочная флешка
Мультизагрузочная флешка – инструмент, который любому опытному пользователю желательно иметь под рукой. Она может выручить в ситуациях, когда компьютер, например, не загружается с жесткого диска, а вам нужно получить доступ к данным, когда требуется установить операционную систему на компьютер без CDDVD привода, а также для запуска некоторых служебных и диагностических утилит. Мультизагрузочная флешка может использоваться как носитель нескольких дистрибутивов операционных систем, например Windows XP, Windows 7, Linux и т. д. С нее можно загружать различные LiveCD – “живые диски” с системами, не требующими инсталляции, работать с программами, обслуживающими устройства компьютера, проводить антивирусные проверки и многое другое. Одним словом – вещь крайне нужная и полезная.
В сети можно найти множество готовых сборок для создания мультизагрузочных носителей, но лучше всего научиться делать их самостоятельно. Тогда ваша флешка будет содержать тот набор софта, какой вы выберете сами. Программы могут быть разными (естественно, в формате загрузочных образов), но очень желательно среди всего прочего держать на флешке хотя бы один дистрибутив Windows. Мы будем рассматривать вариант с Windows XP.