Антивирус
Разработчики антивирусов часто предлагают бесплатные образы своих загрузочных дисков. Нужны они в первую очередь для избавления от зловредов, уже поразивших установленную ОС. Если раньше такие образы можно было просто скачать и добавить на флешку, вызывая их командой , то сейчас структура загрузочных дисков сильно усложнилась. Для их гарантированной работы приходится создавать временные файловые метки, считывать идентификаторы тома и выполнять кучу проверок. К тому же дисковая подсистема компьютера может быть сложной, и на очередном этапе загрузчик антивируса потеряется при сдвиге разделов.
Запись образа с антивирусом на чистую флешку обычно выполняется элементарно — отдельной программой с сайта разработчика или какой-либо универсальной утилитой, например UNetbootin. При этом ручное добавление антивируса в мультизагрузку требует неплохих познаний GRUB, общих навыков программирования и серии тестов. Поэтому мы воспользуемся утилитой WinSetupFromUSB, которая делает большую часть рутинных операций автоматически.
 Добавление Kaspersky Rescue Disk через WinSetupFromUSB
Добавление Kaspersky Rescue Disk через WinSetupFromUSB
Здесь надо определиться: будешь ли ты использовать только ее или хочешь сделать кастомную флешку вручную. Ниже я привожу строки для ручной интеграции, но если лень разбираться — просто последовательно добавляй образы через утилиту. Порядок не имеет значения.
Для примера возьмем образ Kaspersky Rescue Disk. При интеграции образа его можно поместить вместе с другими (у нас это каталог \img). В menu.lst добавляем следующие строки:
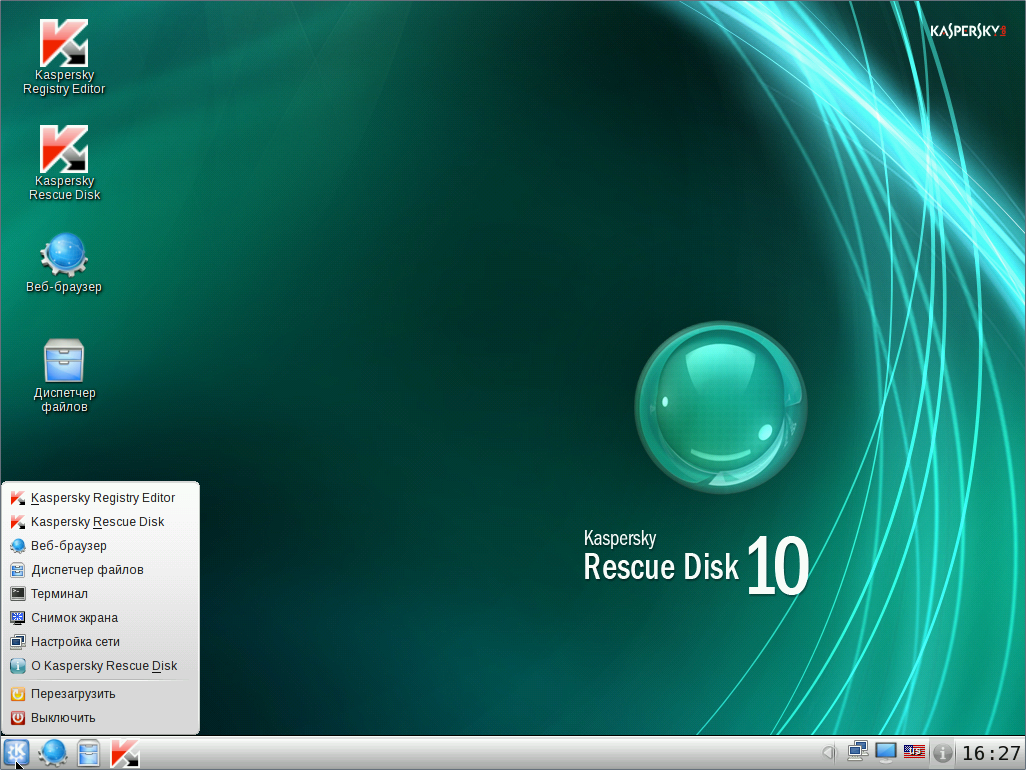 Запуск Kaspersky Rescue Disk с раздела NTFS на мультизагрузочной флешке
Запуск Kaspersky Rescue Disk с раздела NTFS на мультизагрузочной флешке
Теоретически вместо проверок и отладки можно сразу загружать, как в примере с Kali (), но слегка избыточный вариант записи обеспечивает лучшую совместимость с разными компьютерами. Программа WinSetupFromUSB записывает еще больше строк в каждый пункт меню, поскольку содержит дополнительные проверки, а также систему вложенных списков и механизм автонумерации.
Загрузочная флешка
В современном мире для установки операционной системы на компьютер мало кто использует CD или DVD диски, все пользуются USB флешками. Однако, чтобы использовать флешку для установки операционной системы на компьютер, необходимо чтобы флешка (впрочем как и CD/DVD диск) была загрузочной, т.е. с этой флешки можно было загрузиться, не загружая операционную систему, которая установлена на компьютере, этой операционной системы в принципе может и не быть.
Существует очень много программ, которые позволяют создавать загрузочные флешки, однако в классическом варианте на флешку записываются установочные файлы только одной операционной системы или какого-то приложения, иными словами, если потребуется установить другую операционную систему, или загрузить другое приложение, то необходимо будет пересоздавать флешку и специальным образом записывать все установочные файлы нужной системы.
Популярным форматом, в котором распространяются установочные файлы операционных систем и загрузочных приложений, является формат ISO, например, практически все дистрибутивы Linux распространяются в таком формате.
Большинство программ, которые позволяют создавать загрузочные флешки, работают как раз с ISO образами, т.е. они распаковывают все файлы, которые находятся в ISO образе, на флешку.
Однако, как Вы понимаете, наличие только одной операционной системы или приложения на флешке создает некие неудобства, иными словами, если Вам приходится работать с несколькими операционными системами, то Вам необходимо либо иметь несколько флешек, либо, как было уже отмечено, пересоздавать такие флешки каждый раз, когда требуется установить операционную систему или воспользоваться приложением, отличным от того, которое уже есть на флешке.
Поэтому, конечно же, появилась возможность и соответствующие приложения, которые позволяют создавать загрузочные флешки с несколькими операционными системами и приложениями, т.е. на одну флешку можно записать несколько разных версий Windows и одновременно несколько разных дистрибутивов Linux, не говоря уже о каких-то других загрузочных приложениях.
И именно такая загрузочная флешка, на которой будет несколько операционных систем и приложений, будет называться мультизагрузочная флешка.
Дотошный обзор параметров.
Иногда прежде чем скачать программу хочется быть уверенным, что она обладает теми функциями которые нам нужны. быстро пройдёмся по ключевым параметрам которые можно изменить вручную.
«Устройство» — Выбор подключенных USB-устройств.
«Схема раздела и тип системного интерфейса» — Нам предлагается выбрать один из трех пунктов.(Рис.9)
- MBR для компьютеров с BIOS или UEFI (Вариант для большинства компьютеров с интерфейсом BIOS или UEFI)
- MBR для компьютеров с UEFI (Вариант для компьютеров с интерфейсом UEFI. При установке Windows XP c доступом к USB)
- GTP для компьютеров с UEFI (Вариант для компьютеров с интерфейсом UEFI. При установке Windows XP без доступа к USB)
«Файловая система» — Выбор необходимой файловой системы. Предлагается выбрать один из четырёх пунктов.(Рис.10)
«Размер кластера» — Выбор минимального размера кластера, который занимает каждый блок данных.(Рис.10)
- 2048 байт
- 4096 байт (по умолчанию)
- 8192 байт
- 16 КБ
- 32 КБ
- 64 КБ
«Новая метка тома» — Даём флешке имя.
Доступные чекбоксы и списки в разделе «Параметры форматирования».(Рис.11)
«Проверить на плохие блоки» + «Выбор количества проходов от 1 до 4 — Проверка устройства на наличие плохих (повреждённых) блоков, с помощью таблицы байтов.
«Быстрое форматирование» — Быстрое/Полное форматирование.
«Создать загрузочный диск» + Список выбора «Метод загрузки»— По всей видимости можно отжать чекбокс и убрать функцию «Загрузочный диск». Зачем? бред какой-то.
- Список «Метод загрузки»
- ISO-образ
- DD-образ
- Syslinux 4.07
- Syslinux 6.03
- ReactOS
- Grub 2.02
- Grub4DOS 0.4.6a
- UEFI:NTFS
«Создать расширенную метку и значок устройства» — Разрешить отображение меток с международными символами и задать значок устройства.(Создаётся autorun.inf)
Доступные чекбоксы и списки в разделе «Дополнительные параметры».
Дополнительные параметры можно открыть нажав на стрелку вниз справа от Параметры форматирования.
«Показывать внешние USB-накопители» — Не понимаю зачем это функция, не вижу где они показываются.
«Добавить исправления для старых BIOS» — Добавить дополнительный скрытый раздел и выровнять границы разделов. Это поможет улучшить обнаружение загрузчика в старых версиях BIOS.
«Использовать MBR с BIOS ID» + «Список идентификаторов» — Использовать MBR который разрешает выбор загрузчика и может маскироваться под идентификатором устройства в BIOS. Попробуйте замаскировать первый загрузочный USB-диск(обычно 0x80) как другой диск. Это необходимо для установки только Windows XP. — лично я с этим никогда не сталкивался.
Обзор окончен! Могу сказать что в 99,9% случаев вам вряд ли пригодится то, что описано в Дотошном обзоре, Rufus для всех популярных систем автоматически выберет нужные параметры.
Была ли вам полезна статья? Есть возможность поддержать проект.
Программы для редких случаев
Иногда требуется создать специфический загрузочный накопитель, например, для переустановки MacOS. Разработаны утилиты для работы с разнообразием образов Linux (десятки дистрибутивов и их версий).
UNetbootin
Средство для скачивания установочных и загрузочных дисков с дистрибутивами Linux, формирования загрузочных USB-носителей на их основе (можно указать свой ISO-файл).
- В первом выпадающем списке выберите дистрибутив Linux.
- Правее – его версию.
- Введите путь к ISO с дистрибутивом.
- В списке «Тип» выберите «Устройство USB», иначе можете «убить» диск с операционной системой.
- Список «Носитель» – выберите флешку.
- Для запуска записи жмите «ОК» и подтвердите форматирование.
Universal USB Installer
Средство для создания установочного накопителя с любым дистрибутивом Linux.
- В первом списке укажите название дистрибутива.
Активация опции «Download link» откроет браузер со страницей загрузки соответствующих файлов.
- Кнопкой «Browse» откройте окно выбора образа на жестком диске.
- Ниже выберите флешку, новую файловую систему и записывайте кнопкой «Create».
DiskMaker X
Утилита для MacOS 10.10 и новее, способная сформировать и красиво оформить загрузочную флешку для переустановки MacOS из готового образа или программы установки из App Store. Функциональность позволяет украсить интерфейс дистрибутива за пару кликов.
LinuxLive USB Creator
Бесплатное ПО с открытыми исходниками для создания загрузочных USB-флешек с установочными и Live дистрибутивами Linux.
- Первый список – выбор флешки (не перепутайте с логическим томом жёсткого диска).
- Выбор источника – укажите образ, диск с дистрибутивом Linux или нажмите «Скачать».
В последнем случае определитесь со сборкой и версией, типом скачивания:
- автоматически – все файлы загрузятся без вашего участия;
- ручной режим – получите ссылку на файл.
Часто попадаются битые ссылки, и рабочие приходится искать самостоятельно.
- Пункт 3: укажите размер файлов, которые можно изменять операционной системе в Live-режиме – при запуске компьютера с флешки сюда будут записываться изменения (настройки).
- Отметьте «Форматирование USB в…».
- Кликните по иконке молнии для старта копирования файлов.
Для создания самых разнообразных загрузочных флешек, в том числе мультизагрузочных, с портативными операционными системами (Live USB), существуют десятки программ. Среди них как простейшие «однокнопочные» решения, так и мощные инструменты для управления всеми аспектами процесса. Они позволяют изменять названия пунктов загрузочного меню, фона, внедрять 2-3 и более загрузочных образов на флешку, тестировать полученные накопители.
Rufus — в озможности и преимущества утилиты
Для начала стоит отметить некоторые особенности Rufus:
- Работает на всех версиях ОС: от Windows XP SP2 до новой «десятки».
- Записывает USB Flash накопитель для ПК / ноутбуков как со старым БИОС, так и с новым BIOS UEFI.
- Создает USB-накопители для восстановления Windows или пароля.
- Работает на ПК и ноутбуках без установленной ОС.
- Установка программы не требуется.
Основные преимущества Rufus:
- содержит всего один экран меню (благодаря этому вероятность нажать что-то не то сведена к нулю);
- умеет находить проблемные секторы на USB-носителях, а также форматировать и восстанавливать флеш-накопители.
Мультизагрузочная флешка при помощи Easy2Boot
Можно создать мультизагрузочный накопитель со всем необходимым софтом для реанимации и обслуживания ПК при помощи программы Esay2Boot. Для этого сначала скачиваем программы RMPrepUSB
и Easy
2
Boot
, а после загрузки обязательно устанавливайте их. Также нужно подготовить заранее образы ОС и утилит, которые будут на флеш накопителе.
Запускаем программу RMPrepUSB
и в верхнем левом углу сначала меняем язык на «Russian
».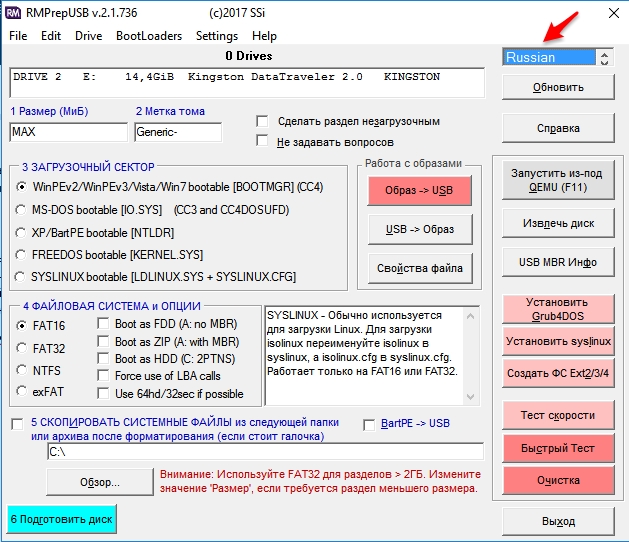
Потом расставляем отметки и прописываем все необходимое, чтобы было точно, как на рисунке: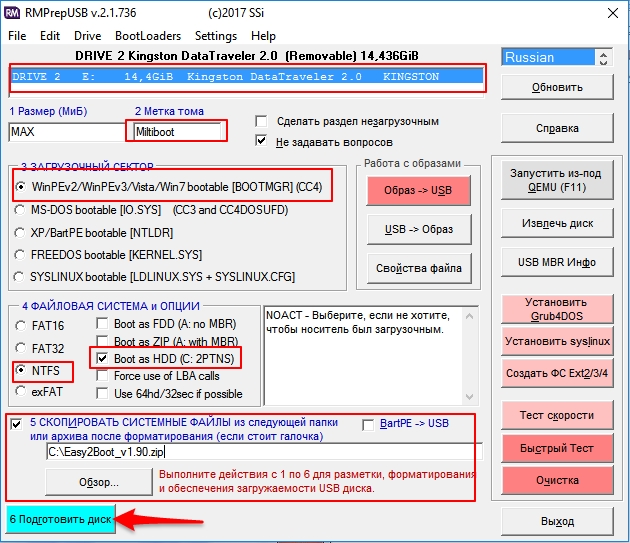
И жмете внизу окна кнопку «Подготовить диск
»
Обратите внимание, что над этой кнопкой имеется пункт «Скопировать системные файлы
». В нем вы указываете путь
к архиву с программой E2B
Поэтому, лучше скопировать заранее архив в удобное место, чтобы не потерять его. Также, после нажатия «Подготовить диск
» программа выдаст следующее предупреждение, с которым вы соглашаетесь.
Дальше пойдет процесс подготовки накопителя.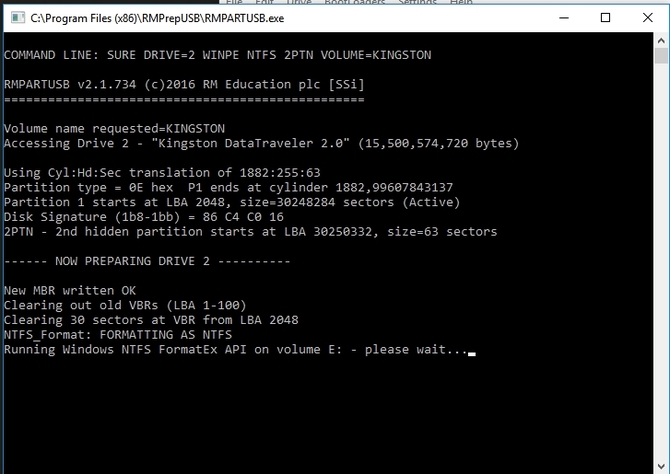
Как только процесс подготовки подойдет к концу, выберите пункт «Установить
Grub
4
DOS
» как показано на рисунке: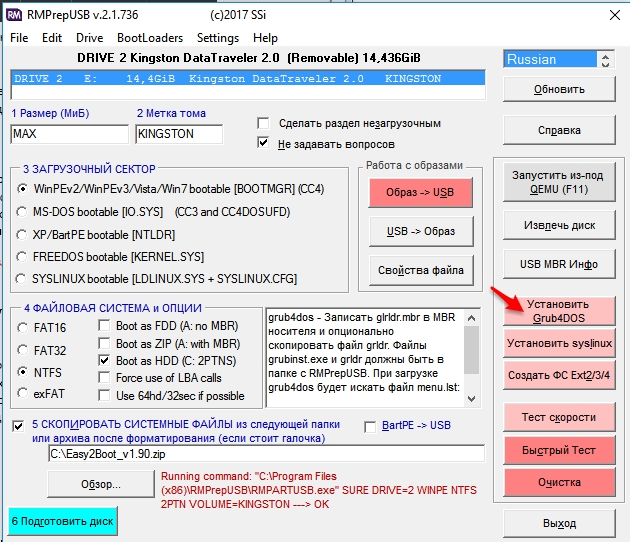
В появившемся окошке с предупреждением жмем «Нет
». На этом мультизагрузочный накопитель почти готов. Осталось только скопировать необходимые образы в соответствующие папки на самом накопителе.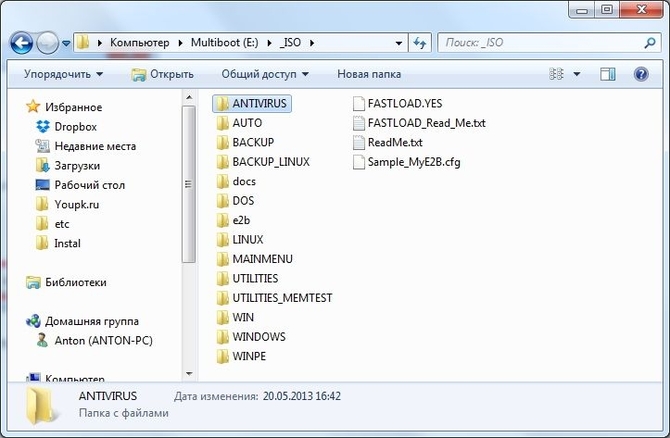
Обратите внимание на папку Windows. Открыв ее, вы увидите следующее:. Это значит, что нужно конкретный образ копировать в принадлежащую ему папку
Например, в папку WIN7 только образ ОС Windows 7, WIN8 – образ ОС 8 или 8.1 и т.д. Как только все образы будут на своих местах, открываете окно программы RMPrepUSB
и во вкладке «Drive
» выбираете «Make All Files on Drive Contiguous
», также можно просто нажать клавишу Ct
r
l+
F
2
Это значит, что нужно конкретный образ копировать в принадлежащую ему папку. Например, в папку WIN7 только образ ОС Windows 7, WIN8 – образ ОС 8 или 8.1 и т.д. Как только все образы будут на своих местах, открываете окно программы RMPrepUSB
и во вкладке «Drive
» выбираете «Make All Files on Drive Contiguous
», также можно просто нажать клавишу Ct
r
l+
F
2
.
На этом, ваша мультизагрузочная флешка готова.
Делаем флешку мультизагрузочной
Форматирование
Первым делом будущая мультизагрузочная флешка должна быть отформатирована в NTFS или FAT32. Вариант с NTFS предпочтительнее – загрузка будет проходить быстрее. Для этих целей можно использовать разные инструменты, в том числе и встроенные в Windows, но мы воспользуемся WinSetupFromUSB.

Кликните по кнопке “Parts Manage”для создания активного загрузочного раздела на флешке.
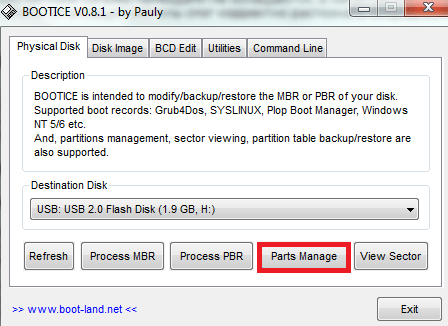
- В следующем окне вы увидите список разделов. В нашем примере раздел один. Чтобы сделать его активным (активный раздел отмечен буквой “А” в столбце Act), нажмите кнопку “Activate”.
- Для запуска процесса форматирования кликните по кнопке “”ReFormat USB disc”, потом “Next” и “ОК”, не меняя ничего в настройках. Тип накопителя отметьте как “USB-HDD”.

После проделанных действий флешка будет чиста и подготовлена для дальнейшей работы.
Создание загрузочного сектора и копирование загрузочных файлов
Продолжаем работать в BootICE. Наша следующая задача – создать на USB-накопителе загрузочный сектор и скопировать на него файлы, необходимые для загрузки. Это, как говорилось, grldr и menu.lst.
Находясь в главном окне BootICE, кликните по кнопке “Process MBR”.
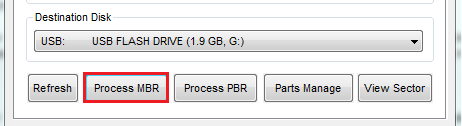
После этого откроется окно “Master Boot Record”, где нужно поставить отметку напротив “Grub4DOS” – тип загрузчика, и следом нажать “Install/Config”. В следующем окне настроек конфигурации ничего менять не нужно, просто нажмите “Save to Disc” и закройте его.
Закройте BootICE, скопируйте в корневой каталог флешки файлы grldr и menu.lst и переходите к следующему этапу.
Создаем мультизагрузочный носитель: способ первый
Для начала ответим на вопрос: зачем это может понадобиться? Ответов можно дать несколько. Ну, например, если вы хотите иметь под рукой универсальный инсталлятор для нескольких ОС сразу. На такой носитель можно одновременно поместить MS-DOS (несколько разновидностей), установщик Windows, установщик Linux и так далее. Тогда вам не придется копаться в поисках нужного дистрибутива – все под рукой в любой момент времени.
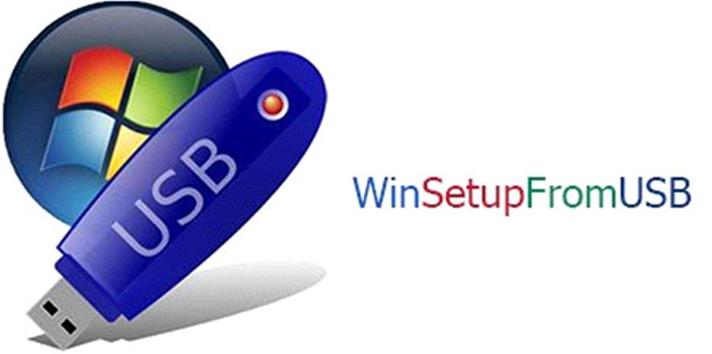 Другая причина: вы хотите иметь переносную ОС с любимыми программами. Это очень удобно: достаточно воткнуть флешку в любой компьютер, установить в БИОС правильный порядок загрузки, и вот вы уже в привычном для вас рабочем окружении. Третья причина: создать восстановительную флешку, то есть такую, что используется для восстановления «сбойнувшей» машины.
Другая причина: вы хотите иметь переносную ОС с любимыми программами. Это очень удобно: достаточно воткнуть флешку в любой компьютер, установить в БИОС правильный порядок загрузки, и вот вы уже в привычном для вас рабочем окружении. Третья причина: создать восстановительную флешку, то есть такую, что используется для восстановления «сбойнувшей» машины.
В каждом из описанных случаев процедура создания и конфигурации носителя будет отличаться. Поэтому начнем мы свой рассказ с того, как создать мультизагрузочную флешку установочного типа. То есть такую, с которой можно выполнить инсталляцию или восстановление сразу нескольких систем семейства Windows. Допустим, мы хотим включить в нее дистрибутивы следующих «операционок»:
- ISO-образ «семерки».
- ISO-образ WinXP.
- Образ восстановительного диска, например, диска RBCD 8.0, легко отыскиваемого на torrent-хранилищах.
Теоретически все это можно проделать вручную, используя мультизагрузчики наподобие GRUB4DOS. Но для этого потребуется изучение его довольно обширной спецификации. Погружаться в эти дебри обычному пользователю как-то не с руки.
Хотя продвинутому пользователю это может показаться интересным, большинство захочет добиться результата, так сказать, «малой кровью». Тем более что результат будет, по сути, тем же самым. Для решения нашей задачи воспользуемся одной полезной утилиткой: программой WinSetupFromUSB.
Мультизагрузочная флешка программой ventoy в Linux
Использование программы Ventoy в Linux для не подготовленных, начинающих не совсем удобно. Программа в среде Linux не имеет графического интерфейса и представляет собой скрипт который вам необходимо запустить в терминале.
Скаченный архив распаковываем. Переходим в распакованную папку со скриптом и из папки открываем терминал.
Можно просто открыть терминал и командой перейти в папку со скриптом.
У меня, после распаковки, получилась папка — ventoy-1.0.26. Расположена в загрузках, домашнего каталога.
Команда для перехода будет такой
Выглядеть это будет так
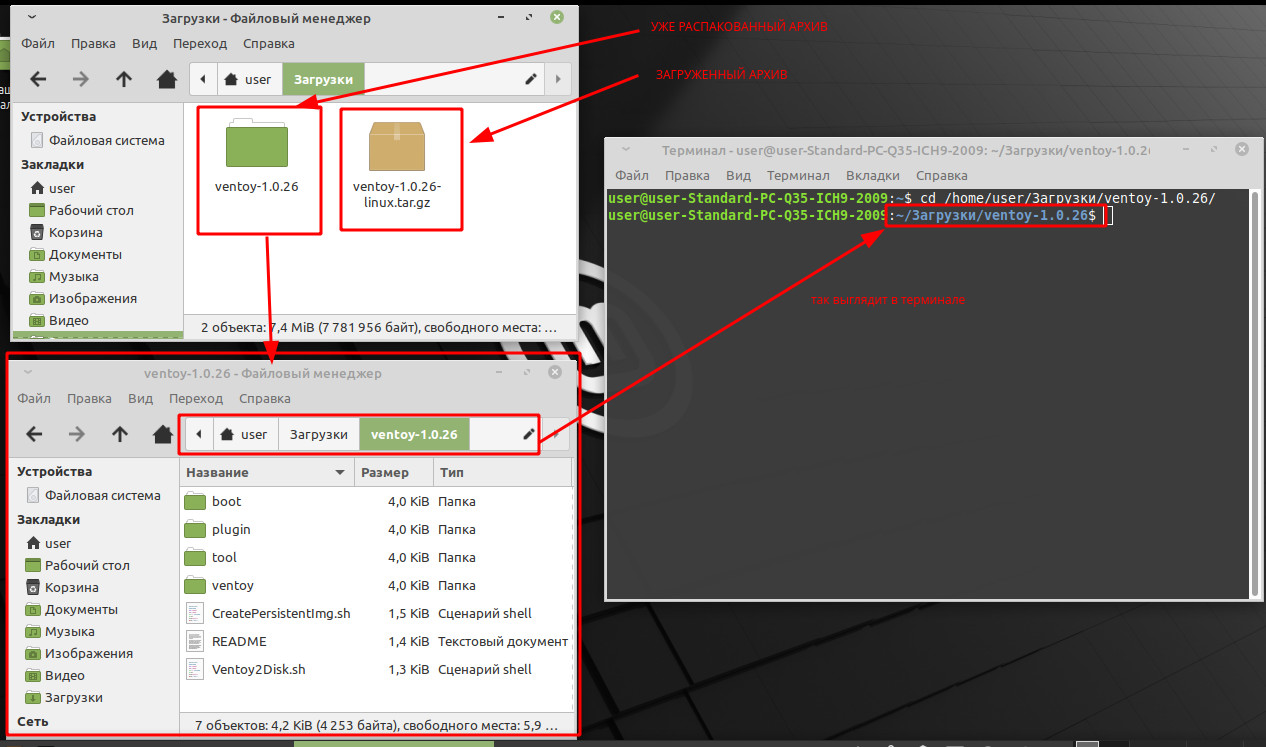
Инструкция на сайте разработчика выглядит так
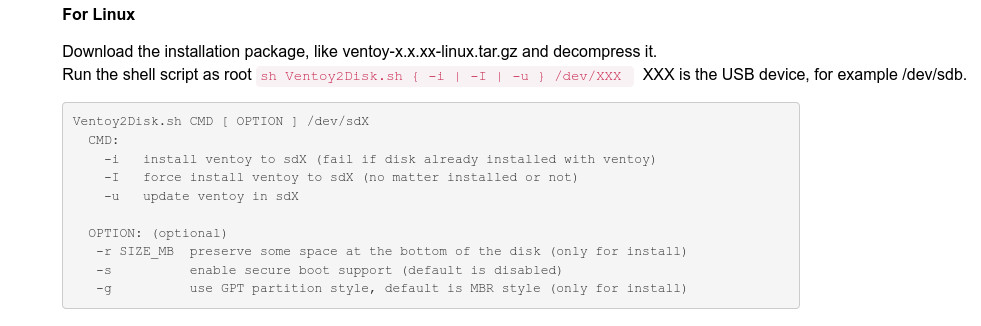
Согласно инструкции разработчика, необходимо ввести команду, следующего содержания
где ХХХ — наш диск или флешка которую делаем загрузочной.
Значение атрибутов:
-i — установить ventoy на sdX (сбой, если диск уже установлен с ventoy)
-I — принудительно устанавливаю вентой на sdX (неважно установлен он или нет)
-u — обновить венту в sdX
Не обязательные атрибуты:
-r — SIZE_MB сохранить немного места в нижней части диска (только для установки)
-s -включить поддержку безопасной загрузки (по умолчанию отключено)
-g -использовать стиль раздела GPT, по умолчанию — стиль MBR (только для установки)
Узнать путь к нашему диску можно при помощи программы gnome-disk-utulity, в меню программ Диски
Установить ее можно командой, если отсутствует
После установки запускаем программу Диски и смотрим, как обозначена наша флешка или диск

Теперь, зная, что мой диск /dev/sda для меня команда будет выглядеть так
Запускаем эту команду от root пользователя или с использованием sudo
В процессе выполнения скрипта отвечаем утвердительно на два вопроса введя «y» и нажав Enter.
По окончании откроется вновь созданная флешка, или сможете открыть ее сами в файловом менеджере.
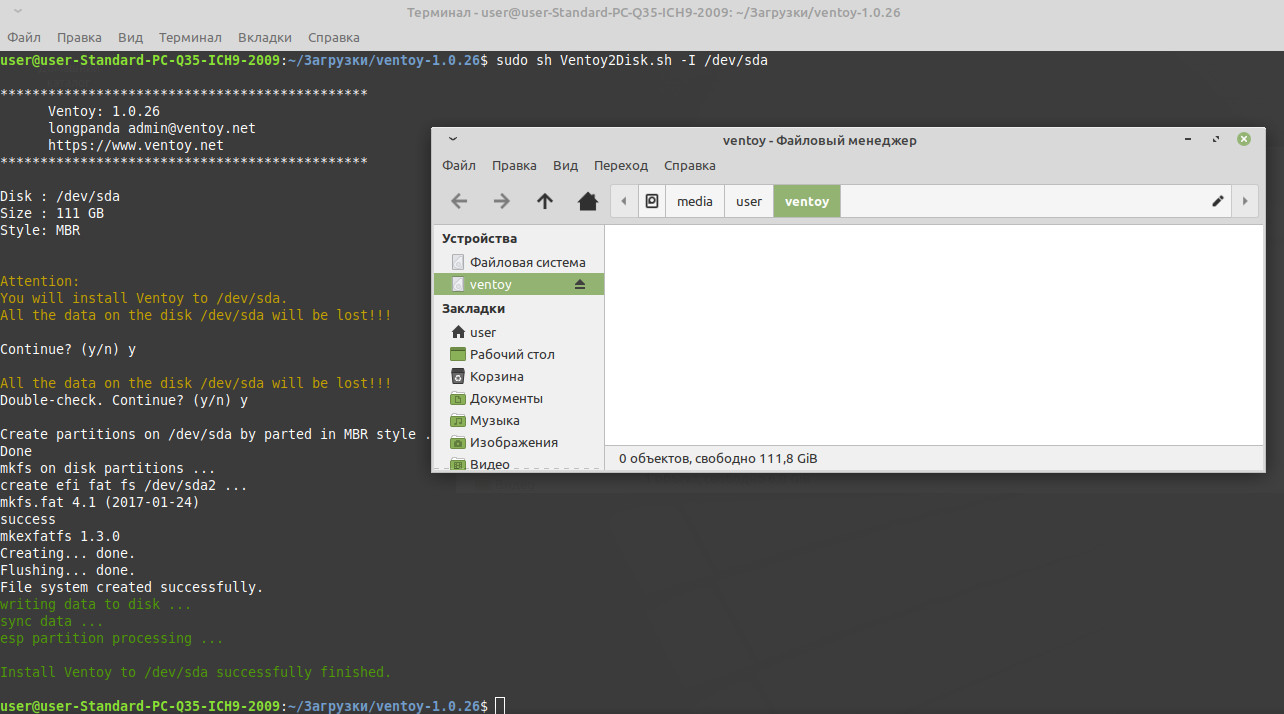
На этом все можно копировать iso образы на флешку и загружать с нее ваши ПК или ноутбуки.
Если в Linux вам этот способ не подходит, можно воспользоваться программой с графическим окружением — multiboot.
А вот статья как я ранее создавал мультизагрузочные флешки, диски.
Всем Удачи!
Создание загрузочной флешки из образа
Итак, рассмотрим первый вариант создания загрузочной флешки через
UltraIso и образ операционной системы. Для этого, нам понадобиться:
- Образ операционной системы.
- Установленная на компьютере UltraIso.
- Флешка.
Требования к флешке: объем от восьми гигабайт, может хватить и четырех гигабайт, но не во всех случаях, так что лишний раз лучше перестраховаться и упростить себе в дальнейшем жизнь. Флешка должна быть пустой, так как при работе UltraIso все данные в любом случае будут стерты. Флешка должна иметь файловую систему NTFC, с другими UltraIso не будет работать. Имея в свободном доступе все вышеперечисленное, нужно запустить UltraIso, выбрать в открывшемся меню «Файл» и после «Открыть» в появившемся окне. После чего нужно указать местоположение файла образа «операционки» на диске и снова нажать «Открыть». На экране будут показаны файлы находящиеся внутри образа операционной системы, но для рядового пользователя они все равно ничего не значат, поэтому можно со спокойной душой закрыть окно. Следующим шагом будет переход в главное меню программы и выбор варианта «Самозагрузка», и после чего для пользователя будет доступен выбор функции «Записать образ жесткого диска». Возможны разницы в переводе для русской локализации, но общий смысл фразы и действия должен совпасть. Далее нужно будет выбрать накопитель, который будет превращен в загрузочный, в нашем случае это флешка. В том же окне её (флешку) можно будет отформатировать заранее. По умолчанию стоит метод записи USB-HDD+, его и стоит оставить, так как он является оптимальным.
Жмем на копку «Записать»…
При выборе этих функций, на экране высветиться предупреждение, о полном форматировании (удалении всех данных) с заданного накопителя, в нашем случае это флешка, даже если он уже был отформатирован вами заранее. Именно по этой причине флешка должна быть пустой и не содержать важных данных. После соглашения пользователя на создание загрузочной флешки, прийдеться подождать еще несколько минут, обычно до десяти. И вот, по истечении работы программы, вы получите полностью готовую флешку к использованию и установки операционной системы на другое устройство.
Мультизагрузочная флешка Windows в WinSetupFromUSB
Давайте создадим мультизагрузочную флешку с несколькими ОС Windows и загрузочными дисками.
Обычно, на современных компьютерах используется интерфейс UEFI (вместо BIOS) с таблицей разделов GPT (вместо MBR). Для подобных компьютеров важен выбор файловой системы для флешки. Для загрузки в UEFI с флешки необходима файловая система FAT32, потому что компьютер не увидит флешку, отформатированную в файловую систему NTFS.
В флешках, отформатированных в FAT32, размер файла не должен превышать 4 ГБ. Поэтому придется использовать образы, размером менее 4 ГБ. Если вы используете образы, размером более 4 ГБ, отформатируйте флешку в файловую систему NTFS. В этом случае, вы не будете зависеть от размера файлов, на большинстве компьютеров флешка будет загружаться.
В программе WinSetupFromUSB реализована поддержка образов, размером более 4 ГБ в файловой системе FAT32. При создании загрузочной флешки, большой файл разбивается на части.
Подключите флешку в USB разъем компьютера. USB флэш накопитель должен иметь достаточный размер, которого хватит для добавления на флешку нескольких образов операционных систем или утилит.
- Запустите программу WinSetupFromUSB.
- Поставьте флажок в пункте настроек «Auto format it with FBinst» для форматирования флешки. Выберите файловую систему FAT
- В разделе «Add to USB disk» выберите соответствующий пункт, в нашем случае, я выбрал «Windows Vista / 7 / 8 / 10 /Server 2008/2012 based ISO». Нужно поставить галку, а затем указать путь к образу операционной системы. Я выбрал образ операционной системы Windows
- Для старта записи образа на флешку, нужно нажать на кнопку «GO».
- В двух поочередно открывшимся окнах с предупреждениями об удалении файлов на флешке, и о выборе файловой системы, нажмите на кнопку «Да».
- После окончания процесса записи, в окне появиться сообщение о завершении работы: «Job done».
Операционная система Windows 7 записана на флешку.
Далее нужно добавить в программу другую операционную систему Windows (в моем случае).
Внимание! При записи на флешку следующих систем, загрузочных дисков или утилит, в пункте «Auto format it with FBinst» не нужно ставить галку, потому что больше нет необходимости в форматировании флеш накопителя.
В пункте «Windows Vista / 7 / 8 / 10 /Server 2008/2012 based ISO» я добавил образ операционной системы Windows 10, размером более 4 ГБ.
Имейте в виду, что WinSetupFromUSB не поддерживает совместные образы «два в одном», состоящие одновременно из 32 битных и 64 битных версий Windows в одном образе. Поддерживаются отдельно 32 битные или 64 битные образы операционной системы, в которые могут входить несколько редакций Windows одной разрядности.
После этого, открылось окно с предупреждение о том, что файл будет разбит на части, для использования в файловой системе FAT32. С этим нужно согласиться.
Затем нажмите на кнопку «GO».
После завершения процесса копирования файлов, добавьте следующий образ.
Я активировал пункт «Linux ISO/Other ISO Grub4dos compatible ISO», а потом добавил образ загрузочного диска Acronis True Image, на основе операционной системы Linux.
В открывшемся окне отредактируйте имя (если нужно), которое будет отображаться в загрузочном меню.
Нажмите на кнопку «GO», дождитесь окончания копирования.
В завершении, я добавлю на USB диск загрузочный аварийный диск Антивируса Касперского — Kaspersky Rescue Disk, созданный на основе Linux.
Сначала следует поставить галку в пункте «Linux ISO/Other ISO Grub4dos compatible ISO», а затем выбрать образ Kaspersky Rescue Disk на компьютере.
Название образа можно отредактировать. Запустите копирование образа на USB диск.
На этом закончим добавлять файлы на диск, я думаю, что для примера этого достаточно. Мультизагрузочная флешка с несколькими Windows и утилитами готова к использованию.
Вам также может быть интересно:
- Мультизагрузочная флешка в Бутлер (Boutler)
- Создание загрузочной флешки в WinSetupFromUSB
Создание мультизагрузочной флешки через WinSetupFromUSB
Сначала разберём создание флешки при помощи популярного решения от WinSetupFromUSB, благодаря которому создано уже множество подобных устройств и решено несметное количество проблем с системой.
Загрузить утилиту можно просто с оф сайта на бесплатных правах, ссылка https://www.winsetupfromusb.com/files/download-info/winsetupfromusb-1-7-exe/. После этого запустите процесс распаковки. После его завершения, вам следует пройти по выбранному пути и в соответствующей папке найти утилиту, запустив тот ярлык, который соответствует вашей ОС x32 или x64.
Чтобы определиться, как сделать мультизагрузочную флешку с Windows 7 или другими версиями, следует прежде вставить сам носитель в компьютер, его объём должен быть достаточным для выполнения записи. Обычно для этого используются 16-32Гб флешки, в крайнем случае можно и 8Гб.
Как перейти с 32-битной Windows на 64-битную?
Итак для создания мультизагрузочной флешки нужно:
1.В первой строке «USB disk selection…» выберите нужный носитель;
2.Установите флажок возле «Auto format it with FBinst» — это указывает на необходимость форматирования USB. Этот пункт нужен, чтобы производилась автозагрузка флешки в момент запуска компьютера, но если вы уже устанавливали на неё дистрибутив Windows или другого Live CD ПО, то этот пункт следует обойти;
3.Далее указано 5 разделов, которые производят работу записи флешки, каждый имеет свои цели:
- Windows 2000/XP/2003 Setup – предназначен для записи соответствующих версий системы. Для его использования следует указать путь к папке I386, которая находится в корне дистрибутива ОС. Ваш ISO образ нужно смонтировать или разархивировать и указать путь к нему;
- Windows Vista/7/8/10/Server 2008/2012 – крайне простой способ для современных версий системы, использование которого сводится к указании пути к ISO образу;
- UBCD4Win/WinBuilder/Windows FLPC/Bart PE – рядовому пользователю данный пункт не принципиален, а предназначен он для загрузочных дисков с системой WinPE. Установка аналогична первому варианту;
- LinuxISO/Other Grub4dos compatible ISO – помимо применения для записи Linux системы и её разнообразия, данный раздел используется для записи всех интересующих утилит диагностики и/или восстановления;
- SysLinux bootsector – альтернативный способ записи Linux, используется для тех ОС, которые включают загрузчик syslinux.
После заполнения необходимых полей (не забудьте установить галочки рядом с нужными пунктами) нажмите кнопку «Go» и ожидайте завершения установки, это может занять продолжительное время 10-30 минут (в зависимости от количества записей) и не пугайтесь, если будет казаться, что программа зависла – это её нормальный стиль работы.
Если у вас возник вопрос, как сделать мультизагрузочную флешку с несколькими ОС, особенно сродными по архитектуре, то вы можете просто по второму кругу запустить программу и задать путь к файлу, только снимите галочку возле «Auto format». Программа WinSetupFromUSB сама добавит нужный вам образ на USB.
Вин ЮСБ
WinUSB — программа для создания мультизагрузочной флешки с несколькими ОС Windows. Приложение позволяет сделать установочный USB-флеш диск не прибегая к форматированию накопителя.

Утилита поддерживает создание мультизагрузочной USB- флешки (multiboot usb) с установочными дистрибутивами Windows 7, 8, 10 (32-bit и 64-bit).
Для работы Вам потребуется оригинальная или модифицированная сборка операционной системы в виде файла образа ISO или на DVD диске.
Приложение WinUSB совместимо:
- Интерфейсы
- UEFI (Unified Extensible Firmware Interface)
- BIOS (Basic Input/Output System)
- Файловые системы
- FAT32 (File Allocation Table)
- NTFS (New Technology File System)
- ExFAT (Extended File Allocation Table)
Главное отличие программы WinUSB от аналогов заключается в возможности создания мультизагрузочного установочного USB-диска без форматирования самого устройства хранения. То есть при необходимости Вы можете оставить важные файлы на флешке, если позволяет свободное место для размещения дистрибутива Windows.


































