Почему все больше пользователей выбирают Linux?
Linux используется программистами, коммерческими и некоммерческими компаниями по всему миру для создания операционных систем в соответствии с их индивидуальными требованиями. Чтобы предотвратить попытки взлома, одни организации хранят операционные системы Linux в секрете. Другие, наоборот, делают свои дистрибутивы общедоступными.
Linux позволяет реанимировать старый ПК. В результате получается система, которая почти всегда будет работать стабильнее и быстрее, с практически нулевым шансом заражения вредоносными программами.
В целом все дистрибутивы позиционируются как дружелюбные ОС, и этот акцент распространяется на настройку. До сих пор разработчики продолжают оптимизировать процесс, облегчая использование.
Проверка целостности записанного образа
Внимание! Если речь идёт о записи на флешку образа LiveCD, проверка должна быть выполнена сразу же после записи на USB Flash, без запуска с него. Причина в том, что остаток флешки, при первом запуске LiveCD, форматируется, как r/w раздел, при этом меняется и таблица разделов.. 1
Определяем длину образа в байтах (например, для altlinux-7.0.2-school-teacher-i586-ru-install-dvd5.iso):
1. Определяем длину образа в байтах (например, для altlinux-7.0.2-school-teacher-i586-ru-install-dvd5.iso):
du -b <путь к файлу образа.iso> | cut -f1 2063597568
2. Контрольная сумма образа из файла на сервере FTP:
grep altlinux-7.0.2-school-teacher-i586-ru-install-dvd5.iso MD5SUM cf34ca5fe15d5367383aeccb60baf713 altlinux-7.0.2-school-teacher-i586-ru-install-dvd5.iso
3. Подсчёт контрольной суммы записанного образа на DVD или USB Flash (выполняется под правами пользователя root):
head -c 2063597568 /dev/sdd | md5sum cf34ca5fe15d5367383aeccb60baf713 -
Где размер после -c — вывод в п.1, а /dev/sdd — устройство DVD или USB Flash, на которое производилась запись.
Записываем образ системы на флешку
Устанавливаем программу «Диски» — Gnome Disk Utility, если не установлена. В терминалу указываем команду:
sudo apt update
sudo apt install gnome-disk-utility
|
1 2 |
sudo apt update sudo apt install gnome-disk-utility |
Запускаем. Выделяем флеш-диск левым кликом мышки. Нажимаем на значок «Свойства» ( в виде шестеренки или кнопка с тремя полосами
Из выпадающего меню выбираем — “Восстановить образ диска”.
Кликаем на кнопке “Образ для восстановления”. Выбираем нужный образ и нажимаем кнопку «Начать восстановление». Подтверждаем ещё раз нажав кнопку «Восстановить».
После завершения процедуры загрузочная флешка для uefi готова.
Запись образа на флешку dd с помощью терминала
Рассмотрим еще один простой способ. Создание загрузочной флешки с помощью консольной утилиты dd (dataset definition). Эта программа позволяет делать идеальные образы копируя информацию побайтово. С её помощью можно много чего сделать но цель данной статьи создать загрузочный образ для установки системы.
Синтаксис простой. «if=» определяет исходный файл или диск (в нашем случае iso образ ) а «of=» диск на который будет произведена запись (флешка), затем параметры если требуется. Так для ускорения записи можно использовать параметр «bs» по умолчанию он равен 512 b.
sudo dd if=что_копировать of=куда_копировать параметры
| 1 | sudo dd if=что_копировать of=куда_копировать параметры |
Чтобы определить название диска удобнее всего использовать утилиту fdisk. Укажите:
sudo fdisk -l
| 1 | sudo fdisk -l |
Отобразится список подключенных накопителей. Найдите как называется ваш диск. Это можно определить по размеру. Например в моем случае Transcend на 4 Гб.
Видим, что название этому диску присвоено как — sdc. Теперь мне нужно записать образ дебиан на эту флешку. Находится сам образ у меня по адресу /home/user/Загрузки/debian-10.3.0-amd64-netinst.iso. Зная всю информацию применим команду:
sudo dd if=/home/user/Загрузки/debian-10.3.0-amd64-netinst.iso of=/dev/sdc
| 1 | sudo dd if=/home/user/Загрузки/debian-10.3.0-amd64-netinst.iso of=/dev/sdc |
Чтобы запись образа на флешку linux шла быстрее можно использовать параметр bs со значением 4096. Пример:
sudo dd if=/home/user/Загрузки/debian-10.3.0-amd64-netinst.iso of=/dev/sdc bs=4096
| 1 | sudo dd if=/home/user/Загрузки/debian-10.3.0-amd64-netinst.iso of=/dev/sdc bs=4096 |
Для того чтобы был виден прогресс выполнения операции можно добавить параметр status=progress в конце. Пример:
sudo dd if=/home/user/Загрузки/debian-10.3.0-amd64-netinst.iso of=/dev/sdc bs=4096 status=progress
| 1 | sudo dd if=homeuserЗагрузкиdebian-10.3.0-amd64-netinst.iso of=devsdc bs=4096status=progress |
Ждем окончания записи и проверяем результат.
Для извлечения с помощью терминала можно указать команду:
sudo eject /dev/sdX
| 1 | sudo ejectdevsdX |
*x имя вашего устройства.
Можно устанавливать. Хочу поделиться еще одним способом для создания мультизагрузочных usb устройств с помощью программы Ventoy. На этом все.
Установка Linux на компьютер
В первую очередь необходимо настроить компьютер для альтернативной загрузки через BIOS/UEFI.
Процесс загрузки ПК останавливается до того, как запустится Windows, чтобы открыть меню настроек. Какие клавиши использовать – зависит от марки и модели устройства. Обычно подходит кнопка F1, F2 F9, F10, F12 или различные комбинации. Лучше всего узнать это, выполнив поиск в интернете по марке своего ноутбука.
В Windows 10 по умолчанию включена опция быстрой загрузки, поэтому необязательно знать кнопку перехода в BIOS. Достаточно зайти в параметры системы (Win+I), а оттуда в «Обновление» – «Восстановление» – «Особые варианты загрузки».
- Выключить ПК и включить его снова. Сразу же после нажатия кнопки включения кликать по нужной клавише (примерно 5-10 раз).
- Найти меню загрузки – может называться как «Boot List Option», «Boot Mode», «OS Mode Selection» и т.п.
- Установить порядок, в котором компьютер будет искать загрузочное устройство, начиная сверху вниз. Чтобы изменить первую запись, просто выбрать ее с помощью клавиш курсора и нажать Enter, а затем вместо жесткого диска указать USB.
- Выйти из меню BIOS.
Теперь следует вставить флешку в USB-разъем и перезагрузить компьютер. Он должен загрузить установщик Linux, а далее:
- На экране появится новое окно, где выбирается язык интерфейса и режим загрузки, то есть «Установить».
- Отметить два поля на следующей странице перед тем, как нажать «Продолжить».
- На этом шаге выбирается вариант установки. Если вместе с существующей установкой Windows будет устанавливаться дистрибутив, отметить пункт «Установить вместе с другими операционными системами». Если нужно стереть диск, отметить пункт «Стереть диск и установить».
- Отобразятся существующие разделы и то, как они будут разделены после установки. Чтобы изменить общий ресурс для дистрибутива или Windows, необходимо просто перетащить разделительную линию влево или вправо. Когда будет готово, нажать «Установить сейчас».
- Если установка дистрибутива производится вместе с Windows, на следующей странице внизу в поле «Свободное место» будет указано заданное для Linux значение.
- Для создания корневого и домашнего разделов кликнуть по кнопке «+».
- Задать необходимые параметры.
- В итоге список обновится.
- После установка продолжится выбором местоположения, раскладки клавиатуры и вводом своих данных в качестве исходного пользователя.
Если работа идет в ОС Windows
Начнем с рассмотрения способа как записать ubuntu на диск, когда создается загрузочная флешка ubuntu именно в Windows, так как на сегодняшний день она считается самой распространённой в мире. Зная, что 64-разрядные ОС наиболее часто применяются на ПК, можно воспользоваться такими экзотическими программами как grub4dos. Но лучше остановить свой выбор на более современных софтах.
Целесообразность записи образа операционной среды на usb-накопитель не оставляет сомнения, так как CD и DVD-диски уже становятся историей. Еще удобство заключается в малых габаритах флеш-носителя, его всегда и везде можно носить с собой. Какие же самые рабочие методы для ОС Windows.
Установочный файл Ubuntu можно загрузить с основного сайта разработчиков. При этом следует предпочесть, например, версию 16.04.1 LTS с долговременным ключом до 2021 г. Наконец в арсенале достаточно всего, чтобы можно было осуществить запись образа. Сперва запускаем флеш-носитель с помощью программы UNetbootin из под Windows. Рассмотрим именно эту программу, как первый из возможных вариантов.
Указываем путь к дистрибутиву с которого будет записана операционка в контекстном меню. Снизу есть возможность выбора формата образа и устройства куда будет он записан, в данном случае это загрузочная флешка Ubuntu.
Далее следует выбор необходимых параметров. Среди предложенных версий в выпадающем меню в конце списка находим Ubuntu. Корректируем нужную разрядность (64Х или 32Х) и вот мы знаем, как записать образ.
Внизу появившегося окна необходимо указать путь к образу на диске, какого типа устройство, обязательно нужно проверить букву и метку тома жесткого диска. Особенно если к компьютеру подключено более одного накопителя. Когда процесс будет завершен, появится сообщение о создании загрузочного диска в Windows. В окончательном окошке возникнет напоминание, о том, что есть необходимость выбрать дополнительные характеристики в BIOS. Таким образом удастся записать ISO на флешку.
Как сделать загрузочный iso в Linux
Иногда бывает нужно внести изменения в установочный образ вашего дистрибутива Linux или установочный диск Windows. В операционной системе Windows все это делается в пару кликов с помощью специальных программ для работы с образами. Но сейчас мы в Linux, и здесь все нужно делать с помощью консольных утилит.
В этой статье мы рассмотрим создание загрузочного iso образа Linux. Будет недостаточно распаковать файлы, внести изменения, и собрать диск, поскольку это не совсем обычный диск, это загрузочный диск и нам нужно будет еще записать загрузчик.
Создание загрузочного iso образа Linux
Начнем по порядку. Сначала монтируем оригинальный iso образ, в /mnt:
Затем копируем все файлы во временную директорию, нужно использовать с помощью tar или cp -p, чтобы сохранить все атрибуты файлов, другие способы копирования могут затереть атрибуты:
Теперь можно вносить нужные изменения, создавать дополнительные файлы, редактировать исходные и т д.
После того как все сделаете останется сделать установочный диск linux. Для этого используйте команду:
Разберем подробнее опции и параметры:
- -o — адрес файла в который будет записан образ;
- -b — файлы загрузчика;
- -c — каталог загрузчика;
- -boot-load-size — размер загрузочной области;
- -no-emul-boot — отключает эмуляцию диска;
- -J — включает поддержку Jollet;
- -R — включает поддержку протокола Rock Ridge;
- -V — задает метку диска.
В вашем диске, файл загрузчика может называться по-другому, и лежать в другой папке. Также может не быть каталога загрузки. В остальном же все — создание iso образа linux завершено, его можно записывать на диск или загрузить прямо сейчас с помощью виртуальной машины. Неплохо будет проверить ваш диск с помощью qemu, перед тем как записывать его на флешку.
Установить qemu в Ubuntu можно командой:
Теперь выполните команду для загрузки образа:
Так вы сможете убедиться, что образ iso сделан правильно и работает.
Выводы
Теперь вы знаете как сделать загрузочный образ iso linux, а также модифицировать уже существующий образ. Если вам нужна более подробная информация по созданию загрузочного диска Windows посмотрите в этой статье — Создание загрузочного образа Windows 7 в Linux.
Замуты с загрузчиком
Если после этого ты попробовал загрузиться с флешки и по-прежнему увидел Backtrack, сильно не удивляйся. Мало разместить на флешке файлы для винды, необходимо еще настроить загрузчик, чтобы тот знал, какую ОС и когда запускать. Как это делается?
- Из папки Bart PE Builder нужно взять файл с загрузочным сектором винды —— pe2usb.bin, переименовать его в pe2usb.bss и кинуть в корень флеш-накопителя. Переименовать файл нужно в обязательном порядке, так как именно расширение файла указывает загрузчику Syslinux (который мы и будем использовать), что тот имеет дело с boot-сектором.
- Далее в ход идет небольшая утилита MKBT. Просто скопируй ее исполняемый файл (mkbt.exe) на флешку и выполни оттуда команду «mkbt -x pe2usb.bss <drive:>», где drive — буква нужного USB-носителя. Тем самым ты установишь на флешке bootsector винды (поместишь образ загрузочного сектора в специальной системной области накопителя).
-
Теперь дело за малым — надо настроить сам загрузчик, то есть Syslinux. Для этого быстренько распаковываем архив syslinux-3.31.zip и копируем файлы \win32\syslinux.exe и \com32\modules\vesamenu.c32 в корень флешки. Далее требуется немного поправить конфигурационный файл syslinux.cfg, установленный еще вместе с Backtrack’ом. Особо не заморачивайся и просто замени его содержание следующим:
label slaxmenu label Slaxkernel vmlinuzappend max_loop=255 initrd=initrd.gz vga=0x317 maxcpus=1 init=linuxrc load_ramdisk=1 prompt_ramdisk=0 ramdisk_size=4444 root=/dev/ram0 rw
label bartpemenu label Bart’s PEkernel pe2usb.bss
init=linuxrc load_ramdisk=1 prompt_ramdisk=0 ramdisk_size=4444 root=/dev/ram0 rwload_ramdisk=1 prompt_ramdisk=0 ramdisk_size=4444 root=/dev/ram0 rw
- Для красоты можно кинуть на флешку фоновую картинку для загрузчика xakep.png, которая должна иметь размер 640×480. Но это не обязательно.
- Самый последний шаг. Остается только вернуть загрузочный сектор Syslinux’а на место (мы его снесли, когда инсталлировали загрузочный сектор винды). И после этого можно отправлять машину в ребут. Переходи на флешку и выполняй команду «syslinux <drive:>». Готово! Теперь во время загрузки ты увидишь менюшку, которая предложит тебе запустить одну из операционных систем.
Установка с usb-носителя
Простой вариант — netinstall
Взять образ можно здесь, там же можно взять сборку из testing-версии. Далее записываем его на флешку/внешний жесткий диск:
# dd if=debian-*-netinst.iso of=/dev/sdX # если sdX это ваш USB-носитель, посмотреть можно командой # fdisk -l
Дальше можно подключить соединение в самом нетинстале, или же установить минимальную систему, и потом уже на ней поднять интернет-соединение и доставить нужное. Также можно обновить минимальную систему до ветки sid и потом ставить пакеты уже с нее.
Вариант №2
Если вам хочется большей гибкости или вы просто хотите знать, что на самом деле происходит, то можете воспользоваться следующим методом записи файлов на карту памяти. Преимущество использования этого метода в том, что если ёмкость карты USB достаточно велика, то вы можете скопировать на неё полный образ CD ISO.
Разметка карты памяти USB
Мы покажем как использовать на карте памяти только первый раздел, а не всё устройство. Замечание: так как большинство карт памяти USB продаются с единственным разделом FAT16, то вам, вероятно, не хочется переразмечать или переформатировать устройство. Если вам всё равно это нужно сделать, воспользуйтесь cfdisk или любой другой утилитой разметки для создания раздела FAT16, а затем создайте файловую систему:
# mkdosfs /dev/sdX1
Обязательно вводите правильное имя устройства карты памяти USB. Команда mkdosfs содержится в пакете Debian dosfstools.
Для запуска ядра после загрузки с карты памяти USB, мы поместим на неё системный загрузчик. Хотя должен работать любой системный загрузчик (например, lilo), удобнее использовать syslinux, так как он использует раздел FAT16 и настраивается простым редактированием текстового файла. Для настройки системного загрузчика можно использовать любую операционную систему, которая поддерживает файловую систему FAT.
Чтобы поместить syslinux на раздел FAT16 карты памяти USB, установите в систему пакеты syslinux и mtools и введите
# syslinux /dev/sdX1
Ещё раз отметим: не ошибитесь в имени устройства. Раздел не должен быть смонтирован при запуске syslinux. Эта процедура записывает загрузочный сектор раздела и создаёт файл ldlinux.sys, который содержит код системного загрузчика.
Добавление образа программы установки
Смонтировав раздел (mount /dev/sdX1 /mnt), скопируйте следующие файлы образа программы установки на карту памяти:
vmlinuz или linux (файл ядра) initrd.gz (образ ramdisk)
Вы можете выбрать обычную версию программ установки или версию с графическим интерфейсом. Последнюю можно найти в подкаталоге gtk. Если вы хотите переименовать файлы, учтите, что syslinux работает только с файловыми именами DOS.
Затем, вам нужно создать файл настройки syslinux.cfg, который, как минимум содержит две строки (измените имя файла с ядром на «linux», если используется образ netboot):
default vmlinuz append initrd=initrd.gz
Для графической версии программы установки нужно добавить vga=788 во вторую строку.
Если вы используете образ hd-media(для которого не нужно создавать файл настройки, взять например для sid можно здесь: http://ftp.nl.debian.org/debian/dists/sid/main/installer-amd64/current/images/hd-media/), то теперь должны скопировать ISO-образ Debian на карту памяти. После завершения, размонтируйте карту памяти USB (umount /mnt). Также не забудьте установить флаг загрузки «bootable».
Вы можете использовать businesscard, netinst или полный образ CD. Убедитесь, что он подходит по размеру. Заметим, что образ «netboot mini.iso» не подходит для этой цели.
А так же, обзоры новинок программного обеспечения, сетевого оборудования, комплектующих
Все из нас волей судьбы применяют Windows, от этого никуда не деться — есть уйма программ, которые вопреки даже самому последнему WIne 1.7.30 — приложение для Linux чтобы запускать Windows приложения. Множество игр попрежнему идет только на Windows, а если в Вашей семье есть ребенок или Вы заядлый игрок — то в любом случае у Вас имеется склонность к Windows. WInUSB поможет Вам в запуске ISO образа LiveCD (а точнее, даже LiveUSB )или установочного для запускаустановки Windows.
WinUSB — простое приложение с открытым кодом, имеющим графический интерфейс для создания загрузочных USB флешек из ISO образов диска или же из реальных, физически существующих CD/DVD устройств. Мы можем создать загрузочные диски Windows Vista, 7, 8, Windows PE и даже Windows 10.
WinUSB содержит две программы:
WinUSB-GUI — графический, простой в использовании интерфейс.
WinUSB инструмент для работы через командную строку.
Что такое Unetbootin?
Unetbootin — это бесплатная программа, которая позволяет нам записывать любой ISO-образ любого дистрибутива Gnu / Linux на любой флеш-накопитель.. Unetbootin — одна из многих программ, которые выполняют эти операции, но правда, в отличие от других программ, Unetbootin позволяет сохранять данные на USB-накопителе.
Постоянство — это конфигурация, которая позволяет нам использовать часть USB-накопителя в тех устройствах, на которых записан образ ISO. из дистрибутива Gnu / Linux
Если мы хотим использовать USB только в качестве накопителя для установки дистрибутива, наличие или отсутствие постоянства не важно, но если мы хотим использовать образ ISO как LiveCD, то постоянство поможет нам сохранить документы, которые мы создаем при работе с liveCD, а также конфигурации, которые мы делаем для LiveCD
Создание загрузочной USB-флешки в среде Линукс
Существует несколько способов создания загрузочной флешки. Один из наиболее распространенных методов подразумевает использование терминала. Для осуществления поставленной задачи потребуется стандартная утилита копирования «dd». Более подробно об этой команде написано в другой статье www.vseprolinux.ru/dd-linux
Второй способ подразумевает установить операционную систему непосредственно на USB-накопитель.
Способ 1
Рассмотрим основные шаги, которые нужно сделать при создании загрузочной флешки:
Первоначально требуется скачать необходимый образ операционной системы в формате iso и разместить его в удобной папке, например в distrib.
Наиболее популярные образы:
- ubuntu
- debian
- Centos
- Mint
- Astra Linux и другие.
Далее флешку подключаем к персональному компьютеру, система определяет имя накопителя. Чаще всего оно имеет вид «/dev/sdb2», но нередко бывает и другим. Чтобы удостовериться в получаемых данных, потребуется изучить все подключенные устройства путем использования команды «fdisk» с аргументом «-l».
На экране вашего монитора будет показана информация о системе, в которой работает накопитель (чаще всего ntfs или уже для новых флешек exfat) и размер вашей USB-флешки.
Далее необходимо запустить копирование образа на флешку, при помощи команды «dd».
Здесь:
- /home/ya/distrib/ubuntu.iso — полный путь где лежит образ.
- /dev/sdb1 — адрес флешки.
На заключительном этапе необходимо просто-напросто дождаться создания загрузочной флешки. Теперь она готова к использованию.
Смотрим видео как создать загрузочную флешку в среде Линукс средствами графической оболочки.
Способ 2 — установка на флешку
Выполнить такую процедуру, не так уж и сложно, как может показаться на первый взгляд. В ОС «Линукс» можно делать практически все, что требуется пользователю. Не возникнет проблем и с установкой системы на флеш-карту.
Рассмотрим установку ОС Линукс на примере убунту.
Первоначально необходимо выполнить все то, что требовалось при классической установке. Как только вы дойдете до рубрики, где можно посмотреть размер диска, необходимо выбрать способ разметки «другой вариант».
Далее на экране вашего монитора, в окне, где указана разметка диска, будет представлено два диска, которые подключены к системе. Один из них будет винчестером, а второй – вашей флеш-картой. Определить предназначение несложно. Размер существенно различается.
Если сравнить с классической установкой, процесс создания загрузочной флешки Ubuntu не требует использования раздела swap. Он здесь противопоказан, так как подразумевается частое перезаписывание данных. Таким образом, вы существенно продлите срок эксплуатации USB-накопителя.
Нет необходимости делить основные разделы, как при использовании обычного метода установки. Достаточно создания корневого раздела, имеющего систему файлов ext2. Стоит отдать предпочтение именно этой файловой системе, она существенно уменьшит количество записываемой информации на диск.
В дальнейшем процесс установки организован таким же образом, как обычно. Загрузочная флешка будет создаваться успешно, но по завершению всех процессов потребуется внести некоторые коррективы. Настройки вводятся с одной главной задачей – уменьшение количества записей на диск в последующем.
Стоит заметить, что для всевозможных разделов рекомендуется добавлять специализированные функции, именуемые как «noatime» и «nodiratime». Нелишним будет и подключение папок, содержащих файлы скрытого/временного вида, к оперативному типу памяти. Для осуществления данных целей потребуется открыть файл «/etc/fstab», добавить к нему определённые строчки.
После этого во всех разделах, которые имеются на используемой вами флешке, указываются описанные нами ранее опции. К примеру, первоначально было «/dev/sdb0 / ext4 errors=remount-ro 0 1», а в последующем станет – «/dev/sdb0 / ext4 errors=remount-ro, noatime, nodiratime 0 1». Когда не планируется установка дополнительных программ, корень папки переформируется на режим «доступно только для прочтения».
Описанные выше способы являются наиболее простыми, позволяющими создать загрузочную флеш-накопитель в максимально сжатые сроки. С помощью наших рекомендаций вы без особого труда сделаете загрузочную флеш-карту, сможете разместить полноценную операционную систему Линукс на накопителе информации буквально в считанные минуты.
Немного теории — что такое ISO образ
ISO образ это специальный файл, который содержит не только данные, но также
служебную информацию о файловой системе, метке диска и так
далее. Можно сказать что
это лазерный диск в виде файла. Записывается такой образ простейшим образом —
программа должна всего лишь последовательно передавать байты из файла на
записывающий привод. Подразумевается что файловая система диска в таком
образе будет ISO9660.
Хотя эти файлы предназначены для записи на лазерные диски, многие из них
можно записать и на флешку (на flash-диск).
Использование флешки вместо лазерного диска дает разные преимущества —
меньше размер, быстрее скорость загрузки, нет шума от
CD-привода. А кроме того, сейчас есть ультрабуки и
нетбуки, на которых просто нет привода для лазерных дисков.
Проблема записи образа ISO на флешку заключается в том, что используются
разные файловые системы. На лазерных дисках (и в файлах ISO) используется
файловая система ISO9660, а на флеш-дисках файловая система
FAT32. Поэтому если просто распаковать содержимое файла
ISO на флешку то такая флешка не будет загрузочной.
А смысл ведь в том, чтобы флешка была
загрузочной. И загрузочную флешку Ubuntu
можно сделать.
Установка Ubuntu на флешку
Как вы могли заметить установка образа на флешку это очень просто. Теперь если вы решили сделать из своей флешки полноценную загрузочную систему тогда можем приступить:
Сначала все нужно выполнять как при обычной установке, пока не дойдет до разметки диска. В окне выбора способа разметки диска вам нужно будет выбрать другой вариант:
Дальше в окне выбора разметки диска вы найдете два устройства: Ваш жесткий диск и флешку. Определить какая из них флешка можно с помощью объема памяти.
Кстати, мы уже рассказывали о главных плюсах Ubuntu для новичков. Можете прочитать и узнать о главных преимуществах системы перед конкурентами.
В отличие от стандартной установки операционной системы, загрузочная установка Ubuntu не требует специального раздела swap и он даже, в какой-то мере противопоказан, так как система будет очень часто перезаписывать файлы. А это может существенно сократить время жизни флешки
Остальные разделы можно не делить как при обычной установке, важно будет указать файловую систему ext2. Выбирать нужно именно эту файловую систему, если вы хотите продлить срок служби флешки
Дальше вам нужно выполнять установку как обычно. Загрузочная флешка будет успешно создана и вы сможете пользоваться системой. Также после установки рекомендуется провести несколько правок в параметрах системы для того чтобы — уменшить количество записей на диск.
Нужно для всех разделов указать опции notime и nodiratime. А также файлы с временными файлами, подключить к оперативной памяти.
Для этого вам нужно будет открыть файл с названием /etc/fctab/ и добавить в него такие строчки как:
После этого для всех разделов добавьте указанные выше опции. К примеру было: Перепишите: Также если вы не планируете устанавливать программы на флешку, то можете перемонтировать корень в режим «Чтение». Это позволит только пользоваться всеми функция Ubuntu. Как вы поняли, сделать загрузочную флешку Ubuntu очень легко. Если у вас остались вопросы по этой теме, то задавайте их в форму комментариев на нашем сайте.
Описание процесса записи ISO образа диска с Linux на флешку программой UNetbootin
Шаг 1 — Форматируем флешку в файловую систему FAT32
Одним из минусов программы является также то, что она нормально работает с устройствами (флешками), которые отформатированы в файловую систему FAT32. Если у USB накопителя файловая система, например, NTFS, то программа отработает, но с данной флешки загрузиться не получится, по крайней мере, у меня не получилось. Если у Вашей флешки файловая система FAT32, то Вам достаточно просто удалить все файлы с флешки, а если их нет, то данный пункт Вы вообще можете пропустить. Но, если у Вас флешка с файловой системой не FAT32, то Вам необходимо произвести форматирование USB устройства в файловую систему FAT32. А как мы выяснили, что встроенных средств форматирования USB флешек у программы UNetbootin нет, поэтому нам необходимо предварительно самостоятельно отформатировать флешку в файловую систему FAT32. Хорошо, что это делается очень легко, штатными средствами операционной системы Windows.
Итак, вставляем флешку в компьютер, в проводнике Windows кликаем правой кнопкой мыши по USB устройству и выбираем «Форматировать».
Откроется окно «Форматирование», нам необходимо выбрать файловую систему FAT32 и нажать кнопку «Начать».

Далее подтверждаем свои действия, нажимаем «ОК».

Форматирование будет завершено, когда появится соответствующее сообщение, нажимаем «ОК».

Теперь можем переходить к процессу записи ISO образа.
Шаг 2 — Запускаем программу и выбираем ISO образ
В качестве примера я покажу, как произвести запись конкретного ISO образа диска, который я предварительно скачал (для примера дистрибутив Ubuntu Budgie 18.04).
Запускаем программу UNetbootin, и в нижней ее части выбираем образ ISO и указываем путь к данному образу, также проверяем, правильно ли указан тип устройства и носитель. После этого нажимаем «ОК».
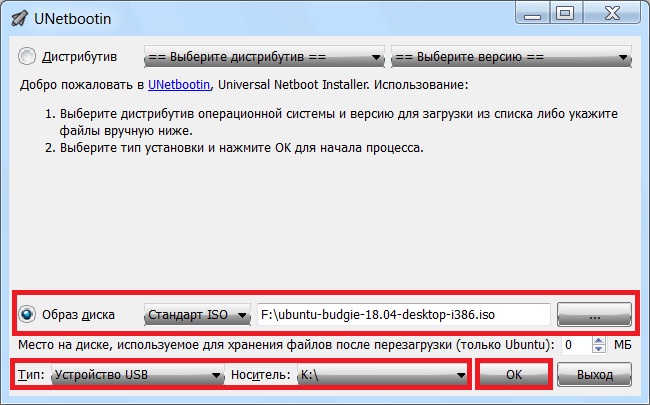
Если у Вас нет ISO образа, Вы можете воспользоваться меню в верхней части программы, иными словами, выбираете дистрибутив Linux и его версию, в данном случае программа сама произведет загрузку дистрибутива.
Шаг 3 – Завершение процесса записи
Процесс записи ISO образа длиться буквально 5-7 минут.
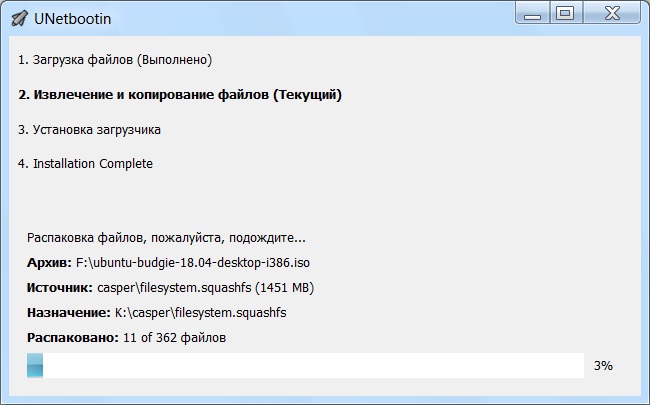
Когда появится сообщение о том, что запись произведена (Installation Complete), закрываем программу, т.е. нажимаем «Выход».
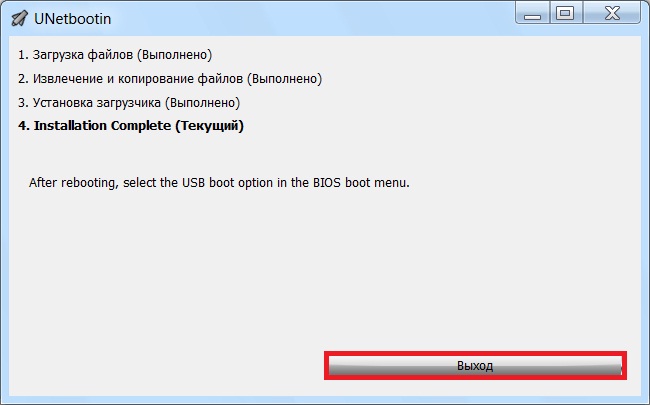
В итоге у нас получилась загрузочная флешка с дистрибутивом Linux. Чтобы загрузиться с нее, Вам необходимо в BIOS выставить соответствующие параметры загрузки (раздел Boot), для того чтобы система загружалась не жесткого диска, а с USB устройства.
У меня на этом все, надеюсь, материал был Вам полезен и интересен, пока!
Как записать ISO образ диска дистрибутива Linux на USB флешку в Windows?
Привет! Сейчас я Вам покажу, как можно записать ISO образ диска дистрибутива Linux в операционной системе Windows на USB устройство, т.е. на флешку. Тем самым, создав загрузочную флешку с Linux, которую Вы можете впоследствии использовать для того чтобы установить дистрибутив Linux на жесткий диск компьютера или просто пользоваться Live версией.
Операционная система Linux набрала определённую популярность, поэтому многие хотят попробовать данную систему, например, установить ее на жесткий диск компьютера в качестве второй системы или просто записать дистрибутив на флешку (т.е. сделать Live-USB) и протестировать Live версию, а многие уже используют ее в качестве основной системы у себя на компьютере.
Linux – это бесплатная система, существует достаточно много дистрибутивов Linux, которые можно свободно (бесплатно) скачать в Интернете. Практически все дистрибутивы распространяются в виде ISO образов (ISO-образ – это файл, в котором содержаться абсолютно все данные оптического диска), которые необходимо записать на DVD диск или USB флешку. При этом нужно не просто скопировать файл образа и отправить его на диск или флешку, нужно создать загрузочный носитель из ISO образа, для того чтобы можно было загрузиться с этого носителя и, например, установить Linux на компьютер.
Таким образом, первое, с чем Вы столкнетесь, если захотите установить Linux – это с тем, что Вам нужно будет записать ISO образ диска соответственно на диск. Но мир технологий не стоит на месте, поэтому уже давно существует возможность записывать подобные образы на USB накопители, т.е. на флешки, так как это намного удобней и быстрей.
Поэтому сегодня мы с Вами научимся записывать ISO образы на флешки в операционной системе Windows. Рассмотрим мы один из самых простых способов, который заключается в использовании бесплатной программы UNetbootin, она специально разработана для записи образов с Linux на USB устройства.
На заметку! Если Вы обычный пользователь домашнего компьютера и хотите познакомиться с Linux поближе, рекомендую почитать мою книгу – « Linux для обычных пользователей », в ней я подробно рассказываю про основы операционной системы Linux
































