Добавляем необходимые образы программ
Теперь начинается самое интересное. Дальше все будет зависеть от вашей фантазии, объема переносного носителя информации, набора программ и образов, которые вы хотите добавить на флешку.
Я решил убрать Symantec Ghost и Windows XPE — полная версия, так как они мне не нужны, но к этому мы еще вернемся позже.
Первым делом давайте добавим образа следующих программ, которые есть в списке, а именно Acronis, Windows XPE — мини версия и Windows 7PE — мини версия. Образа этих трех программ можете скачать по ссылкам ниже:
- Программа Acronis
- Windows XPE
- Windows 7PE
Вот вы скачали все три образа, теперь нам нужно заменить пустые файлы на рабочие образа. Для этого нужно зайти на мультизагрузочную флешку, в папку <Boot>, удалить файлы образов, где написано 0 Кб и вставить три файл образа, которые скачали ранее.
Как вариант можно их не удалять, а просто заменить на рабочие образа, но для этого скачанный файл Acronis Disk Director 11 Acronis Home 2011 — LiveUSB, нужно переименовать в Acronis.iso.
Я заранее положил эти три образа в отдельную папку, чтобы потом можно было их скопировать и вставить на флешке в папке <Boot>.
Так же можно поставить галочку внизу — Сделать это для следующих двух конфликтов, тем самым все три файла образа заменятся на рабочие.
ERD Commander
Теперь предлагаю добавить на мультизагрузочное usb устройство полезную программу ERD Commander, для смены паролей в операционных системах семейства Windows.
Зачем она нужно спросите вы меня? Я вам отвечу. ERD Commander можно воспользоваться если вы забудете пароль от своей учетной записи Windows. Загружаетесь с этой утилитой, выбираете нужную операционную систему и меняете пароль.
Специально для вас нашел в интернете комплекс программ ERD Commander, которые работают в Windows XP, Vista, 7 и 8.
Вот ссылка на файл образ ERD Commander
После того, как скачали образ программы, копируем его и вставляем на флешке в папке <Boot>.
Подготовка
Перед тем, как начать работу по созданию мультизагрузочного флеш-накопителя, нужно подготовить следующее:
- флешку, объемом от 2 GB – если вы собираетесь размещать на ней только дистрибутив Windows XP и программы, а если хотите, чтобы на ней было несколько операционных систем, возьмите объем побольше – от 4 GB;
- софт, который вы будете размещать на флешке: дистрибутив Windows XP в виде образа ISO или на DVD-диске и все остальное в форматах ISO, IMA, IMG и т. д.;
- компьютер под управлением OS Windows, где будет проводиться вся работа;
- утилиты и файлы для работы с флешкой: эмулятор CDDVD привода (UltraISO, Daemon Tools и т. п.), WinSetupFromUSB – бесплатный инструмент для переноса на USB-носитель Windows XP и установщик загрузчика, сам загрузчик – grldr и конфигурационный файл menu.lst (можно с помощью блокнота создать пустой текстовый файл с расширением lst).
Ventoy
Задачу создания мультизагрузочной флешки легко выполнить с относительно новой программой Ventoy. Для этого потребуется сделать следующее:
- скачиваем архив с утилитой с официального сайта, распаковываем его;
- запускаем из папки файл Ventoy2Disk.exe (подтверждаем действие при запросе);
- в окне утилиты выбираем flash-накопитель (флешка будет отформатирована, а все хранящиеся на ней данные удалены) и жмём кнопку установки («Install»), чтобы подготовить носитель;
-
соглашаемся с выполнением действия, после чего спустя некоторое время программа уведомит об успешной установке на устройство, жмём «Ок» и закрываем окно;
- флешка будет отформатирована и разбита на два раздела: один в файловой системе ExFAT для записи образов, второй – в FAT для хранения файлов Ventoy;
- копируем нужные ISO-образы на первый раздел загрузочного накопителя (при необходимости можно организовать по каталогам), используя штатный проводник.
ВАЖНО. В именах файлов нельзя использовать кириллицу и пробелы.. Когда мультизагрузочная флешка готова, можно проверить её работоспособность, загрузившись стандартным способом, предварительно выставив загрузку с флеш-накопителя в BIOS или используя Boot Menu
После старта на экране появится меню с добавленными вами ISO-образами, так что выбираем из доступных
Когда мультизагрузочная флешка готова, можно проверить её работоспособность, загрузившись стандартным способом, предварительно выставив загрузку с флеш-накопителя в BIOS или используя Boot Menu. После старта на экране появится меню с добавленными вами ISO-образами, так что выбираем из доступных.
Подготовка образа для записи через UltraISO
Если у вас есть скачанный Windows XP, 7, 8 или 10, следующим шагом будет установка и запуск программы UltraISO (кстати, ее можно бесплатно использовать в течение месяца). В рабочем окне программы нажмите кнопку открыть, она выделена красным квадратом на скриншоте:

Далее откроется проводник. С его помощью, перейдите в папку с записанной копией Windows XP, 7, 8 или 10 и выберите ее. После этого нажмите кнопку Открыть , как это видно ниже.
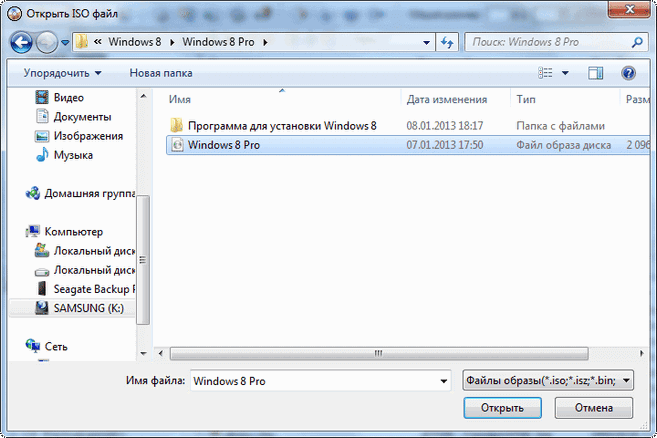
Будет запущен соответствующий инструмент для создания загрузочной флешки, а в верхней части программы откроется образ выбранной ОС (XP, 7, 8 или 10). Вы увидите список системных установочных файлов и папок.
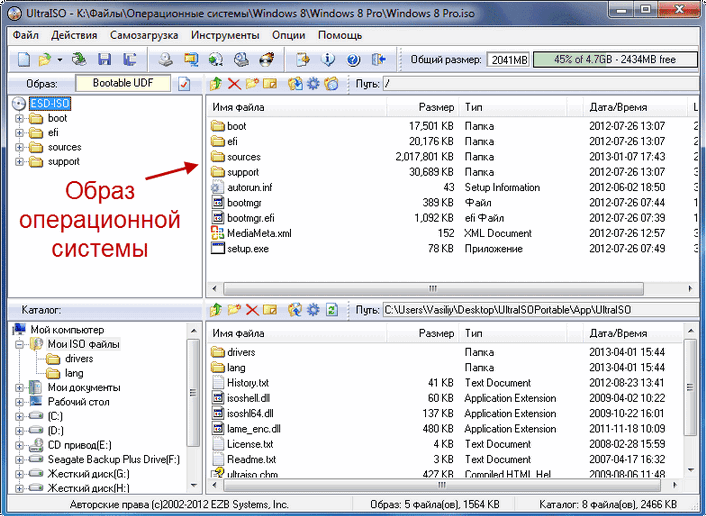
WinSetupFromUSB – программа для создания мультизагрузочных флешек
Для создания мультизагрузочных флешек используются специальные программы, одной из которых является программа WinSetupFromUSB, она умеет записывать несколько операционных систем на одну флешку. Именно о ней я Вам сегодня и расскажу.
WinSetupFromUSB – это программа для создания мультизагрузочных USB-накопителей. Она реализована под операционную систему Windows и умеет записывать на USB флешки различные версии Windows, начиная с Windows XP, а также всевозможные дистрибутивы Linux, такие как: Linux Mint, Debian, Ubuntu, Fedora, CentOS и другие. Кроме того, с ее помощью на флешку можно записать загрузочные утилиты, например, антивирусные программы или программы для работы с жесткими дисками.
Она поддерживает работу с UEFI, может записывать как 32 битные версии, так и 64 битные версии операционных систем. Сама программа WinSetupFromUSB также может работать и в 32 битной версии Windows, и в 64 битной.
К сожалению, программа не имеет русскоязычной версии, но она настолько простая, что трудностей при работе с ней возникнуть не должно.
Для того чтобы создать обычную загрузочную флешку с дистрибутивом операционной системы или просто записать ISO образ диска на флешку, не обязательно использовать WinSetupFromUSB, можно использовать и другие более популярные программы, например, Rufus, пример создания загрузочной флешки с помощью Rufus можете посмотреть в материале «Как создать загрузочную USB флешку с операционной системой в Windows?» или, если Вы работаете только с дистрибутивами Linux, то можете использовать программу UNetbootin.
Как создать USB с несколькими операционными системами из Windows
Большинство программ, предназначенных для записи образов ISO на USB, тяжелы для записи одного образа в память, поскольку во время процесса он форматируется и полностью стирается. Однако есть альтернативы, предназначенные для этой цели, такие как те, которые мы увидим ниже.
Важное замечание о UEFI и безопасной загрузке
Современные материнские платы имеют меры безопасности, которые не позволяют загружать операционные системы без разрешения во время загрузки. Если мы собираемся использовать этот тип USB-накопителя, первое, что нам нужно сделать, это отключить безопасную загрузку из BIOS , чтобы можно было без проблем загружать другие операционные системы.
Кроме того, если у нас есть ПК с UEFI , надо иметь в виду, что мы можем загружать только перьевые накопители, отформатированные в FAT32. Следовательно, максимальный размер ISO, который мы можем загрузить, будет 4 ГБ. Если нам нужно сохранить ISO-образ системы размером более 4 ГБ, который не помещается в FAT32, мы можем отформатировать флешку в NTFS и активируйте «Legacy mode» на доске .
YUMI
ЮМИ ( Ваш универсальный установщик мультизагрузки ) — одна из самых популярных программ для создания мультизагрузочного USB. Эта программа, полностью бесплатная и с открытым исходным кодом, позволяет нам создать полноценную мультизагрузочную флешку из нескольких файлов ISO. Мы можем сами загрузить эти файлы с ПК или загрузить их (в случае Linux) из той же программы.
Первое, что мы должны сделать, чтобы выполнить эту задачу, — это загрузить последнюю версию этого программного обеспечения с Следующая ссылка . Программу можно запускать портативно, она не требует установки.
Добавить несколько операционных систем в Yumi
Первое, что мы сделаем, это подключим USB-накопитель к компьютеру, а затем откроем программу. После принятия условий использования мы сможем увидеть окно, подобное приведенному ниже.
Мы выбираем наш флеш-накопитель, и мы можем выбрать справа, хотим ли мы отформатировать диск в FAT32 или NTFS. Если мы не форматируем, мы сохраним данные, которые мы сохранили (хотя у нас могут возникнуть проблемы при копировании различных операционных систем)
Если мы собираемся обновить мультизагрузочный USB, чтобы добавить новую операционную систему (как мы увидим позже), это важно. не форматировать
Перед тем, как начать процесс создания USB, YUMI покажет нам сводку всего, что будет сделано с USB. Мы должны убедиться, что это правильная буква диска, на котором мы хотим сохранить данные, а также правильность всех шагов.
Теперь начнется процесс копирования ISO на USB. Мы ждем его завершения и пока программа выполнит все задачи, которые она должна выполнить, чтобы оставить память готовой к запуску. Во время этого процесса вы также установите и настроите syslinux, ваш загрузчик.
Когда закончите, у нас будет USB с нашей первой операционной системой.
Добавить больше операционных систем в Юми
Когда закончите, YUMI спросит нас, хотим ли мы добавить другие операционные системы к этой USB-памяти.
Если мы укажем да, мы вернемся в раздел, из которого мы добавили первую операционную систему, и перейдем к выбору следующей
Шаги те же, но обратите внимание, чтобы не отмечать какие-либо параметры форматирования
Точно так же YUMI позаботится обо всем: загрузите ISB, скопируйте его на USB и настройте все, чтобы иметь возможность загружаться с него.
Запускаем процесс и ждем его завершения. Когда он будет готов, у нас будет вторая операционная система, скопированная на USB-накопитель и готовая начать с ней. Мы можем повторять этот процесс столько раз, сколько захотим, пока не скопируем все операционные системы, которые хотим иметь в памяти
На каждом этапе важно не форматировать диск по ошибке
Посмотреть установленные операционные системы (и удалить те, которые нам не нужны)
Когда у нас есть несколько операционных систем, уже скопированных на USB-накопитель, может случиться так, что мы не запомним их все. В главном окне YUMI есть режим, который позволяет нам видеть полный список всех зарегистрированных систем.
Мы нажимаем на это поле, и мы сможем увидеть все системы нашего мультизагрузочного USB. Мы можем выбрать систему, которая нам больше не нужна, и стереть ее из памяти, чтобы освободить место и ее запись при загрузке. Это полезно, прежде всего, для обновления устаревших систем: мы удаляем старую, загружаем новый ISO и сохраняем его как еще одну операционную систему. Так что мы всегда можем быть в курсе.
Создаем загрузочную флешку
Для создания мультизагрузочной флешки нам понадобится дополнительный софт. Существуют множество программ для создания мультизагрузочных устройств, но к сожалению большая их часть на английском языке.
Я решил воспользуемся программой MultiBoot USB, которая на русском языке. С ней приятней работать, кто запутается или что-то не поймет, может воспользоваться инструкцией по применению.
Ссылка для скачивания архива MultiBoot USB
Чтобы распаковать данный архив потребуется программа 7Zip. Возможно ваши программы архиваторы не смогут открыть некоторые архивы, представленные в данном обзоре, тогда рекомендую воспользоваться 7Zip.
Скачать её можно тут 7zip.7z
После того, как скачали программу, устанавливаем её на свой компьютер. На рабочем столе должен появиться ярлык «MultiBoot USB».
Заходим в него и перед нами открывается небольшое меню с характерным звуком приветствия как на Windows, с 7 семью вкладками.
Форматирование флешки
Подсоединяем, заранее приготовленную, флешку к компьютеру и форматируем её. Заходим в первый пункт меню HP USB Disk Storage Format Tool.
Запускается утилита для форматирования, под словом Device указываем нашу флешку. У меня это Chipsbnk UDisk, объемом (7800 MB), у вас может быть другое обозначение и размер.
Выбираем файловую систему. Если у вас флешка объемом до 4 гигабайт, то можно поставить <Fat 32>, если флешка больше 4 Гб, то рекомендую использовать файловую систему <NTFS>. У меня на 8 Гб, поэтому я выбрал второй вариант.
В опциях форматирования (Format options) ставим галочку напротив Quick Format, тем самым, мы указываем быстрое форматирование и нажимаем Start.
Нас спрашивают, вы действительно хотите запустить процесс форматирования, отвечаем Да. Этот процесс не должен занять много времени.
После того, как программа отформатирует флешку выйдет следующее окно HPUSBFW, в котором нажимаем OK.
Если появится ошибка — устройство используется другой программой, воспользуйтесь обычным форматированием.
Так же переносное usb устройство можно отформатировать средствами Windows. Заходим в Мой компьютер >>> правой кнопкой по флешке >>> Форматировать >>> Быстрое (очистка оглавление) >>> Начать.
Окно предупреждения — нажимаем OK.
Возможно появится следующее окно — Этот диск используется другой программой или процессом. Нажмите Да, чтобы его отформатировать.
Такое сообщение может появляться после того, как флешка уже будет загрузочная. На первых шагах создания мультизагрузочного usb устройства такого окна быть не должно.
Установка загрузчика
Далее возвращаемся в меню MultiBoot USB и заходим во второй пункт Grub4Dos Installer.
Выходит окно Grub4Dos Installer 1.1. В верхней вкладке Disk Name, ставим точку возле Disk, указываем устройство usb и жмем Install.
У меня на компьютере два диска, это основной жесткий диск на 2 терабайта и флешка на 8 Гб, выбираем второе. Эта программа установит загрузчик на наше устройство.
При выборе диска не ошибитесь и укажите именно вашу флешку, если вы ошибетесь и выберите основной жесткий диск, на котором установлена операционная система, то при следующем включении компьютера Windows не запуститься.
По завершении операции должно появится окно The MBR/BS has been successfully installed. Для продолжения пожалуйста нажмите <Enter>.
Что такое мультизагрузочная флешка?
Мультизагрузочная флешка – это обычная флешка, на которой записаны различные дистрибутивы загрузочных систем. Это могут быть как операционные системы, так и обычные загрузочные приложения, например, антивирусы или какие-нибудь спасательные утилиты.
Мультизагрузочная флешка для IT-шника или просто для продвинутого пользователя, который постоянно помогает знакомым с компьютером, — это просто находка, так как не нужно таскать с собой несколько дисков, USB флешек и других устройств, с различными программами, операционными системами, которые постоянно требуются. Достаточно один раз создать мультизагрузочную флешку, на которой будет записано все самое необходимое, и брать только ее.
Процесс преобразования формата
Сейчас мы разберемся, как проходит преобразование формата флешки в MBR. Эту операцию стоит проделывать в том случае, когда флеш-накопитель очень старый. Дело в том, что в этом случае его формат будет GPT, что вызовет конфликты при установке ОС.
Итак, чтобы осуществить преобразование, вам нужно будет нажать на кнопку Bootice, что находится рядом с FBinst Tool. После нажатия откроется окно. В нем нужно перейти на вкладку Physical Disk. На ней вы должны увидеть ряд кнопок, среди которых должна быть Process MBR. Кстати, в том случае, если ваша флешка уже имеет данный формат, она не будет подсвечиваться. Как несложно догадаться, чтобы преобразовать вашу флешку в MBR, вам потребуется нажать эту самую кнопку.
В появившемся окне выберете, какой тип MBR вы хотите, и нажмите кнопку Current MBR Type. Все, ваша флешка теперь преобразилась.
Загрузочная флешка Windows 10 официальным способом
Сразу после выхода финальной версии новой ОС, на сайте Microsoft появилась утилита Windows 10 Installation Media Creation Tool (сегодня Microsoft Media Creation Tool), позволяющая создать загрузочную флешку для последующей установки системы, автоматически загружающая на накопитель последнюю выпущенную финальную версию Windows 10 и создающая USB-накопитель для загрузки как в UEFI так и в Legacy режиме, подходящий для GPT и MBR дисков HDD и SSD.
Тут важно отметить, что с помощью данной программы вы получаете оригинальную Windows 10 Pro (Профессиональная, в том числе для рабочих станций), Home (Домашняя), Home для одного языка с сайта Майкрософт. И в полной мере такая флешка подходит в том случае, если у вас либо есть ключ Windows 10, либо на компьютере или ноутбуке уже была установлена лицензионная Windows 10 или 8.1, а теперь хотите выполнить чистую установку (в этом случае при установке пропустите ввод ключа, нажав «У меня нет ключа продукта», система активируется автоматически при подключении к Интернету)
Вы можете установить Windows 10 с такого USB накопителя и без выполнения этих условий и работать без активации (без особых ограничений), либо активировать её ключом от предыдущей версии системы.
Шаги по созданию загрузочной флешки Windows 10 официальным способом будут выглядеть следующим образом, сам накопитель желательно подключить сразу, размер — не менее 8 Гб, данные с нее в процессе будут удалены:
Скачать утилиту для создания загрузочной флешки Windows 10 Microsoft Installation Media Creation Tool можно с официального сайта https://www.microsoft.com/ru-ru/software-download/windows10, нажав кнопку «Скачать средство сейчас».
Запустите загруженную утилиту и примите условия лицензионного соглашения.
Выберите пункт «Создать установочный носитель USB-устройство флэш памяти» и нажмите «Далее».
Через некоторое время появится окно выбора архитектуры, языка системы и её выпуска. По умолчанию установлены рекомендуемые параметры, в соответствии с характеристиками текущей системы, но сняв отметку, вы можете выбрать другой язык или разрядность — 64-бит или 32-бит. Учитывайте, что в одном образе содержатся сразу все редакции Windows 10: в поле выпуск ничего поменять нельзя, выбор профессиональной или домашней версии ОС происходит во время установки.
В случае, если вы сняли отметку «Использовать рекомендуемые параметры для этого компьютера» и выбрали иную разрядность или язык, вы увидите предупреждение: «Убедитесь, что выпуск установочного носителя соответствует выпуску Windows на компьютере, на котором вы будете его использовать». Учитывая, что на данным момент времени в образе содержатся сразу все выпуски Windows 10, обычно на это предупреждение не следует обращать внимания.
Выберите пункт «USB-устройство флэш-памяти», если требуется, чтобы программа сама записала загрузочную установочную флешку, либо, при желании, вы можете выбрать пункт «ISO-файл», чтобы скачать оригинальный образ Windows 10 и записать его на USB или DVD самостоятельно.
Выберите накопитель, который будет использоваться из списка
Важно: все данные с флешки или внешнего жесткого диска (со всех его разделов) будут удалены. При этом, если вы создаете установочный накопитель на внешнем жестком диске или на USB накопителе размером более 32 Гб, вам пригодятся сведения в разделе «Дополнительная информация» в конце этой инструкции
Начнется скачивание файлов установки Windows 10, а затем — их запись на флешку: Создание установочного накопителя. Эти этапы могут занять продолжительное время.
По завершении вы получите сообщение «USB-устройство флэш-памяти готово», можно закрыть утилиту и использовать созданный накопитель.
По окончании у вас будет готовый накопитель с оригинальной Windows 10 последней версии, который пригодится не только для чистой установки системы на системах UEFI и Legacy (CSM), но и для ее восстановления в случае сбоев.
5 способов сделать загрузочную установочную флешку Windows 10 — видео инструкция
Также могут оказаться полезными некоторые дополнительные способы создания установочного накопителя Windows 10 x64 и x86 для систем UEFI GPT и BIOS MBR, описанные ниже.
MultiBootUSB
MultiBootUSB – довольно популярная программа для решения подобных задач. Программное обеспечение также является портативным, оно запускается с вашего USB-накопителя, и вам не нужно его устанавливать. Это дает вам большую гибкость, если вы хотите что-то изменить.
Добавить несколько загрузочных дистрибутивов ОС легко, кликайте по кнопке «Select image» и выберите ISO файл
Обратите внимание, что хотя MutiBootUSB работает в Windows и Linux, вы можете создавать только Linux Live USB системы
После того, как вы щелкнули по выбранному вами файлу, выберите желаемое количество постоянных файлов, если вы хотите иметь возможность сохранять файлы в разделе, и нажмите «Установить дистрибутив».
Отличной особенностью MultiBootUSB является добавление программного обеспечения для виртуализации QEMU, которое позволяет тестировать как отдельные ISO-образы Linux, так и USB-накопитель без перезагрузки компьютера.
MultiBootUSB – это простой и легкий способ размещения нескольких дистрибутивов Linux на USB-накопителе.
Скачать: MultiBootUSB (бесплатно)


































