С чего начать установку Visual C++?
Скачать Visual C++ все версии одним файлом
Также можно скачать все версии одним файлом, что позволит быстро установить Visual C++ запустив на установку один файл, который установит все версии Microsoft Visual C++.
При установке данного пакета, все имеющиеся версии будут переустановлены, а не имеющиеся доустановлены. Что позволит не устанавливать каждый пакет по отдельности, а также избежать разных ошибок при установке по отдельности.
Microsoft Visual С 2005
Поддерживаемая операционная система
- 32-разрядная (x86)
- 64-разрядная (x64, WOW)
- ARM
Windows 10; Windows 7 Service Pack 1; Windows 8; Windows 8.1; Windows Server 2003 Service Pack 2; Windows Server 2008 R2 SP1; Windows Server 2008 Service Pack 2; Windows Server 2012; Windows Vista Service Pack 2; Windows XP Service Pack 3
Microsoft Visual С 2008
Поддерживаемая операционная система
- 32-разрядная (x86)
- 64-разрядная (x64, WOW)
- ARM
Windows 10; Windows 7 Service Pack 1; Windows 8; Windows 8.1; Windows Server 2003 Service Pack 2; Windows Server 2008 R2 SP1; Windows Server 2008 Service Pack 2; Windows Server 2012; Windows Vista Service Pack 2; Windows XP Service Pack 3
Microsoft Visual С 2010
Поддерживаемая операционная система
- 32-разрядная (x86)
- 64-разрядная (x64, WOW)
- ARM
Windows 7; Windows Server 2003 R2 (32-Bit x86); Windows Server 2003 Service Pack 2; Windows Server 2008 R2; Windows Server 2008 Service Pack 2; Windows Vista Service Pack 2; Windows XP Service Pack 3
Microsoft Visual С 2012
Поддерживаемая операционная система
- 32-разрядная (x86)
- 64-разрядная (x64, WOW)
- ARM
Windows 7 Service Pack 1; Windows 8; Windows 8.1; Windows Server 2003; Windows Server 2008 R2 SP1; Windows Server 2008 Service Pack 2; Windows Server 2012; Windows Vista Service Pack 2; Windows XP
Microsoft Visual С 2013
Поддерживаемая операционная система
- 32-разрядная (x86)
- 64-разрядная (x64, WOW)
- ARM
Windows 7 Service Pack 1; Windows 8; Windows 8.1; Windows Server 2003; Windows Server 2008 R2 SP1; Windows Server 2008 Service Pack 2; Windows Server 2012; Windows Vista Service Pack 2; Windows XP
Microsoft Visual С 2015
Поддерживаемая операционная система
- 32-разрядная (x86)
- 64-разрядная (x64, WOW)
- ARM
Windows 10; Windows 7 Service Pack 1; Windows 8; Windows 8.1; Windows Server 2003 Service Pack 2; Windows Server 2008 R2 SP1; Windows Server 2008 Service Pack 2; Windows Server 2012; Windows Vista Service Pack 2; Windows XP Service Pack 3
Microsoft Visual С 2017
Поддерживаемая операционная система
- 32-разрядная (x86)
- 64-разрядная (x64, WOW)
- ARM
Windows 10; Windows 7 Service Pack 1; Windows 8; Windows 8.1; Windows Server 2003 Service Pack 2; Windows Server 2008 R2 SP1; Windows Server 2008 Service Pack 2; Windows Server 2012; Windows Vista Service Pack 2; Windows XP Service Pack 3
Microsoft Visual С 2019
Пакет Microsoft Visual C ++ 2021 включает в себя пакеты 2015, 2021, 2021. При установке данного пакета, установленные пакеты 2015 или 2021 будут заменены.
Поддерживаемая операционная система
- 32-разрядная (x86)
- 64-разрядная (x64, WOW)
- ARM
Windows 10; Windows 7 Service Pack 1; Windows 8; Windows 8.1
Что произойдёт, если снести Microsoft Visual C++
Раз вы задались этим вопросом, значит скорее всего вы заходили в пункт «Установка и удаление программ», и там встретили большое количество установленных Microsoft Visual C++ с разными версиями х86 и х64, начиная с 2005 по 2018. Многие пользователи задаются вопросом: «Если у меня стоит Microsoft Visual C++ Redistributable 2018 х64, тогда предыдущие аналоги можно удалить?». Нет, это не так. Потому, что в таком случае какая-то установленная программа перестанет функционировать и будет выдавать ошибку.
Примечание! Нельзя рассчитывать на то, что версия которая была загружена позже будет поддерживать и остальные программы. Удаление или отсутствие необходимого программного обеспечения приведёт к невозможности запуска той или иной программы. Это же касается и к разно-разрядным пакетам х86/6х64, так как они тоже задействованные программами или играми.
How to download older versions of Visual Studio for free
If you are looking for a specific VS older version, you can follow the steps below to get the Professional and Ultimate versions for free from Microsoft.
- Go to https://my.visualstudio.com
- Sign in with your Microsoft account (Hotmail, live.com or outlook.com ID)
- After signing in, it will ask you for a few more details
- After you press the Continue button, you will be taken to Visual Studio Dev Essentials which is the free VS subscription from Microsoft.
- Go to the Downloads section and search for your required tool. For example, I searched for Visual Studio 2010 and got a lot of options.
If you are not able to find anything related to Visual Studio download, please comment below and we will try to find it for you. If you find a broken link, please report in the comments section. We would love to listen to your thoughts about these download links.
Also see:
Usman Khurshid
Editor-in-Chief
Usman Khurshid is a seasoned IT Pro with over 15 years of experience in the IT industry. He has experience in everything from IT support, helpdesk, sysadmin, network admin, and cloud computing. He is also certified in Microsoft Technologies (MCTS and MCSA) and also Cisco Certified Professional in Routing and Switching.
View Archive
О старых версиях C++. Нужно ли их удалять?
Если перейти по адресу Пуск – Панель управления – Установка и удаление программ, в списке можно найти с десяток наименований различных версий Microsoft Visual C++. Версии х86 и х64, версии 2005, 2008, 2010, 2017, различные численные нумерации и т.д. Пользователи вполне логично полагают, что имеющаяся версия 2017 года самая новая, а остальное можно смело удалять, также как и версии для х86 систем, если они в данный момент сидят на 64-разрядной версии операционной системы.
Так вот – шиш! Удалять их нельзя ![]() Впрочем, Вы можете, но какая-то из ваших программ, или игр перестанет запускаться
Впрочем, Вы можете, но какая-то из ваших программ, или игр перестанет запускаться ![]() И вы заранее не знаете какая. Классно, правда?
И вы заранее не знаете какая. Классно, правда?
Не стоит удалять разные версии – какие-то случайные программы перестанут работать
В общем так это не работает, нельзя рассчитывать, что более свежая версия обладает обратной совместимостью. Более старые игры используют устаревшие версии Microsoft Visual C++ Redistributable, поэтому отсутствие в системе необходимой версии программного пакета приведет к невозможности запуска. То же самое касается и различных разрядностей (х86, x64) – они также могут использоваться программами и играми.
Как удалить Microsoft Visual C с компьютера
Если после прочитанной информации вы всё же хотите удалить Microsoft Visual C++ Redistributable, тогда смотрите как это правильно сделать. На примере используется Windows 10 Home.
Шаг 1. В поисковике необходимо напечатать «Установка и удаление», после чего выпадет предоставленное меню в котором следует запустить программу.
Шаг 2. В запущенном окне параметров в правой колонке «Приложения и возможности» выберите и кликните мышкой вариант Microsoft Visual C++, который следует удалить.
Шаг 3. Появится дополнительное окошко с подтверждением об удалении программы, нажмите ещё раз «Удалить».
Шаг 4. В следующих действиях появится окно с возможностью перезапуска компьютера или сделать это позже. Выберите «Перезапустить сейчас».
Где скачать Microsoft Visual Studio C++?
Возможно, к этому моменту могло стать ясно, что ни студия Visual C++ ни ее библиотеки не поставляются в комплекте с операционной системой Windows. В данной статье студию для разработки приложений на C++ мы затрагивать на станем, но вот о библиотеках студии, которые необходимы каждому рядовому пользователю, мы поговорим.
Итак, где же взять библиотеки Visual Studio C++? Да все очень просто: данные библиотеки можно найти в удобном установочном пакете прямо нам официальном сайте Майкрософт. Там вы сможете скачать несколько версий установочных пакетов различных версий: 2005, 2008, 2010, 2012, 2013, 2015 и 2017. Каждое приложение может требовать для своей работы библиотеку Visual Studio C++ определенной версии(или года).
Мы рекомендуем вам установить на свой компьютер библиотеки Visual Studio C++ всех вышеперечисленных версий, чтобы в дальнейшем не переживать о том, что какая-то игрушка или выданная по работе программа просто не запустится. Чтобы вы не блуждали бесконечно по просторам сайта Майкрософт, ниже будут перечислены ссылки на все необходимые пакеты Visual Studio C++.
- Microsoft Visual Studio C++ 2005 x86
- Microsoft Visual Studio C++ 2005 x64
- Microsoft Visual Studio C++ 2010 x64
- Microsoft Visual Studio C++ 2017 x64
Основываясь на своей операционной системы, вам нужно будет подбирать разрядность библиотек. Например, если ваш ПК работает на 32-битной Windows, то вам нужно устанавливать библиотеки Visual Studio C++ x86. Однако, если вы используете 64-битную ОС, то вам понадобится устанавливать библиотеки как x86, так и x64.
Переустановка библиотек Visual C++
Переустановка может потребоваться в случае возникновения проблем (например, отсутствие msvcr100.dll) с целостностью и правильной работой библиотек. В случае неполадок в работе необходимой версии пакета Microsoft Visual C++ игра или программа не запустится, выдавая сообщение об ошибке.
Если на компьютере установлены все необходимые пакеты, а игра все равно не запускается, необходимо:
- Удалить версию, с которой возникли неполадки. Можно использовать как вкладку «Установка и удаление программ» в Панели инструментов, так и стороннее ПО.
- Перезагрузить компьютер.
- Скачать дистрибутив Visual C++ по одной из перечисленных выше ссылок.
- Установить пакет, следуя инструкциям программы установки.
- Перезагрузить компьютер.
Перезагрузка Windows необходима для корректной установки компонента.
Наличие большинства версий Microsoft Visual C++ Redistributable и их своевременное обновление необходимо для корректной работы игр и приложений. Если установлены все необходимые версии, а игра все равно не запускается – проблема может заключаться в необходимости обновления .NET Framework, DirectX или PhysX.
Как скачать Microsoft Visual C++
Как и другие компоненты, разрабатываемые Microsoft, клиентскую часть продукта (то есть, Redistributable Package или Распространяемые пакеты), можно бесплатно скачать на официальном сайте. Использовать для их загрузки сторонние сайты не рекомендуется.
Чтобы установить Microsoft Visual C++ Redistributable Package, необходимо определиться с версией и скачать дистрибутивы. На данный момент самыми распространенными считаются версии 2010 и 2012 года, кроме того, для более новых приложений может потребоваться версия 2015. Поскольку эти библиотеки занимают не слишком много места, рекомендуется иметь Microsoft Visual C++ версий 2008, 2010, 2012, 2013 и 2015, независимо от того, установлены ли требующие их наличия программы.
Стоит учесть, что ранние версии Windows 7 и Windows XP не поддерживают Microsoft Visual C++ Redistributable 2012 и выше.
Файлы установки Microsoft Visual C++ для Windows вы можете скачать по следующим ссылкам:
Версия 2015 года еще не является окончательной, но уже используется для ряда новейших игр и программ.
Дистрибутивы, предназначенные для Windows x64, несовместимы с 32-разрядными системами.
Установка (MDClient_262.exe)
Запустите инсталляционный файл MDClient_262.exe.
Откроется окно «Распространяемые части Microsoft Visual C++ 2012 x86: обслуживание», выберите «Восстановить распространяемые части Microsoft Visual C++ 2012 x86 до исходного» и нажмите кнопку «Далее».
Откроется сообщение «Восстановление завершено». Нажмите кнопку «Готово».
Откроется сообщение «Проверка предустановок: Java не обнаружена. Запустить установку JAVA?». Нажимайте кнопку «Да».
Откроется окно «Java Setup – Welcome». Нажимайте кнопку «Install».
Откроется окно «Java Setup — Complete». Нажимайте кнопку «Close».
Откроется оно «Установка – клиента удаленной загрузки Мелькарт». Нажимайте кнопку «Далее».
Примите лицензионное соглашение и нажмите кнопку «Далее».
Следуйте указаниям мастера установки приложения до сообщения «Все готово к установке» и нажмите кнопку «Установить». Активируется процесс установки приложения на АРМ-пользователя.
После установки приложения откроется информация. Нажмите кнопку «Далее».
Откроется окно «Завершение мастера установки приложения». Нажмите кнопку «Завершить».
Откроется окно «Авторизация пользователя». Нажмите кнопку «Отмена».
Запуск системы Visual Studio 2013
При запуске на экране появится заставка Microsoft Visual Studio 2013. Как и большинство заставок, она содержит информацию о версии продукта и обладателе лицензии.
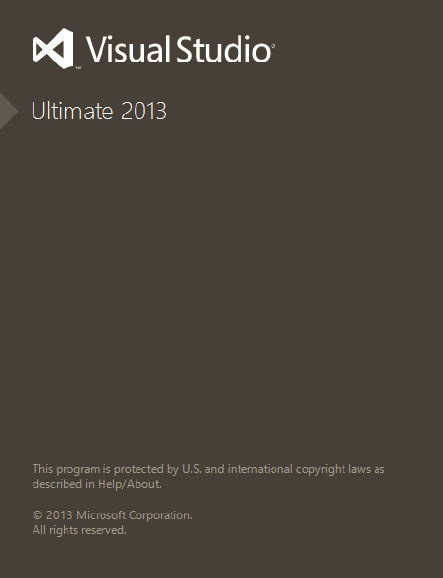
При первом запуске системы Visual Studio 2013 заставка будет отображаться в течение нескольких секунд, а затем будет открыто с окно с предложением войти в систему, используя учетную запись Microsoft:
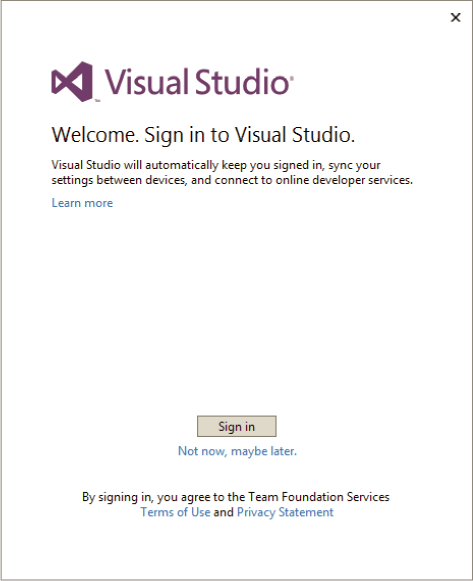
После этого вы получите приглашение выбрать установки среды по умолчанию. На первый взгляд, довольно странно спрашивать людей, которые еще не использовали продукт, как они собираются с ним работать. Тем не менее, поскольку компания Microsoft объединила большое количество языков и технологий в единой среде разработке, эта среда должна учитывать незначительные (а иногда и заметные) различия между разработчиками.
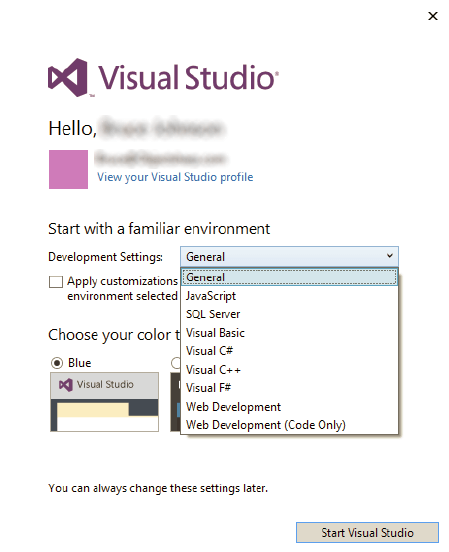
Если вы остановите свое внимание на разных опциях, перечисленных в этом списке, то увидите, что параметры среды, которые можно изменить, включают в себя положение и внешний вид разных окон, меню, панелей инструментов и даже «горячие» клавиши. Например, если в качестве установки по умолчанию вы выберете опцию General, то на экране будут описаны изменения, которые произойдут в этом случае
Позже мы покажем процедуру изменения установок среды, принятых по умолчанию, на более поздних этапах работы.
Если вы ранее разрабатывали программы на языке Visual Basic .NET и теперь переходите на новую версию системы Visual Studio, то не используйте опцию Visual Basic. Эта опция предназначена для разработчиков, использующих среду VB6, и просто приведет в ярость разработчиков, использующих язык Visual Basic .NET, поскольку они будут использовать разные «горячие» клавиши. Мы рекомендуем использовать общие настройки (General), так как они будут влиять на стандартные раскладки клавиатур без связи с другими языками программирования.
Вы также можете выбрать на этом экране цветовую тему для Visual Studio.
Microsoft Visual C++: для чего нужен, где скачать и как установить
Microsoft Visual C++ Redistributable – это один из тех пакетов, без которых на вашем компьютере не запустится большинство игр. Он содержит библиотеки, которые позволяют запуститься программам, в разработке которых была использована среда Microsoft Visual C++, известная так же как MSVC. К таким приложениям относится большинство игр на Windows, потому наличие данного пакета необходимо.
Игры, как правило, загружают необходимые файлы по завершении установки, однако в работе пакета Microsoft Visual C++ могут случаться сбои, вызванные установкой пиратского ПО или активностью вредоносных программ. В таком случае необходимо скачать Microcoft Visual C++ Redistributable с официального сайта, следуя инструкциям из этой статьи.
Что такое Microsoft Visual Studio Express 2013
Данная среда создана специально для того, что бы начинающие программисты могли учиться программировать, и в последствии без труда перейти на полноценную версию. В данной среде разработке можно программировать на таких языках как: C#, Visual Basic и C++, она поддерживает такие технологии как Windows Presentation Foundation (WPF), Windows Forms и Win32.
У Visual Studio Express, также как и у простой Visual Studio, есть немало версий, и как уже было сказано выше мы будем рассматривать последнюю на данный момент версию 2013 с обновлением 3 от 29.07.2014. Также хочу заметить, что помимо версий у данного продукта есть и разные направления, например мы, будем рассматривать направление программирования под классические программы для настольного ПК, но также есть и Visual Studio Express для Web т.е. данная среда содержит все необходимые инструменты для создания WEB приложений и Visual Studio Express 2013 для Windows которая является инструментом программирования для разработки приложений под магазин Windows и Windows Phone. Для последней требуется операционная система Windows 8.1, но так как мы с Вами будем рассматривать именно Visual Studio Express 2013 для Windows Desktop то в качестве операционной системы могут выступать операционные системы Windows начиная с Windows 7 Service Pack 1, поэтому хочу заметить, что мы будем устанавливать данную среду программирования на ОС Windows 7 Service Pack 1.
Если кого интересует Web программирования в среде Visual Studio Express то скора мы займемся рассмотрением и данной среды разработки, естественно в следующих статьях, ну а пока переходим к теме нашей сегодняшней статьи а именно к установки Visual Studio Express 2013 для Windows Desktop.
Первая программа в Visual Studio Express 2013
И для первой программы я предлагаю использовать язык Visual Basic, так как он является языком программирования для начинающих, поэтому создадим обычную, стандартную программу для Windows, и для этого жмем «Создать проект»
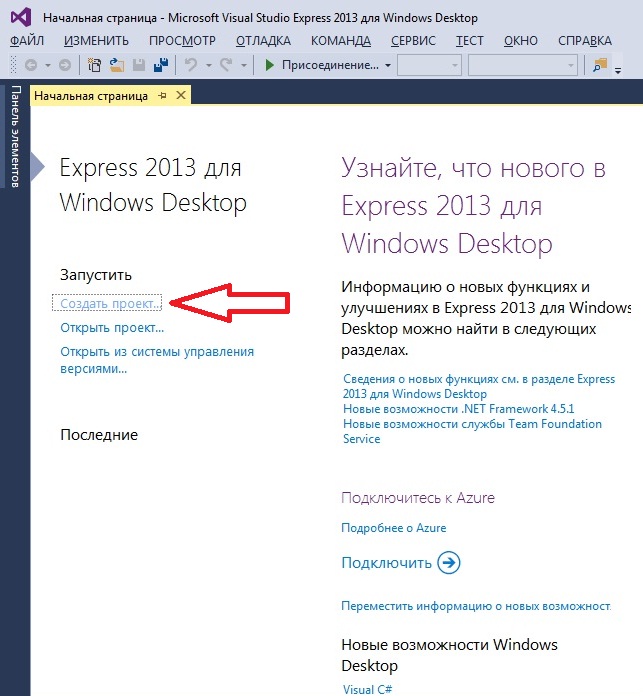
Затем выбираем Visual Basic->Windows->Приложение Windows Forms и сразу зададим название нашего проекта, я для примера назвал «test_program» и жмем «ОК»
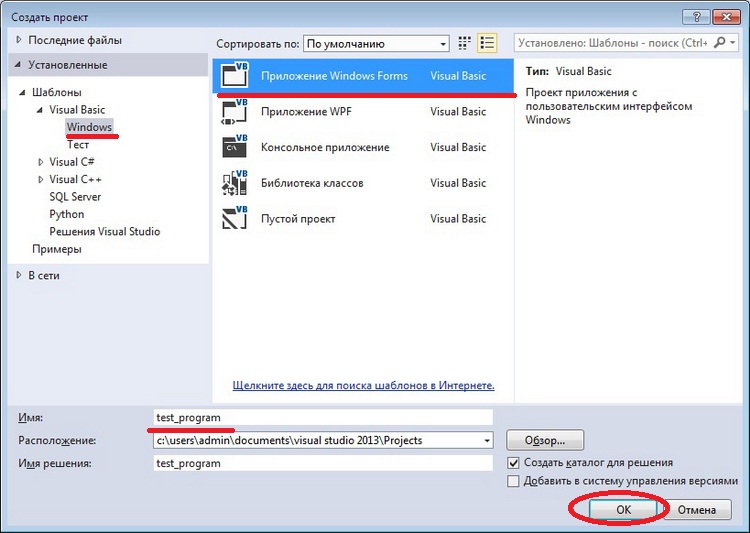
Затем предлагаю сразу настроить среду под себя, имеется в виду расположение окон. Они легко двигаются, и если некоторые окна Вы не можете найти, то нажмите кнопку «Просмотр» в меню, и выберите необходимую панель для отображения. Например, по умолчанию скрыта «Панель элементов» а она нам, очень нужна, поэтому сразу ее закрепляем. В общем, я вывел несколько панелей, а именно «Панель элементов», «Свойства», «Список ошибок» и расположил их следующим образом
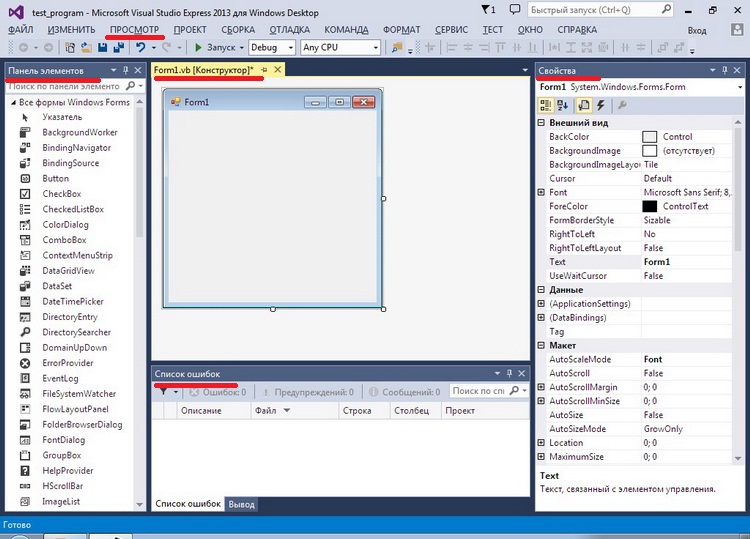
А теперь приступаем к созданию приложения. Предлагаю сделать простенькое тестовое приложение, которое будет просто состоять из формы и кнопки, по нажатию на которую будет выходить диалоговое окно.
Для этого на форму добавляем элемент «Button».
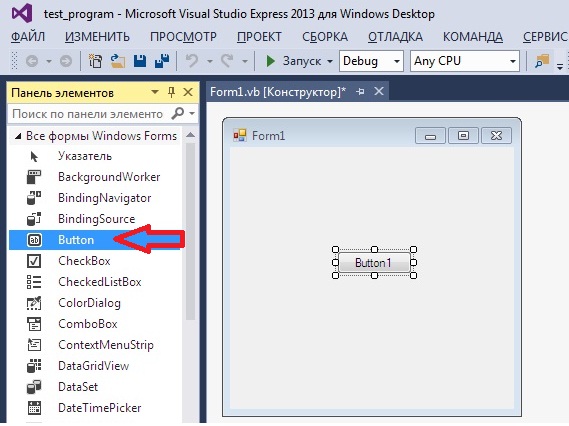
Затем изменим, название нашей кнопки, это делается в окне свойств, в поле «Text»
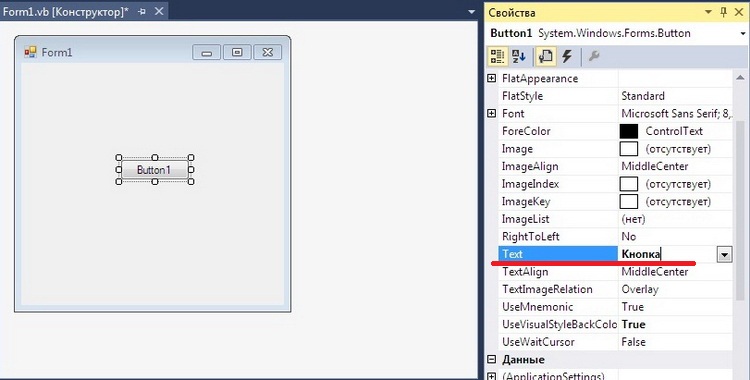
Также изменим, заголовок нашей формы, для этого выделим ее и точно таким же образом в окне ее свойств изменяем поле «Text». Другими словами все свойства каждого элемента можно изменить в окне «Свойства».
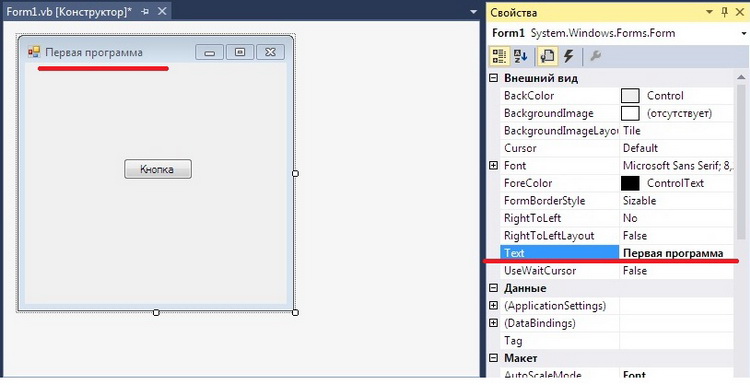
Теперь давайте напишем код для обработки события нажатия кнопки, он будет простой, к примеру, просто выводить сообщение с кнопками «Да» и «Нет» по нажатию «Да» закроется программа, а по нажатию «Нет» закроется текущее окно. Для того, что бы написать код, щелкаем двойным кликом по элементу кнопка, и пишем код, в итоге у меня получилось вот так
Public Class Form1
Private Sub Button1_Click(sender As Object, e As EventArgs) Handles Button1.Click
'Объявляем переменную
Dim response As String
'Выводим окно с сообщением
response = MsgBox("Привет!", MsgBoxStyle.YesNo, "Сообщение")
'Проверяем, что нажал пользователь
If response = vbYes Then
'если да то выходим
End
End If
End Sub
End Class
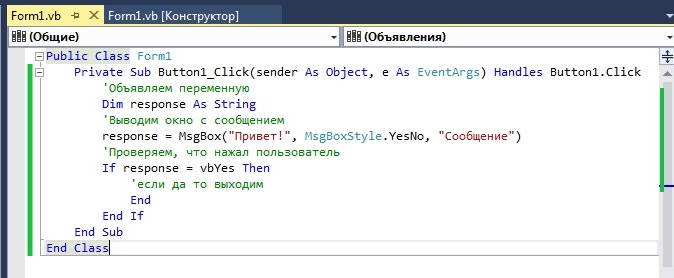
Код я прокомментировал, поэтому пояснять не буду. Теперь осталось проверить работу нашей программы, для этого просто жмем «Запуск»
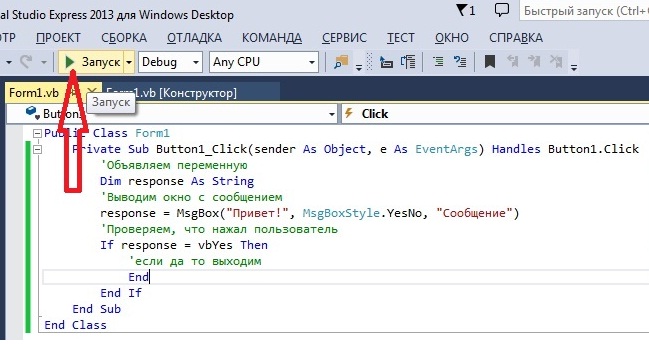
И если все хорошо, то запустится наша программа

А для того чтобы получить exe-ник нужно просто перейти в папку Debug, которая располагается в каталоге с проектом, или создать Release и тем самым появится папка с таким же названием.
По умолчанию все проекты создаются в папке «Visual Studio 2013» в документах пользователя, например у меня, следующие пути
C:\Users\Admin\Documents\Visual Studio 2013\Projects\test_program\test_program\obj\Debug
C:\Users\Admin\Documents\Visual Studio 2013\Projects\test_program\test_program\obj\Release
И как не странно, программа создалась с названием нашего проекта, т.е. test_program.exe
На этом предлагаю закончить, так как данная статья посвящена установке, и простому обзору среды программирования Visual Studio Express 2013 для Windows Desktop. В дальнейшем мы, конечно, будем еще программировать в данной среде, причем на разных языках, а на сегодня это все. Удачи!
Нравится8Не нравится
Процедура инсталляции
Теперь переходим к установке Visual C++ для Visual Studio 2013. Итак, мы уже загрузили дистрибутив программы, поэтому остается запустить его от имени администратора и следовать инструкции. На первом шаге поставьте галочку в соглашении с условиями лицензии и кликните по кнопке «Установить».
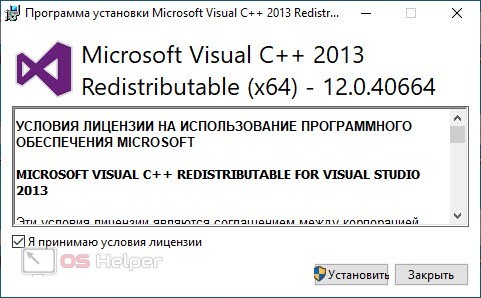
После этого утилита начнет установку новых компонентов. Процедура займет не больше 2 минут. Затем появится сообщение об успешном завершении установки. Выйдите из инсталлятора кнопкой «Закрыть».
После установки также требуется перезагрузка компьютера, хоть инсталлятор и не уведомит вас об этом. Любые действия с системными компонентами для применения требуют перезапуск ПК.
Почему на компьютере присутствует много копий Microsoft Visual C++
Вместе с установкой Windows устанавливаются и пакеты Microsoft Visual C++. К примеру на 64-разрядной ОС установятся пакеты х86 и х64, а на 32-ух разрядной ОС будут использоваться пакеты с х86 обеспечением Microsoft Visual C++.
Также на вашем компьютере вы можете рассмотреть что у вас есть 2 пакета Microsoft Visual C++ одного года. На самом же деле оба этих приложения являются разными по отношению к друг другу, так как в библиотеке содержаться разные наборы DLL.
В итоге при скачивании какой-либо программы или игры, вам будет предложено установить пакет с директ икс-ом и с Microsoft Visual C++ того года, которого выпущена устанавливаемая программа.
Способ 1: с официального сайта Microsoft
Самый безопасный и эффективный способ установки библиотеки компонентов для Windows – это скачивание с официального сайта компании. Здесь размещены актуальные версии пакета Microsoft Visual C++, а также различные версии программного обеспечения.
На сайте Майкрософт доступны для бесплатного скачивания следующие варианты:
- Visual Studio 2015, 2017 и 2019 – универсальный установочный файл, после запуска которого будет инсталлирован весь набор необходимых компонентов. В ней предусмотрена базовая версия Universal C Runtime – среда выполнения Windows. С помощью нее на более поздних версиях ОС может выполняться запуск старого софта или программ;
- Visual Studio 2013 (VC++ 12.0) – в комплект пакета входит многобайтовая библиотека MFC, в которой содержится набор компонентов для работы с графическими интерфейсами операционной системы от Microsoft;
- Visual Studio 2012 (VC++ 11.0).
Также на сайте компании можно найти пакеты обновлений SP1 для Visual Studio 2010 (VC++ 10.0) и SP1 для Visual Studio 2008 (VC++ 9.0).
Следует отметить, что для 64-разрядных систем для корректной работы приложений и игр требуется обе версии пакета: 32 и 64-bit. Это обусловлено тем, что некоторым программам для запуска нужна библиотека для 32-bit (86-bit).
Для загрузки пакета компонентов Visual C++, достаточно перейти на официальную страницу компании и в отобразившемся списке выбрать нужный вариант. Но следует учесть несколько нюансов:
2. Чтобы установить компоненты пакета Visual C++ 2013, нажмите на ссылку «распространяемые пакеты». Откроется новое окно со списком ссылок на библиотеки на определенных языках. Также возможно скачать библиотеку Microsoft Foundation Class для надстройки Visual.
3. Для загрузки некоторых компонентов потребуется войти на сайт под своей учетной записью. Это касается таких Visual Studio 2012 и пакетов обновлений для 2008 и 2010 версий библиотек.
Чтобы загрузить обновление системы безопасности NFC для пакета Visual 2008 и Visual 2010, перейдите по соответствующим ссылкам. Более поздняя версия библиотеки (2013) доступна на этой странице.
После того как все необходимые компоненты скачаны, запустите установочный файл, затем следуйте согласно инструкции пошагового мастера.
Установка Microsoft Visual Studio Express 2013
И для установки нам, конечно же, понадобится дистрибутив, который можно скачать естественно на официальном сайте компании Microsoft, в центре загрузки, если не охота искать то на данный момент ее можно скачать по следующей ссылки — https://www.microsoft.com/ru-ru/download/details.aspx?id=44914 (доступно обновление 4). На странице загрузки Вам предложат выбрать что именно скачать iso образ или своего рода менеджер установки, я выбрал образ, он, кстати, весит не мало, 4.7 GB, в общем, скачиваем файл vs2013.3_dskexp_RUS.iso, затем записываем на dvd болванку или просто монтируем с помощью любой программы по эмуляции оптических дисков.
Открываем диск и запускаем файл wdexpress_full.exe и у нас сначала появится заставка, а затем начнется установка, и на самом первом этапе установщик проверит систему и в случае обнаружения каких либо проблем об этом Вам сообщит, сразу скажу, что для установки требуется примерно до 6 гигабайт свободного пространства на жестком диске, это, кстати, будет указанно на самом первом шагу установки, также желательно чтобы был установлен Internet Explorer не ниже 10 версии, в общем, у меня предупреждений нет, и на первом окне я соглашаюсь с условиями лицензии и жму «Установить»
Далее система создаст на всякий случай точку восстановления и начнется установка всех компонентов
Вам абсолютно ничего не нужно делать, только ждать, так как установка займет примерно 30-40 минут, по крайней мере, у меня она длилась столько, и в завершении появится окно, в котором будет указанно, что установка завершена успешно, но в случае каких-либо проблем установщик об этом сообщит, например, у меня отсутствовало подключение к Интернету, поэтому программа установки выдало несколько предупреждений связанных с сертификатами, а точнее с проверкой этих сертификатов
Все жмем «Запустить», и при запуске Вам предложат выполнить вход в Интернет-службу «Visual Studio» для синхронизации всех настроек на различных устройствах, но об этом Вы можете и сами прочесть в данном окне, а так как у меня нет Интернета, на этом компе, я жму «Не сейчас, возможно, позже»
И вот, наконец, открылась Visual Studio Express 2013, сразу скажу, что если Вы ее закроете и захотите заново запустить, то это можно будет сделать, следующим образом, нажимаем
Пуск->Все программы-> Visual Studio 2013->VS Express 2013 для Desktop
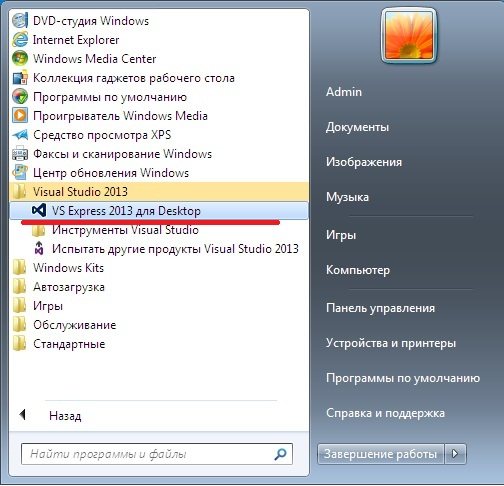
После запуска у Вас откроется, стартовая страница и далее предлагаю создать свою первую программу в данной среде программирования.
Visual C# Express
Список точек останова, где пользователь мог управлять свойствами останова, был удален, так что теперь пользователь может только переключать точки останова.
Следующие режимы рефакторинга были удалены:
- Инкапсуляция поля
- Поддержка местных параметров
- Перераспределение параметров
- Устранение параметров
- Выделение интерфейса
Это позволяет эффективно переименовывать и выделять методы. Разработчики объясняют эти изменения целями упрощения пользовательского уровня среды. Однако, некоторые пользователи утверждают, что это, вместо упрощения, на практике осложнило работу.
Возможность отладки для запущенного процесса также была удалена, препятствующие сценарии, такие, как написание служб Windows и перезапуск отладчика под ASP.NET при обнаружении ошибок в соответствии с первоначальной точкой останова, должны быть проигнорированы.
Сбои в функционировании платформы
Несмотря на все достоинства платформы и необходимость ее использования в Windows-системах, с ней, как и с множеством других программных продуктов Microsoft, могут возникать проблемы, связанные со сбоями в корректном функционировании. И, к сожалению, это не редкость.
Самая распространенная ошибка Microsoft Visual C++ (Runtime Error) связана с отсутствием или повреждением компонентов платформы в виде динамических библиотек (аналогичные проблемы можно наблюдать и с DirectX).
Но даже при условии целостности всех компонентов платформы, косвенно на появление ошибок могут влиять и вышеописанные платформы (несовместимые версии, поврежденные файлы и т. д.), а также неправильно установленные, устаревшие или отсутствующие драйверы графических карт.
Конечно, сразу разобраться с методикой устранения проблем будет достаточно сложно (надо знать первопричину), но переустановка вышеописанных платформ или драйверов в большинстве случаев помогает.
Наконец, совершенно банальные ситуации появления ошибок иногда могут быть связаны только с тем, что на пользовательском компьютере неправильно выставлены дата и время. Изменять такие настройки непосредственно в Windows не рекомендуется. Для установки этих параметров желательно задействовать первичные системы ввода/вывода BIOS или UEFI.

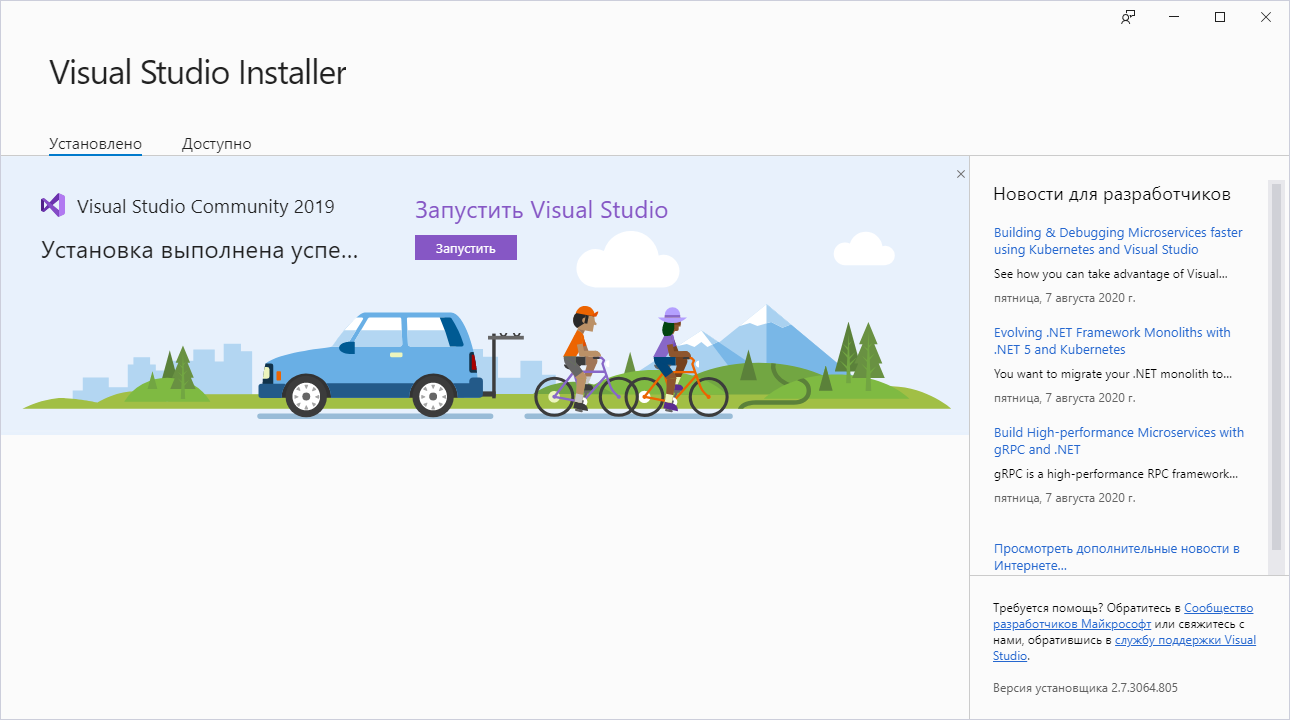
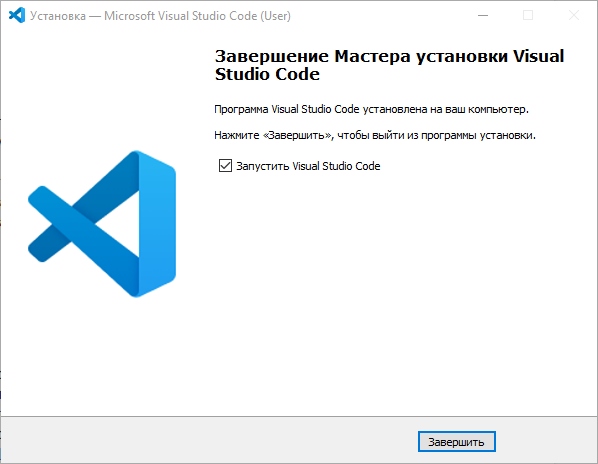






![Скачать microsoft visual c ++ 2005 - 2022 [new 2023] - айти мен софт](http://wudgleyd.ru/wp-content/uploads/7/3/3/7336a7c33a15251ce0406d830b95f204.jpeg)
























