Устранение ошибок при подключении
В зависимости от причин неполадок существуют различные методы их ликвидации. Операционная система об ошибках сообщает пользователю во всплывающих оповещениях. Чаще всего пользователи сталкиваются со сбоями под кодами 651 и 691.
Ошибка 651
Этот код свидетельствует о наличии проблем сетевым оборудованием пользователя или провайдера.
Неполадки с клиентом RASPPPoE
Решить проблему часто помогает создание нового подключения с предварительным удалением старого.
Для этого потребуется исполнить следующие шаги:
- Выполнить пункты 1 – 3 из предыдущей инструкции, приведенной выше: «Процедура выполнения»;
- В отобразившемся меню удалить соединение с ошибкой 651»;
- Клацнуть «Настройка нового подключения»;
- Затем кликнуть «Подключение к Интернету»;
- Щелкнуть «Далее»;
- Нажать «Высокоскоростное…»;
- Воспользовавшись договором с предприятием, предоставляющим связь, заполнить отобразившееся меню и клацнуть «Подключить»;
- Готово.
В случае, когда сбой под кодом 651 повторяется после выполненных действий, перейти к исполнению нижеописанной инструкции.
Некорректные параметры протоколов TCP/IP
Правильно обновить настройки поможет приложение «Microsoft Fix It», которая доступна на официальном ресурсе для установки в компьютеры или ноутбуки с Windows 7.
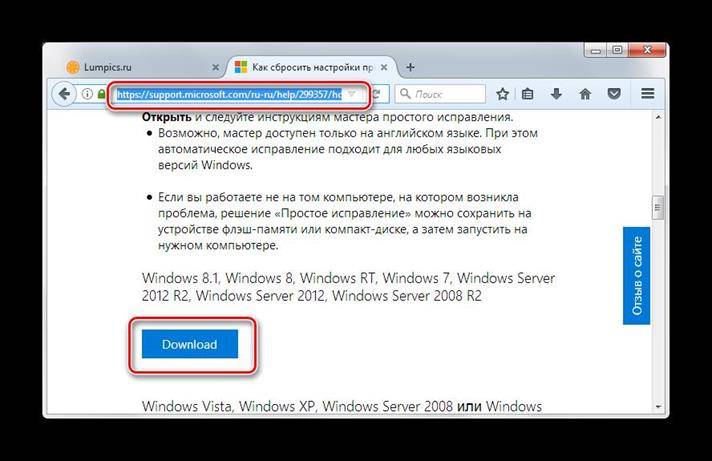 Поставив программу, необходимо сделать следующее:
Поставив программу, необходимо сделать следующее:
- Запустить приложение и клацнуть «Далее»;
- Дождаться, пока программа завершит автоматический процесс устранения проблем;
- Перезапустить компьютер, вновь осуществить процедуру соединения.
При безуспешности выполненных действий, следует деактивировать пункт 6-ой версии протокола. С этой целью осуществить шаги:
- Снова выполнить пункты 1 – 3 из первой инструкции: «Процедура настройки»;
- Клацнуть «Изменение параметров адаптера»;
- Вызвать контекстное меню от сбойного подключения;
- Клацнуть «Свойства»;
- В отобразившемся меню выполнить вход в закладку «Сеть»;
- Снять отметку с графы 6-ой версии TCP/IPv6;
- Клацнуть «Ok»;
- Готово.
Программное обеспечение сетевой карты
Устаревшие драйвера часто приводят к ошибкам. Рекомендуется обновить их, используя ресурс разработчика оборудования. Также нередко сбой бывает вызван одновременно установленными 2-мя картами в ПК, например, одна плата может быть встроенной в материнку, а другая подключена к ней через специальный слот. При этом следует войти в «Диспетчере устройств» и отключить одну плату.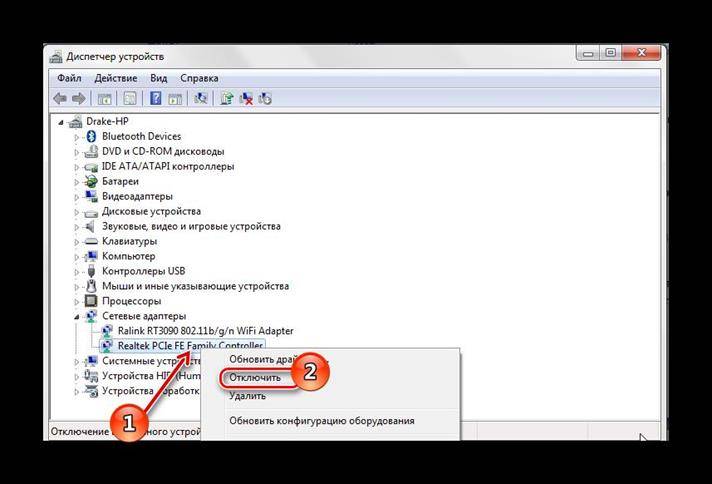
Комплектующие и соединения
Рекомендуется отсоединить периферийное оборудование и осмотреть провода и шлейфы на предмет наличия дефектов. Проверить работоспособность комплектующих ПК.
Поставщик услуг связи
При неудачных попытках устранения причин сбоев рекомендуется связаться с провайдером.
Ошибка 691
Не менее редко пользователи сталкиваются и со сбоем с кодом 691.
Баланс
Банальная нехватка денег на балансе абонента является одним из лидеров среди причин, вызывающих ошибку. Рекомендуется посетить личный кабинет на ресурсе поставщика и узнать текущую сумму, лежащую на счете абонента. Если выявлена недостаточная сумма для абонентского платежа, то после пополнения сбой будет устранен.
Перезапустить маршрутизатор
При выходе в глобальную сеть посредством маршрутизатора, рекомендуется произвести его перезагрузку и проверить введенные параметры. На скриншоте ниже приведен пример ввода настроек в web-конфигуратор роутера для абонента с договором от «ТТК».
Включен ли Wi-Fi-модуль в ПК
Ошибка появляется и в случае неактивности Wi-Fi-адаптера при соединении посредством беспроводной связи. После включения модуля ошибка исчезает.
Защитник Windows
Если в Windows 7 брандмауэр деактивирован, то это часто приводит к появлению сбоя с кодом 691. Потребуется выполнить следующее:
- Запустить «Панель управления», воспользовавшись пунктами 1 – 2 из первой инструкции;
- Перейти во вкладку «Администрирование»;
- Затем зайти в раздел «Службы»;
- Найти Брандмауэр Windows;
- Проверить, что брандмауэр запускается в автоматическом режиме. Если нет, то клацнуть по нему ПКМ и войти в «Свойства»;
- Установить параметр «Автоматически»;
- Клацнуть «Применить»;
- Готово.
Антивирусник
Сбой может быть вызван как вредоносными приложениями, заразившими ПК, так и самим антивирусником, который заблокировал соединение. В первом случае требуется, обновив базы антивирусной программы, осуществить полный анализ памяти ПК, а во втором, временно остановить работу защитного ПО.
Как подключить ноутбук к компьютеру
Во всех компьютерах произведенных за последние 10 лет и в 99% ноутбуков есть встроенный Ethernet LAN порт RJ 45 (исключение составляют некоторые модели современных ультрабуков, очень дорогих, они настолько тонкие что данный порт по размерам не вмещается в корпусе в таком случае используют подключение по WI-FI но об этом позже). Находиться он на задней стенке системного блока.
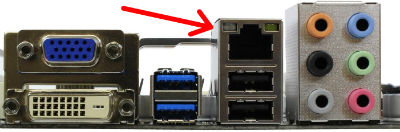
Как видите на изображении он примерно в 2 раза шире чем USB, в общем тут перепутать невозможно, потому что кабель которым мы будем соединять компьютеры невозможно подключить к другому гнезду (он просто не вставиться). Да и на вид LAN порт совсем не схож с другими.
В ноутбуках Ethernet LAN порт располагается на боковых стенках, в основном с правой или левой стороны.

Вот через это гнездо и будет передаваться информация от ноутбука к компьютеру и обратно.
Если по какой-то причине в вашем системном блоке отсутствует порт RJ 45, то необходимо закупить сетевую карту (цены на рынке от 5 долларов США).

Ее можно установить в свободный PCI слот на материнской плате. Даже самая дешевая сетевая карта позволит обмениваться данными между компьютерами со скоростью 100 мегабит (10 мегабайт в секунду).
При желании получить большую скорость для передачи информации вам необходимо купить гигабитную сетевую карту (цены от 8 долларов США), при этом максимальная скорость обмена будет приближена к 1000 мегабит (примерно 100 мегабайт в секунду).
То-есть для подключения компьютеров, ноутбуков друг с другом в любом случае будет использоваться порт LAN RJ 45. Этот порт по сути обычная розетка (только восьми-жильная), в которую вставляется вилка называемая коннектор RJ 45.
Что такое коннектор RJ 45? Это технологическая вилка выполненная из прозрачного пластика, с встроенными пластинами.
Коннектор для подключения сетевого кабеля к компьютеру
Сетевой кабель витая пара при помощи специального обжимочного ключа «кримпер» фиксируется в коннекторе. Таким образом получается прочное соединение не требующее пайки.
Способ 1 подключение ноутбука к компьютеру при помощи патч-корда
Данный способ подключения подойдет для тех людей, которые путешествуют со своим ноутбуком и по мере необходимости подключают его к компьютерам встретившихся людей. Для быстрого подключения и легкой транспортировки вам понадобиться патч-корд длинной 3 метра, ориентировочная цена 2-4 доллара США.
Что такое патч-корд? Это соединительный кабель в виде витой пары, различной длины обжатый специальными коннекторами Ethernet. В массовом сегменте пользуются спросом в основном патч-корды от 0,5 до 15 метров.

Собственно подключаем один конец кабеля в ноутбук, другой в компьютер. О тонкостях программной настройки я расскажу ниже.
Способ 2 подключение ноутбука к компьютеру при помощи сетевого кабеля
Этот способ понадобиться вам при наличии двух компьютеров в разных комнатах, или подключения ноутбука к компьютеру на определенном расстоянии, например в пределах квартиры или дома, а так же офиса.
Измеряем расстояние от одного компьютера к другому, так что бы кабель проложить вдоль стен комнат. При наличии дырок в стене, кабель можно протянуть через них.
Идем в любой компьютерный магазин, покупаем кабель utp 5e категории желательно с медными жилами, покупаем 2 коннектора RJ 45. Просим продавца обжать кабель (то есть присоединить коннекторы), через несколько минут кабель готов.
Грубо говоря 20 метровый кабель обжатый коннекторами приблизительно обойдется вам в 10 долларов США, так сказать патч-корд своими руками. Затем дома подключаем два устройства кабелем и передаем информацию.
Способ 3 подключение ноутбука к компьютеру по WI-Fi
Если у вас недавно завершился шикарный ремонт с венецианской штукатуркой, и теперь не представляется возможности по протягиванию проводов в помещении то существует прекрасная возможность соединить компьютеры между собой по беспроводной сети WI-FI.
Во первых каждый ноутбук оснащен WI-FI модулем, то есть тут даже тратить нечего. Если же и к компьютеру нет доступа по кабелю, то необходимо купить WI-FI адаптер.
Такой адаптер необходимо установить в свободный PCI слот на материнской плате системного блока. Установить драйвер с диска, и после этого у вас появиться возможность подключиться к ноутбуку напрямую или через WI-FI роутер.
Роутер это самое распространенное устройство для создания сетей. Основное преимущество роутера в том, что он позволяет нескольким компьютерам обмениваться информацией в рамках одной сети, а так же раздавать интернет на все устройства.
Достоинства беспроводных сетей
Сегодня большинство пользователей предпочитают беспроводные соединения. Такие сети отличаются массой преимуществ:
- Легкость проведения и реструктуризация сети. Для подключения беспроводного соединения требуется приложить минимум усилий и затрат. Имея одну или несколько точек доступа, можно объединить в единуют сеть здания или компьютеры, расположенные на приличном расстоянии друг от друга. Добавить новое устройство к сети проще простого – укажите логин и пароль, заданные при подключении. Такое решение идеально подойдет для проведения различных конференций, выездных семинаров, выставок и т.д.
- Мобильность. Для современного человека – это один главных аргументов. Благодаря беспроводному соединению, пользователь может выходить в интернет, находясь практически в любом помещении. Сеть подключается не только на ПК, но и на другие устройства, оснащенные функцией приема сигнала Wi-Fi.
- Возможность переключения к другому типу сети. Для этого используется совместимый порт или хороший радиомост. Это особенно актуально, когда проложить кабель для доступа к интернету не представляется возможным.
- Легкая взаимозаменяемость оборудования. В любой момент пользователь может поменять маршрутизатор, не нарушая топологию сети. Так, без негативных последствий есть возможность увеличить скорость передачи данных с помощью установки более современной модели оборудования.
Витая пара
В этом случае из установленного в подъезде распределительного шкафа к вашей квартире подводится медный кабель, который затем подключается к компьютеру или маршрутизатору. По такому принципу обычно и осуществляется подключение в многоквартирных домах. В этом случае достаточно просто определить, соединение какого типа установлено в вашем доме. Если к вам в квартиру заходит тонкий провод, а скорость подключения в среднем составляет до 100 Мбит/с, то, скорее всего, используется витая пара. Если скорость больше, а шлейф толще, наверняка у вас оптоволоконное интернет-подключение. Типы подключения можно определить и по иным признакам.
Подключение Интернета без роутера
h22,0,0,0,0–>
Чтобы обеспечить прямое соединение провайдера с сетевой картой вашего ПК, необходимо подключить кабель напрямую в порт, который называется Ethernet. Он располагается на задней панели компьютера.
p, blockquote9,0,0,0,0–>
После этого следует произвести настройку нового соединения.
p, blockquote10,0,0,0,0–>
Пошаговая настройка сети в ОС Windows 7:
p, blockquote11,0,0,0,0–>
- Используя меню «Пуск»:
- Перейдите в «Панель управления».
- Когда окно с панелью открылось, необходимо перейти в «Центр управления сетями».
- В колонке слева кликаем по надписи «Изменить параметры адаптера».
- Затем в папке, где располагаются все существующие подключения, следует нажать правой клавишей мыши на подключение Ethernet, и после – в контекстном меню на надпись «Свойства».
- После этого потребуется выделить протокол TCP/IPv4 и вновь перейти в его «Свойства».
- Это почти все. Если вам необходимо, чтобы подключение было обеспечено посредством статического IP, то следует уточнить у провайдера настройки полей в открывшемся окне.
- Если же вам требуется динамический IP, то не стоит ничего изменять в окне свойств протокола. Любые настройки и значения полей будут «продиктованы» вашей системой в автоматическом режиме. Достаточно лишь нажать клавишу «Ок», и Интернет через кабель подключен к вашему устройству.
В чем разница между подключениями PPPoE и L2TP?
L2TP наоборот, более защищенное подключение по сравнению с PPPoE. Это туннельное VPN соединение к серверу провайдера, которое проходит двойную проверку в виде сертификата, установленного на компьютере или роутере, и авторизации по логину и паролю. Однако такая защита требует большей производительности от роутера для стабильного высокоскоростного соединения
- Протокол L2TP более защищенный, чем PPPoE, за счет двухфакторной идентификации
- PPPoE предъявляет меньше требований к ресурсам устройств
- L2TP дороже в использовании для провайдера
- PPPoE проще в настройке на компьютере или роутере
Как правильно подключить проводной интернет к ноутбуку
В настоящее время уже сложно найти владельца ноутбука, не подключенного к интернету. Несмотря на все большее развитие и распространение связи посредством Вай-фай соединения, доступ к интернету через кабель привлекает своими неоспоримыми преимуществами, т. к. является более надежным и в тоже время самым низкозатратным. Ниже представлены подробные руководства о том, как правильно подключить стабильный проводной интернет к своему ноутбуку, а также как настроить его для последующей работы. 
Процедура подключения
Всего имеется 2 типа подключения:
- По беспроводной сети
- Через сетевой провод.
Процесс настроек после подключения через сетевой кабель немного различается в зависимости от версии Виндовс, функционирующей в ПК. Но сама процедура очень простая, т. к. требуется только вставить шнур от провайдера в гнездо сетевой карты лэптопа. Во всех ноутбуках на боковой панели корпуса существует разъем.
В разъем требуется установить провод, идущий от раздающего прибора, установленного в доме.
Предварительные мероприятия
Но если у пользователя возник вопрос, как подключить интернет к ноутбуку, то сначала требуется определиться с выбором провайдера. Для этого рекомендуется проанализировать следующие условия:
- Возможность кабельного подключения к системе поставщика услуг связи;
- Цена на предоставляемые услуги;
- Обеспечение провайдером приемлемой для требований абонента скорости передачи данных по оптимальной стоимости;
- Наличие и скорость реагирования службы технической поддержки провайдера;
- Дополнительные критерии (акции, специальные скидки и т. п.).
Далее, чтобы произвести подключение к проводному интернету, необходимо сформировать заявку на официальном ресурсе выбранного провайдера либо по телефону. Также при возможности рекомендуется просто лично посетить близрасположенный офис поставщика услуг связи для составления договора.
Процедура настройки
Просто подсоединить ПК к кабелю недостаточно, т. к. необходимо еще настроить интернет. Сначала пошагово весь процесс настройки рассмотрим на примере ноутбука с установленной Виндовс 7.
Необходимо выполнить следующие последовательные действия:
- Через «Пуск» войти в «Панель управления»;
- Далее перейти в закладку «Сеть и интернет»;
- Затем открыть раздел «Центр упр.сетями и общ.дост.»;
- Кликнуть на «Настройка нового подк. либо сети»;
- Далее щелкнуть по «Подключение к раб.месту», кликнуть «Далее»;
- Нажимаем «к Интернету (VPN)»;
- В поле ввода «адрес интернета» и «имя» напечатать указанный в договоре с поставщиком услуг и установить отметку в графе «Не подключаться сейчас …», кликнуть «Далее»;
- Затем в следующем отобразившемся окошке напечатать свои имя и код доступа для соединения с сетью;
- Кликнуть «Закрыть»;
- Вновь войти в «Центр упр.сетями и общ.дост.»;
- Перейти в раздел «Изменение параметров адаптера»;
- Проверить корректность отображения интернет-адреса;
- Далее открыть «Параметры», где необходимо убрать отметку с графы «Включать домен входа в Виндовс»;
- Затем войти в закладку «Безопасность», где указать L2TP IPSec VPN (может отличаться в зависимости от компании предоставляющей услуги связи). Установить отметку в графе «Протокол проверки пароля CHAP»;
- Кликнуть «Ok».
- Готово! Теперь интернет на ноутбуке с Виндовс 7 настроен.
Виндовс ХР
В случае, когда пользователь решает задачу о том, как подключить ноутбук к интернету, на котором установлена старая добрая Виндовс ХР, то следует сделать лишь несколько шагов:
- Через «Пуск» открыть «Панель управления»;
- Далее перейти раздел «Сетевые подключения»;
- Затем кликнуть ПКМ по «Подключение по лок.сети», щелкнуть строчку «Свойства»;
- Щелкнуть один раз на строчку «Протокол Интернета (TCP/IP)» и потом кликнуть «Свойства»;
- Далее в отобразившемся окошке отметить пункт «Использовать следующий IP», указать данные, указанные в договоре абонента с провайдером;
- Готово! Интернет настроенный.
Виндовс 8
Необходимо выполнить следующие последовательные действия:
- Войти в «Панель управления»;
- Перейти в раздел «Сеть и Интернет»;
- Далее открыть «Центр упр.сетями и общ.дост.»;
- Установить отметку на пункте «Настройка нового подкл. либо сети»;
- Указать раздел «Подключение к Интернету», кликнуть «Далее»;
- Затем рекомендуется устанавливать «Высокоскоростное (с PPPoE)»;
- Напечатать имя и код доступа прописанные в договоре с поставщиком услуг, отметить пункт «Запомнить этот пароль»;
- Кликнуть «Подключить».
Примечание: после введения параметров, иногда для корректной работы требуется выполнить перезапуск лэптопа.
Порядок настройки подключения к интернету на windows 7
 Компьютер или ноутбук под управлением windows 7, конечно, может работать без доступа в интернет, однако его функциональные возможности в таком случае не будут использоваться на полную мощность. К тому же Всемирная сеть в её современном состоянии – основной поставщик информации, программного обеспечения, развлекательного контента и т.д. Поэтому вопрос, как настроить интернет на windows 7, требует всестороннего разбора и успешного разрешения.
Компьютер или ноутбук под управлением windows 7, конечно, может работать без доступа в интернет, однако его функциональные возможности в таком случае не будут использоваться на полную мощность. К тому же Всемирная сеть в её современном состоянии – основной поставщик информации, программного обеспечения, развлекательного контента и т.д. Поэтому вопрос, как настроить интернет на windows 7, требует всестороннего разбора и успешного разрешения.
Подготовительный этап
Прежде чем вы начнете создавать подключение к интернету, убедитесь, что ваш компьютер обладает всеми необходимыми программными и аппаратными средствами.
- Подключите сетевую карту, если она не интегрирована в материнскую плату или не установлена ранее в виде расширения. То же относится к другим устройствам, через которые вы хотите установить соединение с интернетом (USB-модем, роутер и т.д.).
- Установите драйверы на подключенное оборудование. Без программного обеспечения устройства не будут работать корректно. Драйверы обычно поставляются на диске, но если носителя нет, их можно найти на официальном сайте производителя вашего сетевого оборудования.
Настройка соединения
В инструкции, приведенной ниже, будет рассмотрено проводное подключение. Если вы хотите создать дома беспроводную сеть, узнайте, как подключить роутер и правильно настроить параметры его работы.
- Раскройте меню «Пуск» и запустите «Панель управления».
- В окне «Настройка параметров компьютера» переключите параметр «Просмотр», указав ему значение «Категория».
- Среди появившихся разделов выберите «Центр управления сетями».
- В разделе «Центр управления сетями» найдите строчку «Настройка нового подключения» и нажмите на неё. На экране появится мастер создания нового соединения.
Будьте внимательны! Система предложит вам несколько типов подключения, и вы должны будете выбрать правильный в зависимости от вида используемого оборудования.
При использовании 3G модема обычно не требуется создавать новое подключение, так как все необходимое программное обеспечение устанавливается автоматически при подключении сетевого устройства в порт USB.
Если вы используете проводной интернет, который доставляется по кабелю, прокинутому провайдером в вашу квартиру, выберите первый тип – «Подключение к Интернету».
В следующем окне мастер предложит вам выбрать, по какой технологии будет производиться соединение. Нажмите на кнопку «Высокоскоростное (с PPPoE)». Внизу написано, что для идентификации понадобятся логин и пароль, предоставленные вам провайдером. Эти данные нужно ввести в следующем окне.
Здесь же указывается имя нового подключения, которое может быть любым.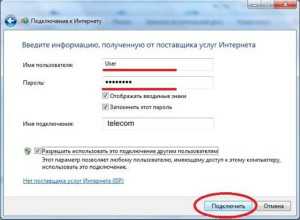
Если вы указали все правильно, на экране появится такое окно:
Настройки сетевой карты
В некоторых случаях провайдеры требуют от пользователей указывать в свойствах подключения IP-адрес и адрес DNS-сервера. Чтобы выполнить эти требования:
- Откройте «Центр управления сетями» и через меню слева перейдите в раздел «Изменение параметров адаптера».
- Найдите подключение по локальной сети и раскройте его свойства, щелкнув по нему правой кнопкой и выбрав соответствующий пункт.
- Найдите «Протокол интернета TCP/IPv4», отметьте его и нажмите кнопку «Свойства».
- Укажите необходимые сведения или установите, чтобы все данные для работы отправлялись на сетевую карту в автоматическом режиме.
Если при попытке подключиться к интернету вы видите сообщение об ошибке № 651, проверьте корректность установки драйверов сетевой карты.
Создание ярлыка подключения
Соединение создано и теперь вы можете использовать его, чтобы выйти в интернет или, например, подключить удаленный рабочий стол. Теперь давайте для удобства вынесем ярлык созданного соединения на рабочий стол, чтобы сразу при входе в систему можно было осуществить подключение к интернету, не запуская «Панель управления».
- Откройте «Центр управления сетями».
- Найдите в меню слева раздел «Изменение параметров адаптера» и откройте его.
- Выберите созданное соединение, кликните на него правой кнопкой и нажмите «Создать ярлык».
- Система уточнит, хотите ли вы отправить ярлык на рабочий стол – щелкните «Да».
Ярлык вашего подключения доступен на рабочем столе – можете использовать его, чтобы получать доступ во всемирную паутину.
https://youtube.com/watch?v=EIq-LRQG0hc
Настройка интернета Beeline на компьютере
Размышляя, как настроить подключение интернета Билайн на компьютере, следует определиться, какой окажется связь. Сразу после подключения оборудования и формирования единой сети, пользователям придётся заняться подготовкой к настройке. Она предельно просто и включает в себя всего 3 шага:
- решить, каким окажется тип соединения (существует 2 равнозначных варианта Wi-Fi и VPN);
- определиться с типом операционной системы, которая установлена на компьютере или ноутбуке;
- выбрать между использованием мастера настройки и ручной установкой подходящих параметров.
От выбранных вариантов зависит порядок действий, которые потребуется совершить абоненту. Кроме того, тем, кто определится заранее, будет проще подготовиться к подключению интернета.
Настройка прямого подключения без роутера
Рассмотрим подробнее вопрос, как настроить интернет на компьютере через кабель. Провайдер прислал вам кабель и вы подключили его напрямую к компьютеру. Самое главное иметь под рукой договор провайдера или лист с корректировками, которые вам должны были предоставить. В табеле или договоре должен быть указан тип подключения, а также дополнительные комплектации и информация по подключению.
Для начала нужно узнать, какой тип подключения использует ваш провайдер — сверьтесь с договором. Если ничего не указано, скорее всего у вас «Динамический IP». Для получения более подробной информации обратитесь в службу технической поддержки.
Недостатки беспроводного соединения
Несмотря на весомые преимущества, беспроводное соединение имеет несколько существенных недостатков. К наиболее весомым относятся:
- Низкая скорость передачи данных. Реальная скорость всегда будет отличаться от заявленной. Это зависит от ряда факторов: количеств антенн на маршрутизаторе, числа подключенных устройств, площади помещения и др.
- Безопасность. По сравнению с проводным, беспроводное соединение достаточно уязвимо для хакерских атак. Специалисту хватает нескольких часов, чтобы перехватить данные пользователя, несмотря на то, что сегодня используются современные алгоритмы шифрования с 256-битным ключом. К тому же, такие методы защиты негативно сказываются на скорости.
- Юридические аспекты использования беспроводного оборудования. Если сеть используется внутри одного помещения, проблем не возникает. Однако, когда потребуется объединить удаленные сегменты или расширить радиус, могут возникнуть трудности с правоохранительными органами.

Почему не работает сеть на ПК по кабелю
Есть несколько распространенных причин, из-за которых мог исчезнуть интернет:
- Обрыв на линии. Кабельный интернет проводится к дому и квартире при помощи проводов. Возможно, один из шнуров разорвался и из-за этого не удается подсоединиться к сети.
- Поломка роутера. Иногда Internet подключается к ПК или ноуту не напрямую, а через маршрутизатор. Если он выйдет из строя, сеть работать не будет.
- Неисправность сетевой платы. Адаптер, установленный в ПК, может сломаться или зависнуть. Это приводит к отсутствию подключения.
- Вирусы. В редких случаях не удается воспользоваться интернетом из-за вредоносных программ на ПК.
Дополнительная информация! Еще одна причина, из-за которой пропал интернет на компьютере, а Wi-Fi работает — разрыв внутри Ethernet кабеля, который подключен к ПК и роутеру.
Что делать, если нет подключения
 Повреждение провода — одна из основных причин отсутствия соединения
Повреждение провода — одна из основных причин отсутствия соединения
Многие не знают, что делать в первую очередь, когда не работает проводной интернет. Если пропало подключение к сети, необходимо сделать следующее:
- Проверить кабель. Надо осмотреть его и убедиться в том, что он не поврежден.
- Повторно подключить кабель. Для этого надо несколько раз вытащить его из LAN разъема и вставить обратно.
- Переустановить драйвера. Возможно, оборудование неправильно работает из-за драйверов. Поэтому надо их удалить и установить повторно.
Если вышеперечисленные рекомендации не помогли, надо обратиться в техподдержку провайдера.
Настройка Интернета через PPPoE
Высокоскоростное соединение PPPoE используется провайдерами для авторизации пользователя в Сети.
Как выполнить высокоскоростное подключение к Интернету Windows 10:
- Нажать «Пуск», выбрать «Сетевое подключение».
- Кликнуть «Центр управления сетями и общим доступом».
- Найти «Создание и настройка нового соединения».
- Выбрать «Подключение», кликнуть кнопку «Далее».
- Выбрать «Высокоскоростное РРРоЕ».
- В появившемся окне вводятся предоставленные провайдером данные для прохождения авторизации. Когда пользователь введет все данные, следует нажать «Подключить», после чего появится доступ к Сети. Управлять соединением можно путем нажатия на соответствующий значок в панели уведомлений.
Вступление
У вас уже есть ноутбук или вы только собираетесь его купить? Тогда целесообразно задуматься о подключении к интернету, иначе полноценно пользоваться техникой не удастся. Скачивание программ, обновлений, антивирусных баз, а также фильмов и музыки без него невозможно. Способов подключиться к глобальной сети существует очень много. Возможен проводной и беспроводной доступ. Некоторые из них не требуют затрат, а другие вынуждают к покупке вспомогательного оборудования. Рассмотрим, как подключить ноутбук к интернету всеми существующими способами.
Современный ноутбук и глобальная сеть — это единое целое
Преимущества и недостатки проводного интернет-соединения от беспроводного
Подключение интернета может проводиться как через Wi-Fi, так и через кабельную сеть. И у одного, и у второго способа есть свои преимущества и недостатки.
К основным отличительным особенностям относятся:
- Кабельные сети представляют собой систему, благодаря которым осуществляется передача данных в пределах одной сети, например, на предприятии. Такой способ позволяет объединить множество устройств без потери качества и скорости передачи данных. В отличие от проводной системы беспроводные отличаются мобильностью, это избавляет от массы проводов в помещении, дома и в офисе.
- Проводные системы отличаются большей скоростью передачи. На нее не влияют погодные условия, количество пользователей, находящихся одновременно в сети. На качество передачи сигнала при беспроводном соединении влияют близлежащие дома, деревья. В положительную сторону в этом вопросе отличается проводной интернет. Его качество и скорость не снижается в зависимости от количества подключенных устройств, от изменения уровня сигнала из-за погодных условий. Такой способ более надежный.
- Установка интернета через Wi-Fi обходится намного дешевле, чем подключение к проводной сети. Это связано со сложной системой монтажа.
Обратите внимание! Важным вопросом при пользовании интернетом является уровень обеспечения безопасности. Особенно актуален этот нюанс для организаций, которые работают с финансами
Беспроводные сети обладают низкой устойчивостью ко взлому. В этом плане у проводного соединения большие преимущества.
































