Что такое Windows Modules Installer Worker?
Появились проблемы со службой Windows Modules Installer Worker (WMIW)? Она сильно грузит процессор и жесткий диск, а во время ее активности вентиляторы на компьютере выходят на более высокие обороты. С этой проблемой столкнулась часть пользователей. Особенно ощутима у тех, кто использует бюджетное оборудование с классическим жестким диском HDD. Вследствие сильно замедляет работу системы, а иногда даже приостанавливает работающие программы. Почему Windows Modules Installer Worker так сильно грузит диск и процессор и что делать для ее уменьшения?
К сожалению, просто отключить ее не получится. Это довольно важный инструмент, который отвечает за обновление Windows 10 и драйверов до последней версии. Она описывается как такова, что позволяет устанавливать, менять и удалять обновления, а также дополнительные системные компоненты.
Безусловно, для правильного обновления системы используется Центр обновления Windows, однако Windows Modules Installer Worker также тесно связан с этим процессом. Она отвечает за установку обновлений в фоновом режиме, в то время, когда мы работаем за компьютером. Также активируется, когда добавляете новые системные компоненты и при их удалении.
Проблема заключается в том, что она может, некрасиво говоря, полностью «затормозить» компьютер с немного износившимся жестким накопителем HDD и укомплектованным процессором низкого или среднего уровня.
Кратковременная высокая загрузка этой службой нормальное явление, но в сочетании с бюджетным оборудованием создает взрывоопасную смесь, которая замедляет всю систему и при этом увеличиваются обороты вращения вентиляторов.
Как перенести на другой диск с помощью символьной ссылки
Если место на системном разделе на вес золота, а портит картину именно «Инсталлер», его реально перенести на другой раздел или жесткий диск, используя символьную ссылку. Это означает, что сам каталог со всем его содержимым будет лежать где угодно, а Windows и программы продолжат находить его по старому адресу.
Для создания такой схемы нужно:
1. Скопировать папку целиком на другой раздел или физический носитель, имеющий постоянное подключение к рабочей системе.
2. Перенос на нужный раздел.
3. Удалить каталог по исходному адресу:
4. Запустить командную строку от имени администратора при помощи комбинации клавиш Win+X и выбрав соответствующий пункт меню.
Где d — буква диска, на который была скопирована папка на первом шаге.
Теперь вернувшись в папку Windows там можно увидеть ранее удаленную папку, но со стрелкой на иконке, говорящей о том, что это только ярлык, ведущий к реальному местоположению
Важно отметить: в свойствах ярлыка будет указан вес папки и прежний адрес — это нормально, на самом деле она там, куда была скопирована
Источник
Очистка папки installer в windows 7/8/10
Всем привет! Сегодня поговорим о скрытом каталоге Installer, что лежит внутри Windows. Вот он:
Ни дома, ни на работе я проблем с этим каталогом не встречал. Однако недавно, забежав знакомым на помощь (читать тут и тут), увидел комп, на котором из 120 гб SSD было свободно только 1,5 гб. Анализ занятого пространства средствами Windows 10 показал два слабых места: архивы Outlook и папку Windows, которая разрослась аж до 70 гб. Windows 10 обновиться нормально не могла и осталась на Windows 10 1903. При помощи WinDirStat, был найден виновник: каталог Installer.
Каталог Installer хранит MSI пакеты установщика Windows и MSP пакеты исправлений. Когда вы устанавливаете приложение, установщик сохраняется в системе для возможности удаления, исправления или изменения компонентов установленного приложения.
Нельзя просто так взять и удалить эти файлы. Вернее удалить можно, но полученные эффекты перевесят всякую экономию. Приложения, чьи файлы Вы удалите нельзя будет:
– Удалить
– Восстановить
– Изменить установленные компоненты
– Переустановить
Это всё случится с приложениями, использующими технологию Microsoft Installer. Согласитесь, не лучшая перспектива — таких программ большинство. О последствиях такого перемещения поднимался вопрос на OSZONE.
Пути решения
Теперь о проблеме: каталог заполнен файлами, происхождение и назначение которых неизвестно. Удаление их грозит потенциальными проблемами и решений тут два:
– Переместить (или удалить) только неиспользуемые файлы
– Полностью переместить каталог Installer
Перемещение каталога Installer
Данное решение подходит тем, кому прошлый способ не помог. А не поможет он в том случае, если установлено много приложений или MSI этих приложений имеют значительный размер. Решение подойдёт для планшетов — каталог можно перенести на карту памяти. Если речь идет не о планшете и размер каталога Installer не превышает 5 гб, то задумайтесь, не слишком ли у вас маленький системный раздел?
Носитель, куда мы переносим каталог должен быть отформатирован в NTFS. Создадим каталог и назначим на него права как на изображении:
Старый каталог переименовываем и создаем на его месте точку входа на новый созданный каталог. С этой целью можно использовать программу Link Shell Extention, о ней я рассказывал ранее. Но мы воспользуемся штатными средствами — оманду вводим от имени администратора команду:
mklink /j “c:WindowsInstaller” “d:Installer”
Перенесите файлы вручную, старый каталог можно удалить.
Очистка каталога Installer
Есть на мой взгляд более правильное решение: выяснить какие файлы более не нужны и переместить их. Можно удалить, но я предпочитаю перемещать (ну а вдруг). Для этой цели хочу порекомендовать бесплатную утилиту PatchCleaner. После запуска программа сразу начинает сканировать каталог Installer. Сканирование может занять продолжительное время: в моем случае почти 40 гб сканировались минут десять.
Информация с сайта разработчика о том, как работает программа:
HomeDev has had many queries about how PatchCleaner works and if it can be trusted to do the right thing.
Its pretty simple. The windows operating system holds a list of current installers and patches, that can be accessed via WMI calls, (Windows Management Instrumentation ).
PatchCleaner obtains this list of the known msi/msp files and compares that against all the msi/msp files that are found in the «c:WindowsInstaller» directory. Anything that is in the folder but not on the windows provided list is considered an orphaned file and is tagged to be moved or deleted.
HomeDev cannot warrant that PatchCleaner will not find a false positive and delete a required patch which is why we have added the filter feature to filter and recommend using the move function, that way you can always copy the patches back if required.
После сканирования программа выдаёт отчет, где можно просмотреть список найденных файлов и их принадлежность (скриншот выше), увидеть объём нужных и ненужных данных, принять решение о дальнейших действиях.
Процедура переноса папки
Сначала выяснить размер каталога «Инсталлер», воспользовавшись инструкцией, приведенной в начале этого руководства.
Потом убедиться в том, что в логическом разделе, куда планируется осуществить перемещение каталога, имеется достаточно свободного пространства.
Далее сделать следующие шаги:
- Вызвать контекстное меню от папки;
- Клацнуть «Копировать»;
- Зайти в раздел, куда планируется перенести папку и вставить содержимое буфера обмена;
- Вновь открыть директорию «Windows» на системном разделе и снова вызвать контекстное меню от каталога «Инсталлер»;
- Клацнуть «Удалить»;
- Затем подтвердить твердость намерений и далее, зайдя в «Корзину», очистить содержимое;
- Открыть командную строку с расширенными полномочиями;
- В отобразившейся консоли напечатать «mklink /j «c:windowsinstaller» «e:Installer»»;
Примечание: Буква раздела на жестком диске может отличаться, следует проявить внимание и правильно ее написать в команде, вводимой в консоль. В примере выше, указан том «Е», но, если пользователь переносит каталог, например, на «D», потребуется вписать его
- Набрав команду, клацнуть клавишу «Ввод»;
- Готово. Теперь рекомендуется убедиться в правильности произведенных действий и открыть в проводнике директорию «Windows»;
- В появившемся окне должна уже присутствовать «Installer» с характерным значком стрелки;
- Готово. Место в системном разделе от объемной папки освобождено.
WinSxS – что это за папка и можно ли ее удалить или уменьшить?Для чего нужна папка ProgramData в системе Windows 7Можно ли и как удалить папку Windows.oldДля чего нужна папка Perflogs в системе Windows 7
- 1-06-2017
- 75 545
Windows / Чистка, оптимизация, твики
Привет всем! Очень часто читатели интересуются, можно ли удалить папку Windows Installer из операционной системы, так как её содержимое занимает на диске (C:) более 5 Гб и находятся в ней файлы с весьма странными названиями. Друзья, удалять данную папку ни в коем случае нельзя, но её можно уменьшить в размере с помощью очистки, а лучше и вовсе переместить с раздела (C:) на другой раздел или физический диск.
Можно ли удалить папку Windows Installer
По моему опыту, обращают внимание на эту папку в основном только тогда, когда на диске(C:) заканчивается свободное пространство, а увеличить его за счёт другого диска по каким-либо причинам нельзя. Тогда пользователи пускаются в эксперименты: производят процесс очистки, переносят на другой диск файл подкачки, отключают спящий режим, уменьшают размер корзины, но это помогает лишь на время и тогда начинается исследование диска (C:) с помощью специальных утилит анализа дискового пространства. Эти приложения быстро показывают самые большие объекты на системном диске, среди которых обычно оказываются папкиC:WindowsWinSxS иC:WindowsInstaller, последняя удаляется без проблем, вот только спустя некоторое время с виндой начинает твориться что-то неладное, при попытке удаления какой-нибудь программы выходят различные ошибки.Дело в том, что в этой папке хранится информация о всех программах, обновлениях, исправлениях, распространяемых пакетах и других компонентах, установленных в вашей Windows
Да, данная папка может занимать более 5 Гб дискового пространства, но если её удалить, система перестанет владеть информацией об установленных приложениях, последствия этого могут быть самые разные, но все они достаточно неприятные. Поэтому удалять каталог Installer ни в коем случае нельзя, но его можно значительно уменьшить, так как в нём кроме необходимых системе компонентов хранятся и отработавшие своё файлы. Определить, что можно удалить в этой папке, а что нет, сможет специальная программа. Также существует более кардинальный вариант, это перенести папку Installer на другой раздел HDD или другой физический диск.Итак, каталог Windows Installer является не просто скрытой папкой. Всё его содержимое относится к защищённым системным файлам! Чтобы увидеть папку, включите в системе отображение защищённых системных файлов,
В моём случае размер папки почти 6 Гб. Многовато.
Очистка папки Windows Installer
Скачиваем программу PatchCleaner на моём облачном хранилище, устанавливаем и запускаем её.
Происходит моментальный анализ каталога Windows Installer.
Информация 273 files still used, 3.91 Gb, говорит сколько файлов еще необходимы системе и их удалить не получится.
Информация files are orphaned, 2.18 Gb, сколько файлов можно удалить.
Жмем «Delete» и программа начинает работать.
Yes
ОК
В папке C:WindowsInstaller осталось 273 файла общим размером 3.91 Gb.
Как видим, размер папки после очистки всё равно достаточно большой и если вы захотите перенести её на другой диск, то сделать это можно так.
Перенос папки Windows Installer на другой диск
Копируем папку Installer
на другой диск, к примеру (D:).
Удаляем исходную папку Installer с диска (C:).
Открываем командную строку администратора.
Вводим команду:
mklink /j «c:windowsinstaller» «d:Installer»
где d, буква диска, на который мы переносим папку Installer.
В результате на диске (C:) в каталоге Windows, теперь папка Installer со значком стрелочки,
что обозначает местонахождение папки в другом расположении, в нашем случае диске (D:).
Актуальные статьи:
Папка installer windows 10 занимает много места, что делать?
Перед тем как дать инструктаж по очистке папки installer в Windows 10 и других версий этой операционки, важно понимать, что вообще в ней находиться, чтобы не накосячить случайно
Где находится папка «installer» Windows и что в ней хранится?
Данный каталог располагается по следующему пути: C:WindowsInstaller:

При этом он является системным и скрытым, то есть, не включив отображение скрытых и системных файлов / папок, вы не увидите его в проводнике.
В этой директории система сохраняет установочные файлы каждой программы для того, чтобы вы могли затем обычным образом удалять их через раздел «приложения» (для 10-й винды) или «Установка и удаление программ» для Windows 7 и более ранних, а также, нажав «изменить», восстанавливать программы или менять набор устанавливаемых компонентов.
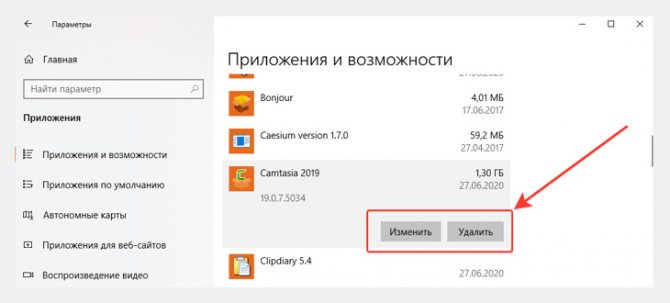
Вот такие кнопки доступны и будут нормально работать, если программа корректно установлена на компьютере. Ну, кнопка «изменить» есть не у всех программ и это нормально.
Если вы просто возьмете и удалите содержимое каталога «инсталлер», то напрочь лишите себя возможности в дальнейшем удалять или изменять установленный софт. Придется, как говорится, выплясывать с бубном, чтобы окончательно удалить любую, даже самую простенькую программу.
Очистка папки Installer
Непосредственно очистка должна производиться только тогда, когда вы видите, что папка вырастает до неадекватных объемов, например, вес приближается к 20 гигабайт. Вот в моем случае папка даже 2 гб. не весит и это, определенно, норма:
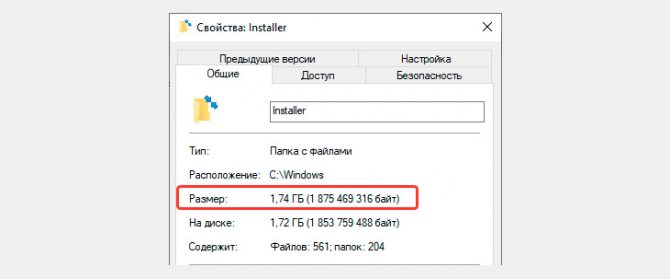
А вот у сестры моей, которая дала мне посмотреть свой ноутбук как раз с проблемой странной пропажи места на диске «С», каталог Installer занимал порядке 35 гигов! Вот это я понимаю, разрослась
Можно ли удалить папку Windows Installer
По моему опыту, обращают внимание на эту папку в основном только тогда, когда на диске(C:) заканчивается свободное пространство, а увеличить его за счёт другого диска по каким-либо причинам нельзя. Тогда пользователи пускаются в эксперименты: производят процесс очистки, переносят на другой диск файл подкачки, отключают спящий режим, уменьшают размер корзины, но это помогает лишь на время и тогда начинается исследование диска (C:) с помощью специальных утилит анализа дискового пространства. Эти приложения быстро показывают самые большие объекты на системном диске, среди которых обычно оказываются папкиC:WindowsWinSxS иC:WindowsInstaller, последняя удаляется без проблем, вот только спустя некоторое время с виндой начинает твориться что-то неладное, при попытке удаления какой-нибудь программы выходят различные ошибки.Дело в том, что в этой папке хранится информация о всех программах, обновлениях, исправлениях, распространяемых пакетах и других компонентах, установленных в вашей Windows
Да, данная папка может занимать более 5 Гб дискового пространства, но если её удалить, система перестанет владеть информацией об установленных приложениях, последствия этого могут быть самые разные, но все они достаточно неприятные. Поэтому удалять каталог Installer ни в коем случае нельзя, но его можно значительно уменьшить, так как в нём кроме необходимых системе компонентов хранятся и отработавшие своё файлы. Определить, что можно удалить в этой папке, а что нет, сможет специальная программа. Также существует более кардинальный вариант, это перенести папку Installer на другой раздел HDD или другой физический диск.Итак, каталог Windows Installer является не просто скрытой папкой. Всё его содержимое относится к защищённым системным файлам! Чтобы увидеть папку, включите в системе отображение защищённых системных файлов,В моём случае размер папки почти 6 Гб. Многовато.
Очистка папки Windows Installer
Скачиваем программу PatchCleaner на моём облачном хранилище, устанавливаем и запускаем её.Происходит моментальный анализ каталога Windows Installer.
Информация 273 files still used, 3.91 Gb, говорит сколько файлов еще необходимы системе и их удалить не получится.
Информация files are orphaned, 2.18 Gb, сколько файлов можно удалить.
Жмем «Delete» и программа начинает работать.
Yes
ОК
В папке C:WindowsInstaller осталось 273 файла общим размером 3.91 Gb.
Как видим, размер папки после очистки всё равно достаточно большой и если вы захотите перенести её на другой диск, то сделать это можно так.
Перенос папки Windows Installer на другой диск
Копируем папку Installerна другой диск, к примеру (D:).
Удаляем исходную папку Installer с диска (C:).
Открываем командную строку администратора.
Вводим команду:
mklink /j “c:windowsinstaller” “d:Installer”
где d, буква диска, на который мы переносим папку Installer.
В результате на диске (C:) в каталоге Windows, теперь папка Installer со значком стрелочки,
что обозначает местонахождение папки в другом расположении, в нашем случае диске (D:).
Актуальные статьи:
Для чего нужна папка WinSxS
Впервые каталог WinSxS появился в ОС Windows Vista. Он содержал конфигурационные файлы системы и её компонентов, впоследствии в него добавились и другие системные файлы, что, однако, не изменило его изначального предназначения. В Windows 7, 8.1 и 10 папка WinSxS хранит резервные копии файлов системы, автоматически создаваемые при установке мажорных и накопительных обновлений, благодаря которым пользователь может откатиться к предыдущей версии Windows, если новая ему не понравится или в ней обнаружатся какие-то баги.
Поскольку обновления устанавливаются регулярно, WinSxS увеличивается в размере, что, конечно, не может не беспокоить особо дотошных пользователей. И вот тут начинаются вопросы, можно ли удалить WinSxS, если можно, как это сделать, не повлияет ли это на работу системы и прочее. Начнём с того, что удалить можно всё что угодно, вот только результаты такой очистки могут оказаться плачевными. Папка WinSxS хранит не только резервные копии предыдущих версий системы, но и данные, необходимые для её сброса в изначальное состояние. Также в ней имеются общие файлы с каталогом Windows, кэш и временные файлы системы, и если вторые ещё могут быть очищены без каких-либо последствий, то удаление первых вполне может привести к тому, что Windows вообще не загрузится.
Как очистить WinSxS в Windows 7/10, чтобы не повредить систему и есть ли вообще необходимость в такой очистке? Последний вопрос вполне резонен, так как истинный размер WinSxS может отличаться от того, что показывает Проводник или другой файловый менеджер.
Причина тому проста: примерно 40 процентов содержимого папки WinSxS представлено символьными ссылками на объекты в каталоге Windows, отображаемые и идентифицируемые как реальные файлы, но не имеющие никакого веса. Конечно, нужно понимать, что это соотношение весьма условно, меняется оно по мере увеличения папки за счёт резервных копий.
Варианты очистки устаревших файлов MSI и MSP
Предлагаем использовать 3 разных метода для удаления устаревших файлов MSI и MSP в папке Installer в Windows 10.
1. Сценарий от компании Microsoft PowerShell WInstCleaner. ps1
С помощью скрипта PowerShell WInstCleaner.ps1 можно в ручном режиме определить, какие файлы устарели и не используются приложениями в папке C:\Windows\Installer.
Файлы исправлений, запись о которых имеется в реестре Windows 10 удалять нельзя, а те, которые там не зарегистрированы можно удалять. Поэтому после запуска сценарий PowerShell Вам покажет какие файлы удалять нельзя, отсутствующие файлы в списке данной утилиты, можно вручную безопасно удалить.
Для использования скрипта запустите PowerShell (пользователь без административных прав) и перетащите в окно загруженный скрипт WInstCleaner.ps1, после этого нажмите Enter.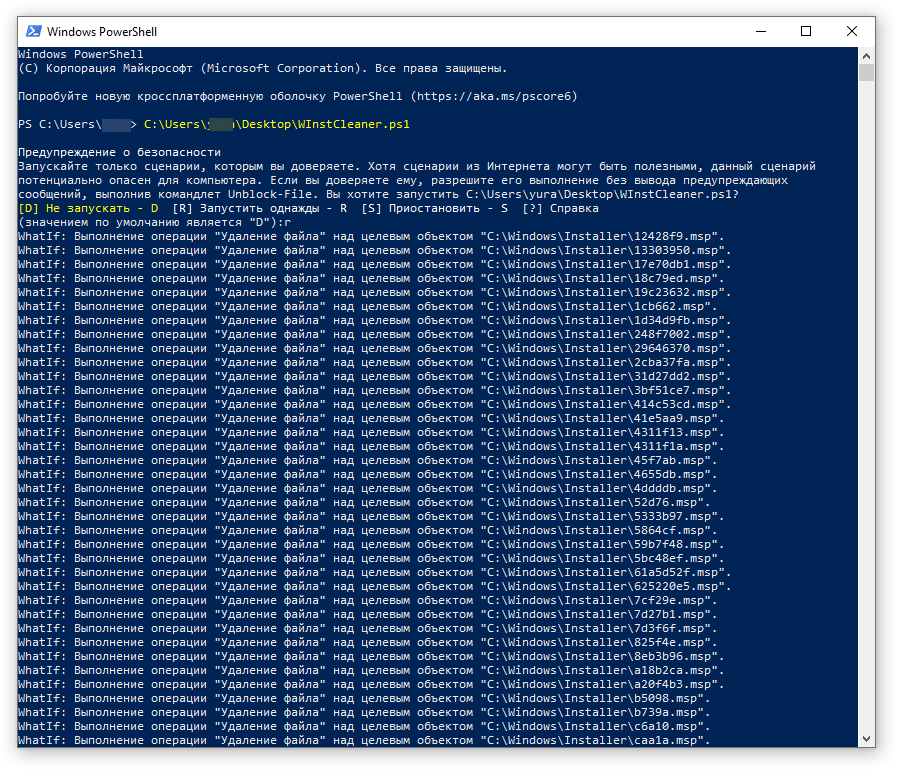
Внимание! после запуска данного сценария, вы вполне возможно получите сообщение – “выполнение сценариев отключено в данной системе”. Для того, чтобы разрешить выполнение сценариев в PowerShell выполните следующие действия: 1
запустите PowerShell от имени администратора; 2. наберите Set-ExecutionPolicy Unrestricted и нажмите Enter, далее наберите на клавиатуре Y и нажмите снова Enter; После выполнения скрипта WInstCleaner.ps1 отключите выполнение скриптов в PowerShell: 1. запустите PowerShell от имени администратора; 2. наберите Set-ExecutionPolicy Restricted и нажмите Enter, далее наберите на клавиатуре Y и нажмите снова Enter;
WInstCleaner. ps1 можно скачать здесь
2. Утилита для безопасного удаления устаревших пакетов PatchCleaner
Утилита Patch Cleaner разработана для безопасного удаления устаревших пакетов из папки Installer.
Запустите установочный файл, загруженный с сайта разработчика, проследуйте дальнейшим инструкциям для установки программы. После запуска программы PatchCleaner автоматически проанализирует файлы папки Installer и предложит удалить (кнопка “Delete”) неиспользуемые файлы или переместить в другую папку, которую Вы можете указать нажав кнопку “Browse”.

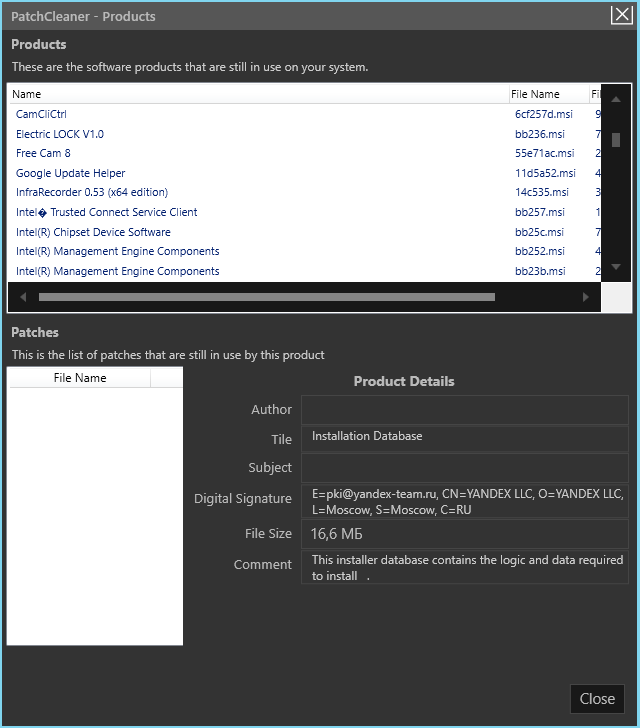
На сегодняшний день Patch Cleaner уже не обновляется, так как последняя версия 1.4.2.0, размещенная на сайте, датируется 2016 годом, появилась данная утилита в 2015 году, но тем не менее её можно использовать.
3. Средство очистки неиспользуемых файлов установщика Windows WICleanup
WICleanup от KZTechs — это приложение, используемое для сканирования и очистки от неиспользуемых файлов MSI и MSP в папке установщика Windows. Данная утилита имеет графический интерфейс, что позволяет даже не подготовленным пользователям использовать её. Также в архиве программы имеется версия для работы с командной строкой (WICleanupC.exe).
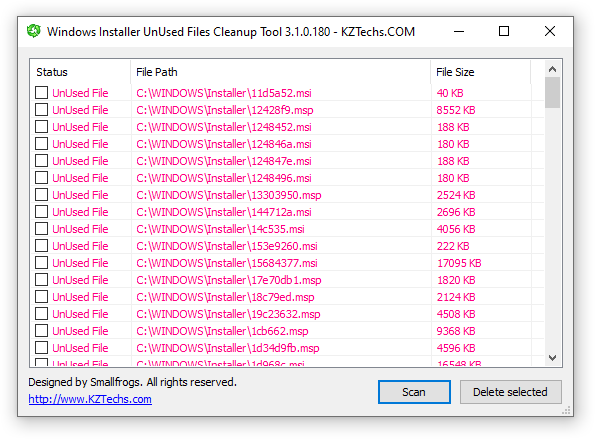
Для запуска приложения, необходимо распаковать zip архив и запустить файл WICleanupUI.exe, после запуска приложения нажмите кнопку “Scan”, когда сканирование будет закончено, установите галочку рядом с каждым файлом в окне программы и нажмите кнопку “Delete selected”, все файлы, найденные программой, являются неиспользуемыми.
Что такое и как очистить папку ServiceProfiles
ServiceProfiles — в данной папке хранятся кэшированные шрифты для различных программ, для каждого пользователя. Когда таких пользователей много, то и размер папки может быть большим. Как видите по пути C:WindowsServiceProfilesLocalServiceAppDataLocal, лежит огромное количества FontCache файлов, по 8 МБ. Как я и говорил выше, это кэшированные шрифты, под каждую программу для каждого пользователя. В моем случае, данная папка занимает 10 ГБ, что очень много.
Я нашел ответ от разработчика Windows, что делал эту службу кэширования, его зовутNiklas Borson, вот что он отвечал, на вопрос, почему на RDS ферме, папка ServiceProfiles имеет большой размер.
Эти файлы FontCache-S — * .dat создаются службой Windows Font Cache. Я разработчик этой службы и могу подтвердить, что сказал Крис выше. Можно безопасно удалять эти файлы. Служба просто обновит их по мере необходимости. Просто чтобы подтвердить, проблему, которую вы наблюдаете, — с большим количеством файлов. Другими словами, упомянутый выше размер, должен быть общим размером для всех файлов. В Windows 8 и 8.1 каждый файл должен быть 8 МБ.
Как вы уже догадались, эти файлы предназначены для каждого пользователя, поэтому, если многие пользователи заходят на сервер, вы можете получить множество из этих файлов. К сожалению, служба Font Cache автоматически не удаляет старые файлы кэша для каждого пользователя, поэтому я боюсь, что вам придется обойти это самостоятельно. Например, вы можете создать запланированную задачу обслуживания, которая автоматически удалит все файлы FontCache-S — * .dat, если их общий размер превышает определенную сумму. Это безопасное обходное решение.
Кэширование происходит, чтобы разгрузить центральный процессор от постоянного обращения, тем самым сэкономив производительность.
Вот тут есть обсуждение данной проблемы https://social.technet.microsoft.com/Forums/ie/en-US/3795364f-b66c-43ae-82d3-8ed5eb1aa2ce/local-service-system-profile-grown-to-extremely-large-size?forum=winserverTS
В свою очередь, вы можете сделать bat файл вот с таким содержимым, и удалять файлы старше 30 дней из папки ServiceProfiles. Скрипт останавливает две службы:
- Служба кэша шрифтов Windows (Windows Font Cache Service)
- Кэш шрифтов Windows Presentation Foundation 3.0.0.0 (Windows Presentation Foundation Font Cache 3.0.0.0
net stop FontCache && net stop FontCache3.0.0.0
forfiles /P C:WindowsServiceProfilesLocalServiceAppDataLocal /M FontCache*/D -30 /C «cmd /c del @path»
net start FontCache && net start FontCache3.0.0.0
Основные причины исчезновения места и советы по его высвобождению
Давайте разберем моменты, которые сильнее всего влияют на исчезновение дискового пространства.
Файлы подкачки и гибернации
Далеко не все учитывают, что растут объемы устанавливаемой в компьютеры оперативной памяти, а следовательно растут размеры файлов подкачки и гибернации. Если у вас 8GB RAM, сразу после установки системы эти два файла займут до 18GB.
Установленные программы
Многие популярные программы изрядно «располнели» за последние годы — это тоже нужно принять во внимание (в том числе, определяясь с размером системного раздела). Когда вы устанавливаете программы, они могут копировать свои установочные файлы на жесткий диск, чтобы впоследствии можно было восстанавливать работу программ или добавлять/удалять функциональные возможности (a иногда такое копирование осуществляется просто «на всякий случай»)
К сожалению, поддерживаемого способа очистить нет
Когда вы устанавливаете программы, они могут копировать свои установочные файлы на жесткий диск, чтобы впоследствии можно было восстанавливать работу программ или добавлять/удалять функциональные возможности (a иногда такое копирование осуществляется просто «на всякий случай»). К сожалению, поддерживаемого способа очистить нет.
Если вы любите тестировать новые программы, вы неизбежно засоряете систему, поскольку далеко не всегда штатное удаление приложения подчищает все «хвосты». Для экспериментов с программным обеспечением лучше всего использовать виртуальную машину.
Установленные обновления
По мере использования операционной системы свободное пространство уменьшается. Когда вы устанавливаете обновления, система создает резервные копии заменяемых файлов, чтобы обновление можно было удалить в случае возникновения проблем. Однако современные Windows умеют удалять старые копии.
Чем дольше вы проработали в системе, тем сильнее эффект от очистки.
Временные файлы скачанных обновлений
Загруженные обновления сохраняются в папку Windows\SoftwareDistribution. Ее размер не растет бесконтрольно, поскольку система удаляет старые файлы по мере загрузки новых. При отсутствии неполадок размер папки может достигать 700 — 1000MB, а в случае системных проблем составлять несколько гигабайт.
net stop wuauserv net stop BITS net stop CryptSvc cd %systemroot% ren SoftwareDistribution SoftwareDistribution.old net start wuauserv net start bits net start CryptSvc rd /s /q SoftwareDistribution.old
Точки восстановления
Защита системы является еще одной функцией Windows, о которой многие забывают ввиду того, что папки с точками восстановления по умолчанию скрыты. Однако выделяемое под точки восстановления пространство ограничено операционной системой и не растет бесконтрольно.
Предыдущая установка Windows
Если вы установили систему поверх существующей, в том числе обновив предыдущую версию, старая система оседает в папке windows.old. ОС со временм очищает ее частично, удаляя системные файлы, но пользовательские остаются.
Выше перечислены основные и самые «тяжелые» причины исчезновения дискового пространства, но бывают и другие.
Можно ли удалить содержимое C Windows Installer?
Для начала стоит разобраться — что именно храниться внутри. Чаще всего там располагаются вложенные директории с непонятными названиями и файлы формата «msi» (инсталляторы):
Данный контент предназначен для обновления, установки и удаления приложений, представленных на компьютере. Если избавиться от них, то могут возникнуть проблемы при осуществлении перечисленных операций.
Удалять их вручную не рекомендуется. Есть исключительные ситуации — когда подобные установщики дублируются в других системных каталогах или более не используются, то их устранение не нанесет вреда ОС. Но не стоит проверять это опытным путем.
Лучше использовать специальный софт — подойдет PatchCleaner.
- Запускаем загруженный файл, дожидаемся завершения установки (в конце нажимаем на кнопку Close). Открываем клинер с помощью ярлыка на рабочем столе;
- Программа сразу просканирует файловую систему и выдаст результат — сколько элементов можно удалить (Delete) или переместить (Move). Если же объекты используются, то это также отразится в отчете:
Лучше сразу не устранять найденные элементы, а временно переместить их в каталог, указанный в строке «Move Location». Затем перезагрузите ПК, пару дней последите за ситуацией. Если проблем не будет, то можно удалить содержимое «PatchCleanerBackup».
Удаление содержимого папки unistoredb
Группа служб Unistack использует файлы из каталога UnistoreDB, но неизвестно какие из них. Поэтому при возникновении нагрузки удалите содержимое всей папки. Имейте в виду, что удаление может привести к нестабильной работе почтовых приложений. Поэтому скопируйте ее в другое место, чтобы в случае проблем была возможность вернуть ее обратно.
Откройте Диспетчер задач (Ctrl Shift Esc), найдите узел группы Unistack, щелкните правой кнопкой мыши и выберите «Снять задачу». Повторите это действие для всех связанных служб Unistore.
Затем в Проводнике перейдите по пути: C:Пользователиимя_пользователяAppDataLocalCommsUnistoreDB
Скопируйте папку UnistoreDB в другую локацию. Затем выделите все содержимое Ctrl A, щелкните правой кнопкой по выделенному ми выберите «Удалить».
После перезагрузки компьютера нагрузка, создаваемая группой Unistack, должна снизится до нормального уровня.
Источник
Можно ли удалить установщик windows
Перед тем как задуматься о том, чтобы удалить или очистить папку C:WindowsInstaller, вам нужно выяснить, какая информация хранится в ней. Операционная система размещает в этой папке служебные данные об установленных приложениях и играх, обновления программного обеспечения и системных файлов, патчи для различных утилит и других компонентов Windows. То есть это важные файлы для правильной работы операционной системы Windows и приложений, и без этих файлов при работе на компьютере вы можете столкнуться со многими проблемами и сбоями.
Нельзя удалять папку установщика Windows вместе со всей содержащейся в ней информацией. Если вы это сделаете, то возникнут не только ошибки в операционной системе Windows, но и в работе ряда установленных приложений.
Эта папка присутствует в каждой версии Windows. Она находится на системном диске в папке Windows. По умолчанию папка установщика скрыта, и вы можете увидеть ее, если установите видимость скрытых файлов и папок в настройках проводника, а также укажите, что вам не нужно “Скрывать защищенные файлы операционной системы”.
Включаем отображение скрытых файлов и папок в ОС Windows
Существует несколько способов уменьшить размер папки установщика Windows:


































