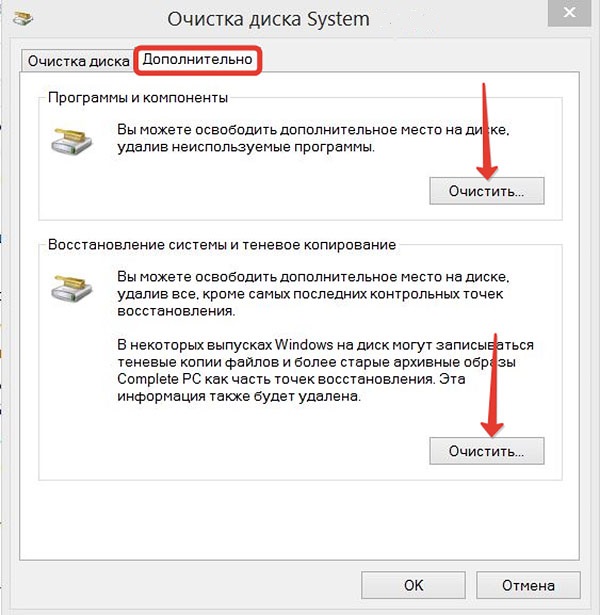Как увеличить жёсткий диск
Не знаете как увеличить жёсткий диск? Мы поможем! Для того, чтобы увеличить жёсткий диск за счёт другого, оба диска должны находиться на одном физическом носителе.
Как увеличить жёсткий диск:
- Откройте программу для перераспределения разделов жёсткого диска (например, Aomei Partition Assistant)
- Выберите один диск и уменьшите его объём
- Выберите диск, который хотите увеличить, и добавьте к yему освободившуюся неразмеченную область
- Сохраните изменения и перезагрузите ПК
Имейте ввиду, что для перераспределения дискового пространства на дисках должно быть свободное место, иначе вы потеряете часть данных с диска.
Просмотр информации о больших папках в параметрах Windows 10
Если зайти в Параметры , в раздел «Система» — «Память», там вы увидите сведения о занятом месте на диске и список категорий, а при нажатии на пункт «Показать больше категорий» информация станет более детальной.
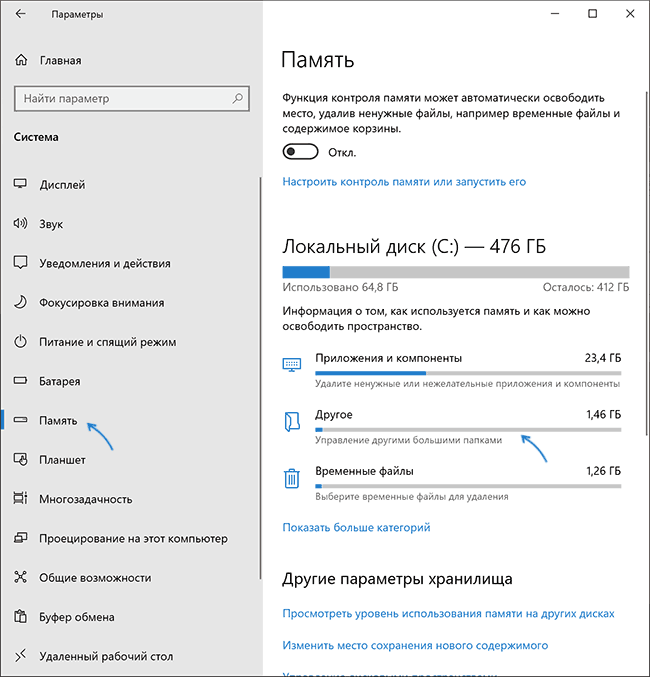
При клике по каждому пункту в категориях для него будет доступна более детальная информация о занятом месте, а в контексте поиска больших папок, не относящихся напрямую к установленными программам или системным файлам, оптимальным будет нажать по пункту «Другое» для отображения нужных сведений.
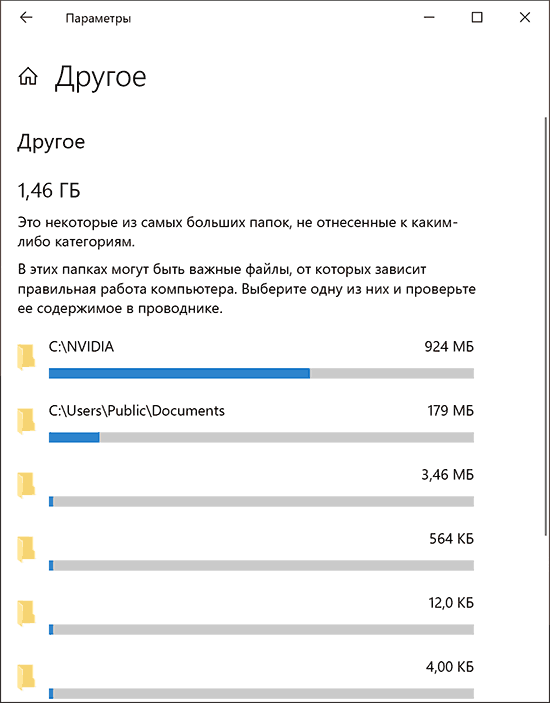
Например, из изображения выше видно, что папка NVIDIA в корне диска C у меня занимает около гигабайта, причём это не сами драйверы видеокарты, а лишь установщики, которые мне уже не нужны — удаляем.
Надеюсь, инструкция оказалась полезной. Напомню, я специально не включал в неё какие-либо сторонние средства для этих задач, про них на сайте доступен отдельный материал.
А вдруг и это :
Как в терминале узнать свободное место на диске
Добрый день всем, кто оказался на данном сайте. Утилит для работы с жесткими дисками много. Но что делать, если вы не хотите их устанавливать для того, что бы просто узнать свободное место на диске? Или же у вас сервер, на котором нет графического окружения и нужно узнать сколько осталось свободного места на носителе? Для этого можно воспользоватся простой командой “df”, которая по умолчанию выводит информацию в Килобайтах. Что довольно таки не всегда удобно. Для того что бы вывести информацию более наглядно, можно к команде “df” добавить ключ “-h”. То есть это будет выглядеть следующим образом:
Команда df
Команда df с ключом -h
Так же можно вывести именно для конкретного раздела информацию о свободном месте. Для этого нужно прописать после команды путь до раздела. То есть:
Важное замечание, диск должен быть смонтирован для того, что бы сработала данная команда. А иначе информация о свободном месте просто не отобразится
Таким образом вы сможете узнать информацию на любом носителе, в том числе и на USB и на съемных жестких дисках. Для этого достаточно после команды “df” просто прописать путь до нужного вам устройства.
А на этом сегодня все. Надеюсь данная статья будет вам полезна.С уважением Cyber-X
Free Disk Analyzer
Программа Free Disk Analyzer by Extensoft — еще одна утилита анализа использования жесткого диска на русском языке, позволяющая проверить, чем занято место, найти самые большие папки и файлы и, на основании проведенного анализа, взвешенно принять решение об очистке пространства на HDD.
После запуска программы, вы увидите древовидную структуру дисков и папок на них в левой части окна, в правой — содержимое выбранной в текущий момент папки, с указанием размеров, процентов от занятого места, и диаграммой с графическим представлением пространства, занимаемого папкой.
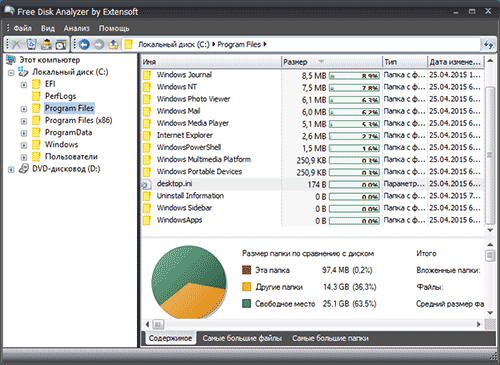
Дополнительно, в Free Disk Analyzer присутствуют вкладки «Самые большие файлы» и «Самые большие папки» для быстрого поиска таковых, а также кнопки для быстрого доступа к утилитам Windows «Очистка диска» и «Установка и удаление программ».
Пользователи microsoft windows xp
- Откройте проводник Windows.
- Перейдите к папке, содержащей файлы, которые вы хотите считать.
- Выделите один из файлов в этой папке и нажмите сочетание клавиш Ctrl A, чтобы выделить все файлы и папки в этой папке. После выделения всех файлов в строке состояния проводника вы увидите, сколько файлов и папок выделено, как показано на рисунке ниже.
уведомление
Если скрытые файлы не отображаются, эти файлы не будут выбраны.
Чаевые
Вы также можете индивидуально подсчитать определенный тип файла, например, только подсчет файлов изображений. Нажмите на заголовок столбца типа, чтобы отсортировать файлы по типу, а затем выделите первый тип файла, который вы хотите считать. Как только первый файл выделен, удерживайте нажатой клавишу «Shift» и, продолжая удерживать его, нажмите клавишу со стрелкой «вниз» для индивидуального выбора файлов.
Чаевые
Если вам нужно использовать подстановочные знаки или считать более конкретный тип файла, используйте приведенные ниже шаги для подсчета файлов в командной строке Windows.
Пользователи linux
Чтобы просмотреть количество файлов в Linux, используйте команду ls, переданную в команду wc, как показано ниже.
лс -1 | туалет
Чтобы избежать путаницы, приведенная выше команда читает ls ls. Эта команда использует команду ls для вывода списка файлов в произвольном формате и передает выходные данные в команду wc для подсчета количества файлов в списке. Если все сделано правильно, терминал должен вернуть одно число, указывающее, сколько строк было подсчитано, а затем вернет вас к приглашению.
Чаевые
Имейте в виду, что это также подсчет каталогов ./ и ../.
Вы также можете добавить команду grep, чтобы найти более точное количество файлов, которые вы хотите считать, как показано ниже.
лс -1 | grep ^ a | туалет
В приведенном выше примере команда считает только файлы, начинающиеся с буквы «а». Регулярное выражение ^ a можно заменить любой допустимой командой grep, или вы можете заменить букву «a» другой буквой.
RidNacs
При помощи этой программы вы можете отсканировать все ваши диски и проверить их на наличие вирусов. Эта программа также может автоматически выполнять сканирование всех дисков в определенное время. Сканирование выполняется очень быстро и занимает всего несколько секунд. Если вы хотите проверить только часть дисков, то вы можете установить границы проверки, нажав кнопку «Bring to Scan», которая доступна в верхнем правом углу программы.
Еще одна полезная фича — это визуализация всей информации на экране, которая выдается по мере исследования. Вверху экрана отображаются все обнаруженные ошибки, внизу — какие файлы они затрагивают. Внизу также отображается информация о размере файлов.
Анализатор места на диске WinDirStat
WinDirStat
— одна из двух бесплатных программ в этом обзоре, имеющая интерфейс на
русском языке, что может быть актуальным для нашего пользователя.
После
запуска WinDirStat, программа автоматически запускает анализ либо всех
локальных дисков, либо, по вашему желанию, сканирует занятое место на
выбранных дисках. Также можно проанализировать, чем занята конкретная
папка на компьютере.
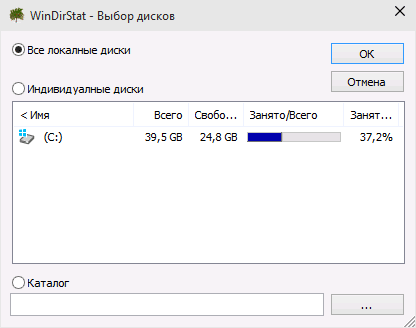
В результате в окне программы выводится древовидная структура папок на диске, с указанием размеров и процента от общего места.
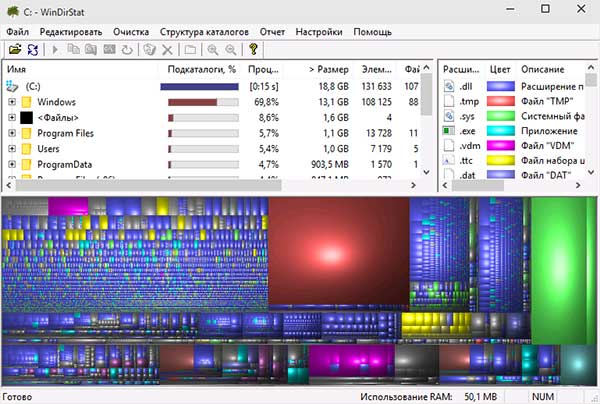
В
нижней части отображается графическое представление папок и их
содержимого, которое так же связано с фильтром в правой верхней части,
позволяющим быстро определить место, занимаемое отдельными типами файлов
(например, на моем скриншоте, можно быстро обнаружить некий большой
временный файл с расширением.tmp).
Скачать WinDirStat можно с официального сайта https://windirstat.info/download.html
Жесткий диск показывает неправильное свободное место
Хотя это состояние может выдать себя за безобидную системную ошибку, это может стать серьезной проблемой. Скрытые файлы и папки могут занимать место. Поскольку это файлы, связанные с системными приложениями, вы можете никогда не осознать проблему, если не проверите папку на самом деле.
Наиболее частые причины проблемы следующие:
- Папка с системной информацией может занимать много места. Если вам интересно, где хранится информация о точках восстановления системы, они хранятся в папке с системной информацией, которая, в свою очередь, хранится на диске в виде скрытого файла.
- Проблема может быть связана с обслуживанием системы.
- Вредоносное ПО или другое программное обеспечение могло создать скрытый файл, который невозможно обнаружить.
- Место может быть занято папкой для мусора.
Эти скрытые файлы могут занимать значительное место в папке, замедляя работу системы и снижая ее производительность. Если вы столкнулись с этой проблемой, попробуйте наши предложения и посмотрите, помогут ли они вам.
- Используйте программу Disk Analyzer, чтобы определить, что занимает место
- Запустите ChkDsk
- Очистить все ненужные файлы
- Уменьшите пространство, занимаемое точками восстановления системы
- Запустите средство устранения неполадок обслуживания системы
1]Используйте программу Disk Analyzer, чтобы определить, что занимает место
Если все вышеперечисленные шаги не удались, возможно, большой скрытый файл использует пространство. Иногда Windows не может обнаружить это, однако сторонние инструменты могут. Чтобы просмотреть такие файлы, вы можете использовать стороннее программное обеспечение для анализа дискового пространства.
2]Запустите ChkDsk
На жестком диске хранится важная информация, и в случае его повреждения все хранящиеся на нем данные будут потеряны. Однако состояние жесткого диска постепенно ухудшается, и вы сталкиваетесь с такими проблемами, как «жесткий диск показывает неправильное свободное место в Windows 10», пока это происходит. В некоторой степени проблемы с секторами жесткого диска можно обнаружить и исправить с помощью сканирования CHKDSK.
3]Очистить все ненужные файлы
Нежелательные файлы занимают много места на дисках, особенно на диске C :. Чтобы очистить эти файлы, вы можете использовать инструмент Disk Cleaner в Windows. В качестве альтернативы вы можете использовать инструмент CCleaner для удаления ненужных файлов из вашей системы и восстановления занимаемого ими пространства. Эти инструменты помогут очистить точки восстановления системы, файлы hibersys и т. Д., А также очистить корзину Recyle.
4]Уменьшите пространство, занимаемое точками восстановления системы.
Точки восстановления системы занимают значительное место в системе. Точки восстановления хранятся в папке «Системная информация». Чтобы проверить размер папки «Информация о системе», отобразите скрытые файлы и папки и щелкните папку. Размер папки будет отображаться на правой панели.
Чтобы решить проблему, связанную с тем, что точки восстановления системы занимают слишком много места на вашем диске, вы можете либо удалить все старые точки восстановления системы и предыдущие версии файлов, либо ограничить использование диска точками восстановления системы.
5]Запустите средство устранения неполадок обслуживания системы.
Если проблема возникла из-за обслуживания системы, Средство устранения неполадок обслуживания системы может помочь в его устранении. Процедура запуска средства устранения неполадок обслуживания системы следующая:
Найдите «панель управления» в строке поиска Windows. Дважды щелкните на Панель управления чтобы открыть его.
Иди на путь Панель управления Все элементы панели управления Устранение неполадок Система и безопасность.
Выберите средство устранения неполадок обслуживания системы и запустите его.
После завершения процесса перезагрузите систему.
Надеюсь это поможет!
Файл подкачки
Файл подкачки — это зарезервированное место на жестком диске, которое используется системой в том случае, если ей не хватает оперативной памяти. По умолчанию он настраивается далеко не оптимальным способом. Поэтому лучше всё сделать, как всегда вручную. Для этого проделайте следующие шаги:
- Кликните правой кнопкой мыши по “Этот компьютер” и выберите пункт “Свойства”.
- Затем в левой части перейдите в “Дополнительные параметры системы”.
- На вкладке “Дополнительно” выберите пункт “Параметры”, который находится в разделе “Быстродействие”.
- Перейдите во вкладку “Дополнительно” и нажмите “Изменить”.
Здесь уберите галочку напротив пункта «Автоматически выбирать объем файла подкачки», выберите системный раздел и укажите фиксированный размер, где в исходном и в максимальном случае, он будет одинаковый. После этого нажмите кнопки «Задать» и «Ок». Полностью отключать ФП мы не рекомендуем, потому что это может привести к системным ошибкам в некоторых случаях. Подробнее про файл подкачки и его настройку можно прочитать в соответствующей публикации.
3. SpaceSniffer
SpaceSniffer — отличная альтернатива CCleaner и WinDirStat. Это бесплатное приложение умеет показывать карту заполненности диска подобно тому, как это делает предыдущая утилита. Однако здесь можно легко регулировать глубину просмотра и количество отображаемых деталей. Это даёт возможность сначала увидеть самые большие каталоги, а потом погружаться всё глубже в недра файловой системы до тех пор, пока не дойдёте до самых мелких файлов.
Скачать SpaceSniffer →
Системный мусор
В процессе работы операционная система создает множество временных файлов, которые ей требуются для правильного функционирования и которые требуются в текущий момент времени для определенной задачи. Однако по истечению этого времени данные больше не требуются, но они продолжают занимать место на жестком диске, в случае если вдруг возникнет аналогичная задача. Собственно, поэтому такие файлы и называются временными. Если их не очищать, то они способны очень сильно разрастаться. Выполнить очистку, можно проделав следующие действия:
- Зайдите в “Этот компьютер”.
- Нажмите правой кнопкой мыши по системному разделу и выберите пункт «Очистка диска».
- Галочками выберите все желаемые пункты и нажмите «Очистить системные файлы».
Это довольно примитивный способ очистки и он не удаляет весь системный мусор на 100%. Однако, избавиться от большинства вам всё же удастся. Более подробно, как вы уже догадались, вы можете прочесть в отдельном материале.
Как увидеть самые большие файлы на диске
С помощью встроенного средства Windows PowerShell пользователь может получить сведения о самых больших файлах, которые расположены на определенном разделе жесткого диска.
Выполните следующее:
- Запустите Windows PowerShell.
- В окне оболочки введите команду:
Get-ChildItem d: -r -ErrorAction SilentlyContinue |sort -descending -property length | select -first 20 name, DirectoryName, @{Name=”Мб”;Expression={::round($_.length / 1MB, 2)}} | Out-GridView
Некоторые параметры команды:
d: — выбор диска.-first 20 name — выбор первых 20 файлов, вы можете задать свою цифру.Out-GridView — таблица выводится в отдельном окне. Если нужно отобразить файлы в окне PowerShell, не используйте этот параметр.
- Дождитесь выполнения команды. В открывшемся окне отобразятся самые большие файлы по размеру.
Как увеличить диск С в Windows
Перед тем как увеличить диск С в Windows 10, необходимо удалить данные с диска D или предварительно скопировать их на съёмный носитель. После того, как данные удалены или перенесены, чтобы увеличить место на диске С без программ, выполните такие действия:
- Нажмите комбинацию клавиш Win+R, что вызовет окно “Выполнить”
- В окне впишите diskmgmt.msc и нажмите ОК
- Появится окно управления дисками. Теперь нам необходимо вызвать контекстное меню раздела D нажатием на правую кнопку мыши
- Нужный нам пункт – “Удалить том”
Затем, в поле напротив раздела С образуется свободное пространство. Остаётся выбрать пункт “Расширить том”, нажав на правую кнопку мыши по диску С.
В новом окне укажите объём памяти, на который вы хотите увеличить системный диск. Советуем не расширять его на весь свободный объём, так как в дальнейшем можно будет заново создать диск D. Нажмите “Далее”.
Поздравляем! Теперь вы знаете, как увеличить диск С за счет диска D.
Если вы желаете сразу создать диск D, то кликните правой кнопкой мыши по свободному объёму памяти и выберите “Создать простой том”.
В появившемся окне присвойте букву новому разделу. По умолчанию ему будет отведено всё свободное пространство. После того, как диск будет создан, не забудьте вернуть на него информацию.
Как найти большие файлы на жестком диске с помощью Windows 7 — манекены — Бизнес 2020
Table of Contents:
Если емкость вашего жесткого диска не работает, пришло время очистить некоторые файлы. Хорошее место для начала — найти самые большие файлы на вашем жестком диске. Если вы никогда не делали этого типа поиска, а емкость диска была низкой, теперь самое время.
Выполните следующие действия, чтобы найти гигантские файлы, работающие на вашем ПК под управлением Windows 7:
Нажмите Win + F, чтобы открыть окно поиска Windows.
Щелкните мышью в текстовом поле Поиск в правом верхнем углу окна.
Размер шрифта: гигантский.
Не следует гигантским с периодом.
Чтобы увидеть более широкий массив файлов, введите размер: огромный, чтобы видеть файлы между 16 МБ и 128 МБ; размер шрифта: Большой, чтобы видеть файлы в диапазоне 1 к 16 МБ.
Отсортируйте список, щелкнув правой кнопкой мыши в окне и выбрав Sort By-> Size.
Если список файлов отсортирован от наименьшего до самого большого, щелкните его правой кнопкой мыши и выберите Сортировка по> Убывание.
Изучите результаты поиска, чтобы найти здоровенные файлы, готовые к удалению.
Начните с загрузок размером более 1 ГБ. Вместо того, чтобы они потребляли большой кусок пространства для хранения, архивируйте их, а затем удаляйте их с жесткого диска вашего ПК.
Закройте окно результатов поиска, когда ваше разрушение закончится.
Термин архивирование в этом контексте означает перемещение файла с основного жесткого диска на другой жесткий диск, оптический диск или медиа-карту. Вы все еще хотите файл, но не обязательно должны иметь его под рукой.
Если вы удалите файл, он переместится в Корзину. Вы не видите экономии пространства, пока не опустошите корзину.
Чтобы переместить файл, вы вырезаете (Ctrl + X) его из текущей папки и вставляете его (Ctrl + V), где вы хотите его переместить.
При просмотре списка вы можете найти несколько сжатых папок. Быть осторожен! Вы хотите подтвердить содержимое сжатой папки, прежде чем вы ее забьете.
Если вы используете Windows Media Center для записи прямого эфира, просмотрите список записей для всех, которые можно удалить. Записанное телевидение занимает лот дискового пространства.
Музыкальные файлы можно удалить из проигрывателя Windows Media, щелкнув правой кнопкой мыши значок музыкального файла и выбрав «Удалить» во всплывающем меню.
Вы можете оттачивать поиск больших файлов, указав конкретные типы файлов. Например, укажите имя файла *. wmf, чтобы посмотреть все файлы Windows Media (видео) на жестком диске. Вы можете найти несколько больших типов файлов.
WinDirStat
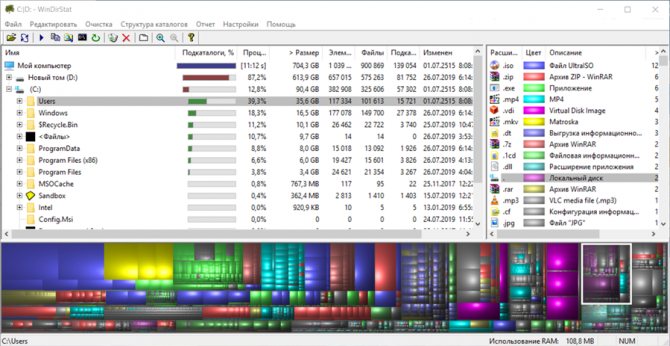
Что нам нравится
- На русском языке
- Вы можете сканировать сразу весь диск или одну папку
- Предоставляет уникальные способы визуализации дискового пространства
- Включает возможность настройки команд для удаления данных
Что нам не нравится
- Невозможно сохранить результаты сканирования в файл, который можно открыть позже
- Немного медленнее при сканировании, чем аналогичные инструменты
- Работает только на Windows
Обзор WinDirStat
Я считаю WinDirStat программой анализа дискового пространства номер один, потому что она проста в использовании и полна чрезвычайно полезных функций, которые обязательно помогут вам освободить дисковое пространство.
В эту программу включена возможность создавать свои собственные команды очистки. Эти команды могут быть использованы из программного обеспечения в любое время для быстрого выполнения действий, таких как перемещение файлов с жесткого диска или удаление файлов определенного расширения, которые находятся в выбранной вами папке.
Вы также можете одновременно сканировать различные жесткие диски и папки, а также видеть, какие типы файлов занимают больше всего места, и оба из них являются довольно уникальными функциями, отсутствующими во всех этих анализаторах использования дисков.
Вы можете установить WinDirStat только в операционной системе Windows .
Disk Savvy
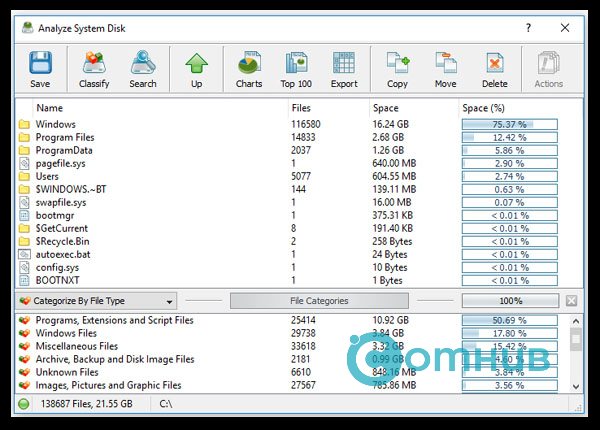
Что нам нравится
- Очень прост в использовании, чем большинство анализаторов дискового пространства
- Категоризирует файлы несколькими способами
- Постоянно обновляется и улучшается
- Возможность сканирования нескольких мест одновременно
- Результаты могут быть экспортированы в файл отчета
- Также работает из Проводника
Что нам не нравится
- Не все функции, которые вы видите в программе, бесплатны; некоторые требуют обновления до версии Pro
- Он может показать только 500 000 файлов за сканирование, после чего программа не будет работать, если вы не отсканируете папку с меньшим количеством файлов или не купите программу
Обзор
Вы можете анализировать внутренние и внешние жесткие диски, выполнять поиск по результатам, удалять файлы из программы и группировать файлы по расширению, чтобы увидеть, какие типы файлов используют больше всего памяти.
Еще одна полезная функция — возможность увидеть список 100 самых больших файлов или папок. Вы даже можете экспортировать список на свой компьютер, чтобы просмотреть их позже.
Также доступна профессиональная версия Disk Savvy, но бесплатная версия кажется идеальной на 100%. Вы можете установить Disk Savvy на Windows 10 через Windows XP, а также на Windows Server 2016/2012/2008/2003.
Режим сжатия
Как и что можно удалить с диска чтобы освободить место, при этом, не удаляя программы, вы уже знаете. Рассмотрим еще одну полезную функцию, имеющуюся в Windows 10. Сразу стоит оговориться, что использовать ее с успехом можно только на компьютерах с современной конфигурацией. В данном случае, в соответствии с рекомендациями Microsoft, подразумевается наличие SSD в качестве накопителя. Согласно технической документации, функция Compact OS включается автоматически в том случае, когда это не вызывает общего падения производительности.
Драйвер для LaserJet 1010 для Windows 10
Смысл ее работы заключается в «прозрачном» сжатии системных файлов. В результате уменьшается место, необходимое для размещения ОС на накопителе. Проверить, действует ли сжатие на компьютере, можно следующей командой (вводить нужно в командной строке или PowerShell):
compact /compactos:query
Результат ее выполнения вы видите на размещенных ниже скриншотах.
Теперь посмотрим, сколько места потребовалось для установки Windows 10 в обоих случаях.
Видно, что на правом скриншоте место, занимаемое ОС на диске, на 2,5 Гб меньше чем фактический размер папки.
Если Compact OS не запустилась автоматически, но вы решили проверить как она будет работать в вашей конфигурации, сделать это можно в принудительном порядке. В приведенной выше команде после двоеточия введите не query», а «always». Спустя некоторое время, которое затрачивается на компактификацию, вы увидите результат.
Проверяем, сколько занимает места системная папка, чтобы убедиться в эффективности выполненных действий.
Если результат работы ОС в сжатом состоянии вас не устроит, можно выполнить обратный процесс. Вводим в команду после двоеточия параметр never» и возвращаем систему к первозданному состоянию.
Disk Savvy
Бесплатная
версия анализатора места на диске Disk Savvy (есть также платная Pro
версия) хоть и не поддерживает русский язык, но, пожалуй, является самым
функциональным из всех перечисленных здесь инструментов.
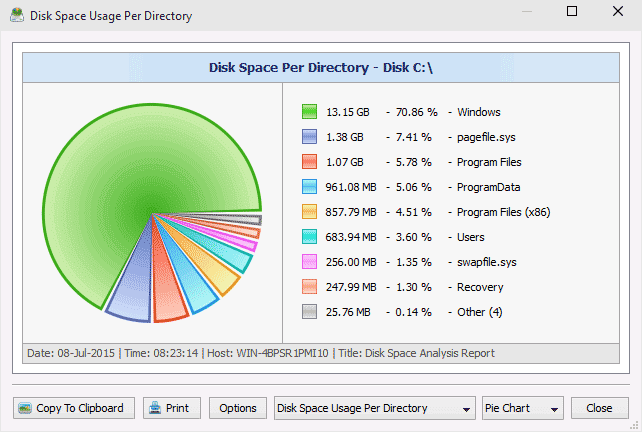
Среди
доступных возможностей не только наглядное отображение занятого места
на диске и его распределение по папкам, но и гибкие возможности
выполнить классификацию файлов по типам, изучить скрытые файлы,
произвести анализ сетевых накопителей, а также просмотреть, сохранить
или распечатать диаграммы различных типов, представляющие информацию об
использовании пространства на диске.
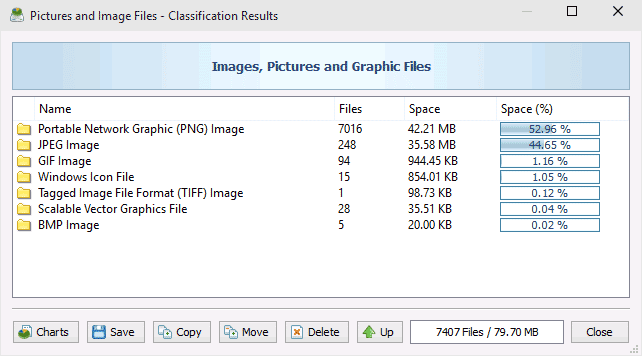
Скачать бесплатную версию Disk Savvy вы можете с официального сайта http://disksavvy.com
Как узнать, чем занято место на диске
Откройте после установки программу. Вы увидите небольшое окно, в котором нужно выбрать, в какой части компьютер следует узнать, чем занято место на диске:
- Можно выбрать целый жёсткий диск – для этого включите радиокнопку «Все локальные диски».
- Можно выбрать один или несколько дисков — для этого следует включить «Индивидуальные диски» и выделить нужные диски.
- Либо можно выбрать какую-либо конкретную папку — для этого нужно поставить точку на радиокнопку «Каталог», а затем нажать на кнопку обзора и выбрать нужную папку.
Сканирование займёт некоторое время. Чем большее по объёму вы выбрали каталог, тем дольше будет происходить сканирование. Дождитесь его завершения. И в результате, вы увидите такую картину.
Давайте рассмотрим подробнее, что к чему, и как тут узнать, чем занято место на диске.
Итак, секция вверху слева отображает список всех найденных каталогов и показывает в таблице их вес в мегабайтах и процентах. Эти данные можно легко сортировать.
Верхняя правая секция отображает объём занятого пространства по типам файлов.
И нижняя секция, самая удобная и интересная, отображает визуальную статистику папок по объёму. Здесь можно легко узнать, чем занято место на диске, просто увидев своими глазами то, сколько требует пространства тот или иной каталог.
Кликнув мышкой на любую цветную область, можно увидеть выбранный каталог в секции вверху слева.
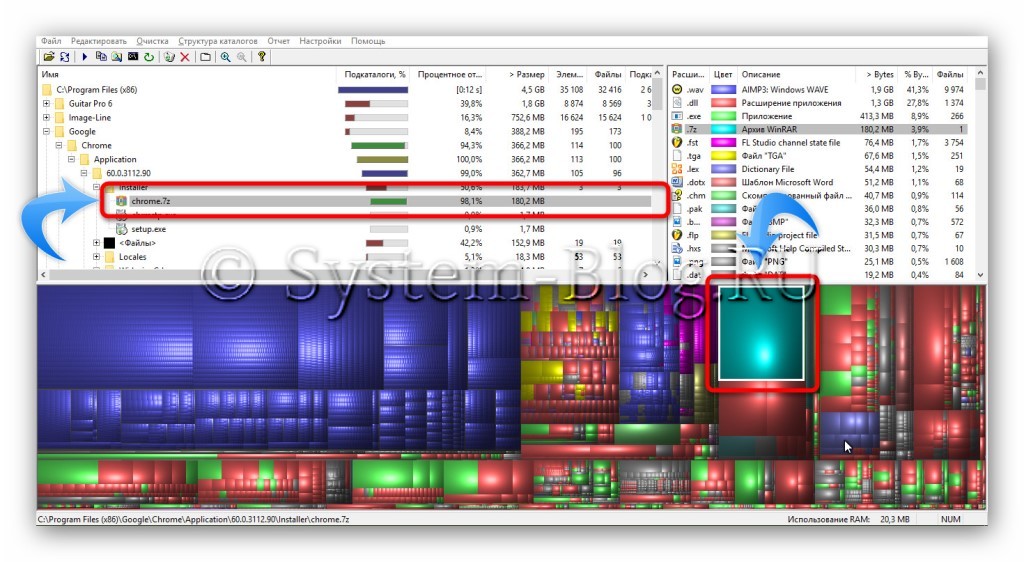
Нескольких советников. И вот, в один прекрасный момент, система сообщает, что на диске закончилось свободное место. Размер диска — 150 Гб, было занято около 20 Гб. Установленные терминалы начинают «виснуть», работать становиться невозможно. Начинаю искать причину переполнения диска, чищу его программой CCleaner — удается высвободить около 3 гиг. Понимаю, что проблема связана с работой терминалов МТ4, но в его папках с помощью Total Commander не могу найти большие файлы.
Именно эта проблема и вынудила меня подобрать программу, которая в удобной форме сообщала бы о размере файлов
в той или иной директории. И я остановился на небольшой бесплатной программе Scanner , которая позволила в течение нескольких минут найти «раздутый» log — файл одного из терминалов. Все оказалось достаточно просто — чересчур вызвал ошибку в работе и терминал, на котором он был установлен, на каждом тике писал в лог работы советника строку в его работе. И в программе Total Commander этот файл «тупо» не отображался!
В каталоге данных, помимо файлов советников, скриптов, индикаторов, записываются и лог-файлы. Log-файл программы MetaTrader 4 — это история, где прописывается каждое действие, которое совершается трейдером, советником, индикатором и даже брокером. В зависимости от активности торговли, эта история может занять несколько сотен мегабайт, и даже гигабайты места на жестком диске. Особенно сильно «раздуваются» лог-файлы при ошибках в работе экспертов, а после за несколько лет платформа начинает заметно подвисать. Причем, чем больше места занято на диске (а это, как правило, системный диск), тем сильнее тормозится быстродействие работы не только терминала, но системы в целом. Время от времени следует подчищать лог-файлы, удаляя их. Удалить их можно вручную, не навредив работоспособности платформы. Но для этого первым делом необходимо определить их местоположение.
Поиск больших файлов в Windows 10 с помощью командной строки
Если вы более опытный пользователь, вы можете использовать утилиту командной строки, чтобы получить список всех файлов, размер которых превышает указанное значение размера. Список файлов можно экспортировать в текстовый файл, чтобы вы могли затем найти эти файлы на вашем компьютере.
- Введите cmd и нажмите «запуск от имени администратора», чтобы запустить утилиту.
- Когда запустится командная строка, введите следующие команды и нажмите Enter : Найти файлы размером 1 МБ или более:
Примерный вывод команды: Примечание: В этой команде 1048576 обозначает 1 МБ (1024 * 1024 = 1048576 байт). Вы должны заменить его соответственно. С помощью этой команды вы получите список файлов, размер которых превышает размер (например, 1 МБ), определенный вами в командной строке.Эта команда печатает полный путь к файлу. Если вам нужно напечатать только имя файла, вы можете использовать @file вместо @path.
Примечание: В этой команде 1048576 обозначает 1 МБ (1024 * 1024 = 1048576 байт). Вы должны заменить его соответственно. С помощью этой команды вы получите список файлов, размер которых превышает размер (например, 1 МБ), определенный вами в командной строке.Эта команда печатает полный путь к файлу. Если вам нужно напечатать только имя файла, вы можете использовать @file вместо @path.
- Команда для поиска файлов размером более 100 МБ
- Найти файлы размером 1 ГБ или более.
2. Как с помощью du найти самые большие папки
Теперь рассмотрим приёмы использования утилит командной строки, обычно уже имеющихся на машинах даже с минимальным количеством установленных программ.
Нужна начать с того, чтобы сориентироваться, среди каких директорий нужно искать те, которые израсходовали слишком много место в системе. Начать можно примерно со следующих команд:
# Для пользователей с американской локалью sudo du -Phx <ДИРЕКТОРИЯ> | grep '\+G' # Для других: sudo du -Phx <ДИРЕКТОРИЯ> | grep '\+G'
Вместо <ДИРЕКТОРИЯ> нужно вписать директорию в системе, например, если мы хотим начать с корневой директории:
sudo du -Phx / | grep '\+G'
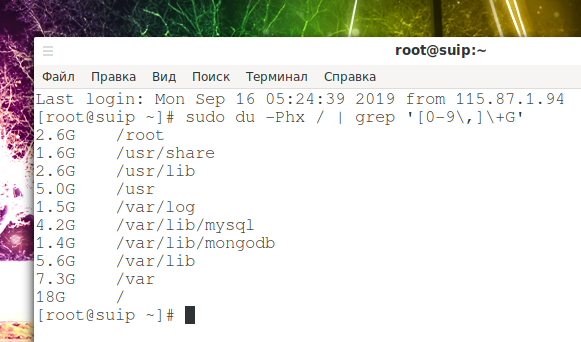
Эта команда покажет только папки, размер которых измеряется гигабайтами.
Следующая команда делает нечто похожее, но сортирует папки по возрастанию размера и показывает только 10 самые тяжёлые:
sudo du -Phx <ДИРЕКТОРИЯ> | sort -hr | head
sudo du -Phx / | sort -hr | head
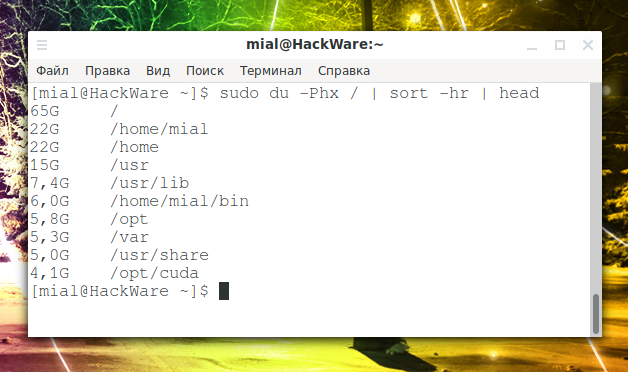
В этих командах:
- опция -P говорит не следовать по символическим ссылкам (это может привести к тому, что файлы будут посчитаны дважды)
- опция -x означает оставаться на одной файловой системе (очень полезно, не будут посчитаны смонтированные диски, а также диски с виртуальной файловой системой)
- опция -h печатает размер файлов в простом для восприятия человеком формате
- sudo для повышения привилегий — позволяет команде считать размер всех директорий и не выводить множество ошибок из-за недостатка прав на чтения папок
Чтобы указать корневую директорию, используйте , чтобы указать текущую директорию, используйте . (точка). В любой из перечисленных выше команд вы можете указывать определённую папку, чтобы начать сбор информации с неё. Например, когда вы нашли папку с большим размером и хотите узнать больше подробностей о ней, укажите её в одной из команд.
Как узнать, чем занято место на диске
Откройте после установки программу. Вы увидите небольшое окно, в котором нужно выбрать, в какой части компьютер следует узнать, чем занято место на диске:
- Можно выбрать целый жёсткий диск – для этого включите радиокнопку «Все локальные диски».
- Можно выбрать один или несколько дисков — для этого следует включить «Индивидуальные диски» и выделить нужные диски.
- Либо можно выбрать какую-либо конкретную папку — для этого нужно поставить точку на радиокнопку «Каталог», а затем нажать на кнопку обзора и выбрать нужную папку.
Сканирование займёт некоторое время. Чем большее по объёму вы выбрали каталог, тем дольше будет происходить сканирование. Дождитесь его завершения. И в результате, вы увидите такую картину.
Давайте рассмотрим подробнее, что к чему, и как тут узнать, чем занято место на диске.
Итак, секция вверху слева отображает список всех найденных каталогов и показывает в таблице их вес в мегабайтах и процентах. Эти данные можно легко сортировать.
Верхняя правая секция отображает объём занятого пространства по типам файлов.
И нижняя секция, самая удобная и интересная, отображает визуальную статистику папок по объёму. Здесь можно легко узнать, чем занято место на диске, просто увидев своими глазами то, сколько требует пространства тот или иной каталог.
Кликнув мышкой на любую цветную область, можно увидеть выбранный каталог в секции вверху слева.

Часто
получаю вопросы, имеющие отношение к занятому пространству на жестком
диске: пользователи интересуются, чем занято место на жестком диске, что
можно удалить, чтобы очистить диск, почему свободное пространство все
время уменьшается.
В этой статье —
краткий обзор бесплатных программ для анализа жесткого диска (а точнее,
места на нем), позволяющих в наглядном виде получить информацию о том,
какие папки и файлы занимают лишние гигабайты, разобраться с тем, где,
что и в каких объемах хранится на вашем диске и исходя из этой
информации, очистить его. Во всех программах заявлена поддержка Windows
8.1 и 7, а сам я их проверял в Windows 10 — работают без нареканий.
Отмечу,
что наиболее часто, «утекающее» место на диске объясняется
автоматической загрузкой файлов обновлений Windows, созданием точек
восстановления, а также аварийным завершением программ, в результате
которого в системе могут оставаться временные файлы, занимающие по
несколько гигабайт.
В конце этой
статьи приведу дополнительные материалы на сайте, которые помогут вам
освободить место на жестком диске, если назрела такая необходимость.
Что делать если папка Appdata занимает много места
Со временем информация накапливается, особенно если после последней переустановки Windows прошло много времени. Система не рассчитана на автоматическую очистку AppData, поэтому пользователь может вручную уменьшить ее объем. Первый вариант – очистка от временных файлов. При желании можно полностью удалить все содержимое каталога «Temp», в котором нет важных системных данных. В очистке могут помочь и специализированные программы, к примеру, Ccleaner.
Необязательно очищать AppData, ее можно просто переместить с системного диска, на котором всегда должен быть запас свободного места. Это особенно актуально, если вы пользуетесь SSD-диском. Используйте для этих целей следующую инструкцию:
- На другом диске создайте папку с таким же названием (на D), создайте соответствующие подпапки (LocalLow, Roaming, Local). По отдельности перенесите содержимое в соответствующие директории.
- Если появляется сообщение, что скопировать файл не получается, то просто пропускайте его. Это говорит о том, что приложение в данный момент запущено и использует этот документ.
- Запустите функцию «Выполнить» при помощи сочетания кнопок Win+R. Наберите в строке без кавычек «regedit».
- Откроется окно редактора реестра. Необходимо найти раздел под название «HKEY_CURRENT_USER», раскройте его и перейдите в «Software», затем в «Microsoft». Далее кликните по директории «Windows», затем по «CurrentVersion», зайдите в «Explorer». Здесь вам понадобится категория «Shell Folders».
- Найдите через поиск все строчки, которые содержат «AppData», измените изначальный адрес на D:/AppData.
- Перезагрузите компьютер.
Заключение
Следуя этим шагам, вы наверняка найдёте папку или несколько, которые занимает значительное место на диске. Тогда вам нужно переместить эти папки / файлы на другой локальный диск или на внешний жёсткий диск, либо удалить ненужное.
Либо же поймёте, что у вас в принципе сам системный диск очень малого объёма, которого недостаточно для нормальной работы в системе и хранения ваших файлов. В таком случае нужно расширять этот локальный диск, как я уже упоминал выше.
Для более точного анализа занятого пространства пользуйтесь программой WinDirStat!
Если понравилась моя статья, делайте перепосты в соц.сети, оставляйте комментарии. Буду рад общению!
Неопытным пользователям крайне не рекомендуется что-то удалять из системных папок Windows, потому что там хранятся важные файлы
Application data – специальный раздел, который скрыт от владельца ПК, но часть данных в нем только занимают место и не несут важной функции, поэтому необходимо знать, как получить доступ в эту директорию и почистить ее от «мусора». Ниже описаны способы анализа этой папки, что можно удалить и как это сделать