Помощь приложений
Если же данный вариант развития событий вас не совсем устраивает, то можно попытаться и вовсе избавиться от приложения. Правда, для этого придется поискать и установить себе специализированные утилиты, помогающие устранять системно важные компоненты.
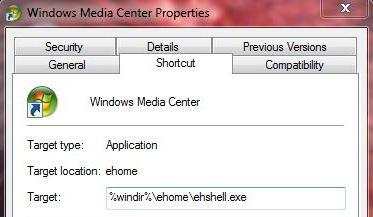
Именно с их помощью можно будет ответить, как удалить Windows Media Center. Ищете, запускаете, ждете прогрузки всех установленных программ, после чего находите там нужную нам службу. Далее выбираете ее, а затем – и осуществляемую далее функцию. В нашем случае это “Удаление”. Несколько минут ожиданий, и все готово. Только вот такой ход не очень безопасен для компьютера. Ведь в данном случае вы рискуете заразить систему какой-нибудь компьютерной заразой. И тогда придется думать уже не о том, как удалить Windows Media Center, а о том, каким же образом можно избавиться от вирусов. И теперь мы попытаемся ответить на этот вопрос.
OpenELEC, ОС Linux, оптимизированная для работы только с Kodi.
OpenELEC, это операционная система, предназначенная для запуска Kodi и все. Он загружается непосредственно в интерфейс Kodi. Его основная цель – стать встроенным медиацентром. По этой причине он довольно заперт и очень стабилен и безопасен. Если вы не можете создать бюджетный HTPC и ищете операционную систему для преобразования вашего старого ПК в Media Center, тогда вам не нужно искать ничего, кроме OpenELEC. Кроме того, OpenELEC также может служить простым файловым сервером с протоколом Samba. Мы подробно рассмотрели OpenELEC, и вы можете прочитать одно из нескольких руководств по OpenELEC.
Microsoft удаляет Windows Media Center в Windows 10
Многие пользователи привыкли использовать Windows Media Center (WMC) на своем компьютере для воспроизведения видео или выполнения других задач. Вот почему они не хотят обновлять свою систему до Windows 10 или хотят вернуться к предыдущей системе после обновления. Решение Microsoft отказаться от проигрывателя Windows Media в Windows 10 вызвало у многих раздражение. (Windows Media Center Windows 7 по-прежнему доступен. Если вы не уверены, пожалуйста, нажмите здесь, чтобы узнать, есть ли у вас Windows Media Center или нет .)
Огромным фанатам отчаянно нужен Windows Media Center в Windows 10 или они даже сбросят Win10
Из-за этого появляется множество альтернатив для ПК с Windows Media Center, которые начинают привлекать внимание людей (например, Kodi и Plex)
Внимание : вам рекомендуется использовать инструменты из Решение MiniTool когда появляется ошибка диска или данные теряются в Windows 10

Стоит ли вам обновляться до Windows 10 или нет?
Тем не менее, есть лучший способ помочь: установить специальную версию Windows Media Center, совместимую с системой Win10.
Почему бы не установить Windows Media Player на Windows 10?
- На самом деле Windows Media Center похож на старшего брата Windows Media Player; он включает в себя базовые функции Media Player (функция воспроизведения) и некоторые дополнительные функции (ТВ-тюнер и поддержка записи).
- Более того, возможности управления мультимедиа в Windows Media Center намного лучше и разумнее, чем в проигрывателе Windows Media.
В результате проигрыватель Windows Media может стать хорошей заменой проигрывателю Windows Media.
В этой статье я хочу рассказать, как удалить или хотя бы как отключить Windows Media Center на Вашем ПК
т.к. зачастую он не используется, а если не используется, значит, его лучше отключить.
 В операционной системе Windows 7, начиная с версии Home Premium (Домашняя расширенная), установлен медиа центр,
В операционной системе Windows 7, начиная с версии Home Premium (Домашняя расширенная), установлен медиа центр,
Он используется для: Просмотра видео, прослушивания музыки и просмотра фото.
Только вот в чем фишка, медиа центр от Windows очень неудобной, и мало функциональный. Поэтому я советую, либо не пользоваться им, либо совсем удалить его с компьютера.
Но эту программу нельзя просто взять, и удалить, потому что она встроена в систему, как например браузер Internet Explorer. Поэтому удалять ее не стоит, нужно просто грамотно ее отключить.
Про «Отключение служб windows » я уже писал. А сейчас давайте отключим Windows Media Center.
Возможности
Телевидение
При использовании TV-тюнеров Media Center может воспроизводить и записывать телевидение высокой чёткости, цифровое, спутниковое телевидение или сигнал, передаваемый через обычную антенну. Настройка производится с помощью TV-тюнера, инфракрасного порта или с помощью других средств управления, например, через ручное дистанционное управление. После регистрации (которую можно пройти вручную или через интерфейс программы) Media Center сможет прожигать болванки для их использования на переносных медиаплеерах. Изначально Media Center поддерживал только одно аналоговое устройство, но с выходом Media Center 2005 их количество выросло до двух. После первого обновления Media Center 2005 была добавлена поддержка цифровых устройств тонкой настройки, однако, чтобы оно функционировало, всё ещё должно присутствовать аналоговое устройство тонкой настройки. После второго обновления Media Center поддерживает до 4-х TV-тюнеров (2 аналоговых и 2 с высоким разрешением). Все устройства должны иметь однотипные источники, например, только антенны. Таким образом, вы не сможете смешать Sky Digital и DVB-T.
На данный момент доступны патчи (неофициальные), которые устраняют указанные недостатки. Однако какое количество устройств можно использовать с их помощью — неизвестно.
Media Center поддерживает потоковое и предварительно записанное телевидение с помощью специальных дополнений или консоли XBox 360, но другие компьютеры с ОС Windows могут только читать такой контент.
Потоковое видео
При наличии дополнений Media Center может воспроизводить видео, получаемое потоком из Интернета. При поддержке функции антенны может ловить «из воздуха».
Портативные устройства
Windows Media Center может выполнять синхронизацию с портативными устройствами, такими, как Windows Mobile Pocket PC, смартфоны, Portable Media Center и другими плеерами, на которых может выполнять синхронизацию Windows Media Player. Синхронизация с Microsoft Zune не поддерживается, но возможно проигрывание DVR-MS-файлов при их копировании на компьютер с Microsoft Zune.
При синхронизации телевизионного сигнала Windows Media Center кодирует его в более низкое качество, чем DVR-MS-формат, используемый при просмотре при настольном использовании Media Center. Это экономит место на диске и время обработки. При желании музыка может также быть повторно закодирована для меньшего размера файла после синхронизации.
Windows Media Center позволяет вместе с видео пересылать рекламу. Но пользователи нашли выход: они запускают просмотр и тут же жмут на паузу. Через 10—15 минут, когда программа закачала в буфер всю рекламу и начала показ самого видео, пользователи просто включают быструю перемотку и таким образом пропускают просмотр рекламы перед просмотром видео.
Такая реклама в основном поставляется с подключаемыми плагинами, но не поддерживается Microsoft.
Организация библиотек в Windows Media Center.
Библиотеки Windows Media Center автоматически включают все находящиеся в библиотеках файлового проводника изображения, музыку, и видеофайлы. Windows Media Center позволяет делать и кое-что, невозможное в файловом проводнике: например, добавить в библиотеки сетевые расположения и внешние жесткие диски.
Любые сетевые и внешние расположения файла, добавленные в библиотеки медиацентра, автоматически добавляются в основные библиотеки Windows 8.1. Это – хорошее обходное решение недостающих возможностей операционной системы.
Управлять библиотеками в медиацентре можно щелкнув по настройкам в главном меню. Библиотеки находятся в нижней строке окна «Настройки».
Управление библиотеками в Windows Media Center.
Добавление медиафайла в библиотеку.
Восстановление встроенных приложений
Если вы по ошибке удалили нужное приложение или просто хотите восстановить то, что ранее казалось ненужным, это можно сделать через Microsoft Store (конечно, если вы не удалили и его). Достаточно ввести в поиск название искомого компонента, перейти на его страницу в магазине, нажать «Установить» и дождаться завершения процедуры.
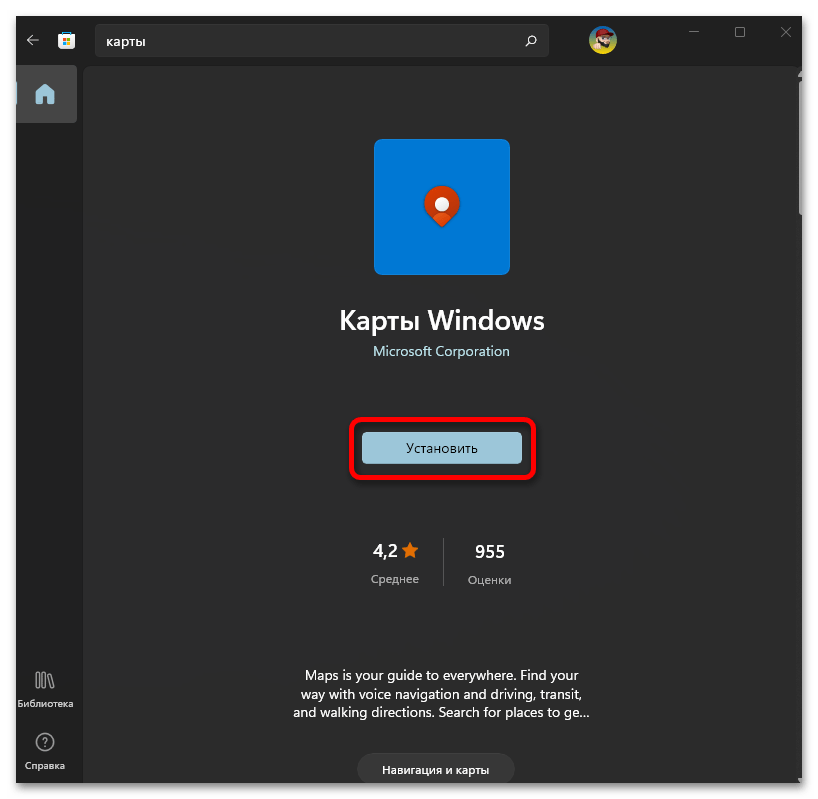
Такой подход удобен, если требуется вернуть несколько программ, но если вы хотите восстановить их все, запустите «Терминал» или «PowerShell» от имени администратора, введите (или скопируйте и затем вставьте с помощью ПКМ) и выполните одну из следующих команд:
для всех учетных записей:
для текущей учетной записи:
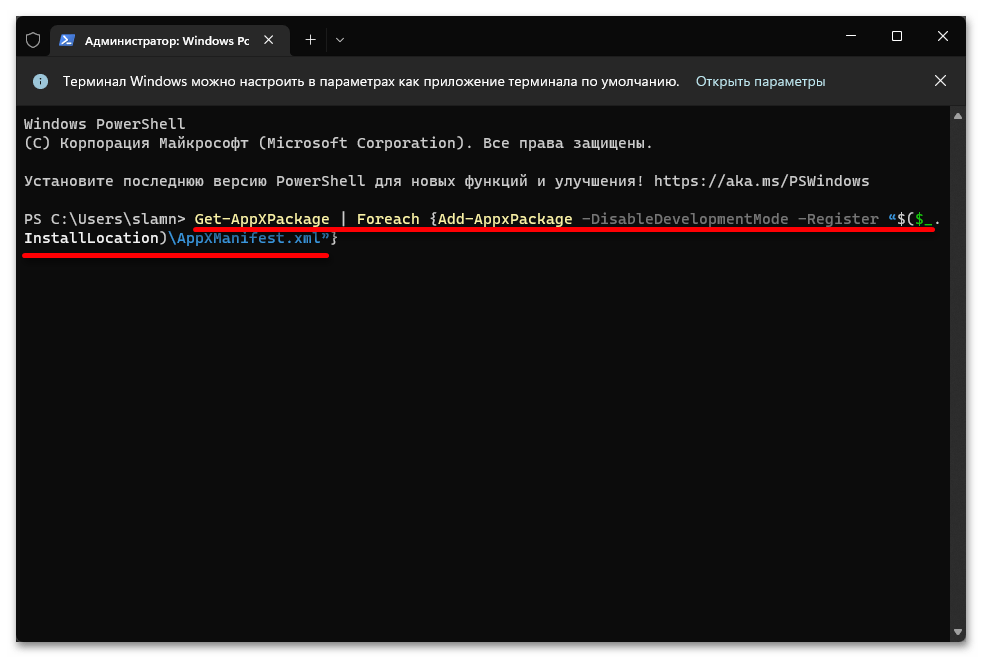
Дождитесь завершения процедуры, после чего все изначально присутствующие в операционной системе приложения будут восстановлены. Ошибки, которые могут появляться в окне консоли, не являются критическими – они связаны с тем, что конкретные компоненты вполне могли отсутствовать в вашей редакции Виндовс и/или попросту не поддерживаются ею, также подобное происходит при попытке восстановления тех компонентов, которые и так присутствуют в ОС и/или запущены в данный момент (например, те же «Терминал» или «ПоверШел»).
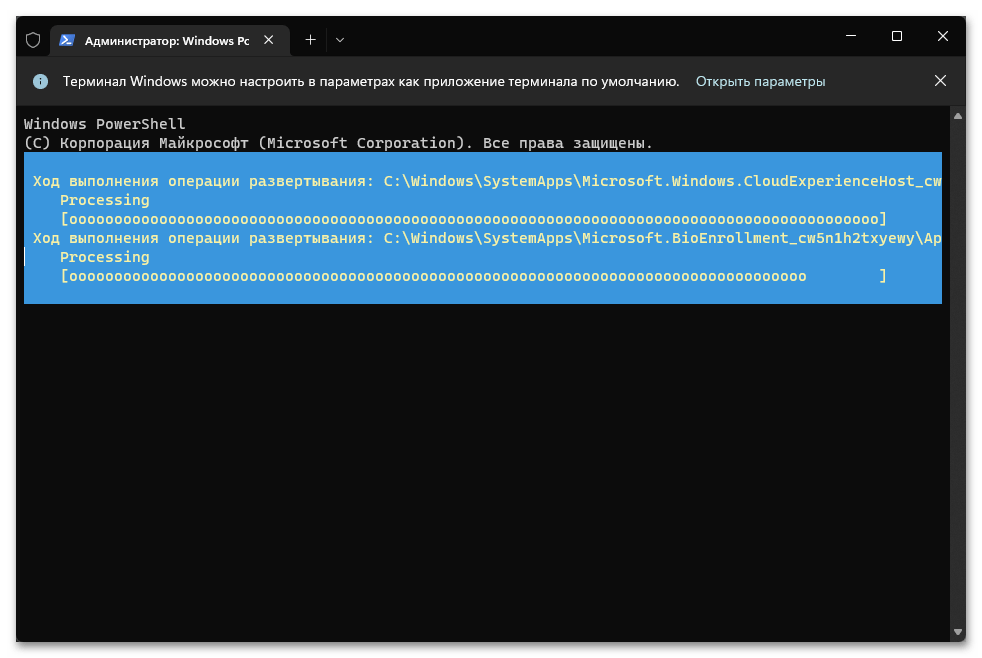
Настройка тюнеров, ТВ и программы передач
В меню дополнительной настройки (при подключении совместимого тюнера и после его обнаружения программой) появится новая возможность просмотра и записи телепередач в Media Center. Соглашаемся настроить ТВ при появлении страницы с результатами обнаружения сигнала. Многие параметры будут настроены автоматически, остальные поможет настроить мастер. Настраивая приставку и следуя подсказкам на экране, вы сможете в несколько шагов выполнить необходимую процедуру, на одном из этапов потребуется ввести ключ, который будет отображён на экране телевизора. Мастер поможет правильно выставить все необходимые параметры для каналов с учётом вашего местоположения. Наличие устройства при необходимости пользоваться данной возможностью просмотра и записи ТВ – обязательное условие. Без тюнера телевидение функционирует только в случае уже имеющейся функции в пакете услуг провайдера, в отдельных ситуациях может нужно будет обновить Adobe Flash Player.
Windows Media Center

Инсталляция и Начальная настройка: Все довольно просто. Приложение входит в пакеты последних версий Windows Vista и Windows 7, и при условии, что ваш компьютер или мультимедиацентр имеет необходимые разьемы, Windows довольно легко сможет вывести данные, отображаемые на мониторе компьютера, на экран телевизора. Если на других системах вашей беспроводной сети также стоит операционная система Windows, вам не прийдется долго разбираться в системных настройках, чтобы начать обмен файлами между мультимедиацентром и другими платформами. Если же на вашем компьютере стоит Mac или Linux, то этот процесс окажется намного сложнее. Если на вашем компьютере уже установлен ТВ-тюнер, Windows распознает это и будет использовать для записи телешоу.
Преимущества
:
— Привлекательное и простое устройство записи цифрового видео: И вам не придется платить ежемесячно.
— Ненавязчивый, простой интерфейс: Отдельные очевидные секции и интуитивное расположение.
— Большое количество совместимых устройств дистанционного управления: Поищите устройства для «Windows Media Center remote» в интернете или в магазине электроники, и вы непременно найдете устройство с большим количеством кнопок, которое без проблем соединится c вашим мультимедиа центром, обычно посредством USB приемника.
— Легкость работы в сети: В системах Windows, то есть, если вы постоянно создаете папки общего доступа.
Недостатки
:
— Работа с файлами: Вообще, Media Center обрабатывает те же файлы, что и Windows Media Player, и после установки правильных кодеков этого волне может быть достаточно. Но не расчитывайте, что ваш мультимедиацентр будет поддерживать широкий диапазон видео и аудио форматов, встречаемых в сети.
— Только Windows: Но вы это знали.
— Записанные файлы заблокированы: Конечно, существуют декодеры, но если вы хотите просматривать записанные телешоу на чем-нибудь кроме вашего личного набора авторизованных машин Windows, Zunes, и устройств XBOX, удачи.
Примечание
: По умолчанию Windows Media Center не поддерживает Hulu, но этого можно добиться подключением необходимых модулей.
Дополнительные функции медиаплееров
Мы должны иметь в виду, что иногда они не только сосредотачиваются на мультимедийное воспроизведение в качестве таких. Мы имеем в виду, что во многих случаях они также позволяют нам управлять нашей библиотекой контента. Так обстоит дело, например, с хорошо известными и любимыми Коди , программное обеспечение, которое можно считать одним из лидеров в отрасли.
Это позволяет нам выполнять все виды задач с нашим мультимедийным контентом, в чем, возможно, многие из вас уже видели из первых рук. Но в то же время есть и другие более или менее сложные альтернативы, которые находятся в этом же секторе. Большинство, помимо игры видео и музыка , позволяют создавать персонализированные списки воспроизведения, конвертировать файлы между разными форматами и т. д.
Таким образом, многие из программ, о которых мы говорим, становятся полезными решениями этого типа. Кроме того, еще одна характеристика этих программ, о которой мы говорим, которую они представляют, — это широкий охват с точки зрения совместимости, которую они представляют. Собственно, об этом уже позаботились разработчики каждого из решений. Для этого они стараются обновлять свои проекты в этом отношении. Но это произошло не сейчас, а уже много лет. Кто не помнит Microsoftоднажды популярный Windows Media Center.
Решение 2. Выполните сканирование CHKDSK
В некоторых случаях могут возникнуть проблемы с Media Center, поскольку файлы на жестком диске повреждены. Чтобы это исправить, рекомендуется выполнить сканирование chkdsk и восстановить файлы. Это на самом деле довольно просто сделать, и вы можете сделать это, выполнив следующие действия:
-
Откройте командную строку от имени администратора. Для этого нажмите Windows Key + X или щелкните правой кнопкой мыши кнопку «Пуск». Теперь выберите в меню командную строку (Admin) или PowerShell (Admin).
Командная строка должна начать. Введите chkdsk / f: X и нажмите Enter. Помните, что вам нужно сканировать системный диск, поэтому замените: X на букву системного диска. В большинстве случаев это будет C.
Вам будет предложено запланировать перезагрузку при следующей перезагрузке. Нажмите Y для подтверждения.
Теперь перезагрузите компьютер. После загрузки ПК сканирование chkdsk должно запуститься автоматически. Имейте в виду, что это сканирование может занять около 10-20 минут, в зависимости от размера вашего системного диска. После того, как сканирование завершено, проверьте, не устранена ли проблема. Если некоторые файлы повреждены, проверка может занять час или более, так что имейте это в виду.
Как отключить windows media
Вопрос как отключить windows media возникает при использовании некоторых самостоятельно установленных программ, плееров (player).
Стандартные средства оказываться лишними и даже мешают, программы, в частности плеер от других разработчиков, более функциональны.
Чтобы отключить windows media player center, можно воспользоваться средствами разработчиков.
Для этого потребуется войти в панель управления, найти и нажать пункт «программы и компоненты».
После этого сразу будет открыто новое окно, где с левой стороны как показано на рисунке нажмите «включение или отключение компонентов виндовс». Теперь подождите пока загрузиться содержимое.

Далее чтобы отключить windows media найдите строчку: компоненты для работы с мультимедиа.
С левой стороны будет маленький плюсик, после нажатия на него меню расшириться и вы увидите строку windows media center.
Вам нужно просто напротив нее снять птичку и внизу нажать на подтверждение — «ОК».
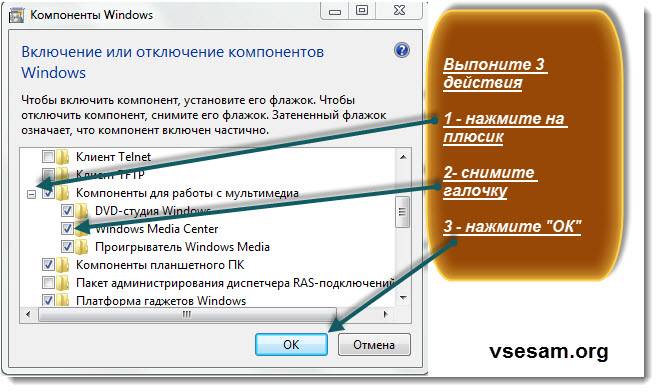
Точно таким же способом , можно отключить windows media player, сняв галочку напротив него или DVD – студию.
В целом можете просто просмотреть все опции и отключить все что считаете ненужным (не понадобиться).
Поскольку эта статья как отключить windows media, несколько слов из личного опыта о медиа плеерах. Их множество.
Я для себя выбрал «VLC». Почему? Качество проигрывания в нем не отличается от всех остальных, форматов поддерживает много и полностью бесплатный.
Только меня не это привлекло, оказывается если воспроизводить видеофайлы в нем, то звук получается еще раз мощнее, чем в остальных.
Те, у кого ноутбук или нетбук думаю, тоже это оценят, ведь иногда, особенно если в помещение (на улице) слишком шумно, невозможно отличить, о чем идет речь.
Вот здесь как раз будет кстати отключить windows media (чтобы не мешал) и воспользоваться им.
Возможно, кто-то захочет не отключить, а удалить windows media. Лучше этого не делать.
В принципе удалить его можно, воспользовавшись удалением не удаляемых файлов, только работа компьютера в этом случае будет нарушена, поскольку он относиться к системным файлам.
Многих пользователей раздражают субтитры в windows media, их можно тоже отключить.
Для этого запустите плеер, найдите в низу (возле часов в трее) его значок, нажмите на него и поставьте птичку напротив: «No». 
На этом статью заканчиваю, веди и писать более нечего. Думаю, ответ дан полностью как отключить windows media.
44 комментария
спасибо ,но у меня ничего не получается .Измучилась. После нажатия на :Включение и отключение компонентов windows,снова появляется программа windows media center.Помогите пожалуйста что надо сделать,чтобы отключить эту программу.
Скажите а для чего вам понадобилось его отключать, возможно хватит просто изменить осоциирование файлов: http://vsesam.org/kak-ispravit-associacii-fajlov/
как удалить его из компа у меня он антивирус
Он не удаляется, так как интегрирован в систему, хотя удалить windows media можно, точнее папку где он находится программой — Unlocker. Она находится по следующему пути (виндовс 7): C:Program FilesWindows Media Player Вот только не нанесет ли это вред компьютеру мне неизвестно — не удалял.
У меня при такая же ситуация как и у nina тоже вылазит эта фигня
Я не могу не куда зайти захожу во включение или отключение компонентов виндовс вылазит эта фигня
— Попробуй отключить в автозагрузке. — Попробуй сделать откат. — Скачай этот архив и запусти его чтобы изменить реестр.
Отпишись пожалуйста решилась ли проблема, чтобы помочь другим с аналогичными неприятностями.
спасибо ,но у меня ничего не получается .Измучился!! После нажатия на :Включение и отключение компонентов windows,снова появляется программа windows media center.Помогите пожалуйста что надо сделать,чтобы отключить эту программу.
Перерегистрация системных библиотек
Достаточно сложный с технической стороны процесс, но в практике очень легко выполняется и тысячи пользователей уже через минуту используют свой плеер в штатном режиме, желаю и вам удачи. Наша задача навести порядок в системных библиотеках, для этого просто нажимаем меню «Пуск» и прямо в строке поиска прописываем команду: regsvr32 jscript.dll
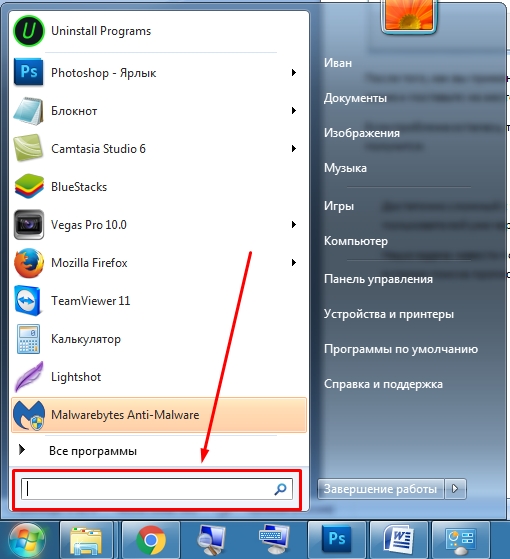
Следом вводим еще две команды:
- regsvr32 vbscript.dll
- regsvr32 wmp.dll
Получилось три команды, которые вы по очереди применили, главное не пропускайте не одну, просто прописали, применили и тоже самое со следующей и со следующей. А когда закончили пробуем включить свой не рабочий windows media player.
Как результат? Проблема решена? Думаю, что после этого уже почти все пользователи радуются плеером без проблем, но если вы все еще мучаетесь, ведь у вас какая-то особенная проблема, то пришло время перейти к «тяжелой артиллерии».
Boxee
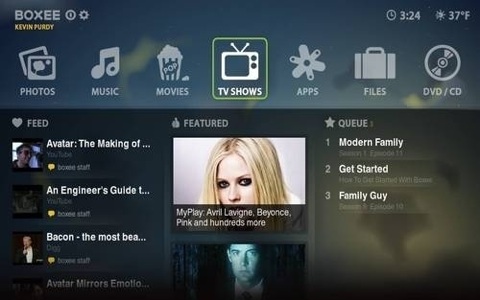
Инсталляция и начальная настройка: процесс установки последней бета-версии Boxee на Windows и Mac системы довольно прост, благодаря использованию встроенных видео и аудио систем для выведения контента. В случае с Linux дело обстоит несколько сложнее. Программу можно установить и на проигрыватель Apple TV, правда для этого необходимо знать некоторые нюансы установки. В сущности Boxee основан на XBMC и совместим с тем же програмным обеспечением. Требуются видео карты, совместимые с OpenGL или DirectX.
Преимущества
:
— Поддержка ресурсов Hulu и Netflix: есть некоторые трудности во взаимодействии Boxee и Hulu, однако просмотр большей части популярных ТВ-шоу и фильмов, транслируемых на Hulu доступен. Netflix хорошо работает с Windows и Mac, если при этом вы не против установить Microsoft Silverlight.
— Возможность устанавливать расширения: Любите FailBlog? Вас забавляют видеролики на Twits? Смортите их все с приложением Boxee и добавляйте больше ресурсов в «хранилище», где происходит разумный отбор пользовательского потокового контента.
— Воспроизведение любого контента (технически): для поддержки Hulu в Boxee используется преобразованная версия FireFox браузера, более того с этой версией вам доступно почти любое видео в сети. Boxee Browser — это своего рода последнее инстанция для любого веб контента, для которого нет своего собственного приложения.
Недостатки
:
— Интерфейс: Даже не смотря на дизайн приложения, ориентированный на контент, многим пользователям медиацентра трудно привыкнуть к скрытым боковым панелям в левой части окна Boxee и функции перемотки. Некоторым просто не нравится как выглядит приложение по умолчанию. Но это не самое главное, в принципе основные инструменты здесь те же, что и в XBMC. Но если вы намерены постоянно пользоваться этим медиацентром, вам прийдется привыкнуть к тому, как он выглядит.
— Обработка локальных файлов: Boxee не настолько хорош в распознавании и обновлении хранилищ локальных файлов. Что и следовало ожидать от системы столь ориентированной на перенос интернет-контента. Однако Boxee предоставляет гораздо больше возможностей для упрощения процесса сбора, организации и доступа к загруженным файлам.
Windows 7 содержит множество встроенных компонентов, которые усложняют процесс загрузки системы и не делают ее работу быстрее. К таким приложениям относится и медиацентр, отключив который можно оптимизировать процесс запуска операционной системы. Выключив все бесполезные службы и отключив виндовс медиа центр, можно добиться исключительной по нынешним временам скорости загрузки ОС – запуститься получится менее, чем за 10 секунд. А это большая удача. Как удалить встроенный медиацентр виндовс 7 – предмет нашего дальнейшего разговора. Скажем сразу: отключение функций этого приложения можно произвести двумя различными способами:
- Полностью удалить приложение из Windows.
- Отключить приложение с возможностью его восстановления в будущем.
Если вы пользуетесь центром для развлечений, тогда его можно временно отключить и попробовать перейти на другие программы сторонних производителей. Если же вы изначально сделали выбор в пользу отдельно инсталлируемого софта, то вы можете и вовсе удалить центр из системы. Тем, кто еще не определился — стоит прочесть следующий раздел нашей заметки, а тем, кто решился окончательно расстаться с media centr-ом – можно пропустить второй раздел и перейти сразу к третьему.
Как отключить Windows Media Center
Можно деактивировать программу несколькими способами, которые не предполагают полного удаления. Выполнить отключение Media Center можно так:
- идём в «Панель управления» – «Программы и компоненты»;
- выбираем «Включение и отключение компонентов»;
- из списка находим папку «Компоненты для работы с мультимедиа», жмём;
- снимаем все отметки и соглашаемся с последствиями, о которых предупреждает ОС, применяем изменения;
- перезагружаем устройство.
Ещё один эффективный вариант:
- открываем консоль «Выполнить» (Win+R) и вводим команду services.msc;
- в окне «Службы» вы увидите их немалый перечень, нужно отыскать службы, связанные с Media Center и изменить тип запуска, отключив приложение.
Деактивация медиаплеера
Даже если юзер не использует встроенный проигрыватель Виндовс для воспроизведения музыки и видеофайлов, приложение все равно будет задействовать ресурсы компьютера и висеть в службах. Поскольку проигрыватель Windows Media является частью операционной системы, его нельзя удалить обычным способом. Чтобы приложение не висело в списке активных служб, его рекомендуется отключить. Это можно сделать с помощью Панели управления:
- Клацнуть по иконке «Пуск» правой кнопкой мыши и выбрать команду «Выполнить». В открывшемся поле следует ввести слово «control» без кавычек. Нажать на «Ок».
- Перейти в раздел «Программы и компоненты».
- Загрузится новая страница, здесь потребуется щелкнуть по команде «Включение или отключение компонентов Windows», которая расположена на левой панели.
- Откроется маленькое окно. В списке отображающихся элементов найти «Компоненты для работы с мультимедиа». С помощью значка «+» раскрыть более подробный список, после чего потребуется снять галочки напротив всех компонентов с названием «Windows Media».
- Высветится уведомление о том, что отключение проигрывателя может повлиять на другие программы и компоненты системы. Подтвердить согласие, нажав на «Ок».
- После завершения процесса потребуется перезагрузка компьютера. После этого ярлыки исчезнут.
Когда стандартный проигрыватель отключен, он больше не будет съедать ресурсы компьютера, создавая различные проблемы. Данный способ деактивации актуален лишь в случае, когда юзер использует права Администратора.
Как установить и настроить программу на Windows
Приложение Медиа Центр включено в состав Windows XP Media Center Edition, Windows Vista (в домашней расширенной и максимальной версиях), Windows 7 (в домашней расширенной, профессиональной, корпоративной и максимальной версиях). Для «Восьмёрки» профессиональной версии софт загружается отдельно, а в число компонентов «Десятки» не входит, но можно самостоятельно внедрить его в систему (например, инсталлировать вариант программы для «Семёрки» или использовать репаки). Во втором случае с правами администратора запускается файл _TestRights.cmd, после чего с использованием Installer.cmd выполняется инсталляция компонентов приложения.
От программы
Почему мы решили взяться за компьютерную заразу? Да потому, что многие вирусы шифруются под приложение Windows Media Center, а затем спокойно «живут» в компьютере. И никто не подумает искать проблему в данной локации. Таким образом, теперь речь пойдет исключительно об избавлении от одноименной компьютерной заразы.
Первое, на что стоит обратить внимание, это как удалить программу Windows Media Center. Ведь именно с данного момента и начнется наша борьба
К счастью, здесь на начальной стадии инфицирования можно обойтись самой обычной «Панелью управления». Заходите туда, а затем выбираете службу «Установка и удаление программ». Ждете несколько минут, пока сформируется список установленного контента, а затем приступаете к действию. Вам придется обнаружить тут Windows Media Center, после чего выделить необходимую строчку и выбрать там функцию удаления. Несколько минут ожиданий, и все проблемы решены. Но не стоит радоваться, что на этом наш разговор завершен. Это только начало. Мы будем думать дальше, как удалить Windows Media Center в Windows 7. Остается проделать несколько простых и важных шагов, которые обязательно помогут нам справиться с поставленным вопросом.
Как удалить программу Windows Media Center
Отключить системный софт в Windows 7 или других версиях операционной системы, где он предустановлен, несложно, а вот с полным удалением дела обстоят иначе. По причине того, что Медиа Центр плотно интегрирован в систему, вырвать его оттуда с корнями без последствий сложнее. Если вы всё же решительно настроены, то штатные средства Windows вам уже не подойдут, придётся воспользоваться продуктами от сторонних разработчиков, например IObit Uninstaller или ему подобными. Потребуется перейти в раздел Windows Manager, выбрать меню софта Windows и выполнить полное удаление. После процедуры потребуется также удалить остаточные элементы.
Если речь идёт о Windows 8, куда набор инструментов устанавливается дополнительно, нет ничего проще, чем удалить его стандартным способом через Панель управления. С «Десяткой» тоже просто. Если вы использовали репак, то в дистрибутиве файла должен находиться ещё один файл Uninstaller.cmd. Запустив его от имени администратора, можно деинсталлировать софт.
Но если удалять Media Center стандартными инструментами, после него может остаться большое количество мусора, различных папок и прочего. Потому правильным решением для полной деинсталляции станет дополнительное использование инструментов для чистки системного реестра.
Сделать это можно вручную, либо реализовать автоматически, воспользовавшись специальными проверенными приложениями. Здесь наглядным примером эффективного средства выступает CCleaner. Но пользователь может взять любой аналог. Главное, чтобы программа не симулировала очистку, а действительно удаляли остаточные файлы.
Чаще всего вирусы, маскирующиеся под Media Center, а также остаточные файлы инструмента остаются именно в регистре и браузере.
Для выполнения поставленной задачи с помощью CCleaner нужно:
- установить и запустить программу для очистки мусора;
- на левой панели выбрать раздел «Очистка»;
- запустить сканирование всех системных разделов;
- затем кликнуть на кнопку Анализ;
- после завершения анализа нажать на вкладку «Очистка»;
- провести повторно ту же самую процедуру.
Если соблюдать инструкции и придерживаться определённой последовательности, тогда вам точно удастся не просто удалить Windows Media Center, но и избавиться от всех следов этой программы. Либо же можно временно отключить инструмент, пока он не понадобится снова.
Решение 4. Убедитесь, что ваши драйверы обновлены
Иногда проблемы с Media Center могут быть вызваны вашими драйверами. Чтобы ваше оборудование работало с Media Center должным образом, ваши драйверы должны быть обновлены. Чтобы решить эту проблему, вам необходимо убедиться, что все важные драйверы обновлены.
Чтобы обновить драйверы, вам необходимо посетить веб-сайт производителя оборудования и загрузить соответствующие драйверы для вашего оборудования. Это может быть немного утомительно, особенно если вам нужно обновить несколько драйверов. Однако вы можете ускорить этот процесс просто с помощью стороннего программного обеспечения, такого как TweakBit Driver Updater.
Получить сейчас Tweakbit Driver Updater
Используя этот инструмент, вы можете автоматически загрузить последние версии драйверов всего за пару кликов, поэтому обязательно попробуйте их. Как только все ваши драйверы обновлены, проблема с Media Center должна быть решена.
Как удалить windows media center
Операционная система Windows имеет огромное количество встроенных инструментов, предназначенных для выполнения самых разных функций. Естественно, есть среди стандартных программ и медиапроигрыватесь – Windows Media Player.
Однако часто пользователи остаются недовольны его возможностями и загружают на компьютер другие проигрыватели. В таком случае возникает необходимость решить вопрос, как удалить windows media player, если для воспроизведения контента он больше не нужен.
Как удалить Windows Media Center
В предыдущих статьях описывался медиа центр XBMC. Но как вы знаете, в операционной системе Windows 7 (начиная с версии Home Premium) уже установлен свой медиа центр, который так и называется: Windows Media Center.
Эта программа также как и XBMC, используется для:
1) Просмотра видео.
2) Прослушивания музыки.
3) Просмотра фотографий.
Но большинство пользователей (и Я в том числе), считают медиа центр от Windows весьма неудобной, и мало функциональной программой. И в связи с этим, либо просто не пользуются ей, либо всячески стараются удалить ее с компьютера.
Но дело в том, что нельзя просто взять, и удалить ее, так как она встроена в саму систему. Ее не нужно удалять, ее надо грамотно отключить.
Про то, как эту программу можно отключить, уже в принципе упоминалось в статье «Отключение служб windows 7», но все же расскажу об этом еще раз.
Итог
Помните, что бесплатные программы, загружаемые пользователем, часто таят в себе опасность. Кроме того, никогда не нажимайте на рекламу, особенно всплывающую, чтобы не заразить свой компьютер опасным My Apps Center. Избегайте установки «упакованных» расширений для браузера. Кроме того, следите за обновлением своего браузера. Появляется Yahoo Search? Тогда следуйте нашим инструкциям и удалите их со своего ПК.
После выполнения нашего пошагового руководства система ПК пользователя будет максимально очищена от My Apps Center и других вредоносных программ. Кроме того, каждый используемый браузер, Mozilla Firefox, Google Chrome, Internet Explorer, Microsoft Edge или Safari, больше не будет показывать браузерные угонщики.
Выводы статьи
В операционную систему Windows 11 установлены встроенные приложения для расширения возможностей компьютера. Значительная часть пользователей не пользуется данным функционалом. Пользователь может удалить избыточные, ненужные приложения из ОС Windows 11 разными способами: с помощью инструментов системы или при помощи сторонних программ.
Как удалить приложения в Windows 11 (видео)
Похожие публикации:
- Как зайти в безопасный режим Windows 11 — 5 способов
- Как включить средство просмотра фотографий Windows в Windows 11
- Восстановление Windows 11 с точки восстановления
- Виджеты в Windows 11: как включить, отключить или удалить
- Как установить Windows 11 поверх Windows 10 на несовместимом ПК


































