Как вернуть ноутбук к заводским настройкам через биос
Воспользовавшись hot keys, вы сможете выполнить откат пользовательских изменений системы и вернуть BIOS к заводским значениям.
На появившемся черном экране последовательно выбирайте:
- опцию «Запуск центра восстановления» для Sony, или «Устранение неполадок компьютера» для Toshiba, или «System Recovery» для HP;
- пункт меню «Load Defaults BIOS».
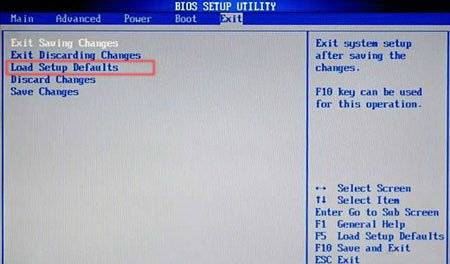
В зависимости от производителя название опции может варьироваться: «Load BIOS Setup Defaults», «Load Safe-Fail Defaults», но слова «Load» и «Default» будут присутствовать обязательно.
Подготовка
Осуществите подготовку к сбросу настроек:
- перед тем, как вы нажмете на «Load Defaults BIOS», сохраните всю необходимую информацию на съемном носителе;
-
поскольку операцию восстановления нельзя прерывать, подключите устройство к сети с помощью сетевого адаптера питания;
- учтите, что при возврате к первоначальным параметрам, будут удалены все программы, установленные пользователем после покупки устройства. Этот софт необходимо будет установить заново;
- отключите все дополнительные устройства от компьютера – принтер, сканер, проводную мышь.
Процесс восстановления
После того, как вы запустите процесс восстановления, все действия будут выполняться автоматически, без вашего участия. Компьютер может перезагрузиться, если того требует устанавливаемое ПО. В процессе обнуления настроек, будут восстановлены драйвера для устройств и установлены стандартные системные программы.

Стоит упомянуть, что не всегда удается успешно обнулить настройки на ноутбуке. Такое возможно в случае, если:
- вы специально удалили скрытый раздел с настройками и файлами для восстановления системы;
- вы переустанавливали операционную систему. Часто вместе с переустановкой удаляют скрытый раздел, который хранит первоначальные настройки;
-
поврежден жесткий диск и информация, необходимая для восстановления системы, стала недоступна.
Что можно сделать, если вы удалили скрытый раздел Recovery с жесткого? Вам придется поискать загрузочный диск с настройками или образ скрытого раздела для вашего ноутбука. Их можно найти в сети, а иногда производители предлагают купить такие диски для восстановления системы на официальных сайтах. Если готовых образов для вашего ноутбука нет, можно на компьютерных форумах попросить владельцев аналогичной модели создать вам такой образ. А чтобы избежать такой ситуации, вы можете сами создать загрузочную флешку или DVD-диск для вашего ноутбука, который можно будет держать под рукой и использовать при необходимости.
>
Как вернуть ноутбук к заводскому состоянию: Acer, eMachines и Packard Bell
В сегодняшней статье речь пойдет о возвращении к заводским настройкам ноутбуков Acer, eMachines и Packard Bell. Изначально я планировал написать по ним отдельные статьи, но впоследствии решил обойтись одной.
Дело в том, что eMachines и Packard Bell – это тот же Acer и процедура восстановления лишь несколько отличается в визуальном плане, а все действия восстановления ноутбуков, выпущенных под этими товарными марками, практически идентичны, поэтому я просто укажу на один единственный нюанс по ходу рассказа.
Итак, прежде чем начать процедуру восстановления до заводского состояния ноутбука Acer, Packard Bell или eMachines, предварительно прочтите статью «Как вернуть ноутбук к заводскому состоянию: вступление», если не читали ее раньше, так как в ней описаны приготовления, которые необходимо сделать перед началом восстановления ноутбука из раздела восстановления системы. Дальнейшие действия описаны из расчета того, что вы выполнили все рекомендации, данные мною в указанной статье.
Ну и не спешите приступать к восстановлению, пока не прочтете эту статью до конца.
Для запуска утилиты восстановления ноутбуков Acer, Packard Bell и eMachines к заводским настройкам используется комбинация клавиш Alt+F10. Зажать эту комбинацию необходимо в момент включения компьютера, до начала загрузки операционной системы.
Чтобы наверняка не пропустить этот момент, я рекомендую, удерживая клавишу Alt совершать быстрые краткие щелчки по кнопке F10.
Однако, чтобы утилита восстановления запускалась таким образом, необходимо, чтобы в настройках BIOS была активирована опция D2D Recovery. Искомая настройка находится тут:
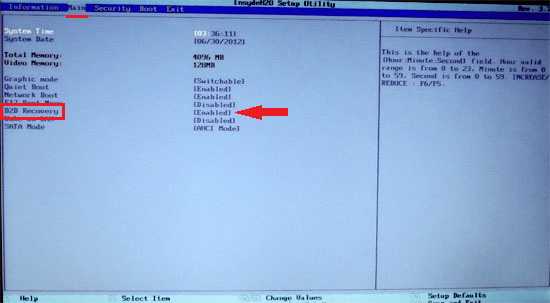
Если же вы никогда ранее не работали с настройками BIOS и смутно представляете, что это такое, я настоятельно рекомендую вам запустить среду восстановления системы чуть более долгим, но более безопасным способом, стандартным для многих производителей мобильных компьютеров.
Для этого сразу после включения питания ноутбука начинайте быстро щелкать по клавише F8. Так обычно делают, когда хотят выбрать особый режим загрузки операционной системы. Нам нужно чтобы на экране появилось следующее меню:

Как видите, в самом верху находится пункт «Устранение неполадок компьютера». Выбираем его (если он по каким-то причинам не выбран по умолчанию) и нажимаем клавишу Enter. Начнется загрузка файлов.
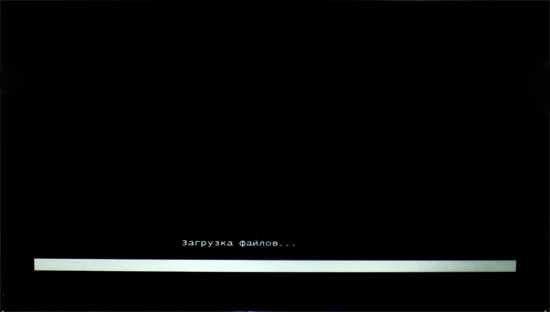
Далее нас попросят выбрать языковые настройки. Выбираем актуальные для нас и нажимаем «Далее».

Теперь нужно будет указать пользователя, от чьего имени будет выполняться восстановление и ввести пароль для выбранного пользователя, если он был установлен. Введите необходимые данные и нажмите OK.

В очередном появившемся меню нажмите пункт Recovery Management.

После этого запустится утилита восстановления ноутбука Packard Bell, Acer или eMachines. Как я уже говорил, отличия их интерфейса исключительно косметические.
Если вы собираетесь использовать вариант восстановления с помощью комбинации клавиш Alt+F10, то все предыдущие шаги для вас не актуальны. Процесс реанимации системы из раздела восстановления начнется сразу с этого шага.
Итак, поскольку мы предполагаем, что все наши важные данные предварительно были сохранены, выбираем опцию «Восстановление заводских настроек операционной системы».

Нас предупредят о необходимых мерах предосторожности, о которых вам уже известно, если вы прочли вводную статью «Как вернуть ноутбук к заводскому состоянию: вступление». Для продолжения процедуры восстановления операционной системы ноутбука нажмите «Далее»

После этого нам покажут сведения о жестком диске нашего ноутбука. Просто жмем «Далее».

Соглашаемся с очередным предупреждением о том, что все данные будут утеряны.

После этого компьютеру понадобится немного времени для завершения приготовлений…

…после чего начнется сам процесс восстановления до заводского состояния. Просто ждем.

Далее ноутбук Acer и Packard Bell автоматически перезагрузятся, а eMachines попросит нажать кнопку OK для перезагрузки. Кстати, я могу ошибаться, но по-моему некоторые из моделей Acer тоже просят нажать кнопку для продолжения. В общем, если попросят нажать OK – нажимайте.
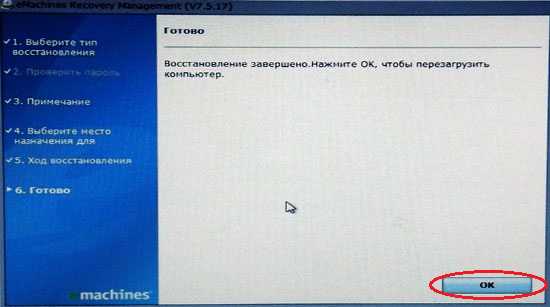
Все остальное ноутбук сделает самостоятельно. Система будет периодически перезагружаться. Не мешайте ей. Просто дождитесь первичного старта восстановленной операционной системы.

На этом занятие, посвященное восстановлению ноутбуков Acer, eMachines и Packard Bell к заводскому состоянию, подошло к концу.
Если моя статья оказалась для вас полезной, посоветуйте пожалуйста ее своим друзьям с помощью кнопок социальных сетей или просто поделившись ссылкой.
При перепечатке материалов активная ссылка на сайт cherev.ru обязательна.
Вариант 2: Фирменная Windows-утилита от Acer
Стоит отметить, что в зависимости от модели лэптопа данная утилита может обладать разным интерфейсом: у одних она полностью идентична работающей в режиме восстановления за исключением первого шага, где нужно выбрать раздел «Восстановить»:
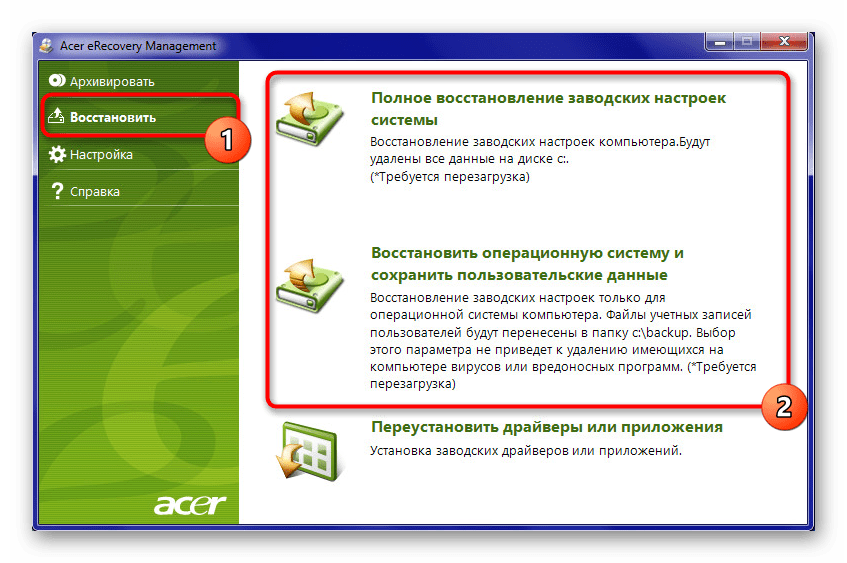
У других этот интерфейс уже современный, но управление и принцип использования снова аналогичен:
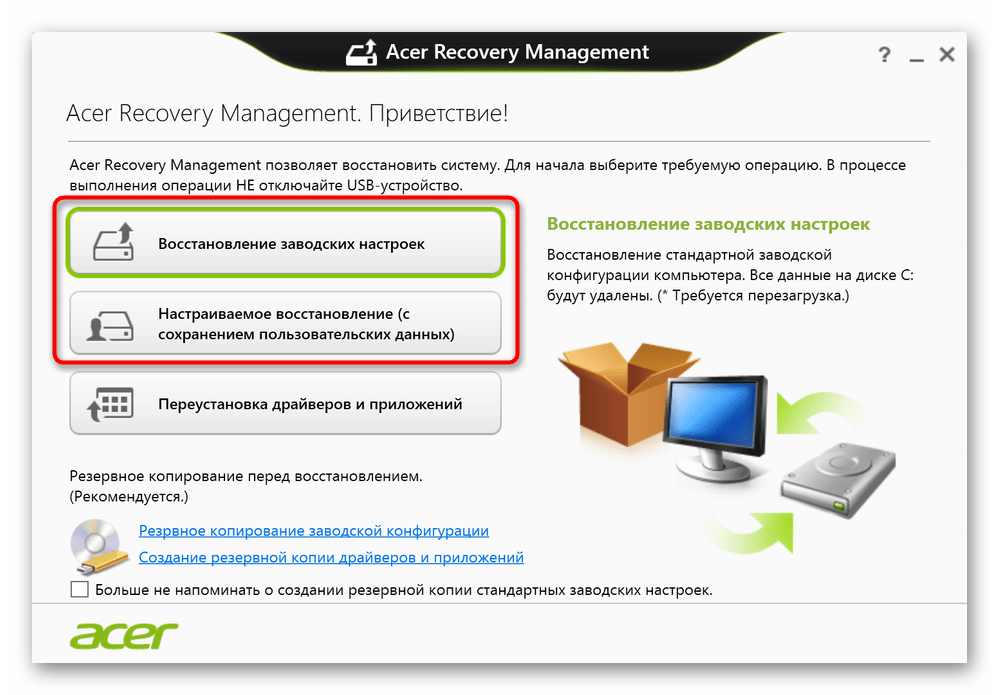
Если у вас не работает ни первый, ни второй вариант этой статьи — скорее всего, есть проблемы с разделом восстановления. Подробно об этом написано во втором абзаце текущей статьи. В такой ситуации воспользоваться утилитой не получится.
Скачивание Acer Recovery Management
- Откройте ссылку выше, наведите курсор на раздел «Поддержка» и перейдите в категорию «Драйверы и Руководства».
- Одним из двух способов укажите версию вашего устройства, например Acer Aspire S50.
- Сайт автоматически определяет используемую операционную систему, тем не менее рекомендуется не пропускать этот пункт и проверить, правильно ли произошло определение. Если нет — укажите версию и разрядность Windows вручную. Теперь разверните блок «Приложения» и скачайте оттуда «Acer Care Center».
- Устанавливается эта программа как любая другая, а после ее запуска вы увидите доступные функции, среди которых есть и плитка с Recovery Management.
Аппаратный метод
Он представляет собой разбор комплектующих элементов ноутбука. Этот способ поможет, если пользователь забыл пароль от БИОС или не может обнулить его стандартным методом. Если ввести пароль несколько раз неправильно, компьютер выключится.
Для разбора компьютера понадобится:
- отвертка;
- твердая поверхность, на которой удобно работать;
- металлический ножик (для демонтажа батарейки).
У каждого компьютера своя конструкция, поэтому разбор для каждой модели осуществляется по-разному. Например, для Asus требуется разобрать всю заднюю панель, чтобы добраться до материнской платы, а на ноутбуках Acer достаточно открутить крышки, закрывающие жесткий диск и оперативную память.
Кнопка для обнуления bios
Новые модели ПК оснащены универсальными материнскими платами. На них можно обнаружить дополнительные кнопки.
Всего таких кнопок бывает три:
- CLR CMOS – сбрасывание настроек БИОС;
- RESET – аварийная перезагрузка компьютера;
- POWER – экстренное включение/выключение питания ноутбука.
Наличие подобных кнопок возможно только на игровых ноутбуках, которые способны поддерживать высокие температуры, они имеют мощные комплектующие и потенциально подходят под аппаратный разгон.
Для сброса БИОС достаточно нажать и удерживать кнопку в течение 5-10 секунд. После чего произойдет перезагрузка компьютера, если он был уже включен.
Отключение батарейки
Инструкция по отключению батарейки:
- Выключите ноутбук. Переверните его обратной стороной. Положите на твердую поверхность.
- Снимите защелки с аккумулятора и демонтируйте его.
- Возьмите отвертку, открутите заднюю крышку. Болты находятся по углам.
- Снимите крышку. При необходимости продолжите разбирать компьютер до тех пор, пока батарейка не станет доступной для демонтажа.
- Возьми металлический ножик. Аккуратно сверху подденьте батарейку и снимите ее.
- Подождите примерно 40 минут, а затем вставьте батарейку обратно. Звук щелчка означает, что она зафиксирована корректно.
- Соберите ноутбук, а затем включите его.
- Запустите БИОС через комбинацию клавиш.
- Заново настройте время, дату, а также носитель запуска операционной системы.
Если материнская плата – энергонезависимая (NVRAM), то демонтаж батарейки не поможет сбросить BIOS до заводских настроек. В таком случае придется переключить джампер при помощи замыкания контактов.
Переключение джампера очистки
Сбросить BIOS на ноутбуке можно даже при высвечивающемся окне с паролем:
- Выключите ноутбук. Положите его обратной стороной на твердую поверхность.
- Открутите заднюю крышку. Болты располагаются по углам.
- Демонтируйте планки оперативной памяти, а также жесткий диск.
- Найдите плату с надписью JCMOS – это и есть джампер. Он должен иметь два контакта.
- Замкните контакты отверткой. Просто коснитесь неплотно джампера.
- Подключите зарядный кабель к ноутбуку, удерживая отвертку на плате JCMOS.
- Нажмите кнопку питания для включения компьютера. Продолжайте держать отвертку на джампере в течение 25 секунд.
- Подождите еще 30 секунд, а затем выключите компьютер.
- Прикрутите заднюю крышку.
После проделанных действий можно включить компьютер и войти в БИОС без пароля.
Нюансы джампера очистки:
- не во всех материнских платах имеется два контакта для удачного замыкания, поэтому требуется перемещение джампера с одного места на другое;
- на месте контактов может быть расположена кнопка – тогда для сброса настроек БИОС в ноутбуке нужно нажать на клавишу;
- не все джамперы способны сбрасывать BIOS за несколько секунд.
Если джампер имеет три контакта, то понадобится специальная перемычка. Ее необходимо переместить на первые два отверстия, а затем на последнее и среднее. После перемещения перемычки нужно держать кнопку питания компьютера около 10 секунд.
В заключение стоит сказать, что сброс BIOS – это рискованная операция, поскольку пользователь может потерять гарантию на аппарат. С другой стороны, это может решить проблему, поэтому стоит взвешивать все риски перед процедурой.
Выполнение сброса
В Windows 10 предусмотрено несколько встроенных методов, позволяющих выполнить сброс. Компания Microsoft выпустила также отдельную утилиту, выполняющую этот процесс. Сброс можно выполнить как из системы, войдя в свою учётную запись, так и другим способом, не требующим доступа к Windows (он пригодится, когда система не запускается).
При помощи меню «Параметры»
В Windows 10 появилось новое меню, позволяющее работать с настройками системы — «Параметры». Используя его, можно начать сброс:
- Прибегнув к помощи системной поисковой строки, раскройте утилиту «Параметры».
К параметрам компьютера проще всего перейти, начав набирать название этого меню в поисковой строке
- Перейдите к блоку «Обновление и безопасность».
Открываем раздел «Обновление и безопасность»
- Разверните подпункт «Восстановление» и кликните по кнопке «Начать».
Если вы твёрдо решили сбросить операционную систему к начальным установкам, нажимайте кнопку «Начать»
- Начнётся процедура сброса. Вас спросят, хотите ли вы оставить файлы пользователя. Выберите подходящий вариант.
Укажите, хотите ли вы сохранить свои файлы при сбросе
- Подтвердите начало процесса, нажав кнопку «Сброс».
Для того чтобы начать процесс, нажмите кнопку «Сброс»
Как протекает процесс
Сброс может длиться от пары минут до нескольких часов — в зависимости от производительности и загруженности компьютера. Система будет несколько раз перезагружаться. Ни в коем случае не прерывайте процедуру, иначе могут возникнуть серьёзные ошибки. В процессе сброса может показаться, что система зависла, но дайте ей немного время (полчаса-час), а только по его истечении заканчивайте процедуру принудительно.
При помощи сторонней утилиты
Компания Microsoft выпустила стороннюю утилиту под названием RefreshWindowsTool, с помощью которой можно выполнить тот же самый сброс.
- Скачайте её на странице официального сайта — https://www.microsoft.com/ru-ru/software-download/windows10startfresh. Программа бесплатная и не требует установки — достаточно запустить загруженный файл.
Скачиваем средство восстановления на официальном сайте Microsoft
- Выберите, стоит ли сохранять данные пользователя, и дождитесь окончания процедуры.
Нажимаем на кнопку «Начать» и ждём окончания процесса
При помощи меню восстановления (если доступ к системе отсутствует)
Если вы можете включить систему, то лучше использовать два вышеперечисленных метода, так как они быстрее и проще. Но если возможности войти в Windows нет, придётся прибегнуть к этому способу. Для выполнения процедуры вам потребуется один рабочий компьютер, так как с его помощью необходимо создать установочный носитель Windows. Нужен он для того, чтобы попасть в меню восстановления.
Восстанавливаем настройки горячими клавишами
Рассмотрим, как запускается процесс переустановки на нетбуках ведущих производителей.
Чтобы активировать запуск Recovery mode, нужно при перезагрузке устройства нажать и удерживать клавишу F9. Если все сделано верно, на экране появится меню утилиты,
Для каждой марки нетбуков существует свои сочетания клавиш.
управляющей процессом восстановления. Здесь следует выбрать опцию «Переустановка операционной системы». После этого системный раздел HDD будет полностью очищен, затем проводится инсталляция ОС, драйверов для устройств и набора базовых программ.
На ноутбуках ACER активация режима сброса настроек осуществляется одновременным нажатием кнопок Alt и F10. На некоторых моделях, чтобы разблокировать Recovery-режим, следует ввести пароль. По умолчанию установлена комбинация 000000. Затем следует выбрать пункт меню «Factory reset».
Если ОС загружается, можно активировать переустановку, запустив штатное приложение Recovery Management, которое устанавливается производителем на нетбуках ACER.
Запуск восстановления начальных настроек на ноутбуках HP осуществляется нажатием клавиши F11 при старте системы. Утилита Recovery Manager предлагает несколько вариантов отката системы. Нужно выбрать опцию System Recovery. На следующем этапе программа рекомендует сохранить пользовательские данные. Затем запускается процесс переустановки.
На компьютерах производства компании SAMSUNG для активации переустановки Windows потребуется нажать клавишу F4 сразу после включения.
Чтобы сделать откат настроек до заводских значений, потребуется выбрать пункт «Computer Initial Status». Нетбук перезагрузится, и начнется процесс восстановления работоспособности системы, в ходе которого будут проведены форматирование системного раздела диска, переустановка Windows и драйверов для устройств. Советуем прочитать как форматировать ноутбук через Биос.
Многие модели ноутбуков SONY серии Vaio снабжены кнопкой Assist, которая запускает процесс отката системы в выключенном состоянии компьютера. Если нажать клавишу, когда машина работает, активируется программа диагностики устройства. Для переустановки ОС кнопку следует нажать тогда, когда устройство выключено, а затем выбрать раздел «VAIO Care – Восстановление».
Если на нетбуке SONY клавиша Assist отсутствует, активация восстановления начальных настроек проводится нажатием кнопки F10 при включении компьютера. После появления на экране сообщения «Изменение параметров загрузки» следует выбрать опцию «Запустить Мастер восстановления» и следовать дальнейшим инструкциям утилиты.
Для ноутбуков MSI выполнить откат настроек можно кнопкой F3, которую нужно нажать сразу после включения компьютера. В меню «Windows Boot Manager» нужно найти «Windows Setup», а затем выбрать служебную утилиту MSI Recovery Manager, которая поможет выполнить процесс переустановки ОС. Полезная информация: как включить тачпад на леново в BIOS.
Изделия компании TOSHIBA оснащаются встроенной системой восстановления, которая запускается при старте ноутбука. Активация выполняется нажатием и удерживанием цифры 0 на дополнительном цифровом блоке. После того как динамик устройства издаст звуковой сигнал, клавишу 0 можно отпустить. Программа очистит HDD и установит заново заводской образ.
Многие модели нетбуков, выпущенных LENOVO, имеют отдельную кнопку «OneKey Rescue» на клавиатуре, которая запускает программу отката до заводских настроек. Для этого требуется на выключенном компьютере вместе с кнопкой Power нажать функциональную клавишу. В меню программы следует выбрать «Восстановить с исходной копии» и запустить процесс, нажав на «Пуск».
Сброс ноутбуков
Возврат к первоначальному состоянию возможен не только перечисленными средствами Windows, но и с помощью различных комбинаций действий, предусмотренных фирмой-производителем. Это значительно сэкономит ваше время, исключит различные ошибки, неопытным пользователям не придётся гадать: на каком же этапе обнуления произошёл внезапный сбой. Итак, давайте попробуем:
- Начнём с ноутбука Asus. Чтобы восстановить его, сначала завершите работу. Затем вновь запустите и сразу же понажимайте F2, пока перед вами не появится окно BIOS. Пользуясь стрелками на клавиатуре и кнопкой «Enter» для подтверждения действий, разверните ветку Boot — Boot Booster – Disabled — Save changes and exit. ОС перезапустится, и снова нужно завершить работу. Опять запускаем ноутбук, теперь настойчиво давим F9, пока не появится окошко с настройками Asus, где вам предложат снести все пользовательские параметры. Соглашайтесь. Asus несколько раз перезапустится, и операция закончится.
- Займёмся техникой HP. Завершаем работу, потом опять включаем. Жмем F, чтобы появился «Менеджер восстановления» НР, соглашаемся с его предложениями и ждём окончания процесса.
- Ноутбук Acer скидывается тоже при рестарте системы. Включая Acer, удерживайте Alt и жмите F. Впишите в поле код из шести нулей, а потом выберите Factory reset. Acer сбросится до заводских параметров.
- Переходим к Lenovo. Осмотрите корпус со всех сторон и найдите утопленную в него кнопку NOVO. При нажатии появится меню – кликните по System Recovery.
- Samsung содержит специальную утилиту Recovery Solution. Если вы не нашли её у себя, то скачайте на сайте Samsung. В меню укажите Full recovery — Computer Initial Status.
- Toshiba нужно выключить и включить, пока ОС не загрузилась, жмите на клавиатуре ноль. Послышится пищащий предупреждающий звук и откроется окно сброса – просто подтвердите рестарт.
- Включая ноутбук Dell, понажимайте F8, а далее: Select a backup – Recover — Restore without saving.
- В случае с ноутбуком MSI нужно жать F3 до появления Windows Boot Manager, потом находим MSI Recovery Manager и соглашаемся на сброс.
Ситуации, когда сброс параметров невозможен
Если устройство ранее подвергалось переустановке операционной системы, восстановить настройки не получится. Удаляя версию Windows, установленную производителем ноутбука, пользователи вместе с ней удаляют и скрытый раздел жесткого диска, где располагаются данные, нужные для возобновления.
К сожалению, это проблема не только неопытных пользователей. В большинстве компьютерных сервисов так называемые «мастера по ремонту компьютеров» также удаляют раздел возобновления.
Причина проста – нежелание работать и действительно разбираться в своей специализации. Не спешите тратить деньги – если на ноуте стоит заводская ОС, восстановить параметры Windows можно, не обращаясь в сервисный центр.
Есть еще другие действующие варианты – например, найти в Интернете диск или образ с записанным на него разделом отката. Чаще всего их можно отыскать на торрентах.
Другой способ – заново установить свежую версию Windows. И последний способ: на официальных сайтах производителей иногда можно найти объявления о продаже диска с данными для возобновления системы.
Если же версия ОС на ноутбуке заводская, восстановить настройки можно простым способом. Единственный нюанс – для каждой марки ноутбука алгоритм действия свой. Общий порядок действий при возобновлении такой :
- Диск С будет очищен от пользовательских файлов.
- Произойдет форматирование системного раздела диска и переустановка Windows. При этом не понадобится повторно вводить ключ продукта.
- Системные драйвера и программы, входящие в стандартную комплектацию, будут установлены заново.
Однако откат настроек виндовс – это не панацея от всех неисправностей устройства. Такое решение подходит лишь для проблем с программным обеспечением.
Сброс пк из резервной копии восстановления
- Изображение
- Текст
36 — Восстановление
b. Нажмите Сброс ПК
, чтобы начать процесс сброса настроек:
Функция Сброс ПК
удалит все данные с жесткого диска, после этого будут переустановлены система Windows и все предустановленные в компьютере программы и драйверы. Если еще можно открыть важные файлы на жестком диске, то прямо сейчас создайте их резервные копии.
См. раздел
Сброс ПК из резервной копии восстановления на стр. 36
c. Нажмите Refresh your PC (Восстановление компьютера)
,
чтобы начать процесс обновления:
Функция Refresh your PC (Восстановление компьютера)
попытается сохранить ваши файлы (пользовательские данные), но переустановит все программы и драйверы. Программы, установленные вами после покупки ПК, будут удалены (кроме программ, установленных с сайта Магазин Windows).
См. раздел Обновление ПК из резервной копии
восстановления на стр. 37
Сброс ПК из резервной копии восстановления
1. Откроется окно Сброс ПК
Иллюстрации приведены только для справки.
2. Нажмите Next (Далее)
. 3. Выберите операционную систему для восстановления (обычно
доступен только один вариант).
4. Выберите сохранение всех изменений, произведенных с
жестким диском. a. Если вы удалили на жестком диске раздел восстановления
или другим способом изменили разделы жесткого диска и хотите сохранить эти изменения, то выберите Нет
Важно
При сбросе ПК будут удалены все файлы на жестком диске.
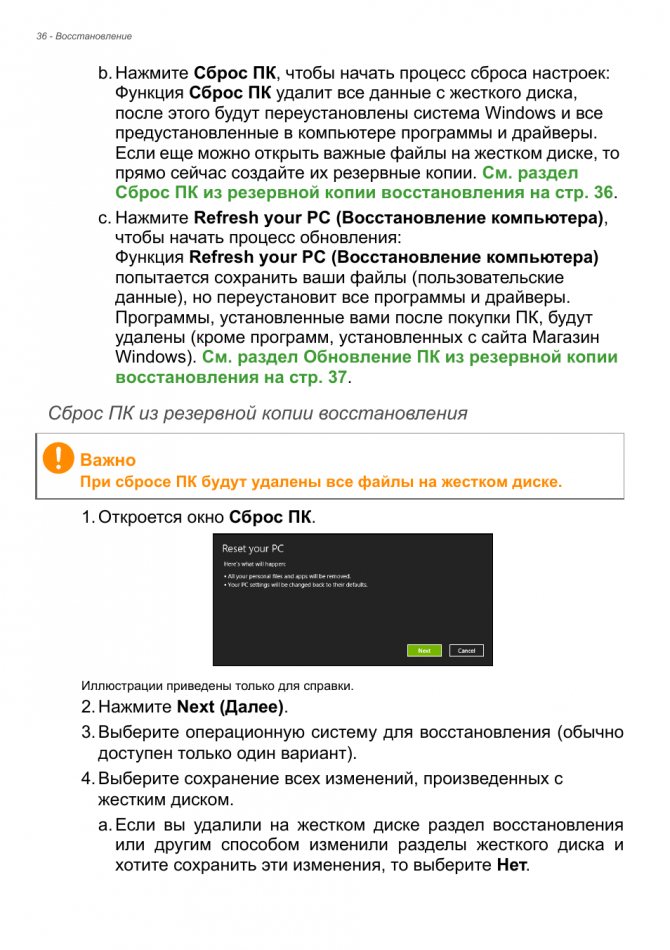
Восстановление заводских настроек на ноутбуках Samsung

Samsung тоже имеет свою фирменную утилиту для восстановления
Если мы хотим восстановить настройки из Windows, то сделать это поможет программа восстановления Samsung Recovery Solution. В другом случае при включении ПК жмем F4 и дожидаемся запуска утилиты. Дальше делаем следующее:
- Выбираем пункт Recovery (Восстановление).
- Выбираем Complete Restore (Полное восстановление).
- Выбираем пункт Computer Initial Status (Заводские настройки).
- Дожидаемся перезагрузки системы и следуем указаниям после включения.
Когда восстановление настроек завершится, нам необходимо еще раз перезагрузить ноутбук, чтоб сохранить данные. Вот и все!
Как восстановить операционную систему windows на ноутбуке acer aspire one
Восстановить операционную систему windows 7 (vista, XP,виндовс 8)на ноутбуке acer aspire one можно к прежнему работоспособному состоянию или полностью к заводским настройкам.
Только последний вариант подойдет не всем, а только владельцам ноутбуков acer, которые купили его, с предустановленной windows 7 или другой.
Тогда записывается специально образ восстановления, в отдельный раздел на жестком диске — по умолчанию он срытый.
Если вы нечаянно (не осведомленно), что-то напортачили то воспользоваться первым вариантом гораздо лучше (второй удаляет все ваши личные файлы: игры, программы, настройки).
Подробнее о восстановлении с сохранением личных данных можете узнать отсюда.
Первый вариант восстановить операционную систему windows на ноутбуке acer
Чтобы восстановить Windows в ноутбуке acer, обязательно подключите зарядное устройство. Затем выключите и включите.
Когда увидите логотип ноутбука, нажмите две клавиши (одновременно) Alt + F10 (можно несколько раз).
Запустится утилита для восстановления «Windows Acer eRecovery Management» (в биосе должна быть включена опция Disk-to-Disk (D2D)).
При запросе пароля вот стандартные: «000000», «AIM1R8», « 00000000». Далее нажмите на строку «полное восстановление заводских настроек системы».
Да, чуть не забыл, там также есть возможность восстановления с сохранением пользовательских данных.

После выбора жмите «Далее», подождите копирования и восстановления файлов.
На нетбуке Acer это занимает около 15 минут. В подтвердите нажатием «ОК». Компьютер перезагрузиться, и начнется переустановка виндовс.
Второй вариант восстановления системы на ноутбуке acer aspire one windows
Этим вариантом восстановления можно воспользоваться, только если ваш ноутбук все еще в силах загрузиться.
Тогда вы сможете запустить восстановление заводских настроек Acer eRecovery Management прямо из работающей операционной системы виндовс.
Для этого нажмите «пуск», потом внизу «все программы» и кликните по строке «Acer eRecovery Management».

После этого с левой стороны щелкните «восстановить». Далее можете выбрать «восстановить операционную систему и сохранить пользовательские данные» или без них. Все дальнейшие действия аналогичны первому варианту.
Если «работа не идет», как уже написано выше, войдите в «БИОС» и во вкладке «Main» включите опцию «D2D Recovery» — ставьте положение «Enabled».
Сразу после этого можете нажать F10 и после перезагрузки Alt + F10. Тогда пойдет процесс, описанный в первом варианте. Успехов.
Зачем это может быть нужно
Причины обнуления БИОС:
- некорректно выполненный разгон ноутбука;
- отказ в запуске Windows;
- забытый пароль, установленный внутри BIOS;
- неправильно настроенные параметры БИОС.
При некорректно выставленных настройках, ноутбук быстро греется и изнашивается вместе с аккумулятором. Это напрямую влияет на долговечность компьютера.
Аннулирования БИОС может решить такие проблемы, как:
- повышение температурного режима ноутбука;
- забытый пароль для входа в BIOS;
- корректная установка при обновлении системы;
- неправильно разогнанный ноутбук;
- отсутствие возможности запуска Windows (включается пищащий звук).
Почему я хочу сбросить свой ноутбук HP?
Если вам нужно дать вашему ноутбуку HP новый старт, возвратить его обратно в заводское состояние – это быстрое и простое решение. Вы можете часами переделывать настройки, очищать файлы, деинсталлировать программы, дефрагментировать ваш жесткий диск … список можно продолжать. Иногда просто легче стереть его и начать с нуля – следовательно, сброс настроек HP. Asus анонсировала новый флагманский смартфон ZenFone AR.
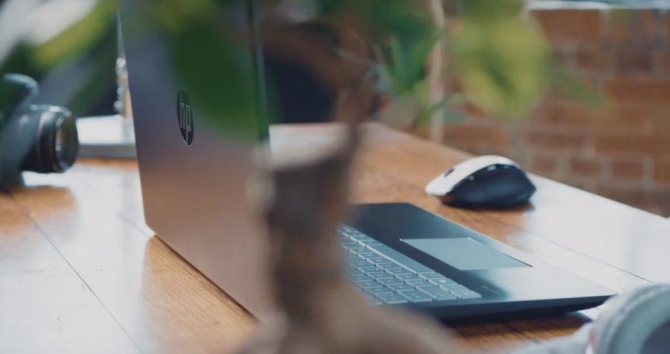
(сброс настроек HP)
сброс настроек HP в новое состояние может быть полезно по ряду причин. Возможно, у вас были проблемы с производительностью с ноутбуком, вирусом, вредоносным ПО. Вы просто хотите продать его и удалить все свои программы, файлы, пароли и другую конфиденциальную информацию. Независимо от вашей ситуации, мы рассмотрим все более подробно, чтобы вы оказались на правильном пути. Мы составили специально для вас список лучших бюджетных смартфон лета 2020.
Восстановление заводских настроек на ноутбуке Acer
На ноутбуке Acer имеются все возможности для отката настроек к заводскому состоянию. Всего есть несколько доступных способов осуществить возврат к настройкам от производителя, которые и будут рассмотрены в данной статье.
Как восстановить настройки на ноутбуке Acer
Есть три варианта восстановления, которые можно выполнить в зависимости от внесённых изменений ранее. Во всех случаях пользовательские данные, хранимые на компьютере могут быть утеряны, поэтому позаботьтесь о том, чтобы заранее сохранить их на сторонний носитель.
Вариант 1: Утилита Recovery
Вне зависимости от операционной системы на ноутбуке будет в обязательно порядке установлена утилита Recovery, которая позволяет выполнить восстановление компьютера. В зависимости от модели лэптопа и версии BIOS на нём, утилита может производить восстановление настроек как с полным удалением данных из системы, так и с их сохранением.
Также важно отметить тот факт, что данная утилита может быть использована только в тех случаях, когда на устройстве ранее не производилось форматирование жёсткого диска, а также не переустанавливалась ОС. В противном случае при исполнении данного варианта у вас могут возникнуть проблемы
Для начала нужно активировать утилиту Recovery в BIOS ноутбука:
- Перезагрузите компьютер и войдите в BIOS. Вход производится до полной загрузки операционной системы при помощи клавиш Delete или F2-F12. Также иногда может быть комбинация Ctrl+F2, Ctrl+F8 и т.д.
- В интерфейсе BIOS управление происходит при помощи клавиш со стрелочками и клавишей Enter. В верхнем меню выберите пункт «Main».
Теперь вы можете использовать встроенную утилиту восстановления:
- Пока ноутбук будет перезагружаться вызовите интерфейс утилиты, воспользовавшись клавишей F9 или F8.
Основным недостатком рассмотренного варианта является тот факт, что все с настройками будет произведено удаление пользовательских данных с локального диска Windows.
Возможно, вам дополнительно потребуется произвести откат настроек BIOS, но это уже тема отдельной статьи.
Вариант 2: Восстановление из Windows
Если ранее внесённые на компьютере настройки не принесли каких-то критических изменений, то вы можете сделать восстановление Windows к тому моменту, когда ОС работала нормально. В данном случае пользовательские данные практически не будут задеты, а некоторые настройки будут сброшены.
Этот вариант является универсальным для многих системных проблем не только на ноутбуках Acer, но и на многих других. Для восстановления ОС Windows на компьютере должна быть «Точка восстановления». Однако её не всегда делает ОС и тем более про это забывает пользователь. В качестве альтернаты «Точки восстановления» можно использовать установочный образ Windows. Он должен полностью соответствовать версии Windows, которая в данный момент установлена на компьютере.
Рассмотрим, как производится восстановление настроек Windows на ноутбуке Acer при помощи установочного образа:
- Вставьте флешку с образом в USB-разъём и перезагрузите компьютер. Сразу после начала загрузки (до появления логотипа Windows) нажмите на клавишу Esc. Появится меню, где нужно выбрать из представленных вариантов вашу флешку.
- Появится окошко выбора языка и раскладки клавиатуры. Укажите параметры наиболее удобные для вас.
Вариант 3: Утилита Acer
На некоторых ноутбуках может быть установлена специальная утилита от Acer, которая позволяет производить определённые действия с компьютером, например, создавать резервные копии операционной системы, а также выполнять сброс настроек и другие задачи. Использовать программу можно только в тех случаях, когда операционная система загружается относительно нормально или если есть возможность запуска её в «Безопасном режиме».
- Откройте программу Acer eRecovery Management любыми удобными способами. Например, в Windows 7 её можно запустить, нажав на «Пуск» и найдя там папку «Acer eRecovery Management».
- В открывшемся окне утилиты нажмите на пункт «Восстановить», который расположен в левой части интерфейса.
- Здесь среди всех вариантов выберите «Восстановление заводских настроек операционной системы». Заметьте, что данный вариант подразумевает не только сброс настроек, но и удаление пользовательских данных с локального диска C.
- Появится окошко, где вам нужно выбрать вариант «Да», если хотите продолжить. После этого нажмите на кнопку «Пуск».
































![Настройка свитчей d-link через cli [база знаний - онлайн север]](http://wudgleyd.ru/wp-content/uploads/8/2/f/82f882c36add5fa890ec12588ec6eb75.jpeg)

