Как сохранить пароль с сайта в браузере
Допустим вы заходите на какой нибудь сайт где вы зарегистрированы и при вводе login:pass Yandex browser выдаст следующее диалоговое окно.Если вы хотите сохранить pasword от данного ресурса, что бы в дальнейшем постоянно его не вводить. Вы оставляете галочку. В противном случае её снимаете.
Если не сохраняются пароли то проверьте включен ли в настройках менеджер паролей. Как это сделать читайте ниже. Та же проверьте стоит ли галочка сохранять пароли по умолчанию в окне где включается менеджер.
Вот и все, логин-пароль сохранен, теперь каждый раз при посещений данного сайта данные будет вписываться автоматически. Очень удобно и экономит много времени.
Как посмотреть чужую переписку с помощью PuntoSwitcher?
Утилита PuntoSwitcher, с помощью которой можно прочитать чужую переписку
PuntoSwitcher – крайне удобная программа для тех, кто имеет дело с текстом. Она анализирует вводимые с клавиатуры символы и переводит раскладку на нужную. Когда печатаешь текст, глядя на клавиатуру, можно не заметить, что раскладка не переключена. Приходится либо вбивать текст заново, либо искать сайты, меняющие испорченный текст на правильный. Но проще поставить PuntoSwitcher.
Однако, программа имеет и более интересные опции. Например, вы можете прочитать чужую переписку.
Единственный момент – у вас должен быть доступ к ПК того пользователя, чьи сообщения вы хотите узнать. Рассмотрим установку и настройку PuntoSwitcher пошагово:
Шаг 2. По умолчанию утилита сворачивается в трей. Чтобы настроить PuntoSwitcher, кликаем правой кнопкой мыши по ее значку.
Правой кнопкой мышки кликаем по значку PuntoSwitcher
Шаг 3. В меню переходим на строку «Дополнительно» и о.
Наводим курсор на строку «Дополнительно» и о
Шаг 4. Теперь останется «подчистить следы» — чтобы пользователь ничего не заподозрил. Дело в том, что программа при переключении раскладки издает характерный звук. Его быть не должно. В настройках заходим в «Звуковые эффекты» и отключаем их все, если стоит галочка — щелкаем. Отсутствие галочки — отсутствие звука.
Снимаем галочку с пункта «Звуковые эффекты»
Шаг 5. Открываем масштабные настройки программы.
Правой кнопкой мышки кликаем по значку PuntoSwitcher, переходим в пункт «Настройки»
Шаг 6. Во вкладке «Общие» убираем все пункты, кроме автозапуска. Сохраняем результат.
В разделе «Общие» убираем галочки со всех пунктов, кроме автозапуска, нажимаем «ОК»
Теперь для просмотра введенного при работе Виндовс текста, останется заглянуть в дневник PuntoSwitcher.
Удаление данных
Из всей информации, накапливаемой «Эксплорером», данные кэша — самые бесполезные. При входе на сайт, сохранение происходит в автоматическом режиме. Если их удалить, то ничего не произойдёт. Зачем это делать? Чтобы очистить память на диске. Кэширование предназначено для оптимизации работы браузера, его ускорения, хоть и несущественного. Если кэша накопилось слишком много, это может даже замедлить серфинг в интернете. Как очистить кэш?
- Открыть диалоговое окно «Свойства обозревателя», кликнув по значку.
- Перейти на вкладке «Общие».
- Нажать на кнопку «Удалить файлы» в строке «Временные файлы Интернета».
Как посмотреть пароли в браузере. Руководство по поиску и защите сохраненных паролей
В каждом браузере из списка часто используемых (Firefox, Chrome, Opera, Safari) присутствует опция по хранению и запоминанию данных от аккаунтов (например, мастер-пароль в opera, который защищал логины и пароли). Сейчас мы будем обозревать именно Хром, потому что большинство пользователей интернета пользуются именно им.
Шаг 1. Открываем Хром. Справа, в самом конце адресной строки находится значок из трех точек. Это кнопка для открытия настроек. Кликаем по ней.

Кликаем левой кнопкой мышки по значку из трех точек
Шаг 2. Во всплывающем меню выбираем пункт «Настройки» — он в самом низу.
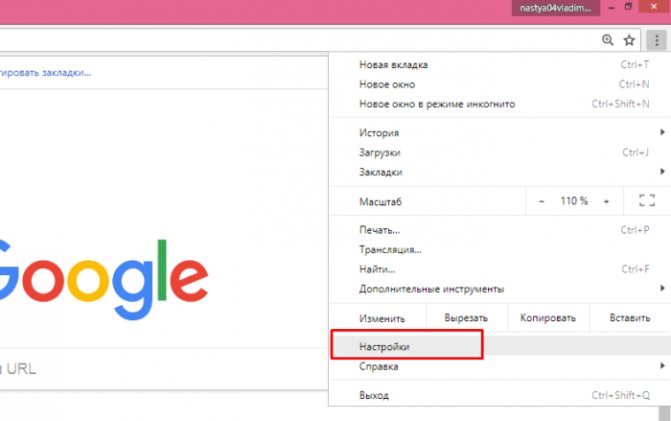
В раскрывшемся меню находим и щелкаем левой кнопкой мышки по пункту «Настройки»
Шаг 3. Прокручиваем страницу вниз, пока не найдем слово «Дополнительные». Кликаем.

Мышкой прокручиваем страницу в самый низ, находим слово «Дополнительные», кликаем по нему левой кнопкой мышки
Шаг 4. Этот пункт раскрывает весь функционал настроек браузера. Нам нужен блок «Пароли и формы». Щелкаем по строке «Настройки паролей».
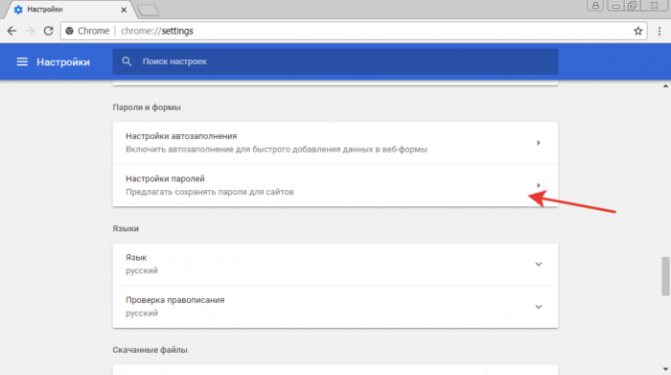
В блоке «Пароли и формы» щелкаем по строке «Настройки паролей»
Шаг 5. Открывается таблица, где содержатся все сохраненные пароли к вашим аккаунтам. Что здесь можно сделать? Например, нажать на значок глазка – вместо точек появится ваш пароль. Эта функция крайне полезна, если вы забыли код от аккаунта, а желания проходить долгую процедуру восстановления – нет.
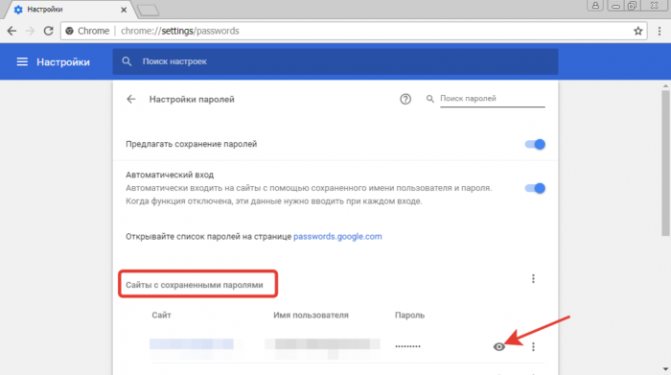
Находим раздел «Сайты с сохраненными паролями», что бы увидеть пароль к нужному сайту, нажимаем на значок глаза
Где находятся сохраненные пароли в Opera
Opera считается надежным браузером, который защищает от вирусов, блокирует нежелательные всплывающие окна и хранит пароли пользователя. Узнаем, где именно расположены коды к сайтам.
Шаг 1. Мастер-пароль в Opera используется для хранения данных об аккаунтах. Открываем «Меню», заходим в «Настройки».
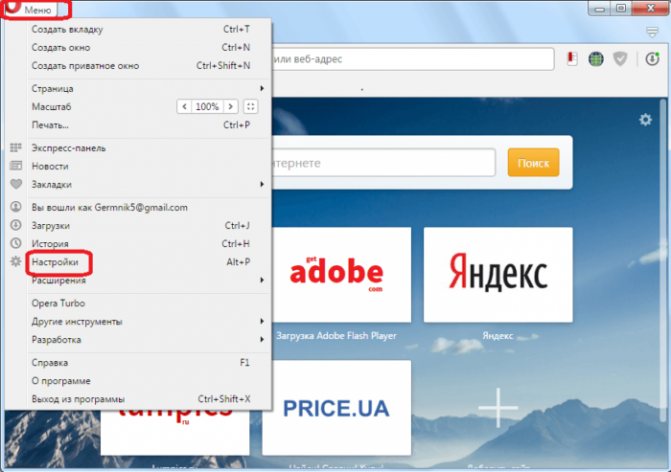
Щелкаем мышкой по логотипу Опера «Меню», затем по пункту «Настройки»
Шаг 2. В сайдбаре слева выбираем параметр безопасности.
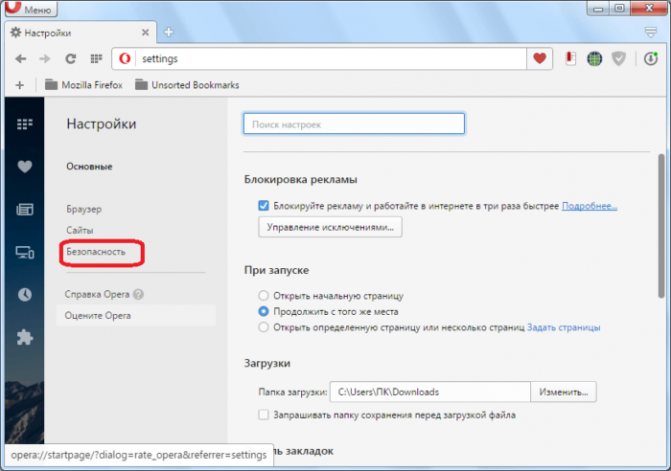
Кликаем по пункту «Безопасность»
Шаг 3. Прокручиваем страницу и жмем на кнопку, изображенную на скриншоте.
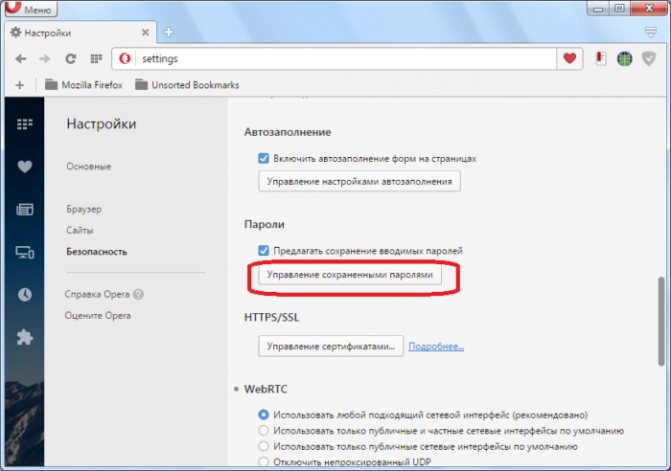
В правой части окна находим опцию «Управление сохраненными паролями», щелкаем по ней
Шаг 4. Открывается окошко со всеми авторизированными сервисами.
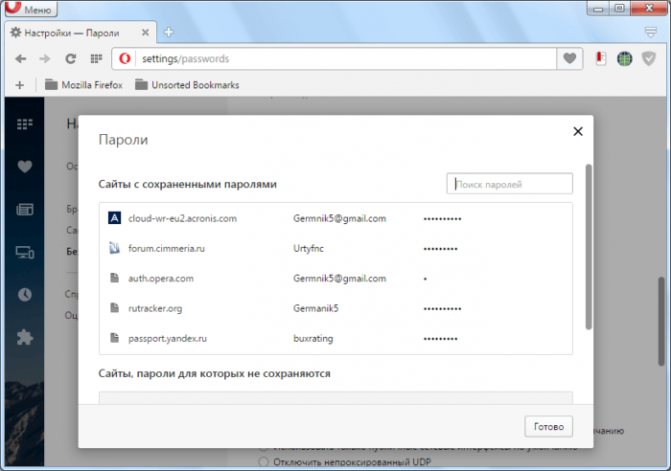
Окно со всеми авторизированными сервисами, находим нужную информацию
Где находятся сохраненные пароли в Mozilla Firefox
Firefox – второй по востребованности браузер после Хрома. Рассказываем, как найти в нем пароли от сайтов.
Шаг 1. Открываем настройки. В конце адресной строки расположен значок из трех полосок – кликаем по нему.
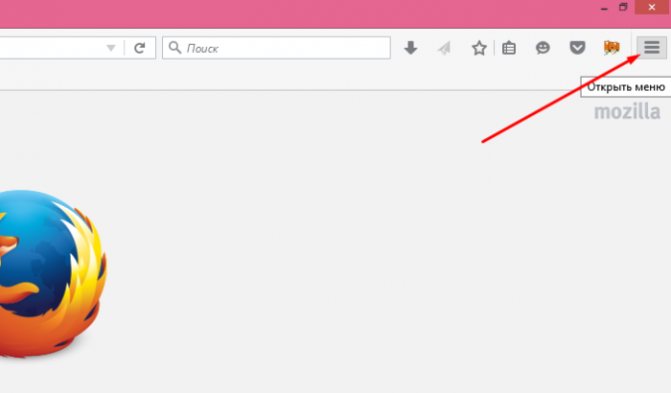
Левой кнопкой мышки щелкаем по трем полоскам
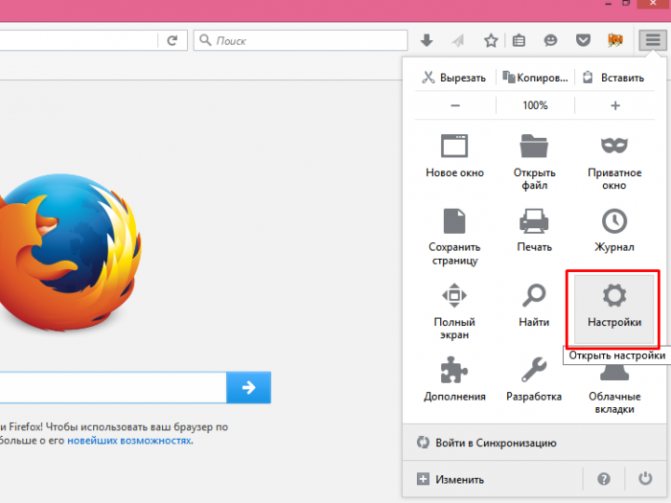
Кликаем по пункту «Настройки»
Шаг 2. В левом меню выбираем параметр «Защита». Далее – «Сохраненные логины».

Переходим в раздел «Защита», в правой части окна находим опцию «Сохраненные логины», щелкаем по ней
Шаг 3. Здесь вы можете увидеть пароли к каждому конкретному сайту.
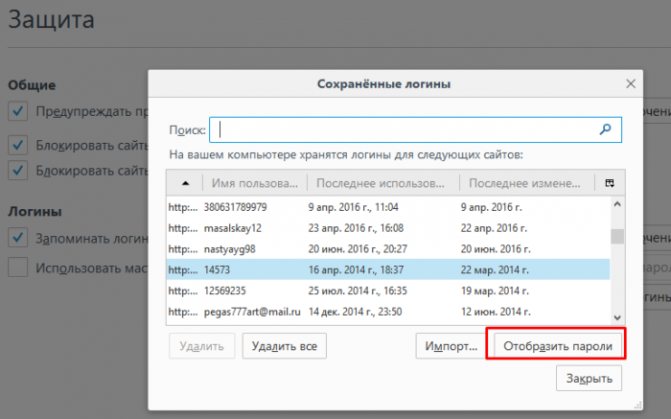
Откроется окно с ранее использованными логинами для сайтов, что бы увидеть пароли, щелкаем по опции «Отобразить пароли»
Можно ли ускорить расшифровку паролей в Ophcrack
Ophcrack – одна из утилит, предназначенных для взлома паролей. Чтобы сделать поиск кодов быстрее, можно добавить в базу примеры распространенных паролей, вводимых пользователями. Теперь применим утилиту в деле. С помощью Ophcrack можно взломать пароль Windows.
Шаг 1. Загружаем утилиту с сайта разработчика https://Ophcrakcsourceforge.net.
Шаг 2. Записываем скачанный образ на диск. Подойдет программа UltraIso.

Скачанный образ записываем на носитель с помощью программы UltraISO
Шаг 3. Перезагружаем ПК. Заходим в БИОС (клавиша «F2»).

При запуске системы нажимаем клавишу «F2»
Шаг 4. Во вкладке «Boot» ставим в приоритет «CD-диск», чтобы компьютер грузился именно с него, а не с винчестера (как обычно). Сохраняем настройки (клавиша «F10»).
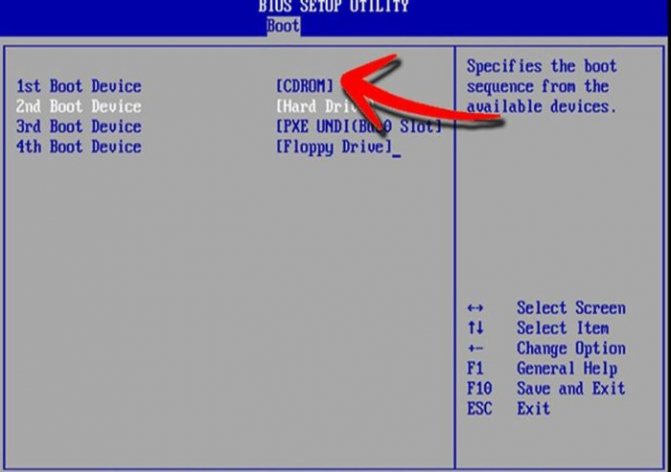
Переходим во вкладку «Boot» с помощью стрелок в пункте «1st Boot Device» выставляем на первое место «CD-диск» нажимаем «F10»
Шаг 5. Снова перезагружаем компьютер. Откроется утилита. Выбираем первый пункт (как на скриншоте).
Шаг 6. Щелкаем по нужному аккаунту и жмем кнопку «Crack» в меню сверху.
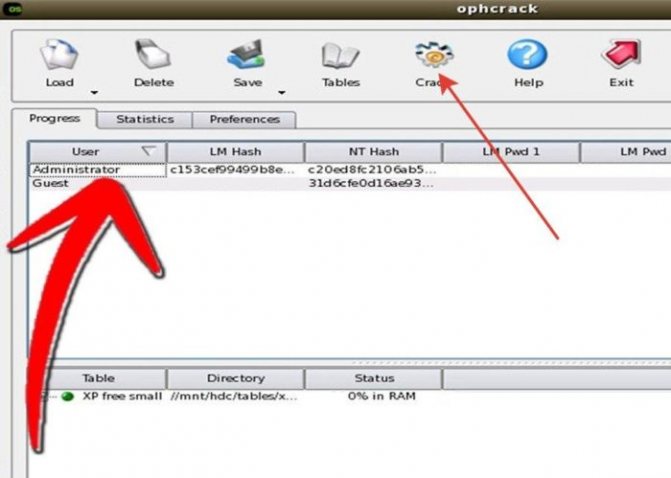
Кликаем по нужной учетной записи и жмем кнопку «Crack» в меню сверху
Шаг 7. Программа выполнит взлом и покажет пароль в последнем столбце таблицы (смотрите скриншот).
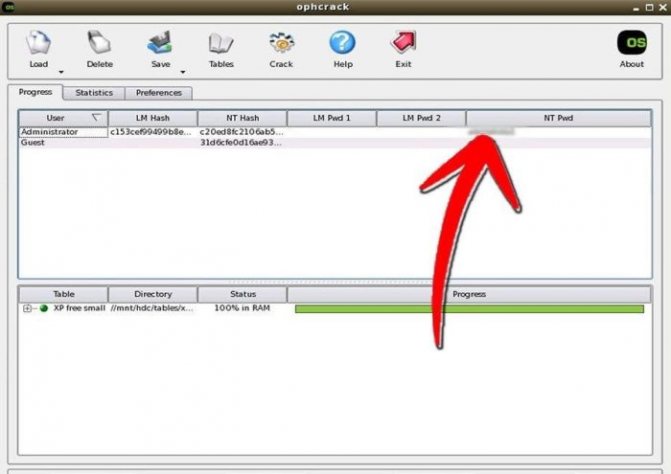
В последнем столбце мы увидим пароль
Как посмотреть сохраненные пароли
После того, как браузер научился запоминать пароли, пользователи быстро привыкают входить на свой аккаунт (в Одноклассниках или Вконтакте) без ввода логина и пароля.
В результате пароль быстро забывается. И вот, когда ты забыл пароль, а тут вдруг требуется войти на сайт на другом компьютере или ноутбуке, возникает вопрос — как узнать свой пароль, если там вместо пароля только точки…
Сегодня мы как раз и рассмотрим способы просматривать свои пароли, которые хранит браузер. Начнем с простого.
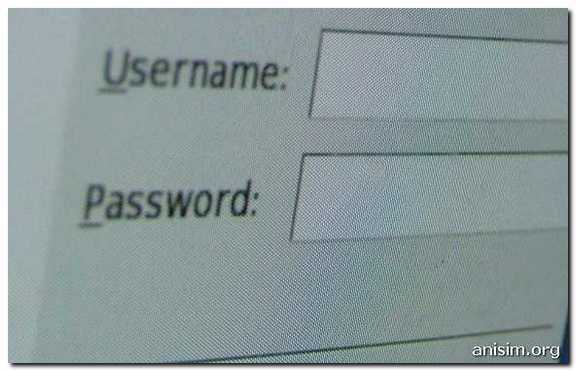
Вверху справа нажимаем на кнопку с тремя полосками (Настройка и управление). Выбираем «Настройки«.
Спускаемся в самый низ страницы, выбираем «Показать дополнительные настройки«.
В разделе «Пароли и формы» кликаем на подсвеченную ссылку «Управление сохраненными паролями«.
Появится окно, где находим нужный сайт, кликаем по нему. Появится окошко с надписью «Показать«. Нажимаем кнопку «Показать» и нужный пароль можно увидеть уже без звездочек.
В главном меню выбираем Инструменты — Настройки, переходим на вкладку Защита. Находим внизу кнопку «Сохраненные пароли» и нажимаем ее.

Внизу этого диалога есть кнопка «Отобразить пароли«. У вас спросят — уверены ли вы? Подтверждаем кнопкой «Да«. Появится еще одна колонка с паролями. Вся связка — сайт-логин-пароль собрана.
Как посмотреть пароли в Opera.
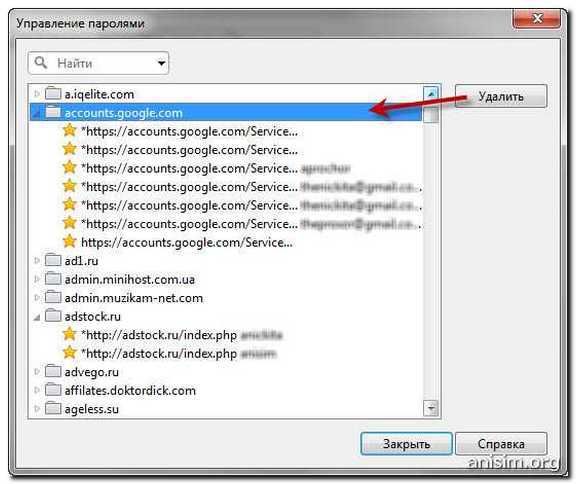 Но посмотреть в этом окне можно только логины для сайта. По-хорошему, этого уже достаточно — всегда можно воспользоваться функцией восстановления забытого пароля. Хотя, если у вас несколько почтовых ящиков, и на разных сайтах вы регистрируетесь на разные почтовые адреса, то только логина может оказаться недостаточно для восстановления пароля.
Но посмотреть в этом окне можно только логины для сайта. По-хорошему, этого уже достаточно — всегда можно воспользоваться функцией восстановления забытого пароля. Хотя, если у вас несколько почтовых ящиков, и на разных сайтах вы регистрируетесь на разные почтовые адреса, то только логина может оказаться недостаточно для восстановления пароля.
Но не отчаивайтесь. Я покажу вам способ, как посмотреть забытый пароль в Opera.
1. Набираем в адресной строке
opera:about
2. Находим раздел Пути и Копируем в буфер путь к папке Opera
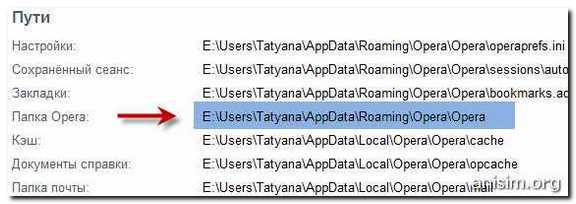
3. Открываем проводник Windows (воспользуйтесь сочетанием клавиш Win+E) и вставляем в строку поиска сохраненный путь.

4. Ищем в самом низу файл wand.dat. Это файл, в котором хранятся пароли. Но информация о паролях в нем хранится зашифрованная. Нам нужен дешифровщик.
5. Забираем файл для чтения wand.dat
Скачиваем вот отсюда архив unwand.zip
6. Распаковываем архив. В папку Unwand копируем файл wand.dat в ту же и с помощью программы Unwand открываем файл wand.dat
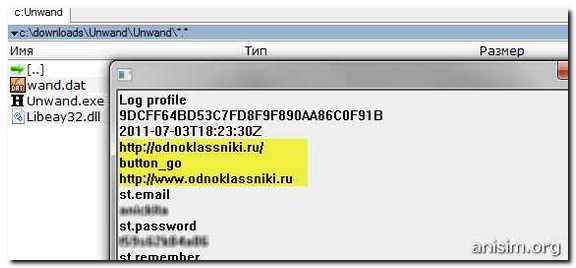
Мастер-пароль в Opera.
Чтобы файл Wand.dat был защищен, установите мастер пароль в Опере: Настройки — Вкладка Расширенные — Пункт Безопасность — Установить пароль. Желательно указать Один раз за сеанс.  Обязательно поставьте галочку Использовать для защиты сохраненных паролей. Иначе файл Wand.dat не зашифруется.
Обязательно поставьте галочку Использовать для защиты сохраненных паролей. Иначе файл Wand.dat не зашифруется.
Вот и все, теперь wand.dat хоть как то защищен.
Однако, будьте внимательны перед переустановкой Opera. Даже если вы сохраните и восстановите все настройки Opera, то менеджер паролей будет видеть только логин, а пароли — нет.
Если вы собрались переустанавливать Opera, ОБЯЗАТЕЛЬНО снимите мастер-пароль, и только потом сохраняйте настройки, скачивайте Opera и устанавливайте браузер по новой.
Как узнать мастер-пароль в Yandex браузере?
В Яндекс браузере сохранённые пароли могут быть защищены мастер-паролем – это код, который открывает доступ ко всему разделу. В таком случае первым делом нужно где-то взять этот ключ. Правда в том, что довольно сложно что-либо сделать, если не помним мастер-пароль.
Из ситуации есть 2 выхода:
Это все способы просмотреть внесённые в Яндекс браузер пароли: через раздел веб-обозревателя, файл и смартфон. Также мы узнали, где располагается файл со всеми добавленными в браузер паролями и научились его открывать. Иного способа получить пароли из Яндекс веб-обозревателя сегодня не известно.
Помогла ли вам эта статья?
Для чего это может потребоваться? Например, вы решили изменить пароль на каком-то сайте, однако, для того, чтобы сделать это, вам также потребуется знать и старый пароль (а автозаполнение может не сработать), или же вы перешли на другой браузер (см. Лучшие браузеры для Windows), который не поддерживает автоматический импорт сохраненных паролей из других установленных на компьютере. Еще один вариант — вы хотите удалить эти данные из браузеров. Также может быть интересно: Как поставить пароль на Google Chrome (и ограничить просмотр паролей, закладок, истории).
Примечание: если вам нужно удалить сохраненные пароли из браузеров, то сделать это можно в том же окне настроек, где возможен их просмотр и которые описаны далее.
Варианты просмотра места хранения паролей
Прежде чем переходить к поиску места хранения паролей, нужно определиться, что конкретно требуется: отобразить пароли в браузере или открыть директорию их расположения на жестком диске компьютера. Далее мы рассмотрим оба варианта.
Просмотр сохраненных паролей
Прежде всего узнаем о предусмотренном в браузере Опере способе просмотра паролей.
-
- Для этого нам нужно будет перейти в настройки браузера. Заходим в главное меню Оперы и выбираем пункт «Настройки» или вместо этого просто жмем сочетание клавиш Alt+P.
-
- В левой части открывшегося окна настроек кликаем по пункту «Дополнительно».
-
- Откроется список разделов, среди которых выбираем «Безопасность».
-
- Затем в центральной части окна выполняем прокрутку вниз пока не находим блок «Автозаполнение». В нем щелкаем по элементу «Пароли».
-
- Откроется список, в котором будет представлен перечень сайтов с сохраненными к ним в браузере логинами и паролями. Последние отобразятся в зашифрованном виде.
-
- Для того чтобы просмотреть их, щелкаем по иконке в виде глаза напротив наименования конкретного сайта.
-
- После этого пароль отобразится в окне браузера. Дополнительно может потребоваться ввод пароля от учетной записи Windows или установленного вместо него пин-кода.
- Чтобы снова скрыть пароль, повторно щелкаем по той же иконке в форме глаза, который на этот раз будет перечеркнутым.
Переход к физическому месту хранения паролей
Теперь давайте выясним, где физически хранятся пароли в Опере. Они находятся в файле «Login Data», который, в свою очередь, расположен в папке профиля браузера Opera. Расположение этой папки у каждой системы индивидуально. Оно зависит от операционной системы, версии браузера и настроек.
-
- Для просмотра пути к папке профиля конкретного браузера щелкаем по кнопке главного меню в левом верхнем углу. В раскрывшемся списке последовательно переходим по пунктам «Справка» и «О программе».
-
- На открывшейся странице среди информации о браузере ищем раздел «Пути». Напротив значения «Профиль» и будет указан нужный нам адрес.
-
- Копируем его и вставляем в адресную строку «Проводника Windows».
-
- После перехода в директорию легко отыскать нужный нам файл «Login Data», в котором и хранятся пароли, отображаемые в Опере.Мы также можем перейти в данную директорию с помощью любого другого файлового менеджера.
- Можно даже открыть этот файл с помощью текстового редактора, например стандартного «Блокнота Windows», но много пользы это не принесет, так как данные представляют закодированную SQL-таблицу.Тем не менее, если физически удалить файл «Login Data», все пароли, хранящиеся в Опере, будут уничтожены.
Мы выяснили, как просмотреть пароли от сайтов, которые хранит Опера, через ее интерфейс, а также, где хранится сам файл с этими данными. Нужно помнить, что запоминание браузером паролей – очень удобная возможность, но подобные способы хранения конфиденциальных данных представляют определенную опасность, снижая защиту информации от злоумышленников.
Установка программы для получения паролей от всех сайтов
Скачивайте эту программу (и все другие) только с официального сайта! Перейдите на и пролистните вниз до фразы «Download WebBrowserPassView (In zip file)
»:
Чуть ниже скачайте русификатор для этой программы:
Обратите внимание, что браузер может пометить скачиваемый файл как опасный! Точно также, многие антивирусы отмечают утилиту как представляющую угрозу, поскольку она является хакерской программой и если вы запускаете её на чужом компьютере, то это действительно представляет угрозу для постороннего. Почитайте, что именно пишет о файле ваш антивирус (там может быть написано NetPass, PassView, HackTool, Unwanted-Program и т.д
— т.е. нежелательный хакерский инструмент для просмотра паролей. Kaspersky пишет: «not-a-virus:HEUR:PSWTool.Win32.NetPass.gen». Слова not-a-virus означают «это не вирус»
Почитайте, что именно пишет о файле ваш антивирус (там может быть написано NetPass, PassView, HackTool, Unwanted-Program и т.д. — т.е. нежелательный хакерский инструмент для просмотра паролей. Kaspersky пишет: «not-a-virus:HEUR:PSWTool.Win32.NetPass.gen». Слова not-a-virus означают «это не вирус».
В общем, в любом случае, вы сами решаете, запускать её или нет.
Если вы решили её запустить, то распакуйте скаченный архив, распакуйте скаченный файл перевода на русский язык и разместите их вместе, чтобы получилось так:
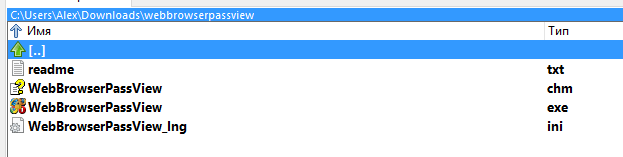
Программа является портативной и не требует дальнейшей установки, просто запустите файл WebBrowserPassView.exe
, программа мгновенно найдёт все пароли браузеров:
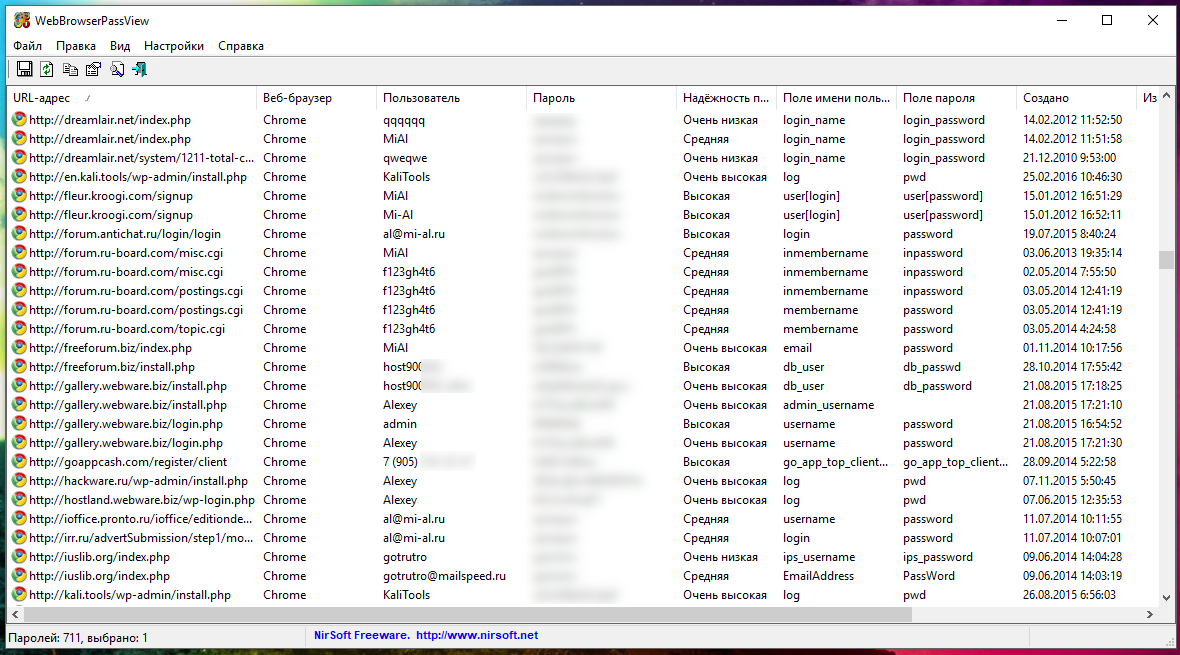
Вы можете искать по адресу сайта и по другим полям, для этого нажмите Ctrl+f
.
Как посмотреть пароли после сохранения?
- перезапустите ПК и войдите в БИОС;
- установите в качестве приоритета загрузку с флешки или диска;
- дождитесь появления экрана Виндовс и жмите Shift+10;
- введите net users и подтвердите ввод;
- найдите среди учетных записей свою и введите команду net localgroup Администраторы «имя пользователя»/add;
- жмите ввод и пропишите net localgroup Пользователи «имя пользователя»/delete.
Способ №1
После этого в вашем распоряжении права администратора, что позволяет посмотреть пароли в Internet Explorer. Для получения этих сведений действуйте следующим образом:
- Войдите в настроечный раздел Explorer. Для этого жмите на кнопку с шестеренкой или наберите Alt+X.
- В появившемся меню выберите раздел Свойства браузера.
- Перейдите во вкладку Содержание.
- Жмите на кнопку Параметры, которая расположена в разделе Автозаполнение.
Кликните на ссылку Управление паролями.
После выполнения рассмотренных шагов система отправляет в секцию Диспетчер учетных данных, в которой содержатся все ключи и логины, сохраненные в Explorer. Чтобы их посмотреть, жмите на стрелку вниз возле адреса сайта, а после этого на слово Показать возле надписи Пароль и точек, за которыми оно спрятано. Зная, где хранятся пароли в Internet Explorer 11, можно посмотреть интересующие ключи и от других сайтов, ранее сохраненных в IE.
Интересно, что получение информации из Диспетчера учетных данных возможно и без запуска Explorer. Чтобы посмотреть информацию, войдите в Панель управления, перейдите в режим показывания Мелкие значки и там отыщите нужный раздел. Этот способ особенно хорош для владельцев ПК с Виндовс 7. Ведь у них в окне Свойства браузера зачастую нет кнопки управления.
Способ №2
С ее помощью можно быстро найти, где находятся сайты, ключи и посмотреть их на ПК. Программу не нужно устанавливать, ведь она сразу выполняет свои функции после скачивания. Трудности могут возникнуть только с антивирусом, который будет блокировать ее работу.
https://youtube.com/watch?v=oO4eTy58CfE
Как посмотреть пароли на компьютере
Способ 1: раздел «Пароли и карты»
Самый простой способ узнать пароли – это перейти в раздел «Пароли и карты». Сделать это можно следующим образом:
- Запустите Яндекс браузер и перейдите в главное меню. Для этого нужно нажать на иконку в виде трех полосок в верхнем правом углу.
- Выберите пункт «Пароли и карты». Визуально он отмечен как иконка ключа.
- Отобразится список всех доступных учетных данных, которые были сохранены на компьютере.
- Найдите нужный ресурс и щелкните по нему левой кнопкой мыши.
- Откроется новое окно, где необходимо ввести системный пароль для подтверждения действия.
- Чтобы посмотреть пароль, нажмите на значок в виде глаза около соответствующей строки.
При нажатии на кнопку «Добавить» возможно вручную ввести все данные для сайта: его URL-адрес, логин, пароль, дополнительную информацию. Чтобы удалить, наведите на крайний левый угол названия сайта, чтобы выделить его: появится пустой квадрат. Затем нажмите на кнопку деинсталляции внизу.
Способ 2: через настройки
Еще один способ узнать, где хранятся пароли в Яндекс браузере, это воспользоваться настройками обозревателя. Для этого действуйте следующим образом:
Осуществится переход в раздел со всеми данными, включая пароли и карты, которые были сохранены в браузере. Здесь можно управлять настройками, добавлять новую информацию, удалять ненужные сведения.
Способ 3: Проводник операционной системы
Все данные браузер сохраняет в скрытую папку, которая находится на жестком диске компьютера. Сразу следует отметить, что файлы прочесть базовыми редакторам невозможно. Это позволяет надежно защитить пользовательские данные.
Найти все сохраненные пароли на жестком диске можно следующим образом:
- Для начала активируйте опцию показа скрытых папок и файлов. Для этого перейдите в системный Проводник, затем в верхней панели выберите вкладку «Вид» и отметьте пункт «Скрытые элементы».
- Затем на локальном диске C найдите каталог «Пользователи» и в нем выберите папку с именем учетной записи.
- Перейдите в скрытую папку AppData, которая будет подсвечиваться серым.
- В каталоге Local найдите папку Yanex, затем YandexBrowser – User Data – Default.
- Файл, в котором находятся все пароли, называется Ya Passman Data.
Способ 4: сторонние расширения
Для управления данными можно воспользоваться плагинами от сторонних разработчиков. В отличие от базового функционала Яндекс браузера, расширения располагают дополнительными опциями и возможностями. Один из самых надежных аддонов – это LastPass.
Он интегрируется в обозреватель и обладает рядом преимуществ:
- встроенный генератор случайных паролей, обеспечивающий надежность за счет использования шифров с разным уровнем сложности и числом символов;
- уведомление о подозрительных сайтах;
- обновление пользовательских данных в автоматическом режиме;
- сохранение недействующих данных для возможности восстановления аккаунтов.
В Яндекс браузере расширение LastPass уже предустановлено, поэтому его нужно только включить. Для этого перейдите в раздел «Дополнения» через меню, затем в списке найдите менеджер паролей и переведите ползунок в активное состояние.
Для использования менеджера паролей в Яндекс браузере кликните по его иконке, которая встроится в верхнюю панель инструментов, затем создайте учетную запись. После выберите «Мое хранилище». Отобразится список всех сохраненных учетных данных в окне плагина.
В каком файле хранятся пароли Yandex браузера?
Яндекс браузер хранит пароли в нескольких файлах, но ключевую роль исполняет один. Называется он «Ya Login Data». Есть ещё один аналогичный файл с приставкой Journal, он не несёт никакой полезной для нас информации. Это не полный ответ на вопрос, в каком файле хранятся пароли от Yandex browser, так как ещё используется «Password Checker».
Где хранятся пароли Яндекс браузера в файлах:
- Открываем «Этот компьютер» или любую другую папку.
- Кликаем на пункт «Вид» в верхнем меню.
- Жмём на кнопку «Параметры» и выбираем «Изменить параметры папок и поиска».
- Переходим на вкладку «Вид».
- В конце списка устанавливаем выделение возле «Показывать скрытые файлы» и нажимаем на кнопку «Применить».
- Следуем по пути C:UsersИмя ПКAppDataLocalYandexYandexBrowserUser DataDefault или вставляем ссылку в адресную строку «Проводника».
Здесь хранятся все пароли в Yandex browser.
Выводы про удаление паролей в разных браузерах
Как вы заметили, практически во всех браузерах процедура удаления паролей сводится к похожим интуитивно понятным действиям. Только немного с толку меня сбил Яндекс браузер. А Microsoft Edge вообще полон сюрпризов. Тем не менее, если вы не хотите возиться с учетками Майкрософт, то просто воспользуйтесь последним методом, который чистит все пароли во всех установленных браузерах на компьютере. Это будет быстрее и надежнее. А то что придется установить CCleaner не переживайте, он вам еще много раз пригодится. Его можно отнести к списку тех программ, которые жизненно необходимы вашему компьютеру.
Ну что, получилось у вас найти пароли в своем браузере? Не возникло никаких сложностей?
































