Отключение приложения
Только что мы рассмотрели, как включить Алису в Яндексе на компьютере и телефоне. Теперь расскажем, как отключить Алису в Яндексе.
Отключение на ПК:
- Откройте браузер.
- Зайдите в его настройки.
- Пролистайте вниз, пока не увидите фразу «Включить голосовой помощник Алиса».
- Снимите галочку напротив данной команды.
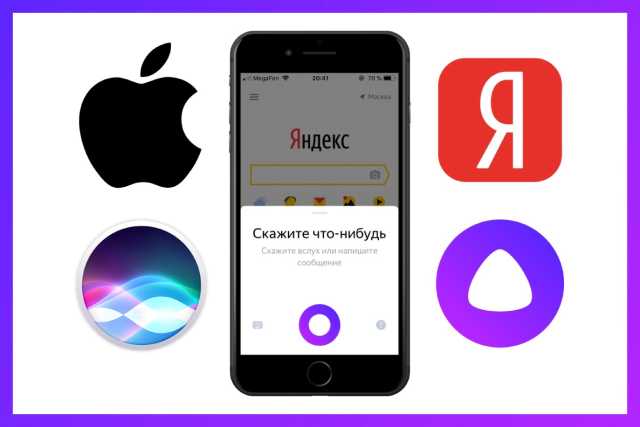
Совет! Во избежание случайных активаций приложения не обязательно полностью его отключать, достаточно снять флажок с «Голосовая активация помощника Алиса».
Отключение на смартфоне/айфоне:
- Заходим в Яндекс браузер.
- Потом в настройки.
- И находим «Голосовой помощник».
- В открывшемся разделе деактивируем соответствующую команду.
Нет проблемы в том, как удалить Алису Яндекс. Достаточно удалить сам Яндекс браузер. Но если вам так нравится данный поисковик, вы можете легко найти версии без голосового помощника, как на ПК (более старые версии), так и на телефоне (введите в поиск «Яндекс без Алисы»).
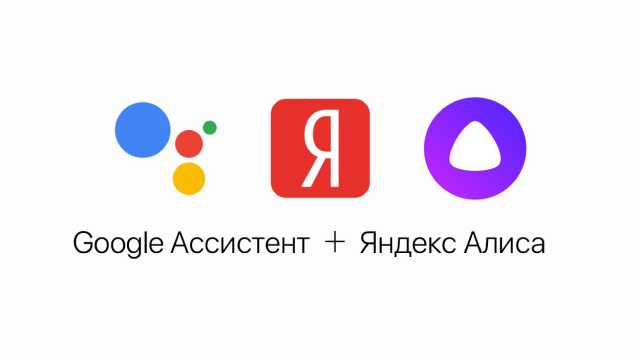
Процесс удаления происходит стандартными методами:
- На компьютере вы заходите в «установки и удаления программ», где выбираете Яндекс браузер. Можно также сделать это и с помощью специальных утилит, например, Cleaner.
- На мобильном устройстве, заходите в «Настройки», «Приложения» и также ищите и удаляете установленную программу.
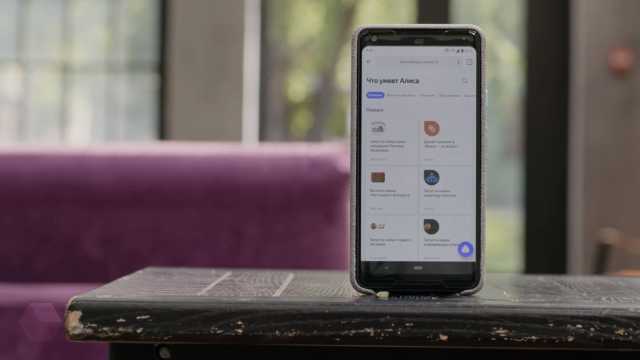
Надеемся, что статья как подключить Алису в Яндексе оказалась полезной. Больше о голосовом помощнике вы сможете узнать только на практике. Помните, что каждый ответ помощника вы сможете оценить и тем самым помочь разработчикам быстрее его усовершенствовать.
Если у Вас остались вопросы по теме «Яндекс Алиса – что это? Как установить/удалить приложение на телефоне и ПК?», то можете задать их в комментария
Как убрать
Существует 4 способа, как из Яндекс Браузера удалить поисковик Майл ру:
- Избавиться от поисковой системы в настройках.
- Отключить фирменный плагин Mail.ru.
- Сбросить браузер к заводским настройкам.
- Переустановить программу.
Настройки
Если все запросы стали обрабатываться через Мейл.ру, значит в обозревателе была изменена поисковая система по умолчанию:
- Клацните по поисковой строке правой кнопкой мыши. Выберите в развернувшемся списке «Управление поисковыми системами».
- В разделе «Поисковая система по умолчанию» выберите Яндекс или любой другой вариант.
- В следующем разделе наведите курсор на строчку @mail.ru и напротив названия щелкните по «Удалить».
Удаление плагина
Появление в обозревателе расширения могло произойти после переноса настроек с другого веб-обозревателя, установленного на компьютере. Чтобы от него избавиться:
- Откройте дополнительный список и проследуйте в «Дополнения».
- Пролистайте перечень вниз, до раздела «Из других источников». Отключите тумблер напротив расширения.
- Удаляют плагин 2 способами:
- наведите курсор на карточку расширения и клацните по «Удалить» за переключателем;
- щелкните по «Подробнее», в открывшейся информации жмите «Удалить».
Сброс обозревателя
Когда не получается исправить ситуацию с помощью способов выше, используют откат параметров обозревателя к первоначальному состоянию. Как это происходит:
- Разверните расширенное меню и перейдите в «Настройки».
- Среди разделов слева выберите «Системные». Снизу клацните по «Сбросить все настройки».
- Ознакомьтесь со всеми последующими изменениями и согласитесь все «Сбросить».
Переустановка
Самый радикальный способ как из браузера Яндекс удалить Майл ру поисковик:
- о том как полностью удалить обозреватель читайте тут;
- здесь о переустановке с сохранением закладок, паролей и другой информации.
Что такое яндекс Алиса — подробный обзор сервиса
Большинство пользователей знают, что такое Яндекс Алиса. Компания объявила о создании голосового помощника, которым является программа, с мая 2017 года. Помощник появился 10 октября. Система открывает новые возможности для пользователей.
Как Алисе выбирали имя
Подошли разработчики в поисках названия для умной машины.
Название виртуального помощника было выбрано исходя из негативов. Все понимали, что общение с компьютером заинтересует детей, которые часто не произносят букву R. Даже самые популярные имена приходилось отказываться. Проведение в Интернете поименного опроса показало, что девушки с именем Алиса прекрасно выглядят в жизни и считаются добрыми и симпатичными. Это стало определяющим фактором при выборе имени для голосового помощника.
Другие возможности «Алисы»
Работа над экранным диктором все еще продолжается, поэтому функциональность приложения все еще ограничена. Разработчики постепенно добавляют новые функции, в том числе отслеживая реакции и пожелания пользователей.
Для начала просто поздоровайся с Алисой».
Вот что еще может делать Алиса и какие у нее характеристики.
- Установите лучший маршрут между двумя точками на карте. При этом ситуация на дороге отображается в режиме реального времени — показаны места происшествий, на каких участках дорожного движения затруднено.
- Ищите информацию об общественных заведениях города, кафе, ресторанах, клубах.
- Просмотр текущего прогноза погоды для любой точки мира;
- Конвертируйте валюты.
- Выполняйте простые арифметические операции.
- Отвечайте на вопросы пользователей, используя материалы, опубликованные в Википедии.
Приложение постоянно улучшается не только за счет обновлений, но и при общении с пользователем. Во время общения ведется голосовой диалог. Возможность запуска приложения с помощью голосовой команды пока недоступна, но работа продолжается. Приятна озвучка про-версии «Алисы» — озвучивала приложение Татьяна Шитова.
Разработчики уже представили подробный обзор приложения для Windows 10. Для предыдущих версий программы голосовой помощник недоступен. Что такое Яндекс Алиса на ПК? Это тот самый помощник, которым в основном управляет клавиатура. Однако эта версия приложения также поддерживает несколько голосовых команд. Например, поздоровайтесь с пользователем и ответьте на простые вопросы. Более подробный и конструктивный диалог происходит в чате.
Что такое Яндекс Алиса и основная цель приложения понятны. Программа еще далека от совершенства. Но благодаря способности к обучению он быстро поднимается до уровня пользователя. Информация обновляется не только через Интернет. Приложение способно учиться при общении с человеком. Даже если пользователь использовал другое приветствие вместо «привет», программа запомнит его и использует в следующий раз. Возможности применения безграничны. Просто нужно уметь правильно им пользоваться. Разработчики открыли еще один секрет: по прогнозам, «Алиса» скоро сможет знать практически все, а не только прокладывать дорожки или искать видеоролики.
История разработки голосового помощника
Идея создания поисковой системы с функцией самообучения, как отмечают в Яндексе, родилась в 2008 году. Прошло почти два года, прежде чем первая версия искусственного интеллекта увидела свет. Впоследствии голосовой помощник был интегрирован в Яндекс.Браузер.
Разработчики не скрывают, что основная причина, по которой проект начал интенсивно развиваться, — это лавинообразная популяризация нейронных сетей. Выпущен первый голосовой помощник для пользователей смартфонов. В нем были ответы на наиболее часто задаваемые вопросы. С каждым новым обновлением программа адаптировалась к индивидуальным особенностям каждого человека, который ее использовал.
Сравнивать «Алису» с аналогичными программами зарубежных издателей не совсем объективно. Голосовой помощник был разработан для русскоязычной аудитории и имеет ряд отличительных особенностей.
Заблокировать показ рекламы
Чтобы повысить защиту своего компьютера, кроме антивирусной и антиспайварной программы, нужно использовать приложение блокирующее доступ к разннобразным опасным и вводящим в заблуждение веб-сайтам. Кроме этого, такое приложение может блокировать показ навязчивой рекламы, что так же приведёт к ускорению загрузки веб-сайтов и уменьшению потребления веб траффика.
После окончания загрузки запустите скачанный файл. Перед вами откроется окно Мастера установки программы.
![]()
Кликните по кнопке Я принимаю условия и и следуйте указаниям программы. После окончания установки вы увидите окно, как показано на рисунке ниже.
![]()
Вы можете нажать Пропустить, чтобы закрыть программу установки и использовать стандартные настройки, или кнопку Начать, чтобы ознакомиться с возможностями программы AdGuard и внести изменения в настройки, принятые по-умолчанию.
В большинстве случаев стандартных настроек достаточно и менять ничего не нужно. При каждом запуске компьютера AdGuard будет стартовать автоматически и блокировать всплывающую рекламу, а так же другие вредоносные или вводящие в заблуждения веб странички. Для ознакомления со всеми возможностями программы или чтобы изменить её настройки вам достаточно дважды кликнуть по иконке AdGuard, которая находиться на вашем рабочем столе.
Выполнив эту инструкцию, перенаправление и автоматическое открытие Yandex.ru в Google Chrome, Mozilla Firefox, Internet Explorer и Microsoft Edge будет полностью удалено. Восстановиться ваша домашнаяя страница и поисковик. К сожалению, авторы потенциально ненужных приложений постоянно их обновляют, затрудняя лечение компьютера.
Как отключить Алису на телефоне
Несмотря на то, что голосовые функции призваны облегчать поиск информации в интернете, многие пользователи современных смартфонов остаются недовольны чрезмерной навязчивостью Алисы и считают ее слишком болтливой.
Активные пользователи Яндекс. Браузера также не понаслышке знают, что Алиса иногда может включаться самопроизвольно, реагируя на голос владельца, что часто создает определенные неудобства.
Кроме того, на некоторых моделях смартфонов могут наблюдаться проблемы с производительностью, так как приложение постоянно работает в фоновом режиме и требует большого количества ресурсов от смартфона.
Все эти факторы часто становятся причинами, по которым пользователи хотят удалить или хотя бы временно отключить Алису на смартфоне, но не каждый знает, как это сделать.
Специально для них мы подготовили простую инструкцию.
Как отключить Алису на Android
В зависимости от того, установлена ли Алиса как отдельное приложение или в составе дополнения к браузеру, будет отличаться и процесс ее отключения.
Если вас беспокоит произвольное включение голосового помощника, самый простой способ его отключить — отозвать выданные разрешения на использование микрофона. Сделать это можно в настройках приложений.
Для этого:
- Перейдите в главные настройки и найдите пункт Приложения
- Найдите среди установленных приложений Алису и откройте пункт «Разрешения»
Запретите приложению доступ к микрофону, чтобы Алиса больше не беспокоила вас по пустякам
Как отключить функцию голосового помощника Алиса в приложении Яндекс. Для пользователей приложения Яндекс с Алисой процесс отключения выглядит следующим образом:
- Перейдите в приложение Яндекс и откройте свой профиль
- Затем откройте Настройки
- Найдите пункт Алиса и отключите переключатель «Активация через гарнитуру», чтобы запретить использование голосового помощника через наушники
- Затем перейдите в пункт «Голосовая Активация»
- И отключите переключатель «Использовать голосовую активацию»
Как отключить Алису в Яндекс. Браузер на телефоне
Если на вашем смартфоне установлен Яндекс. Браузер с Алисой, для ее отключения:
- Перейдите в Яндекс. Браузер
- Нажмите на три вертикальные точки в нижнем правом углу экрана и перейдите в «Настройки»
- Найдите пункт «Голосовые возможности»
- Отключите пункты «Голосовой ассистент в системе», «Чтение страниц»
- Активируйте пункт «Не использовать голос»
Как полностью удалить Алису с телефона
Чтобы полностью удалить голосовой помощник с вашего телефона:
- На главном экране найдите приложение Яндекс, Яндекс. Браузер или Алиса в зависимости от того, какое из приложений имеет встроенный голосовой помощник
- Удерживайте приложение, которое необходимо удалить до появления всплывающего меню
- Выберите пункт «Удалить»
- Подтвердите удаление кнопкой «ОК»
Удалить приложение можно также и через главное меню телефона.
Для этого:
Перейдите в главные Настройки и найдите пункт «Приложения»
- Выберите приложение Алиса
- Нажмите «Удалить» и подтвердите удаление кнопкой «ОК»
Заключение
Современные исследования показывают, что голосовым помощникам еще далеко от прохождения теста Тьюринга, и годятся они только для ограниченного списка простых запросов. Более сложные вопросы требуют частых корректировок и долгих попыток объяснить виртуальным помощникам, что конкретно от них хотят. По этим и некоторым другим причинам пользователи смартфонов пока не готовы полностью им доверять, предпочитая пользоваться ручным поиском «по старинке».
Остается надеяться, что такие функции со временем будут становиться все более совершенными, а пока, при желании вы можете отключить голосовой помощник Алиса с помощью нашей инструкции.
Как отключить Алису на компьютере
Что же, мы разобрались, как можно удалить голосовой помощник Алиса с ноутбука или компьютера. Но если вам все-таки нравится он и вы хотите его отключить лишь на какое-то время, то следующая инструкция вам поможет.
Как отключить Алису на компьютере: способ 1
- Открыть приложение Алиса в панели задач Windows;
- Кликнуть по значку шестеренки слава снизу;
- Прокрутить настройки в самый низ;
-
Нажать кнопку «Выключить».
После чего голосовой помощник Алиса будет отключен и исчезнет из панели задач Windows.
Как отключить Алису на компьютере: способ 2
По сути этот тот же способ. Просто отключение голосового помощника производится из контекстного меню:
- Следует кликнуть правой кнопкой мыши на строке Алисы на панели задач;
- В появившемся меню нажать «Выключить Алису».
Как выключить Алису на компьютере: способ 3
- Нажать правой кнопкой мыши на панели задач, вызвав контекстное меню;
- Навести мышку на пункт «Панели»;
-
В выехавшем меню убрать галочку на против пункта «Голосовой помощник».
Видео: отключение Алисы:
Настроить виджет
- Android
- iOS
Виджет представляет собой кнопку вызова Алисы. Не имеет настроек.
Виджет представляет собой поисковую строку длиной в половину или полный экран. Не имеет настроек.
Информацию по установке и настройке поисковой строки в панели уведомлений или на заблокированном экране см. в разделе Поисковая строка.
Виджет содержит поисковую строку и информеры.
Вы можете изменить прозрачность, добавить или удалить информеры, а также определить их количество. Подробную инструкцию см. в Помощи Виджет для Android.
Виджет содержит поисковую строку, информеры и панель быстрого запуска приложений. Вы можете настроить панель быстрого запуска приложений любым из способов:
Чтобы добавить приложение, которое будет запускаться из виджета, нажмите строку Приложение N и выберите иконку приложения из предложенного списка. Список формируется из приложений, установленных на вашем устройстве. Порядковый номер строки определяет последовательность размещения иконок в виджете.
Чтобы удалить запуск приложения из виджета, нажмите строку с названием приложения и выберите из списка значение «Не выбрано» .
Как скрыть Алису на «Панели задач» Windows 7, 8, 10
Способ 1
- Кликните правой кнопкой устройства ввода на «Панели задач».
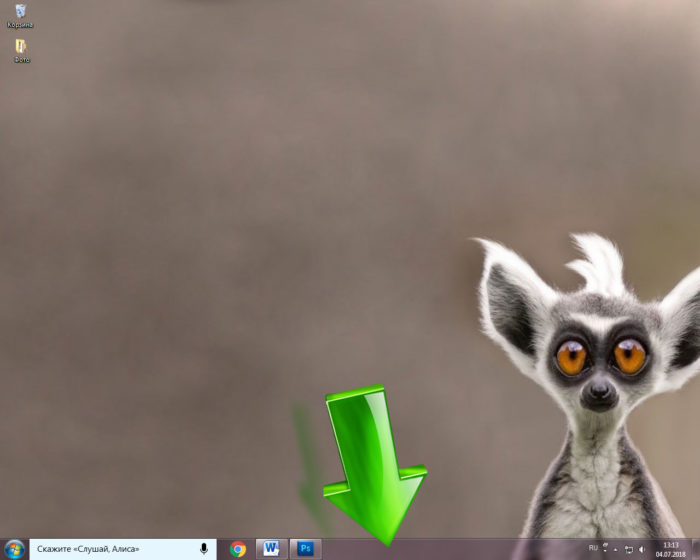
Щелкаем правой кнопкой мышки по «Панели задач»
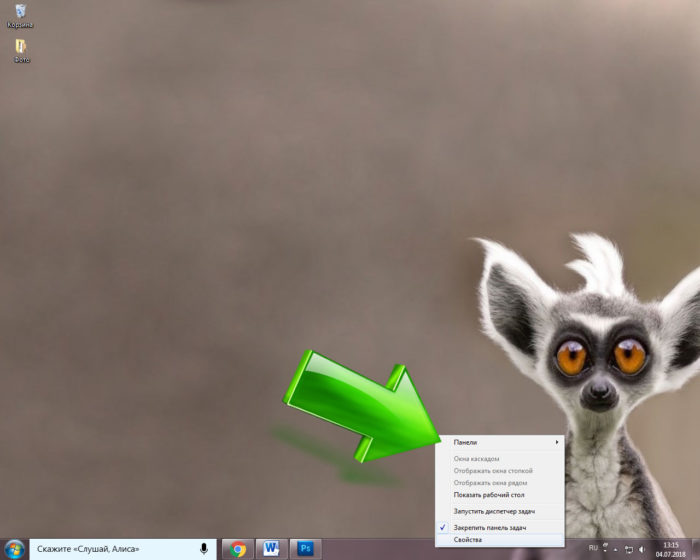
Наводим курсор мышки на пункт «Панели»
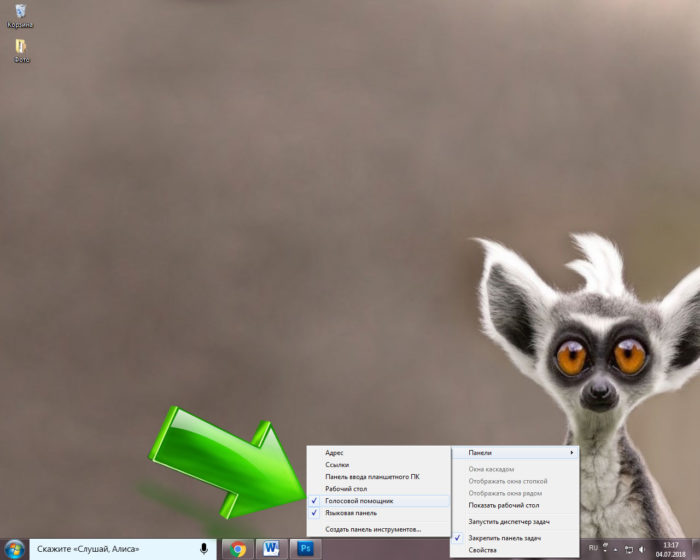
Убираем отметку возле фразы «Голосовой помощник»
Поисковая строка на «Панели задач» отсутствует.
Способ 2
- Кликните левой кнопкой мыши на поисковом поле утилиты.
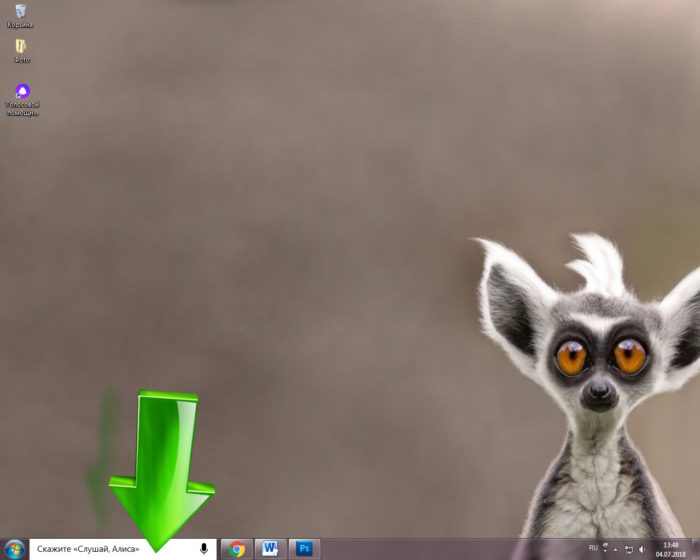
Кликаем левой кнопкой мыши на поисковом поле утилиты Алиса
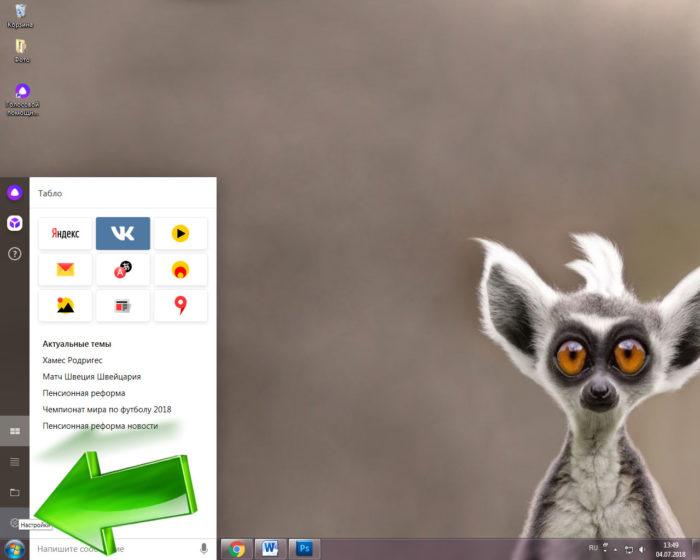
Щелкаем по значку шестеренки
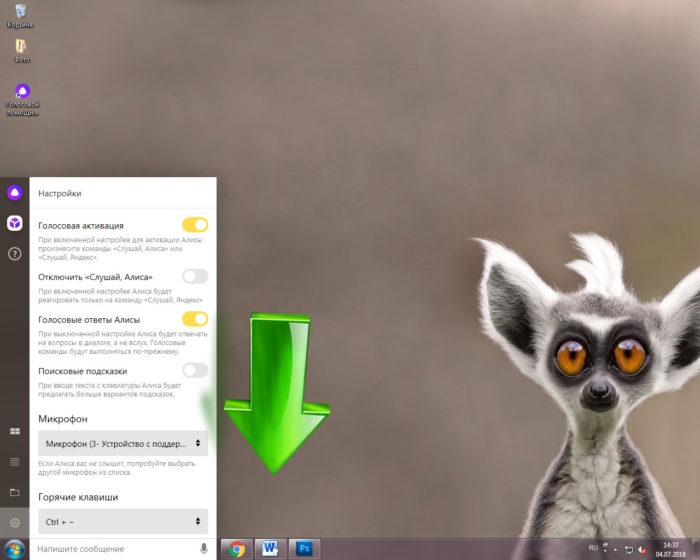
Мышкой прокручиваем окошко настроек и находим опцию «Внешний вид»
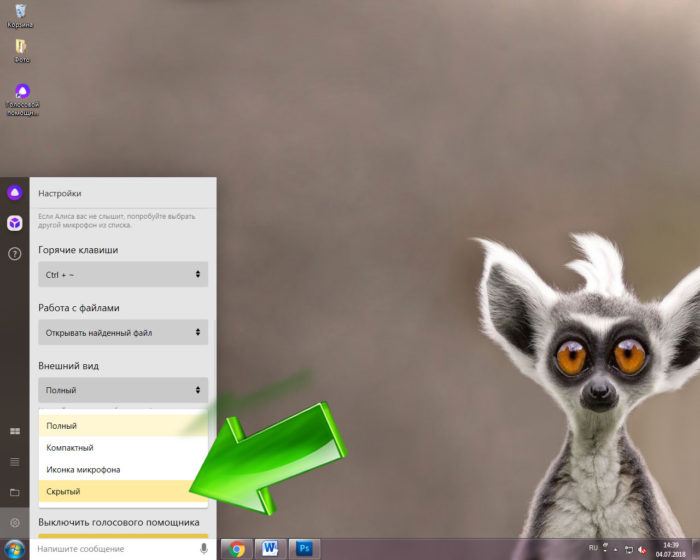
Из списка выбираем и щелкаем по параметру «Скрытый»
Поисковое поле отсутствует. При повторном использовании ПО виджет на «Панели задач» больше не появится.
Как удалить встроенные Яндекс приложения с планшета?
Мы привыкли, что с назойливыми приложениями от Mail.ru и Яндекс можно столкнуться только на компьютере. Но вы наверняка были удивлены, когда обнаружили их в новом планшете. Компании пытаются прорекламировать себя любыми способами, поэтому не стоит удивляться их настойчивости. Эти приложения относятся к встроенным программам, также их можно назвать системными. Отличаются они от обычных приложений тем, что удалить системные сервисы обычными способами нельзя. В этом материале подробно рассказывается, как удалить продукты Яндекс.
Есть два способа убрать сервисы Яндекс с вашего планшета:
- Отключение программ – для этого вам не понадобятся права разработчика (ROOT). Сервисы Яндекса перестанут функционировать, не будут нагружать процессор, исчезнут из всех меню. Настройка будет сохраняться и при перезагрузке планшета. Единственный недостаток заключается в том, что приложения останутся в памяти вашего гаджета.
- Удаление встроенных приложений Яндекс – это действие можно выполнить, если на гаджете присутствует ROOT доступ. Приложения полностью удалятся с устройства. В отличие от других системных сервисов, продукты Яндекс на работу планшета влияния не оказывают.
Если вы начинающий пользователь, то выбирайте первый вариант
ВАЖНО! Установка Root прав лишит вашего планшета гарантийного срока
Выключаем Яндекс приложения
Схема одинакова для всех гаджетах, работающих на платформе Android:
- Заходим Настройки, находим там раздел Приложения или Управление приложениями.
- Здесь вы увидите список программ, которые установлены на планшет. Будут здесь и встроенные продукты Яндекс.
- Перед тем, как отключить программу, необходимо нажать кнопку Остановить. Теперь сотрите данные, в настройка будет функция Очистить кэш.
Данные о работе программы удалены, теперь нажимаем Отключить. Android предупредит вас, что отключение Яндекс продуктов может повлиять на работу других сервисов. Готово!
Удаление приложений (для планшетов с ROOT правами)
Если у вас есть доступ разработчика, то можно полностью избавиться от Яндекс приложений. Также нужно загрузить проводник, который умеет работать с ROOT правами. Отличным вариантом будет бесплатное приложение ES Проводник
Как сделать аналог домашней страницы в Яндекс Браузере
Основная роль изначальной страницы браузера – это быстрый доступ к необходимому функционалу сайтов. Несмотря на отсутствие нужной функции, мы всё же можем ускорить доступ к некоторому материалу. В этом нам помогут следующие способы.
Способ 1: Фиксация вкладки
Пожалуй, это лучший метод сменить стартовую страницу Yandex browser. Мы можем закрепить абсолютно любую вкладку в веб-обозревателе в пару кликов. Что нам это даёт? Закреплённая вкладка не закрывается стандартными способами, до момента её открепления. Можем смело использовать инструмент «Закрыть другие вкладки», а наша закреплённая страница останется. Она всегда находится в крайней левой позиции по сравнению с прочими вкладками, но в то же самое время не мешает ими пользоваться, ведь имеет меньший размер и не перемещается.
Таким образом поменять стартовую страницу в браузере от Яндекса не слишком сложно:
- Открываем желаемую страницу в веб-обозревателе.
- Нажимаем на вкладку правой кнопкой мыши и выбираем пункт «Закрепить вкладку».
Для примера, можем сделать Гугл стартовой страницей в Яндекс браузере. Такой способ помогает достаточно комфортно пользоваться Google как после первого запуска браузера, так и во время его длительной эксплуатации.
Теперь эта вкладка всегда будет доступна всего за один клик, и она не исчезнет даже в случае экстренного закрытия браузера. Если данная вкладка когда-то станет неактуальной, жмём на неё ПКМ и выбираем «Открепить вкладку». После этого действия её можем закрыть любым удобным способом.
Способ 2: Установка автозапуска для любого сайта
Ещё одна альтернатива помогает вместе с браузером запустить нужный веб-сайт. Стандартные настройки подразумевают запуск страницы yandex.ru, при условии, что другие вкладки отсутствуют. Если изменить начальную страницу в Yandex веб-обозревателе этим методом, при каждом пуске браузера с ярлыка, будет открываться любой сайт, установленный нами. Запуск нашего веб-сайта не зависит от количества прочих страниц. Более того, таким же способом можем настроить автозапуск нескольких стартовых страниц в Яндекс браузере.
Всё, что нам для этого нужно – задать правильные ключи ярлыку:
- Открываем браузер, переходим на подходящий в роли изначальной страницы сайт и копируем его URL-адрес.
- Находим на рабочем столе ярлык Яндекс браузера, зажимаем кнопку Alt и жмём Enter.
- Добавляем скопированный URL в конец строки «Объект» разделив путь с адресом сайта через пробел.
- Нажимаем кнопку «Применить» и закрываем свойства ярлыка.
- Запускаем браузер через данный ярлык.
Если есть желание открыть сразу 2 или больше сайтов, вставляем ссылки на них через пробел между собой. Теперь указанные сайты начнутся открываться при каждом запуске браузера. Чтобы сменить домашнюю страницу в Яндекс веб-обозревателе, придётся также перейти в свойства ярлыка браузера и редактировать строку «Объект».
Способ 3: Использование расширения
К сожалению, нет дополнения в Google Extensions, которое бы позволяло устанавливать любой сайт первой страницей после открытия браузера. Зато есть расширение, способное заменить табло. После клика на него открывается вкладка дополнения с массой полезных виджетов, их можем настраивать по собственному усмотрению.
Самые полезные виджеты:
- Запланированные дела (стандартный органайзер);
- Gmail;
- Быстрые ссылки (доступ к самым полезным сайтам в один клик);
- Курс валют;
- Заметки;
- Календарь;
- Закладки;
- Новости;
- Быстрый перевод и прочее.
За счёт всего этого расширение может стать достойной альтернативой табло. Хоть этот способ и не позволяет полностью заменить стартовую страницу в Яндекс Браузере, но дарит массу полезных возможностей.
Что нужно делать:
- Переходим на страницу расширения «iChrome — Продуктивная домашняя страница».
- Нажимаем кнопку «Установить».
- Жмём на клавишу в уведомлении «Установить расширение».
- Нажимаем на зелёный значок дополнения, который расположен правее от «Умной строки».
Это функциональное расширение имеет и несколько минусов:
- Не открывается автоматически после закрытия вкладок, нужно всегда запускать вручную;
- Показывает рекламу, её не будет только в Pro-версии;
- В качестве поисковой системы используется Bing, которым мало кто пользуется.
В остальном это удобный органайзер для быстрого доступа к сайтам и другой базовой информации. Вполне может стать заменой традиционной домашней странице.
Быстрый доступ к поиску в Android — Блог Яндекса
Не успела остыть кнопка «Установить» на странице Яндекс.Поиска для Android после недавнего обновления с готовыми ответами, а у нас ещё одна новость на тему поиска и этой платформы.
Теперь у вас есть возможность включить поисковую строку с информерами Погоды и Пробок в панели уведомлений. Чтобы лёгким движением руки можно было бы узнавать температуру воздуха и «температуру асфальта», а также, конечно, задавать вопросы Яндексу.
Например, пишете вы в Твиттер или читаете СМС, пишете СМС или читаете Твиттер — и нужно что-то узнать «прямо сейчас». Не выходя из приложения, выдвигаете панель уведомлений, нажимаете на поисковую строку и спрашиваете Яндекс.
У скачавших приложение Яндекс.Поиск строка в панели уведомлений появится автоматически. Отключить её можно в настройках самой панели.
С сегодняшнего дня быстрый поиск также можно включить в Яндекс.Метро. В других приложениях эта возможность станет доступна пользователям в ближайшее время. Приложения сами предложат вам такую возможность, а вы уже решите, включать или не включать быстрый доступ к поиску в вашем Android.
Команда мобильного поискаУскоряемся!
Что такое Яндекс.Бар
Яндекс.Бар – расширение, появившееся 18 лет назад. Этот плагин представлял собой маленькую панельку
Многие пользователи обращали внимание на окошко в графическом интерфейса браузера. Этой строкой и был Яндекс.Бар, установленный пользователем по невнимательности
Яндекс.Бар маленькая панелька, которая отслеживала новые письма, присланные на и-мейл, показывала изменения погодных условий
Яндекс.Бар позволял находить в интернете необходимую информацию. Пользователь мог отслеживать новые письма, присланные на и-мейл, наблюдать за изменениями погодных условий и пр. В целом, Яндекс.Бар можно смело назвать «младшим братом» популярной на сегодняшний день Алисы.
Как отключить Алису на Андроиде в Яндекс Браузере
Многие пользователи используют на своих смартфонах Яндекс Браузер вместо приложения Яндекс, для большей экономии заряда батареи, потому что это менее «прожорливый» вариант.
Для отключения голосового помощника, выполните последовательные действия на мобильном устройстве:
- Откройте Яндекс Браузер на своем телефоне.
- В левом нижнем углу экрана нажмите на три вертикальные точки.
- В открывшемся меню нажмите на пункт «Настройки».
- В списке опций найдите «Голосовые возможности».
- В окне «Голосовой помощник Алиса» включите радиокнопку «Не использовать голос».
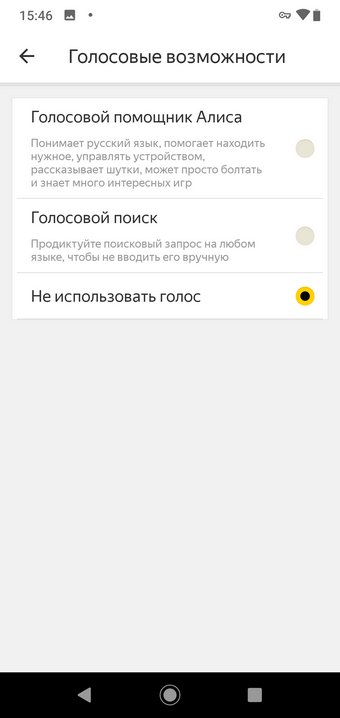
Функция голосового помощника Алиса будет отключена в браузере Яндекса.
Как убрать строку поиска Google в Android — избавляемся от ненужных подарков
С появлением четвёртой версии ОС Android Ice Cream Sandwich кроме множества технических и дизайнерских решений, изменился и встроенный лаунчер, теперь в нём появился новый элемент — поисковая строка от Google. И если в более ранних версиях этот элемент присутствовал в виде виджета, то начиная с Android 4.0 ICS поисковая строка стала элементом интерфейса.

Как убрать строку поиска Google в Android – этот вопрос возникает часто у пользователей, которым это новшество пришлось не по нраву. Ну а мы сейчас расскажем, как справиться с этой проблемой.
Убираем строку поиска
На самом деле, мы можем довольно просто отключить поисковую строку от Google. Что для этого нужно сделать:
Открываем «Настройки» (Settings), выбираем «Приложения» (Apps), в разделе приложений переходим во вкладку «Все» (All). Находим приложение «Google поиск» (Google Search) (перед этим удалить кэш, и удалить обновления), затем появится предупреждение о возможном сбое в работе приложений, игнорируем его и нажимаем «ОК»:
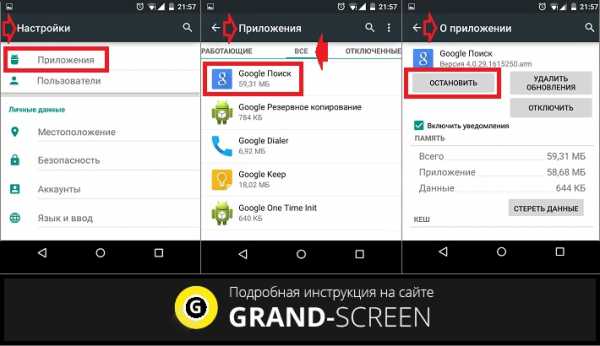
В более поздних версиях OS Android действия могут выглядеть несколько иначе, но смысл тот же: «тапаем по пустому месту на главном экране -> «Настройки» -> «Приложения» -> «Выключить»:

В общем, после описанных манипуляций, подарок от Гулуа в виде поисковой строки больше не будет вам мозолить глаза, но не исключено, что после перезагрузки смартфона, поисковая строка вернётся на своё место.






















