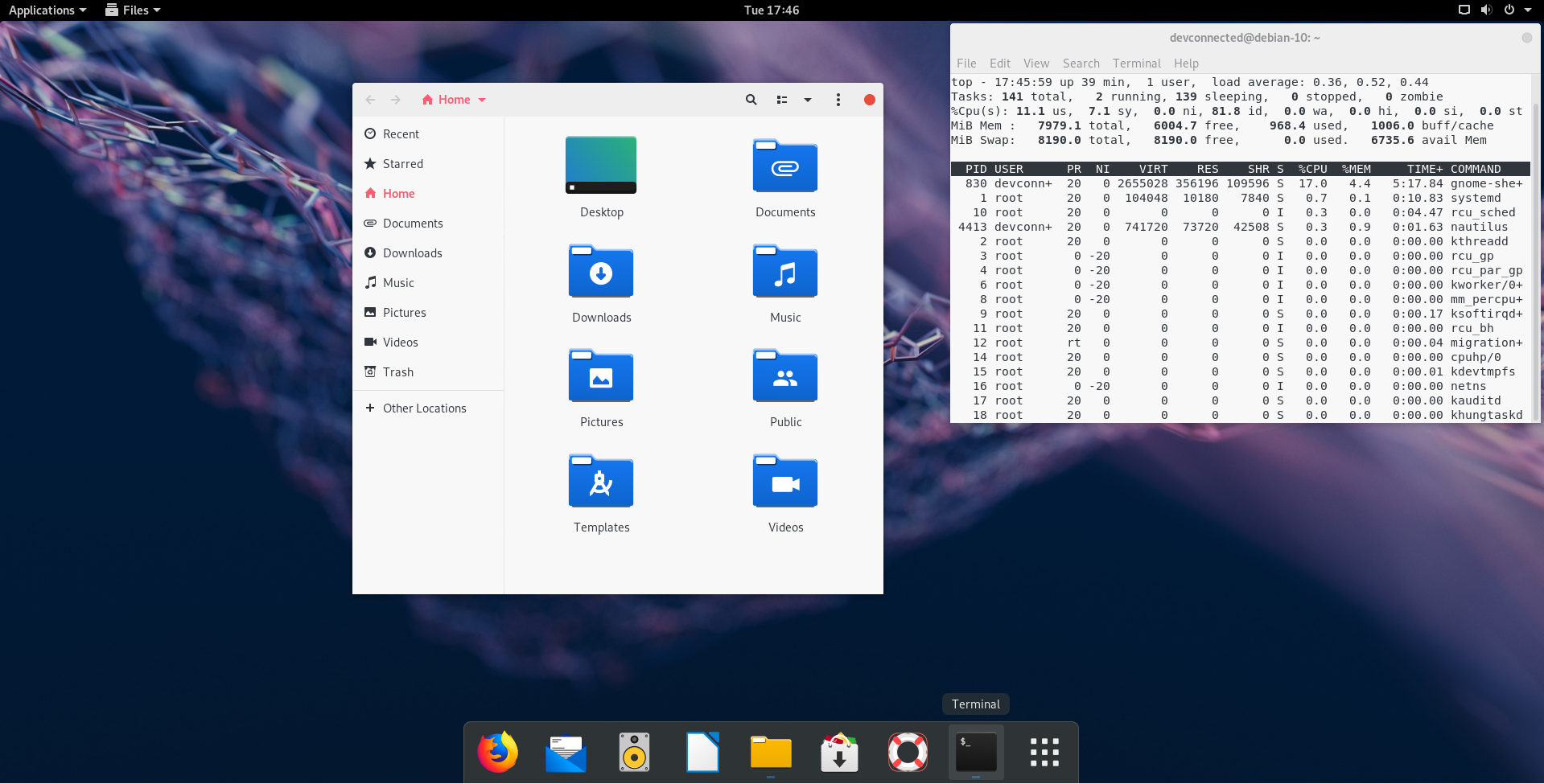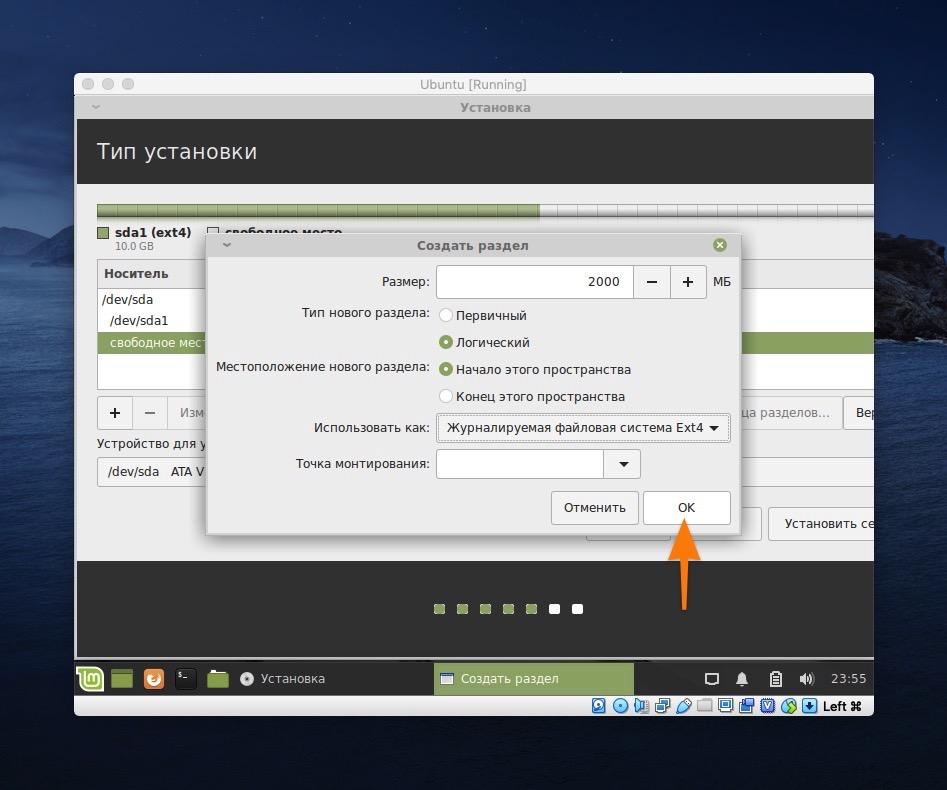Обновление Debian 9 Stretch до Debian 10 Buster
Первый шаг — перенастроить файлы исходного списка APT.
Для этого можно либо открыть файл с текстовым редактором и заменить каждый экземпляр с или использовать команды ниже. Если у вас есть другие файлы списка источников, вы также должны обновить эти источники.
/etc/apt/sources.list
Кроме того , вы можете использовать следующие команды , которые будут обновляться , чтобы во всех файлах исходного списка:
После этого обновите индекс пакетов:
Если есть какие-либо сообщения об ошибках или предупреждениях, относящиеся к стороннему репозиторию, попробуйте исправить проблему или отключить репозиторий.
Вас спросят, хотите ли вы, чтобы службы автоматически перезапускались во время обновления.
Во время процесса обновления вам также могут быть заданы различные другие вопросы, например, хотите ли вы сохранить существующий файл конфигурации или установить версию сопровождающего пакета. Если вы не вносили никаких изменений в файл, введите его безопасно, иначе сохраните текущую конфигурацию .
Обновление может занять некоторое время в зависимости от количества обновлений и скорости вашего Интернета.
Затем выполните команду execute, которая выполнит полное обновление системы, установит новейшие версии пакетов и устранит изменения зависимостей между пакетами в разных выпусках. Это обновит все пакеты, которые не были обновлены с помощью предыдущей команды.
Приведенная выше команда может установить некоторые новые пакеты и удалить конфликтующие и устаревшие пакеты.
После этого удалите ненужные пакеты с помощью:
Наконец, перезагрузите компьютер, чтобы активировать новое ядро, набрав:
Debian 9 Linux на домашнем сервере
Самая большая причина, по которой пользователи Linux часто пропускают Debian для чего-то вроде Ubuntu или даже CentOS, а не Debian, заключается в том, что дистрибутив явно не рекламирует себя как серверную операционную систему, поэтому многие могут не знать, что она может работать как одна. Однако с помощью нескольких быстрых настроек стандартного установщика Debian вы можете установить Debian 9 Linux на домашний сервер.
Чтобы установить серверную установку Debian Linux, вам понадобятся следующие вещи.
USB-накопитель размером не менее 512 МБ. В качестве альтернативы вы можете использовать чистый компакт-диск или DVD-диск.Выделенный настольный ПК или компьютер другого типа, который можно всегда оставлять включенным для использования в качестве сервера. В идеале он должен иметь как минимум 1 ГБ оперативной памяти и приличный процессор.Запасной компьютер, который можно использовать для создания загрузочного установочного USB-диска Debian.Клавиатура, мышь и монитор для подключения к серверу для выполнения установки.
Соберите элементы из списка и следуйте инструкциям, чтобы узнать, как установить Debian Linux на свой собственный домашний сервер!
Debian 9: что нового / Хабр
17 июня 2017 года вышла в свет новая, девятая версия Debian под кодовым названием Stretch. Работа над Debian 9 длилась два с небольшим года, а если совсем точно — 26 месяцев. Она будет поддерживаться в течение ближайших пяти лет.
Новая версия посвящена памяти основателя проекта Debian Иэна Мёрдока, погибшего в конце 2015 года.
Выход новой версии одного из самых популярных дистрибутивов Linux — это очень важная новость. И в этой статье мы хотели бы рассказать обо всех реализованных нововведениях.
Кроме того, у нас есть ещё одна новость, не менее важная: образ Debian 9 уже доступен пользователям наших облачных сервисов — Vscale и Virtual Private Cloud, и вы можете познакомиться с ним поближе прямо сейчас.
Поддерживаемые архитектуры
Debian 9 поддерживает следующие архитектуры: i386, amd64, armel, armhf, mips, mipsel, ppc64el, s390x. Добавлена поддержка новой архитектуры — mips64el.
Как и в других популярных дистрибутивах Linux, поддержка PowerPC прекращена. Более подробно о поддерживаемых архитектурах можно прочитать здесь.
Ядро 4.9
В Debian 9 используется ядро последней LTS-версии — 4.9; в скором будущем ему на смену придёт ядро версии 4.14, выход которой запланирован на осень текущего года.
Обновление пакетного менеджера APT
Пакетный менеджер apt в Debian 9 был существенно усовершенствован по сравнению с предыдущими версиями. Не поддерживаются ненадёжные алгоритмы для вычисления контрольных сумм: так, SHA1 по умолчанию заблокирован.
В предыдущих версиях Debian при синхронизации зеркал иногда возникала oшибка hash sum mismatch. В Stretch она наконец-то исправлена благодаря использованию так называемой разбивки by-hash: файлы с метаданными загружаются по хэшу содержимого.
Ещё одно интересное нововведение, которое несомненно будет интересным для владельцев и администраторов зеркал: APT теперь может использовать SRV-запись в DNS, чтобы определить бэкенд для загрузки. Управлять бэкендами теперь можно с помощью DNS, не задействуя никаких дополнительных сервисов для обработки запросов.
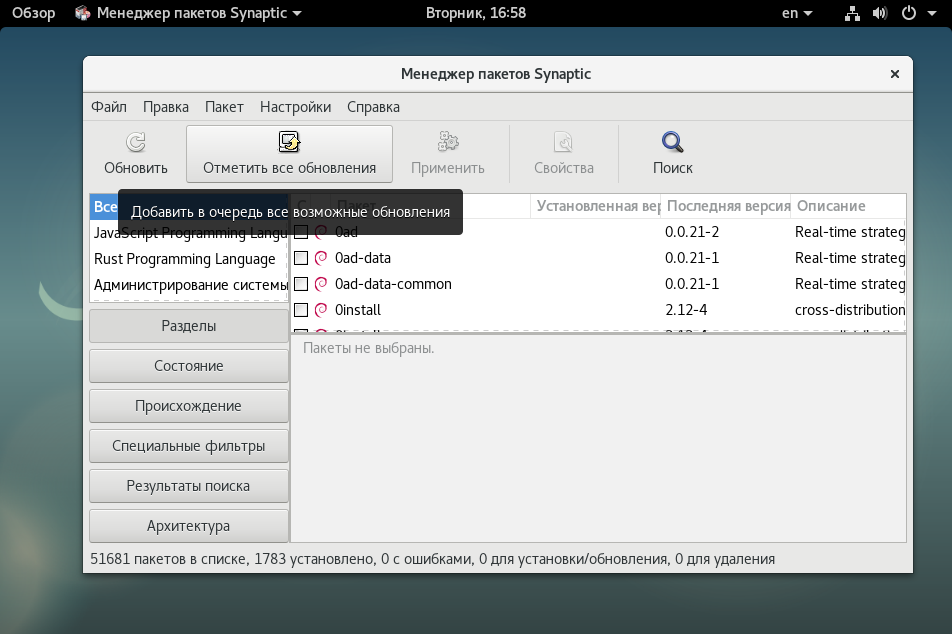
Обновления ПО
В состав Debian 9 включены новейшие версии многих популярных средств разработки и системных приложений:
- Apache 2.4.25;
GCC 6.3;
Systemd 232;
GnuPG 2.1;
Golang 1.7;
OpenJDK 8;
Perl 5.24;
PHP 7.0;
Tomcat 8.5&
Вместо традиционного MySQL в Debian 9 по умолчанию используется его форк MariaDB. При обновлении с предыдущей версии MySQL 5.5 или 5.6 будет автоматически заменён на MariaDB 10.1.
Поддержка MySQL при этом будет сохранена. Подробнее об этом можно почитать здесь.
Новый подход к именованию сетевых интерфейсов
Вместо традиционной схемы, в соответствии с которой сетевые интерфейсы получают имена типа eth0, eth2, eth3, в Debian 9 используется совершенно иной подход — stateless persistent network interface names (постоянные имена без сохранения состояния).
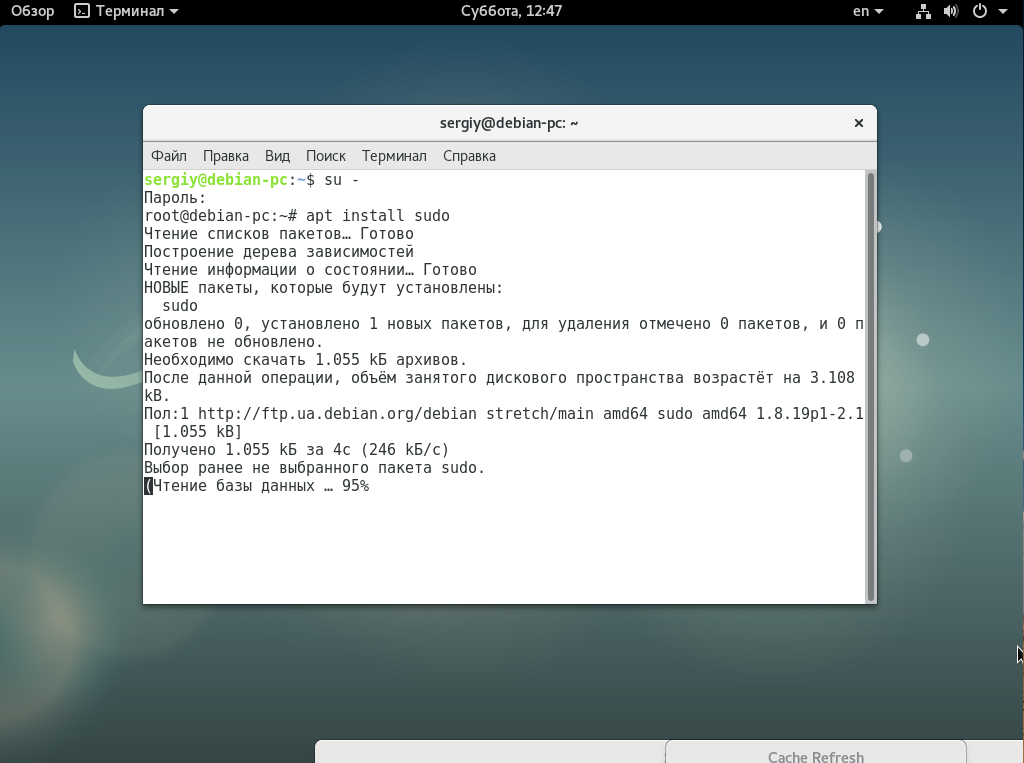
Интерфейс eth0, например, теперь называется ens0, a wlan0 — wlp3s0. При обновлении с предыдущей версии (Debian 8 Jessie) имена автоматически изменены не будут.
Как обновиться
Чтобы обновиться с Debian 8 Jessie до Stretch, нужно сначала обновить систему:
$ sudo apt-get update && apt-get upgrade $ sudo apt-get dist-upgrade
Далее отредактируем файл /etc/apt/sources.list и добавить в него репозитории stretch. Это можно сделать при помощи одной команды:
$ sed -i 's/jessie/stretch/g' /etc/apt/sources.list
Затем выполняем по второму кругу:
$ sudo apt-get update $ sudo apt-get upgrade $ sudo apt-get dist-upgrade
Во время обновления система задаст следующий вопрос: Restart services during package upgrades without asking? Выбираем ответ Yes.
По завершении обновления перезагружаем систему:
$ sudo reboot
После перезагрузки выполним:
$ cat /etc/debian_version 9. 0
Как видим, всё прошло успешно.
Если вы являетесь пользователем наших облачных сервисов, то можете сделать всё гораздо проще и одним кликом создать виртуальный сервер под управлением Debian 9. А если вы ещё не с нами — скорее присоединяйтесь, и вы сможете оперативно (как правило, прямо в день официального релиза) получать свежие версии популярных дистрибутивов Linux.
Заключение
В этой статье мы проделали обзор нововведений, реализованных в Debian 9 Stretch.
Пробуйте и делитесь впечатлениями.
Настройка и обновление репозитория
Первоочередная задача, после установки операционной системы, произвести настройку и обновление репозитория. Для чего нужен репозиторий, можно почитать здесь .
1. Все действия производим под суперпользователем или используем sudo. Для настройки репозитория (откуда и какие обновления будем скачивать), открываем конфигурационный файл с помощью команды:
2. Прописываем в конфигурационном файле нужные репозитории:
3. Теперь можно обновить информацию о репозиториях и пакетах (deb пакетах) с помощью команды:
На этом настройка и обновление репозитория Debian 10 закончена, можно устанавливать и обновлять программное обеспечение в систему.
Запись загрузочного usb диска
dd if=/home/andreyolegovichru/Downloads/image.iso of=/dev/sdb1 bs=1M
Где послеif= — пишем путь до образа, например,
/home/andrei/Downloads/debian-7.1.0-amd64-DVD-1.iso а
/dev/sbd1 — это ваш usb диск.
Определить путь до usb диска можно следующим образом: вытащить usb диск, сделать команду:
fdisk -l
Затем вставить usb диск и выполнить эту команду повторно. Появится пара новых
строк, это и есть
ваш диск. При использовании dd нужно указать общую часть этих двух строк,
т.е. если было sdb и sbd1 нужно оставить sbd.
| Клавиша | Результат |
|---|---|
| ВЛЕВО | — 10 сек назад |
| ВПРАВО | — 10 сек вперед |
| ВВЕРХ | — 60 сек вперед |
| ВНИЗ | — 60 сек назад |
| 9 | — Уменьшить громкость |
| — Увеличить громкость | |
| { | — Уменьшить скорость воспроизведения |
| } | — Увеличить скорость воспроизведения |
| SPACE (пробел) | — Пауза |
| F | — Полный экран |
Первая проблема, которая может возникнуть — ненастоящий fullscreen.
Картинка остается маленькой, а все свободное
место занимает чёрный фон. Мне помог запуск mplayer с ключом
-vo sdl
Если нужно посмотреть видео на языке оригинала, да ещё и с субтитрами (в наше время скачать можно и не такое)
потребуется кое-какая информация о видеофайле.
Поэтому первое что мы делаем это узнаем какие дорожки поддерживает наше видео:
mplayer -vo null -ao null -frames 0 -v file_name | grep aid
mplayer -vo null -ao null -frames 0 -v file_name | grep sid
После того как узнали возможные связки, а их у нас 2, используем их, а если быть точным то одну из них.
Для начала 1ая в которой мы указываем -aid (ID аудио) -sid (ID субтитров):
mplayer -aid 1 -sid 1 file_name
или 2ая в которой указываем напрямую -alang (язык аудио) или -slang (язык субтитров):
mplayer -alang eng -slang eng file_name
Первоначальная оптимизация системы
Возвращаемся в терминал, где можно выполнить еще несколько элементов по оптимизации системы.
В итоге мы видим что все необходимые микропрограммы и программы скачались, которые мы выбрали для первоначальной настройки системы.
Для применения различных параметров ядра необходимо перезагрузить систему.
Следующая, что необходимо сделать для оптимизации системы — это выставить правильные флаги fstab. Этот файл отвечает за монтирование различных дисков при загрузке системы и выставление этих флагов будет зависеть от того, какой именно тип жесткого диска используется в данный момент в компьютере.
Если компьютер построен на базе обычного жесткого диска, то не нужно учитывать различные моменты по оптимизации системы под ssd накопители. Но в любом случае рекомендуется поставил флаг в relatyme, который будет значительно снижать количество процедур чтений записи в вашем диске.
Этот же параметр relatyme можно рекомендовать, если у вас ssd, для файловой системы Ex4. Параметр отличается тем, что при изменении файла в журнал будет записываться информация и обновляться, что необходимо для корректной работы некоторых программ.
Кроме того, можно настроить еще один параметр — в файле environment. Следует отредактировать описать необходимые параметры в этом файле.
После успешной установки всех программ закрываем менеджер пакетов synaptic и перезагружаем компьютер. Желаем успехов!
- https://propk.ru/debian-nastraivaem/
- https://lumpics.ru/configure-debian-after-installation/
- https://debianinstall.ru/pervonachalnaya-nastrojka-debian-posle-ustanovki/
Советы по использованию Debian 9 для новичков
На самом деле даже сам факт того, что данная ОС используется серверах, домашних настольных, служебных и многих других машинах, на её основе написаны многие другие дистрибутивы — говорит о том, что данная ОС практически безгранична в настройках. По этому конечно, в рамках одной данной публикации я вам рассказал лишь самые первые шаги, которые облегчат вам знакомство с этой ОС.
Кстати говоря, если вам интересны варианты использования дистрибутива — разработчики Debian как то попросили написать пользователей, где и как они используют данную ОС и ответы можно почитать у них на сайте по этой ссылке. А так же просто для расширения вашего понимания всей гибкости системы — я оставляю видео, где Дмитрий Бачило показывает процесс установки данной системы на планшет. Кстати если погуглить — можно узнать, что данная процедура подойдёт в том числе и для Android планшетов, я проверял! ![]()
Но что то я отвлёкся от темы. В этой части, в завершении темы, я бы хотел дать вам несколько общих советов по использованию Linux дистрибутивов. Т.к. данные советы относятся не конкретно к Debian, а больше к общим советам по использованию Linux.
Общиие советы по безопасности
Первым делом, выше я уже упоминал, что установка утилиты sudo совершенно не обязательно. Вы перед тем, как начать работу можете ввести команду su, ввести пароль и продолжить работу от имени администратора
Но тут есть важное замечание! Не стоит этим злоупотреблять и всё без разбору делать от имени root!
Помните, что при запуске обычного приложения с помощью утилиты sudo или после получения прав root другими способами, прилжоение будет создавать файлы и директории в домашней директории пользователя root, а не в вашей домашней директории. К тому же, оно может сделать пользователя root владельцем некоторых уже существующих файлов. Всё это может привести к различным сложно диагностируемым системным неполадкам.
Так же помните, что стоит проявлять осторожность при установке дополнений и расширений. Помните, что некоторые из них могут могут стать причиной серьезных проблем
Равно как приложение из GNOME Shell могут украсить ваш рабочий стол или позволить пользоваться полезными функциями, так же каждый из них может стать причиной различных проблем.
По этой же причине не стоит злоупотреблять расширениями для браузеров. Стоит помнить, что каждое расширение — это в первую очередь дополнительная нагрузка для системы. Соответственно чем их больше — тем медленнее будет работать ваша система. При этом некоторые из них могут конфликтовать друг с другом.
Особенности Linux
Если советы выше можно отнести к общим, которые справедливы в том числе и для Windows (где тоже есть действия от имени администратора), и для Android, то есть и не стоит забывать, что у Linux есть и свои тонкости. К примеру многие закоренелые пользователи Windows могут по привычке начать искать приложения для очистки системы. И тем самым только создать себе проблем.
Но если вы все же желаете безопасно очистить систему, совершенно не обязательно устанавливать для этого отдельные приложения. Вы можете абсолютно безопасно сделать это штатными средствами. Для начала — даже после полного удаления приложения остаётся его копия на случай, если вы снова захотите его установить. Со временем таких копий может накопиться довольно значимое количество. Давайте очистим этот кеш:
sudo apt-get clean
Так же можно очистить зависимости:
sudo apt-get autoremove
Двух этих команд достаточно для того, чтоб безопасно очистить кеш. Конечно, не стоит забывать, что можно очистить лишние файлы локализации, неиспользуемые пакеты без зависимостей… Но это уже отдельная история, о которой пожалуй стоит написать отдельную статью. Для начала — этого должно быть более, чем достаточно.
Автоматическое монтирование при загрузке
Чтобы не монтировать диски каждый раз вручную можно прописать этот процесс в файл
Сперва нужно узнать постоянный номер диска, который вы хотите примонтировать
ls -l /dev/disk/by-uuid
andrey@debian:~$ ls -l /dev/disk/by-uuid
итого 0
lrwxrwxrwx 1 root root 10 Апр 1 12:26 28F45727F456F712 -> ../../sda1
lrwxrwxrwx 1 root root 10 Апр 1 12:26 2ff64169-2a42-4134-bb7d-785d2cb7ac26 -> ../../sdb1
lrwxrwxrwx 1 root root 10 Апр 1 12:26 3AE8F3DBE8F3937D -> ../../sda2
lrwxrwxrwx 1 root root 10 Апр 1 12:26 3E8904579F5AA793 -> ../../sda5
lrwxrwxrwx 1 root root 10 Апр 1 12:26 BB76478F1B670CB0 -> ../../sdb8
lrwxrwxrwx 1 root root 10 Апр 1 12:26 DEFB-25FE -> ../../sdb7
lrwxrwxrwx 1 root root 10 Апр 1 12:26 e7b2f181-26ae-4a22-9c9a-10a6dc22daee -> ../../sdb5
lrwxrwxrwx 1 root root 10 Апр 1 12:26 eafb05d0-15c7-41a5-9709-318bb2c618b7 -> ../../sdb6
3E8904579F5AA793 — вот номер диска sda5, который нужно монтировать.
Открываем /etc/fstab
nano /etc/fstab
И дописываем внизу строчки
Видео об установке
Также вы можете посмотреть процедуру установки Linux Debian 8 в видео формате.
Вот такая вот получилась последовательность установки операционной системы линукс дебиан. Я постарался изложить все этапы установки последовательно шаг за шагом поэтому я буду очень рад если эта статья вам окажется полезной.
За окном уже стемнело и пора ложиться спать а у меня на этом все. Друзья, обязательно подписывайтесь на обновления, для этого достаточно оставить свой емэйл в форму ниже, также делитесь с друзьями через иконки соц сетей.
С н/п, Владимир Васильев
В этой статье вы узнаете, как создать USB flash диск, с которого можно будет установить Debian Linux.
Введение
USB флешку
Существует несколько путей установки Debian Lenny:
1. С помощью CD/DVD дисков, которые можно скачать с сайта Debian или заказать у многих поставщиков
2. С помощью дискеты (floppy)
3. С помощью USB-накопителя (брелка). Именно это здесь и описано.
4. С помощью загрузки по сети (PXE boot)
Метод 1 самый популярный и простой.
Метод 2 устарел и очень мало людей используют его.
Методы 3 и 4 не очень понятны, однако разработчики Debian проделали много работы, чтобы сделать их на столько простыми, на сколько это возможно.
Шаг 2: Подключить USB флешку к компьютеру
USB накопительдистрибутивах LinuxUSB устройства
И вы увидите что-то типа этого:
sd 8:0:0:0: 4001760 512-byte hardware sectors (2049 MB)
sd 8:0:0:0: Write Protect is off
sd 8:0:0:0: Mode Sense: 03 00 00 00
sd 8:0:0:0: Assuming drive cache: write through
sd 8:0:0:0: 4001760 512-byte hardware sectors (2049 MB)
sd 8:0:0:0: Write Protect is off
sd 8:0:0:0: Mode Sense: 03 00 00 00
sd 8:0:0:0: Assuming drive cache: write through
sdc:
sd 8:0:0:0: Attached SCSI disk
Шаг 3: Скачивание файла загрузочного образа для USB устройства
boot.img.gz
Замечание:
Этот образ предназначен для архитектуры i386. Вам необходимо найти образ для вашей архитектуры . Под «архитектурой» подрузамевается тип той системы, НА которую вы собираетесь установить Debian Lenny.
Например, если вы собираетесь установить Debian на компьютер с архитектурой AMD64, вам необходимо перейти в директорию /installer-amd64/
и скачать файл boot.img.gz
оттуда .
Шаг 4: Подготовка USB диска к загрузке
Замечание:
Теперь выполните следующую команду:
# zcat boot.img.gz > /dev/sdX
Где sdX
— имя вашего USB устройства (sdc
в этом руководстве). Узнать имя можно с помощью команды dmesg
(см. шаг 2)
Теперь хорошая идея — вытащить и воткнуть обратно вашу USB флешку, чтобы новая структура/таблица разделов распозналась Linux»ом. Это обновит таблицу разделов, хранимую udev.
Проверка: Вы можете проверить успешность этого шага, выполнив следующие команды:
# mount /dev/sdX /mnt/
# ls /mnt
И вы должны увидить инсталляционные файлы, такие как syslinux.cfg
, setup.exe
, и так далее.
Замечание:
Здесь нет суффиксов «1» или «2», таких как /dev/sdc1
или /dev/sdc2
. После того, как вы скопировали на флешку образ boot.img.gz
на ней нет таблицы разделов, файловая система создана прямо на самом устройстве.
Шаг 5: Загрузка netinstall или business CD-образа
1. Скачать ISO образ netinstall
размером 150-180MB отсюда . Netinstall устанвливает базовую систему, сеть не нужна.
2. Скачать businesscard
образ размером около 40 MB отсюда . Для установки требуется сеть.
Шаг 6: Копирование ISO образа на USB диск
# mount /dev/sdX /mnt
# cp /mnt
# umount /dev/sdX
Вот и всё. Вы успешно создали установочный USB диск, который может быть всегда с собой и использован вами в любом месте для установки Debian Linux. Просто подключите USB диск к компьютеру, на котором вы собираетесь установить Debian Lenny и выберите в БИОСе загрузку с USB. Теперь CD-ROM вообще не трубуется!
Удачной установки!
Перевод мой, некоторые дополнения — тоже.
Step One — Logging in as Root
To log into your server, you will need to know your server’s public IP address. You will also need the password or, if you installed an SSH key for authentication, the private key for the root user’s account. If you have not already logged into your server, you may want to follow our guide on how to connect to your Droplet with SSH, which covers this process in detail.
If you are not already connected to your server, go ahead and log in as the root user using the following command (substitute the highlighted portion of the command with your server’s public IP address):
Accept the warning about host authenticity if it appears. If you are using password authentication, provide your root password to log in. If you are using an SSH key that is passphrase protected, you may be prompted to enter the passphrase the first time you use the key each session. If this is your first time logging into the server with a password, you may also be prompted to change the root password.
About Root
The root user is the administrative user in a Linux environment that has very broad privileges. Because of the heightened privileges of the root account, you are discouraged from using it on a regular basis. This is because part of the power inherent with the root account is the ability to make very destructive changes, even by accident.
The next step is to set up an alternative user account with a reduced scope of influence for day-to-day work. We’ll teach you how to gain increased privileges during the times when you need them.
Oбновление Debian GNU/Linux 8 «Jessie» до Debian 9 «Stretch» методом In-Place Upgrade
Перед началом процедуры обновления методом In-Place Upgrade с Debian GNU/Linux 8 (Jessie) до Debian 9 (Stretch) крайне желательно создать резервную копию обновляемой системы для возможности возврата системы в исходное состояние на тот случай, если после обновления возникнут проблемы.
Обновляем Debian 8
Проверим текущую версию Debian:
# cat /etc/debian_version
# uname -a
# lsb_release -a
Убедимся в том, что в конфигурации пакетного менеджера apt подключены стандартные репозитории Debian Jessie: Как подключить стандартные репозитории Debian 8 Jessie
Выполним обновление всех доступных к обновлению пакетов из репозиториев Jessie:
# apt-get update # apt-get upgrade
После обновления пакетов перезагрузим систему и приступим к процессу обновления до уровня Debian 9 (Stretch).
Подключаем репозитории Debian 9 и обновляем пакеты
В файле отключим стандартные репозитории Debian 8 (закомментируем строки) и подключим репозитории Debian 9: Как подключить стандартные репозитории Debian 9 Stretch
Обновим кеш менеджера пакетов и выполним первичное обновление пакетов:
# apt-get update # apt-get upgrade
Перед выполнением команды обновления пакетов, возможно, имеет смысл открыть дополнительную SSH-сессию к системе. Это позволит нам, не прерывая процесс обновления, сохранить свои конфигурационные файлы от ранее установленных пакетов, при обновлении которых возникли конфликты с конфигурационными файлами, поставляемыми в составе новых версий пакетов
Обновляем систему до Debian 9
После успешной первичной установки пакетов из репозиториев Debian 9 выполняем полное окончательное обновление системы, в ходе которого будет обновлено и ядро Linux, поставляемое с новой версией Debian:
# apt-get dist-upgrade
На запрос о необходимости перезапуска служб в процессе установки новых версий пакетов ответим утвердительно.
Для пакетов, у которых ранее были изменены стандартные конфигурационные файлы, будет предложено выбрать вариант их обновления. Можно использовать опцию установки новых конфигурационных файлов (опция Y), а можно оставить свои ранее настроенные конфигурационные файлы (опция N), если мы понимаем, что принципиальных отличий в директивах конфигурации нет. На этом этапе для дополнительного анализа ситуации нам и пригодится ранее запущенная дополнительная SSH-сессия.
После успешного окончания установки всей пакетой базы новой версии удаляем устаревшие файлы неиспользуемых пакетов:
# apt-get autoremove
Перезагружаем систему.
Проверяем версию загруженного ядра Linux:
# uname -a
Проверяем версию ОС:
# lsb_release -a
Проверено на следующих конфигурациях:
| Версия исходной ОС | Версия целевой ОС |
|---|---|
| Debian GNU/Linux Jessie 8.11 | Debian GNU/Linux Stretch 9.9 |
Автор первичной редакции:Алексей Максимов
Время публикации: 07.08.2019 10:06
Монтирование дисков
Подготовка
Нужно создать папку к которой примонтируется диск. Например, для диска
/mnt/w7free
mkdir /mnt/w7free
Или для флешки
mkdir /mnt/flashcard
Шаг 1.
Перед тем как монтировать диск нужо сначала понять какие диски подключены к компьютеру.
Есть несколько способов сделать это: lsblk, ls/dev/sd*, fdisk -l и другие
Получить список всех устройств, включая не примонтированные
lsblk | grep sd
sda 8:0 0 465.8G 0 disk
├─sda1 8:1 0 512M 0 part /boot/efi
├─sda2 8:2 0 461.4G 0 part /
└─sda3 8:3 0 3.9G 0 part
sdb 8:0 0 100.0G 0 disk
└─sdb1 8:1 0 512M 0 part /home
Существуют также диски
NVM (Non-Volatile Memory)
которые начинаются на nvm.
Их придётся смотреть другой командой — либо воспльзуйтесь
lsblk | grep nvm
nvme0n1 259:0 0 477G 0 disk
├─nvme0n1p1 259:1 0 512M 0 part /boot/efi
├─nvme0n1p2 259:2 0 976.6M 0 part /boot
└─nvme0n1p3 259:3 0 475.5G 0 part
└─nvme0n1p3_crypt 253:0 0 475.5G 0 crypt /
Реальные физические диски получают буквы a,
b и так далее. То есть sda это первый диск, sdb — второй и так далее.
Виртуальные разделы получают цифры. Диск sda поделен на три части а sdb состоит целиком из sdb1
Следующие два способа я делал на другом компьютере.
Второй способ — ls/dev/sd* и ls /dev/nvm*
ls /dev/sd*
/dev/sda /dev/sda2 /dev/sda5 /dev/sdb1 /dev/sdb5 /dev/sdb7
/dev/sda1 /dev/sda3 /dev/sdb /dev/sdb2 /dev/sdb6 /dev/sdb8
И для NVM дисков
ls /dev/nvm*
/dev/nvme0 /dev/nvme0n1 /dev/nvme0n1p1 /dev/nvme0n1p2 /dev/nvme0n1p3
Третий способ — fdisk -l, возможно нужно ввести sudo fdisk -l
debian:/home/andrey# fdisk -l
Disk /dev/sda: 1000.2 GB, 1000204886016 bytes
255 heads, 63 sectors/track, 121601 cylinders, total 1953525168 sectors
Units = sectors of 1 * 512 = 512 bytes
Sector size (logical/physical): 512 bytes / 512 bytes
I/O size (minimum/optimal): 512 bytes / 512 bytes
Disk identifier: 0x63e54f64
Device Boot Start End Blocks Id System
/dev/sda1 * 2048 206847 102400 7 HPFS/NTFS/exFAT
/dev/sda2 206848 100558847 50176000 7 HPFS/NTFS/exFAT
/dev/sda3 100558848 1953521663 926481408 f W95 Ext’d (LBA)
/dev/sda5 100560896 1953521663 926480384 7 HPFS/NTFS/exFAT
Disk /dev/sdb: 500.1 GB, 500107862016 bytes
255 heads, 63 sectors/track, 60801 cylinders, total 976773168 sectors
Units = sectors of 1 * 512 = 512 bytes
Sector size (logical/physical): 512 bytes / 512 bytes
I/O size (minimum/optimal): 512 bytes / 512 bytes
Disk identifier: 0xbbc1fe9a
Device Boot Start End Blocks Id System
/dev/sdb1 * 63 41785064 20892501 83 Linux
/dev/sdb2 41785126 976768064 467491469+ f W95 Ext’d (LBA)
/dev/sdb5 41785128 54283634 6249253+ 82 Linux swap / Solaris
/dev/sdb6 54283698 521887589 233801946 83 Linux
/dev/sdb7 521887653 585826289 31969318+ b W95 FAT32
/dev/sdb8 585826353 976768064 195470856 7 HPFS/NTFS/exFAT
Из этих данных можно сделать вывод о том, что физически жестких дисков видно два: sda и sdb, один из них на 1 Тб а другой
на 500 Гб. Предположим, что примонтировать нужно диск sda5 — можно
Шаг 3 (для флэш карты)
Снова используем команду
ls /dev/sd*
или
fdisk -l
Все новое по сравнению с предыдущим разом и есть ваша флешка. Причем, если появилось, например,sdb и sdb1, то sdb — это флешка в целом (не знаю как это понять), а sdb1
— обычно и есть раздел, который нужно будет монтировать.
Шаг 4
Монтирование образа.
Само слово «монтирование» может смутить начинающего пользователя. Смысл всей манипуляции —
показать системе как связать какой-то из видимых дисков с какой-то папкой.
mount /dev/sda5 /mnt/w7free
Для флэшкарты
Предположим, что новый диск который мы нашли в Шаге 3. называетсяsdс1
mount /dev/sdс1 /mnt/flashcard
Если нужно указать файловую систему, то пишем, например
mount -t vfat /dev/sdb /mnt/flashcard
где vfat — это указание файловой системы (fat),
-t это от слова type тип.
Заключение
После выполнения всех пунктов руководства по настройке Debian вы получите дистрибутив, который отлично подходит не только для решения повседневных задач рядового пользователя, но и для работы за компьютером. Стоит уточнить, что вышеперечисленные настройки являются базовыми, и обеспечивают нормальную работу только наиболее используемых компонентов системы. Мы рады, что смогли помочь Вам в решении проблемы.Опишите, что у вас не получилось. Наши специалисты постараются ответить максимально быстро.
Помогла ли вам эта статья?
После успешной установки операционной системы Debian на ноутбук и первоначальной загрузки появляется вот такой экран (это если вы выбрали окружение рабочего стола gnome).
Далее необходимо произвести некоторые настройки. Поскольку Debian в основном ориентирована на опытных пользователей, разработчики предполагают что пользователь сам поймет, что ему необходимо установить и установит.










![Oбновление debian gnu/linux 8 "jessie" до debian 9 "stretch" методом in-place upgrade [вики it-kb]](http://wudgleyd.ru/wp-content/uploads/5/c/9/5c96157b9aa997a30026bb35deb8dc45.jpeg)