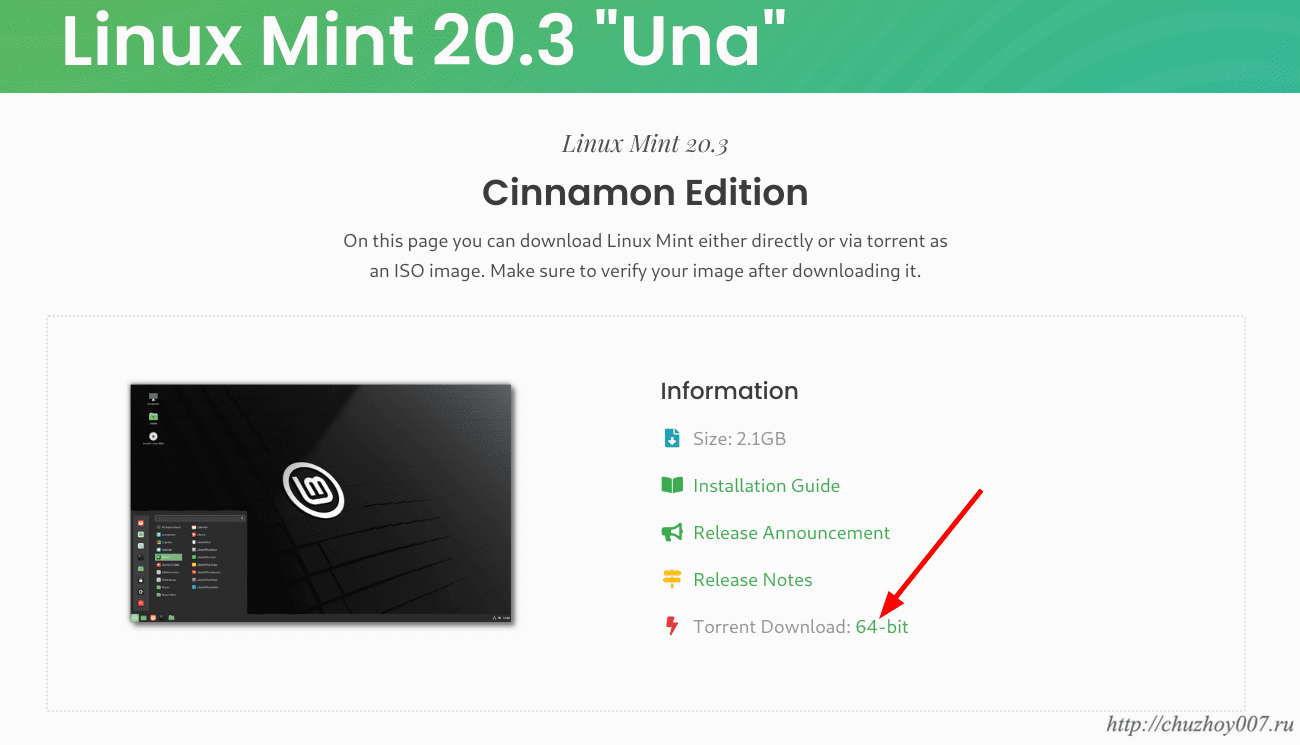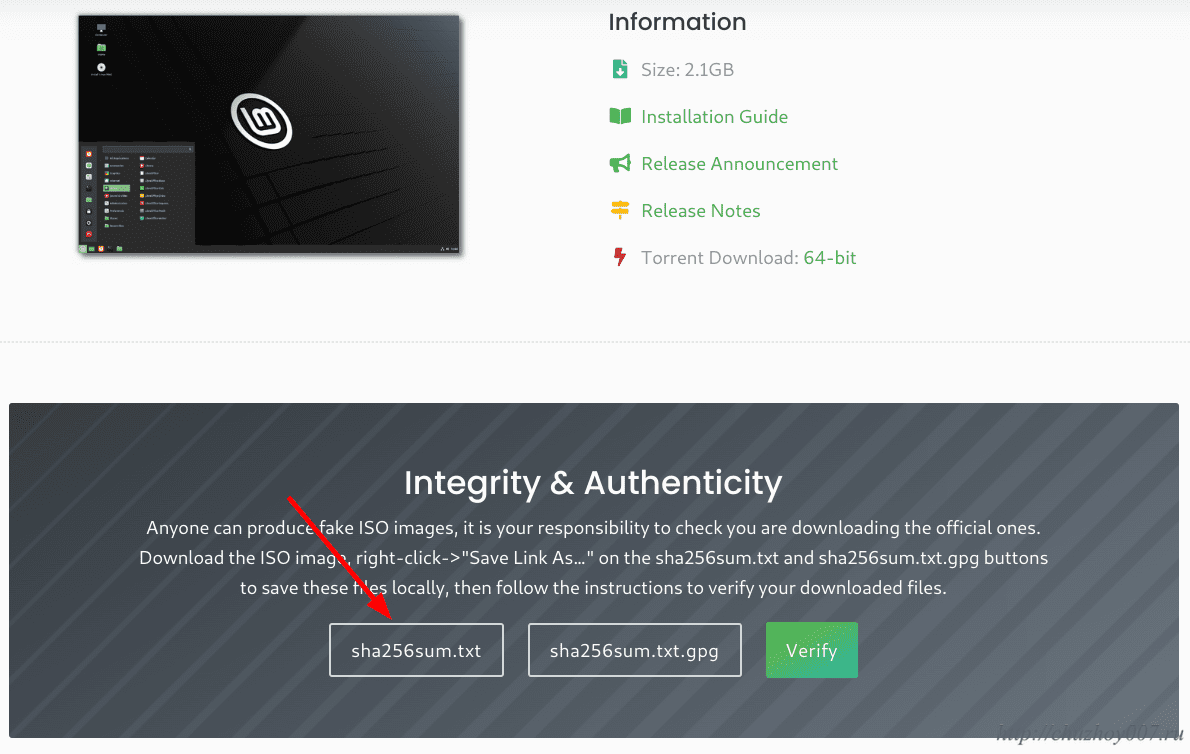Конфиденциальность и безопасность превыше всего
Вы беспокоитесь о своих данных? Эти Linux помогут вам быть спокойными. Благодаря этим системам мы сможем безопасно подключаться к Интернету, защищая себя от всевозможных компьютерных атак и, кроме того, оставаясь на 100% анонимными в сети. И, если мы предпочитаем, мы можем даже проверить безопасность нашего ПК или нашей сети, чтобы убедиться, что наши системы действительно безопасны.
фрак
Без сомнения, Хвосты — один из наиболее полных дистрибутивов, ориентированных на конфиденциальность и анонимность, которые мы можем найти. Даже сам Эдвард Сноуден рекомендовал его всем тем пользователям, которые хотели остаться вне контроля ЦРУ. Он основан на Debian, его можно запускать в режиме реального времени с USB или DVD, и он выделяется тем, что всегда ставит конфиденциальность выше всего остального. Все соединения выполняются безопасно через сеть Tor, и цель этого дистрибутива состоит в том, чтобы при выключении компьютера все его следы исчезли.
Мы можем получить конфиденциальность, если войдем сюда, чтобы скачать Тейлз .
Kali Linux
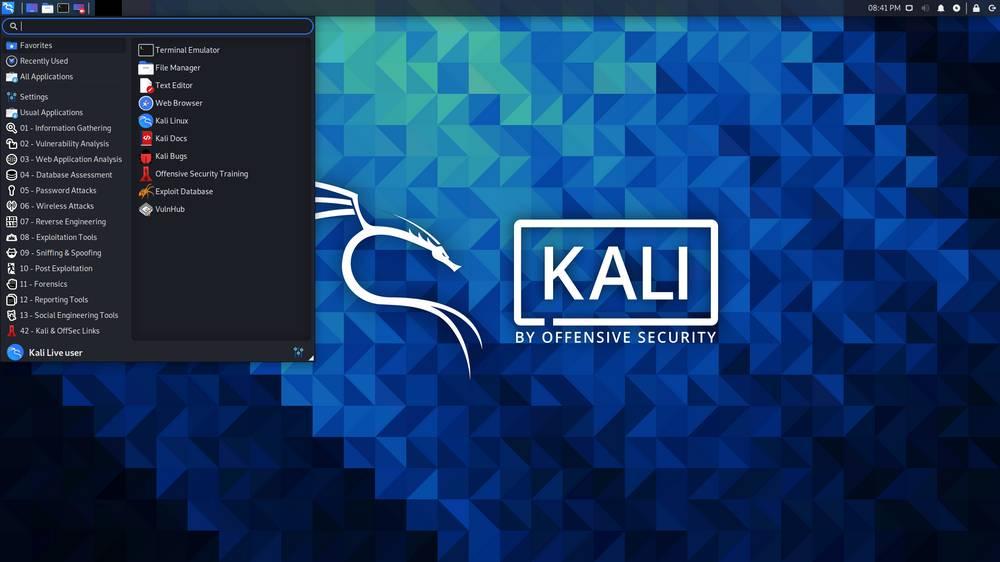 Kali Linux — один из самых продвинутых дистрибутивов для экспертов по безопасности, которые мы можем найти. В этом дистрибутиве установлено и настроено более 600 стандартных программ, а также предлагается возможность установки тех, которые нам могут понадобиться, если ни одна из предыдущих не подходит для наших нужд. Он доступен как для ПК, так и для других платформ, таких как ARM устройств и даже смартфонов. Кроме того, у него есть режим Undercover Mode, который позволяет нам преобразовать его (эстетически, да) в Windows 10, а также с Win-KeX, что позволяет нам запускать любую программу этого дистрибутива из подсистемы Windows для Linux, WSL. У него также есть большое количество рабочих столов на выбор, начиная с XFCE и заканчивая GNOME Shell, KDE Plasma и другими.
Kali Linux — один из самых продвинутых дистрибутивов для экспертов по безопасности, которые мы можем найти. В этом дистрибутиве установлено и настроено более 600 стандартных программ, а также предлагается возможность установки тех, которые нам могут понадобиться, если ни одна из предыдущих не подходит для наших нужд. Он доступен как для ПК, так и для других платформ, таких как ARM устройств и даже смартфонов. Кроме того, у него есть режим Undercover Mode, который позволяет нам преобразовать его (эстетически, да) в Windows 10, а также с Win-KeX, что позволяет нам запускать любую программу этого дистрибутива из подсистемы Windows для Linux, WSL. У него также есть большое количество рабочих столов на выбор, начиная с XFCE и заканчивая GNOME Shell, KDE Plasma и другими.
Мы можем скачать Kali Linux со своей страницы.
BlackArch Linux
Это еще один из наиболее полных дистрибутивов, ориентированных на компьютерную безопасность, но в данном случае он использует Arch Linux в качестве основы. Он содержит более 2,750 различных хакерских инструментов, а также предлагает нам возможность установить любой другой инструмент, который нам нужен или нужен, из соответствующих репозиториев. Хотя это позволяет нам выбирать рабочий стол, который мы хотим использовать, идеальным для использования ресурсов является XFCE. Кроме того, если у нас уже установлен Arch Linux, мы можем легко превратить его в этот Черная Арка.
Мы можем скачать БлэкАрч Линукс с его сайта.
Whonix
Этот дистрибутив основан на Debian, но по умолчанию предлагает расширенный дизайн, в котором, прежде всего, преобладают безопасность и конфиденциальность всех пользователей. Основная цель Whonix заключается в смягчении наиболее распространенных векторов атак любой ценой, но без усложнения его использования. Эта операционная система использует Tor для защиты пользовательского трафика и предотвращения IP или DNS утечек, у него есть режим Live, позволяющий запускать его из ОЗУ, скрытие нажатий клавиш, защита сетевого трафика, улучшение энтропии шифрования, изоляция приложений и многое другое. Все, что мы можем искать с точки зрения безопасности, находится в одном месте: это.
Мы можем скачать Whonix здесь .
ОС Qubes
Название этого дистрибутива, ОС Qubes , связано с тем, что он спроектирован так, что абсолютно все, что на нем выполняется, выполняется в виртуализированных средах с помощью гипервизора Xen, своего рода контейнера, который известен как «qubes». Это дистрибутив с полностью открытым исходным кодом, ориентированный как на личное, так и на профессиональное использование. Его разработчики использовали новейшие технологии (такие как Tor, GPG, U2F и т. д.), чтобы обеспечить максимальную безопасность пользователей и тем самым сделать эту ОС одной из лучших с точки зрения безопасности. Конечно, мы должны уже иметь определенный уровень знаний, чтобы его использовать.
Зайдите на их сайт, чтобы скачать Qubes OS бесплатно.
Alpine Linux
высокогорный является независимым дистрибутивом, некоммерческим и предназначенным для всех видов использования. Это довольно продвинутый дистрибутив, разработанный для тех пользователей, которым нужна дополнительная безопасность, простота и эффективность. Это правда, что это не тот дистрибутив, который мы найдем установленным на любом ПК, но он является одним из наиболее часто используемых в микрокомпьютерах и, прежде всего, в контейнерах Docker, когда речь идет о виртуализации других служб.
Отсюда мы можем скачать альпийский линукс .
Легковесные дистрибутивы Linux
Помимо свободы выбора, большинство пользователей ценит Linux за простоту. Здесь можно не только выбрать комплектацию будущей операционной системы, но и скачать готовые легкие дистрибутивы Linux, которые будут работать максимально производительно и без «отъедания» лишних ресурсов. Подобный вариант особенно полезен владельцам старых ноутбуков и компьютеров, чьи машины могут уже плохо справляться с требованиями новейших версий Windows и macOS.
Peppermint OS
Основа Debian, Lubuntu (LTS).Архитектура: i686, x86_64.Преимущества:
- простота установки;
- скорость работы;
- интеграция с облачной инфраструктурой;
- элегантный и удобный интерфейс.
Peppermint OS является одним из самых быстрых и легких дистрибутивов Linux. Он удачно сочетает привлекательный внешний вид гибридного рабочего стола LXDE / XFCE со строгим минимализмом базовой комплектации.
Peppermint OS обладает уникальным качеством — веб-ориентированностью, которая реализована в форме гибридной облачной инфраструктуры SSB (Site Specific Browsers). Скорость работы и гибкость в этом легком Linux поддерживается за счёт комбинации предустановленных облачных (SSB) и обычных десктопных приложений. Большинство приложений в Peppermint OS запускаются не локально, а в облаке через специальную утилиту Ice.
Lubuntu
Основа: Debian, Ubuntu.Архитектура: i686, x86_64.Преимущества:
- высокая производительность;
- скорость работы;
- поддержка ПО и репозиториев Ubuntu;
- энергоэффективность.
Любой список облегченных дистрибутивов Linux для старых компьютеров, ноутбуков и нетбуков будет неполон без этого официального ответвления от Ubuntu. Создателям Lubuntu удалось добиться оптимального баланса между легкостью, привлекательным внешним видом и производительностью.
С версии 20.04 LTS Lubuntu поставляется с легкой и менее ресурсоемкой (чем прежний вариант LXDE) дефолтной средой рабочего стола LXQt. Она включает в себя основные приложения и службы для повседневного использования, в том числе офисный пакет, программу чтения PDF-файлов, редактор изображений и мультимедийные проигрыватели.
Puppy Linux
Основа Linux kernel.Архитектура: i686, x86_64.Преимущества:
- расширенная функциональность;
- скорость работы;
- лёгкая настраиваемость;
- простота использования.
Лёгкий и простой в использовании дистрибутив Linux, помимо внешнего сходства с Windows, отличается тем, что при минимальных размерах он сохраняет свою полную функциональность. Скромный размер позволяет Puppy загружаться непосредственно в оперативную память (ramdisk). Поэтому все его приложения мгновенно запускаются и работают быстро, даже на старых компьютерах.
Puppy Linux — это не одна операционная система, а целое семейство относительно небольших дистрибутивов GNU / Linux, имеющих общие принципы и построенных с использованием одного и того же набора инструментов. Помимо официальных дистрибутивов Puppy, в это семейство входят и сотни кастомных производных (puplets), разнообразие которых позволит решить любые специфические задачи по настройке ОС под себя.
Различные типы линукс
В зависимости от наших потребностей, наших знаний и того, что мы собираемся делать с компьютером, мы найдем различные дистрибутивы на выбор. Таким образом, некоторые из типов, которые мы можем найти и из которых мы можем выбирать, таковы:
Простые и удобные дистрибутивы . Обычно это дистрибутивы с очень интуитивно понятным рабочим столом, похожим на Windows. Обычно они поставляются со многими стандартно установленными программами, а всеми функциями операционной системы можно пользоваться с помощью мыши без необходимости ввода каких-либо команд.
Linux для медленных и старых компьютеров . Информатика развивается, но не все часто покупают новые компьютеры. По этой причине существуют дистрибутивы, специально разработанные для лучшей работы на старых компьютерах такого типа. Они, как правило, используют легкий (хотя и несколько более уродливый) рабочий стол и, в то же время, обычно просты в использовании. Некоторые из них могут легко работать даже на компьютерах старше 20 лет.
Без ошибок и всегда доступны . В целом Linux — очень стабильная и надежная система. Однако есть дистрибутивы, которые доводят эту концепцию до крайности. Эти системы гарантируют нам, что наш Linux всегда будет доступен, и что мы сможем использовать его в долгосрочной перспективе без единой блокировки или проблемы. Идеально подходит для серверов или для более требовательных пользователей
Конечно, у этой стабильности есть цена: трудности.
Мои данные принадлежат мне: важность безопасности и конфиденциальности. Хотя Linux не контролируется какой-либо компанией (в отличие от Windows и Microsoft), существуют некоторые системы, разработанные таким образом, чтобы придать этой концепции максимальное значение
Так, например, у нас есть системы, специально разработанные для стирания всех наших следов и предоставления нам абсолютной анонимности, и другие специальные системы для обеспечения безопасности.
Специализированный Linux . Эту операционную систему можно использовать для любых целей. Но, кроме того, у нас есть специализированные дистрибутивы для самых разных целей. Например, есть дистрибутивы, предназначенные для художников мультимедиа, другие системы для ученых, для игр и развлечений… Таким образом, как только мы их установим, у нас будет все необходимое, чтобы начать с ними работать.
Далее мы рассмотрим лучшие дистрибутивы для каждой из этих категорий.
Загрузка LiveCD
Теперь необходимо загрузиться с флешки (диска), которую вы создали. Для этого в настройках BIOS/UEFI вашего компьютера требуется установить загрузку с внешнего носителя. Чтобы это сделать, нужно перезагрузить компьютер и открыть BIOS. На разных компьютерах в BIOS можно попасть по разному.
На современных компьютерах, где используется режим UEFI, для входа в BIOS/UEFI нужно при включении компьютера удерживать специальную клавишу. У разных производителей клавиша может быть разной. Обычно это: F2, Del, F10, Esc, F11 или F3.
На старых компьютерах, где используется классический BIOS (legacy BIOS), чтобы войти в BIOS нужно при загрузке компьютера, в самом начале, когда появляется логотип материнской платы, нажать специальную клавишу. Для разных материнских плат клавиша может быть разной. Обычно это одна из клавиш: Del, F1, F2, F8, F10 или какая-нибудь другая, или даже сочетание клавиш. Подробности: Настройка BIOS для загрузки с CD/DVD-диска или с USB-носителя
Пример настройки BIOS для загрузки с USB-флешки:
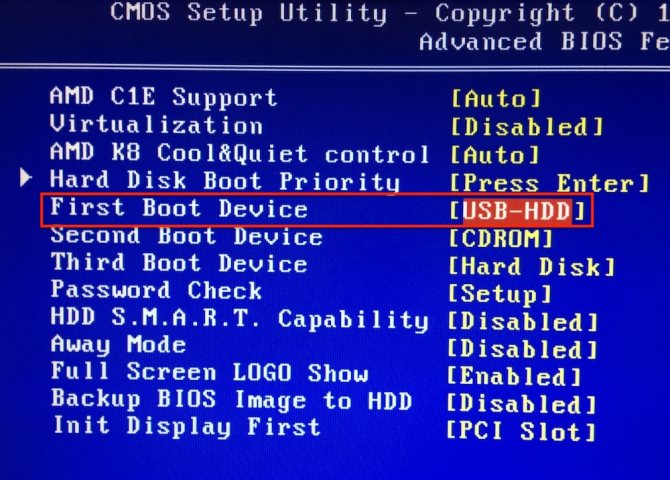
Сохраняем настройки BIOS и перезагружаем компьютер. Не забудьте предварительно подключить флешку к компьютеру.
Начнется загрузка с флешки. Появится окно с таймером. Можно нажать любую клавишу или дождаться окончания таймера.
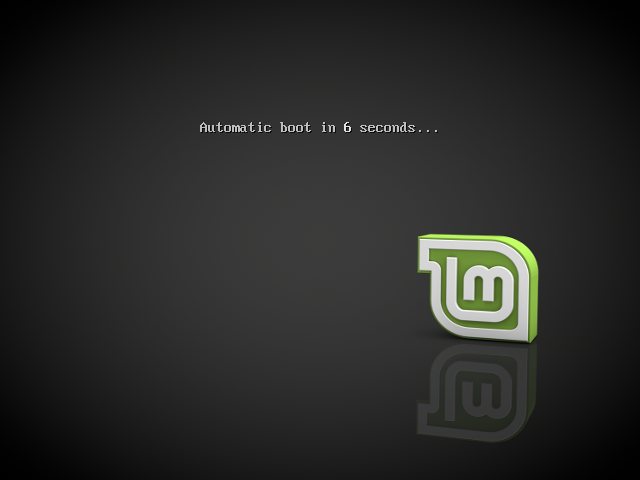
Появится загрузочное меню. Нужно выбрать первый пункт — Start Linux Mint, чтобы началась загрузка Live-системы.

В некоторых случаях загрузочное меню может выглядеть следующим образом:

Устанавливаем дистрибутив
Теперь, когда у нас есть готовая флешка с системой или виртуальный диск, пора переходить к установке.
Запускаем процесс установки и выбираем язык
В самом начале нас встречает логотип системы и надпись Automatic boot in 10 seconds… Это значит, что через 10 секунд дистрибутив перейдет в Live-режим. Тут ничего делать не нужно, просто ждем.

Ждем…
Спустя 10 секунд мы окажемся в Live-режиме. Это почти полноценная система, но запущенная на флешке. Чтобы установить ее на основной жесткий диск, дважды кликаем по приложению Install Linux Mint на рабочем столе.
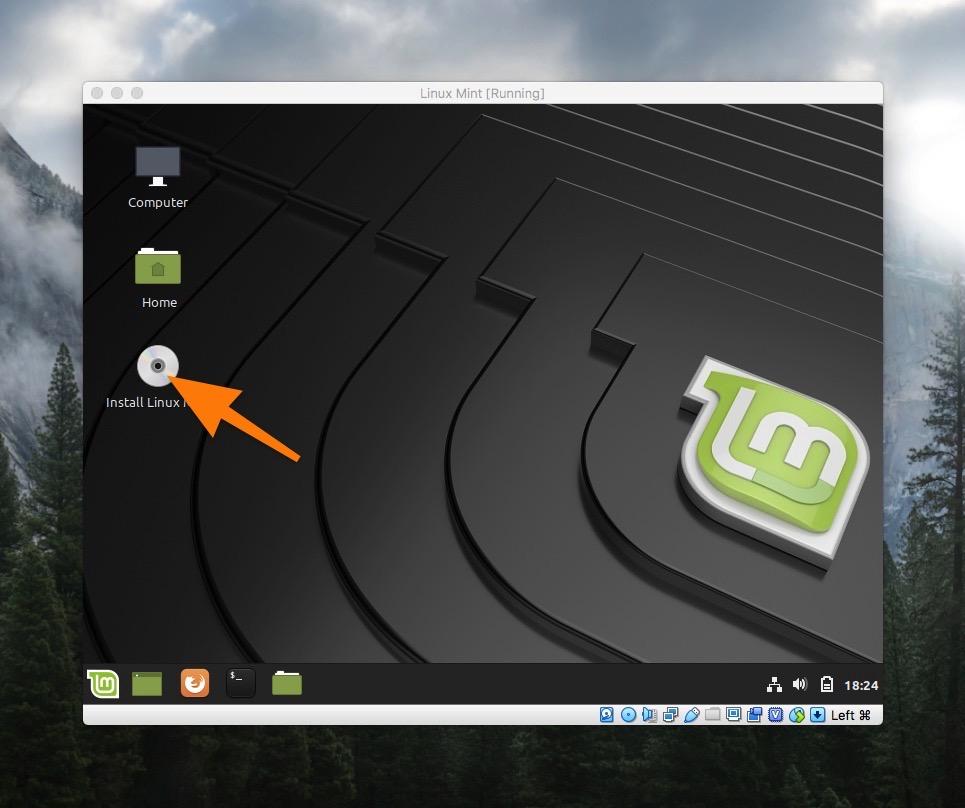
Перед установкой можно как следует ознакомиться с системой и ее возможностями. Даже установить какие-нибудь программы
-
Запустится помощник по установке Linux Mint. В первом открывшемся окне выбираем нужный язык. В моем случае — русский. Нажимаем на кнопку «Продолжить».
- В следующем окне выбираем язык раскладки и снова нажимаем «Продолжить».
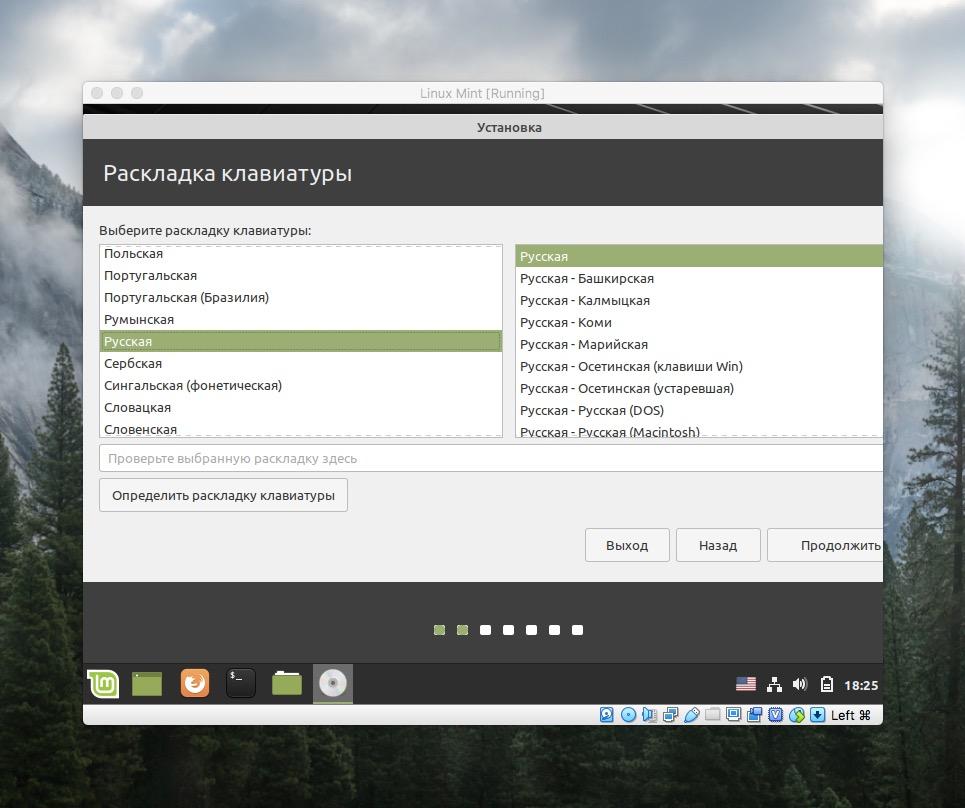
Тут же можно протестировать разные варианты раскладки
На следующем этапе ставим галочку напротив пункта «Установить стороннее программное обеспечение…».
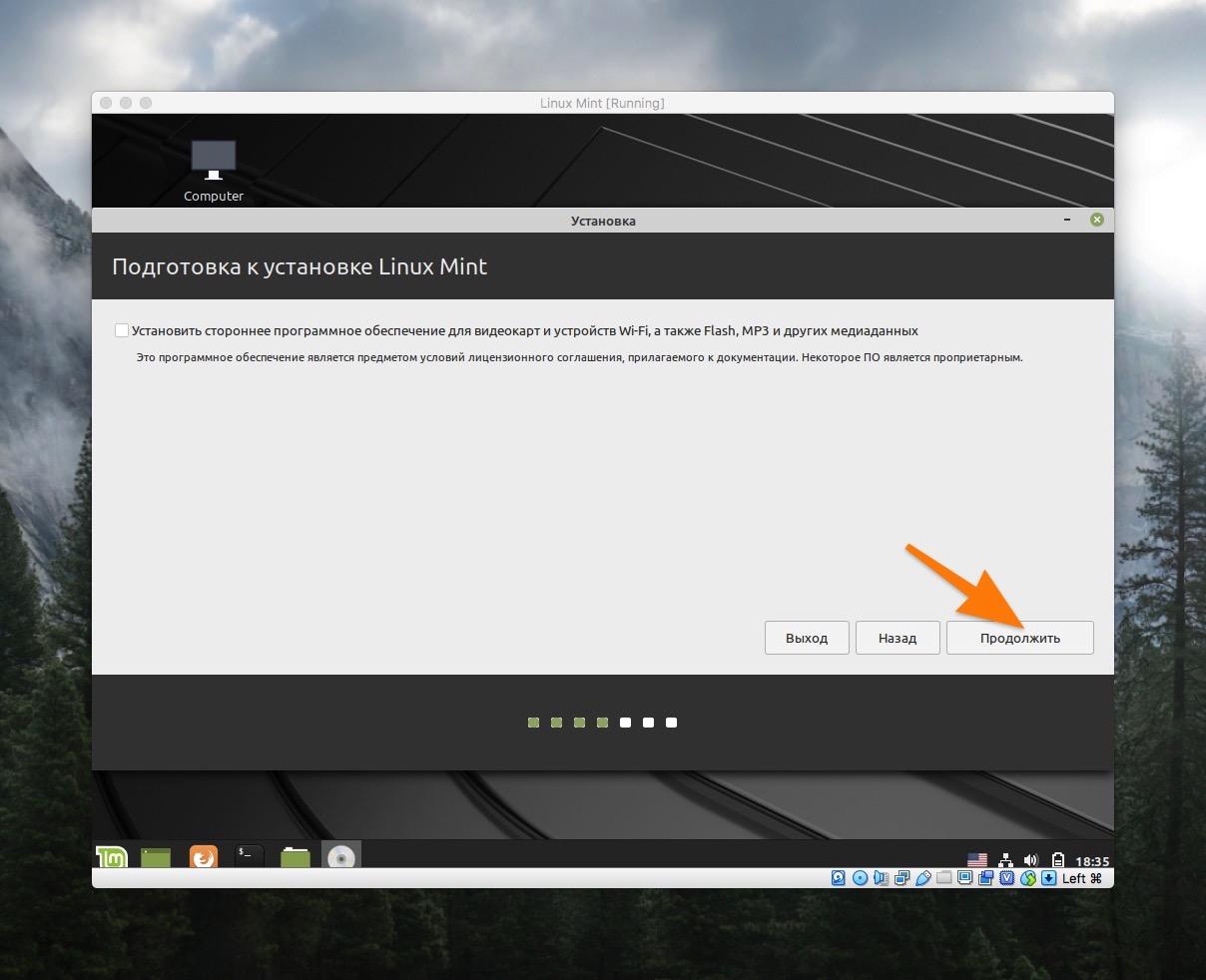
Без этих компонентов у вас не будет нормально работать видеокарта. Многие форматы файлов не получится открыть. В общем, ставьте так, чтобы чувствовать себя комфортно, как в Windows
Делаем разметку диска
Это очень важный и самый сложный этап установки. Нужно правильно разметить жесткий диск. Правда, только в том случае, если вы устанавливаете Linux рядом с Windows.
Устанавливаем Mint как единственную систему
Тут все быстро и просто:
На этапе выбора типа установки указываем первый вариант — «Стереть диск и установить Linux Mint».
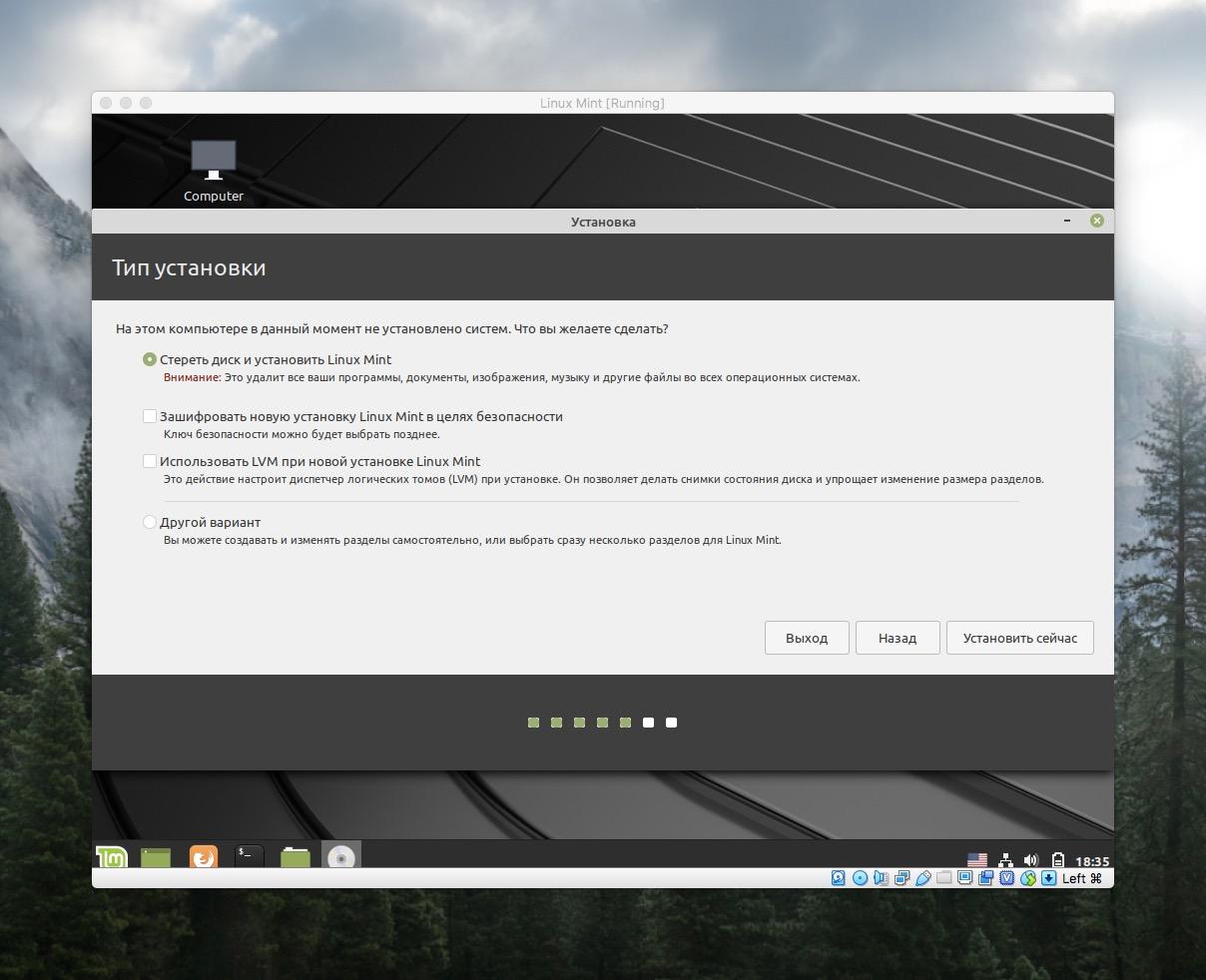
Этот вариант также подходит для виртуальных машин
Потом нажимаем на кнопку «Продолжить»
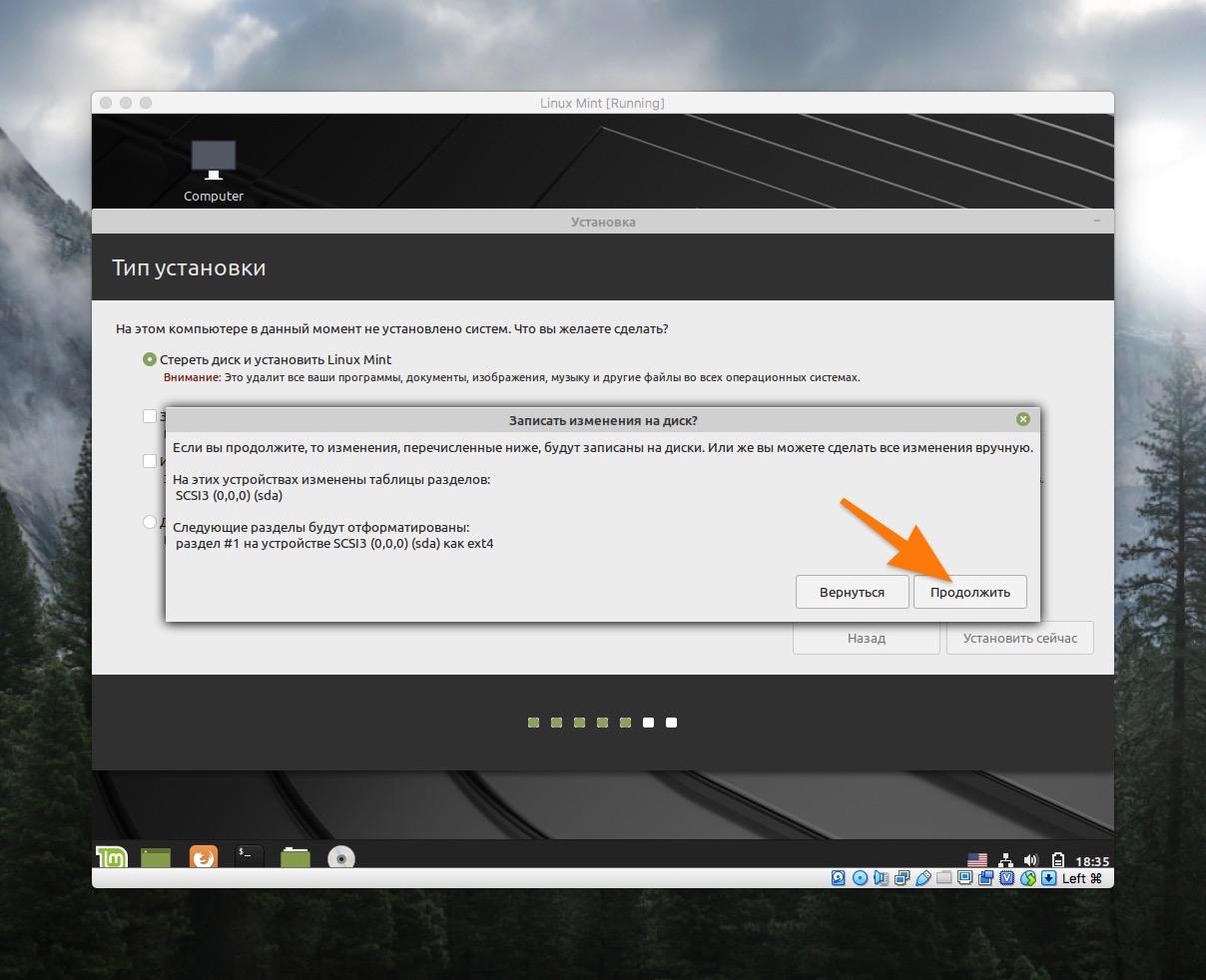
Соглашаемся на удаление всех данных с диска
Эта опция сотрет все пространство на жестком диске, автоматически его разметит и установит Linux Mint, уничтожив Windows и любые другие системы.
Устанавливаем Mint рядом с Windows
А вот здесь уже немного сложнее. Придется продумывать распределение пространства.
Выбираем тип установки «Другой вариант».
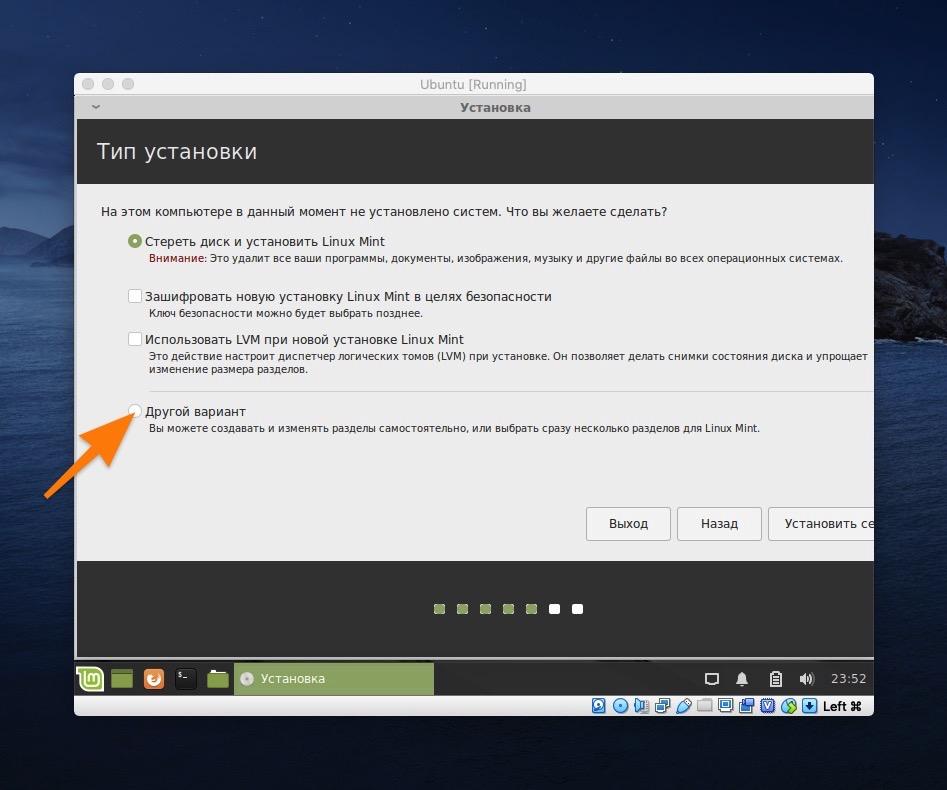
Если нужна ручная настройка
Ищем незанятое пространство и создаем в нем новый раздел, кликнув по кнопке со значком + (плюс).
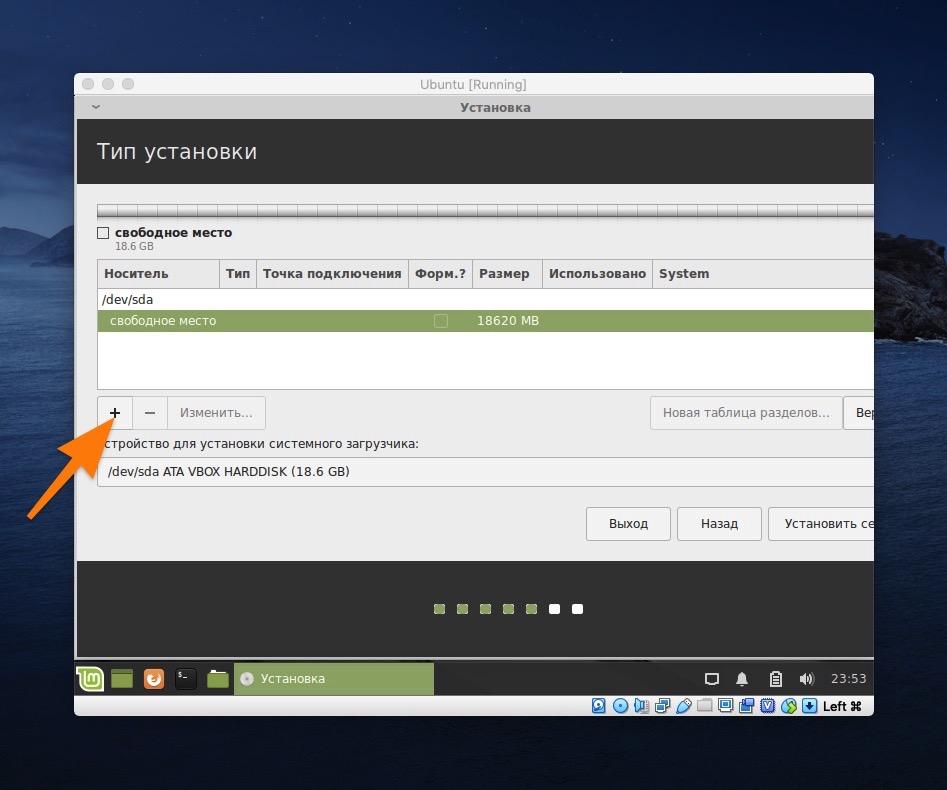
На пустом диске сначала нужно нажать на «Новая таблица разделов…»
Выбираем тип раздела «Первичный» и указываем размер около 10 гигабайт или больше. Файловую систему можно оставить по умолчанию. В качестве точки монтирования выбираем /boot.
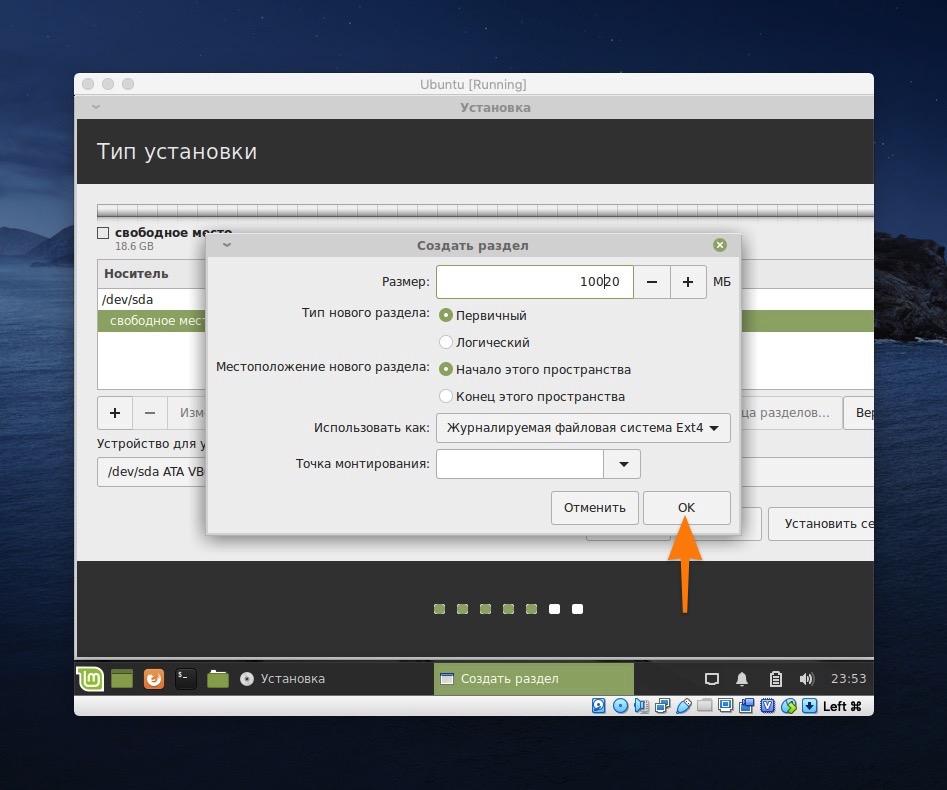
Выбираем параметры раздела
- После этого создаем небольшой раздел размером около 2-х гигабайт и указываем в качестве файловой системы «Файл подкачки».
- Потом по аналогии создаем логические разделы, распределив оставшееся пространство.
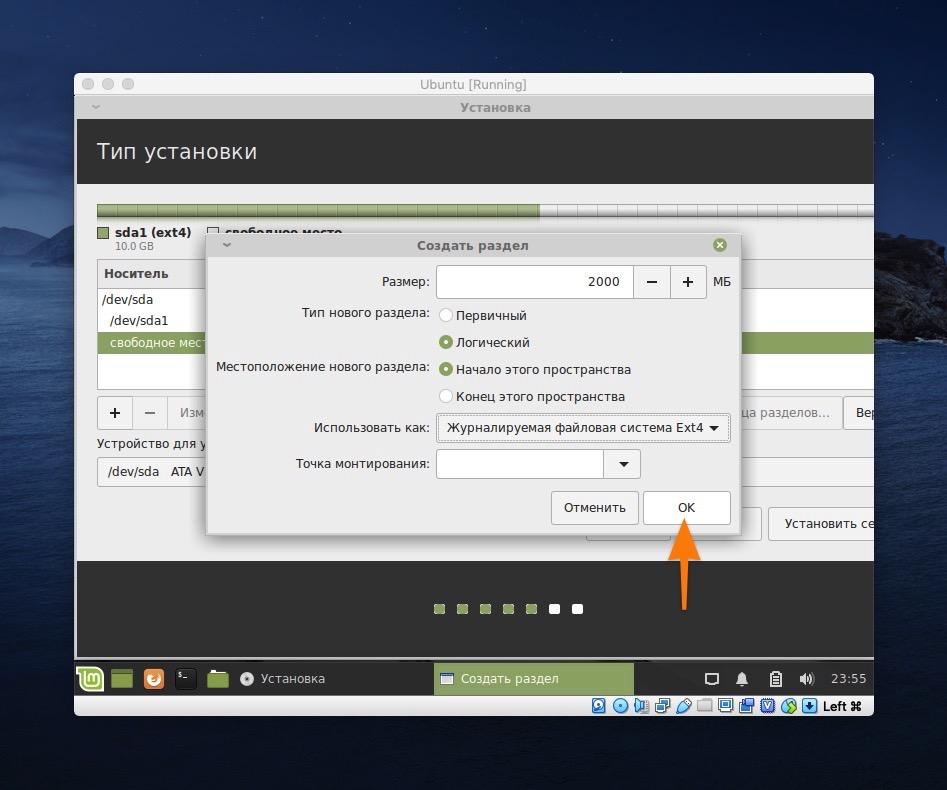
Это будет SWAP-раздел. Дополнение к оперативной памяти
Когда разметка будет готова, кликаем по кнопке «Установить…».
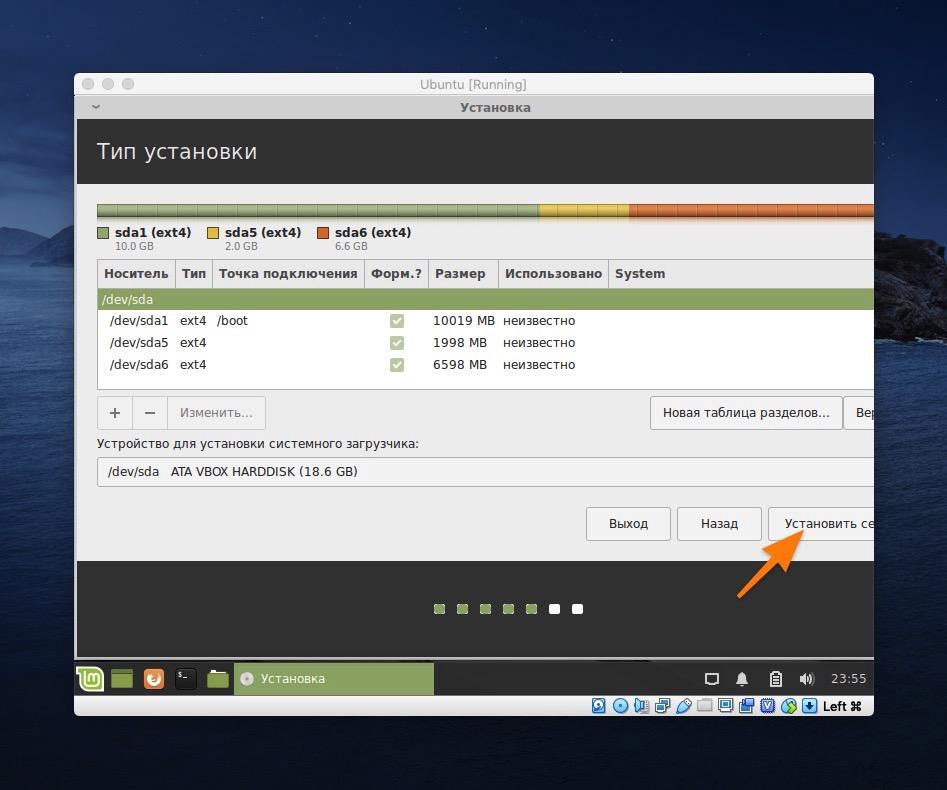
Все готово
Выбираем часовой пояс и настраиваем профиль
Теперь диск готов и можно указать дополнительные системные параметры.
Сначала выбираем часовой пояс. Для этого можно просто на карте ткнуть в свое местоположение или прописать город в строчку под картой.
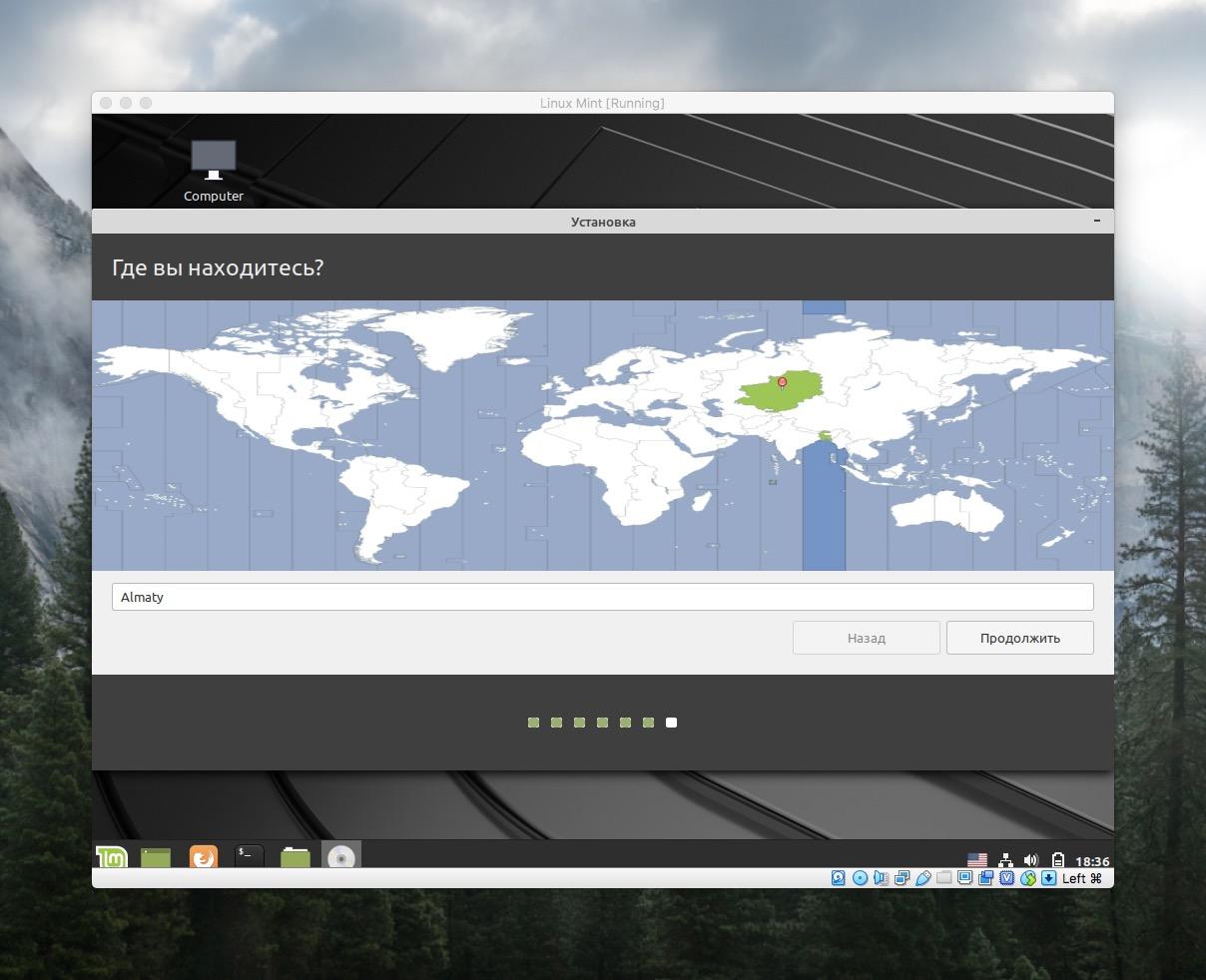
Выбираем свой регион
- Потом надо ввести свое имя (любое на свой вкус).
- Затем имя для компьютера. Оно должно быть на английском языке.
- Указываем имя пользователя. За ним закрепляются все данные и личные файлы.
- После этого вводим пароль. Это пароль администратора. Он будет часто использоваться для установки программ и выполнения других задач.
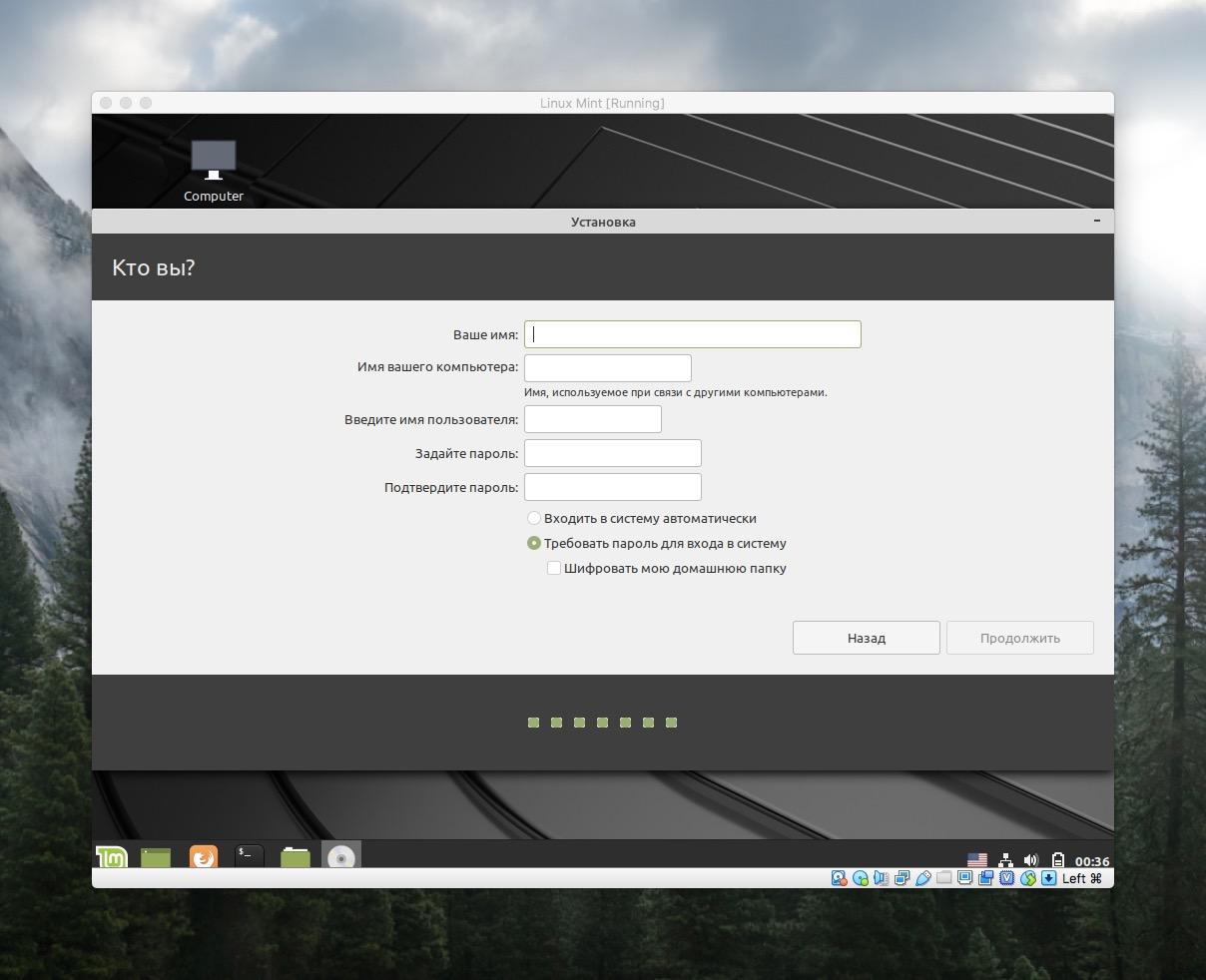
Не забывайте свои данные, а лучше — запишите
Завершаем установку
Все, что нужно было настроить, мы настроили. Теперь остается лишь дождаться окончания установки. Это может занять много времени. Все зависит от производительности компьютера и скорости интернета.
По окончании установки надо будет нажать на кнопку «Перезагрузить».

Или можете еще немного потестировать ОС
Во время перезагрузки надо извлечь флешку, а потом нажать клавишу «Ввод» (Enter).
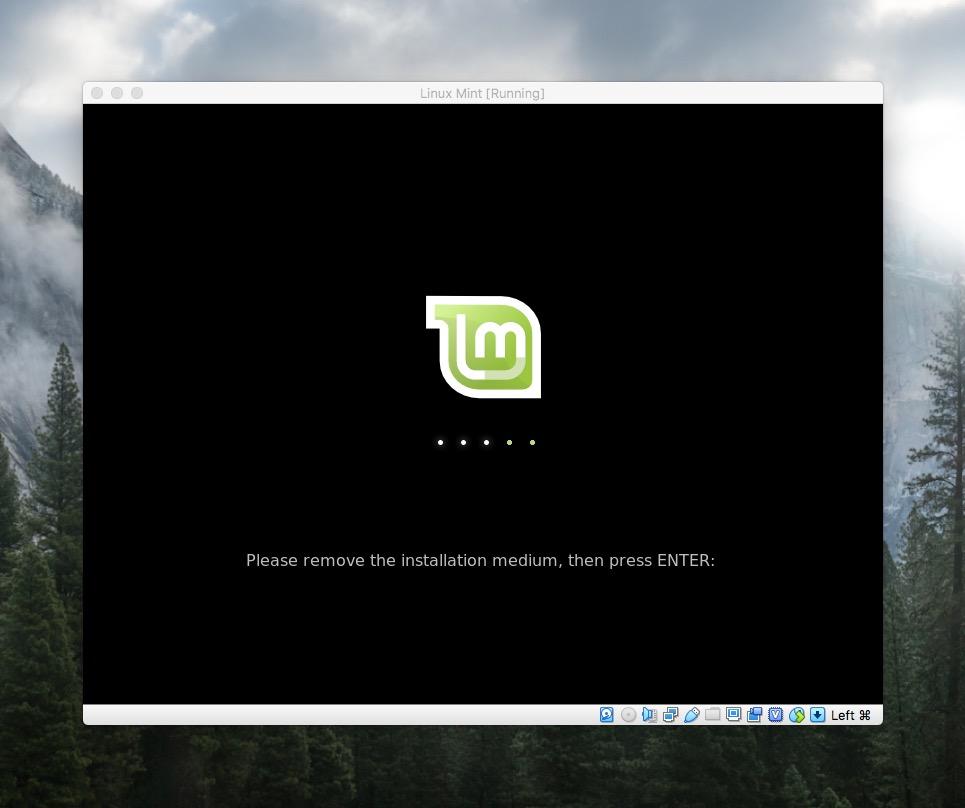
Все. После этого вы загрузитесь уже в Linux Mint
Post Views: 1 182
Установка Preload в целях оптимизации
Для начала немного про странное слово «демон». Нет, речь идет не об исчадие ада. Де?мон (daemon, d?mon, др.-греч. ?????? божество ) — компьютерная программа в системах класса UNIX, запускаемая самой системой и работающая в фоновом режиме без прямого взаимодействия с пользователем.
Конкретно «Preload» — это демон, который работает в фоновом режиме, определяет наиболее часто используемые приложения, а потом хранит их в кэше, благодаря чему они быстрее запускаются. Для его установки выполним в терминале следующую команду:
Немного ожидания — и готово. Теперь можно наслаждаться еще одним проделанным шагом и перейти к такой штуке, как оптимизация работы оперативной памяти.