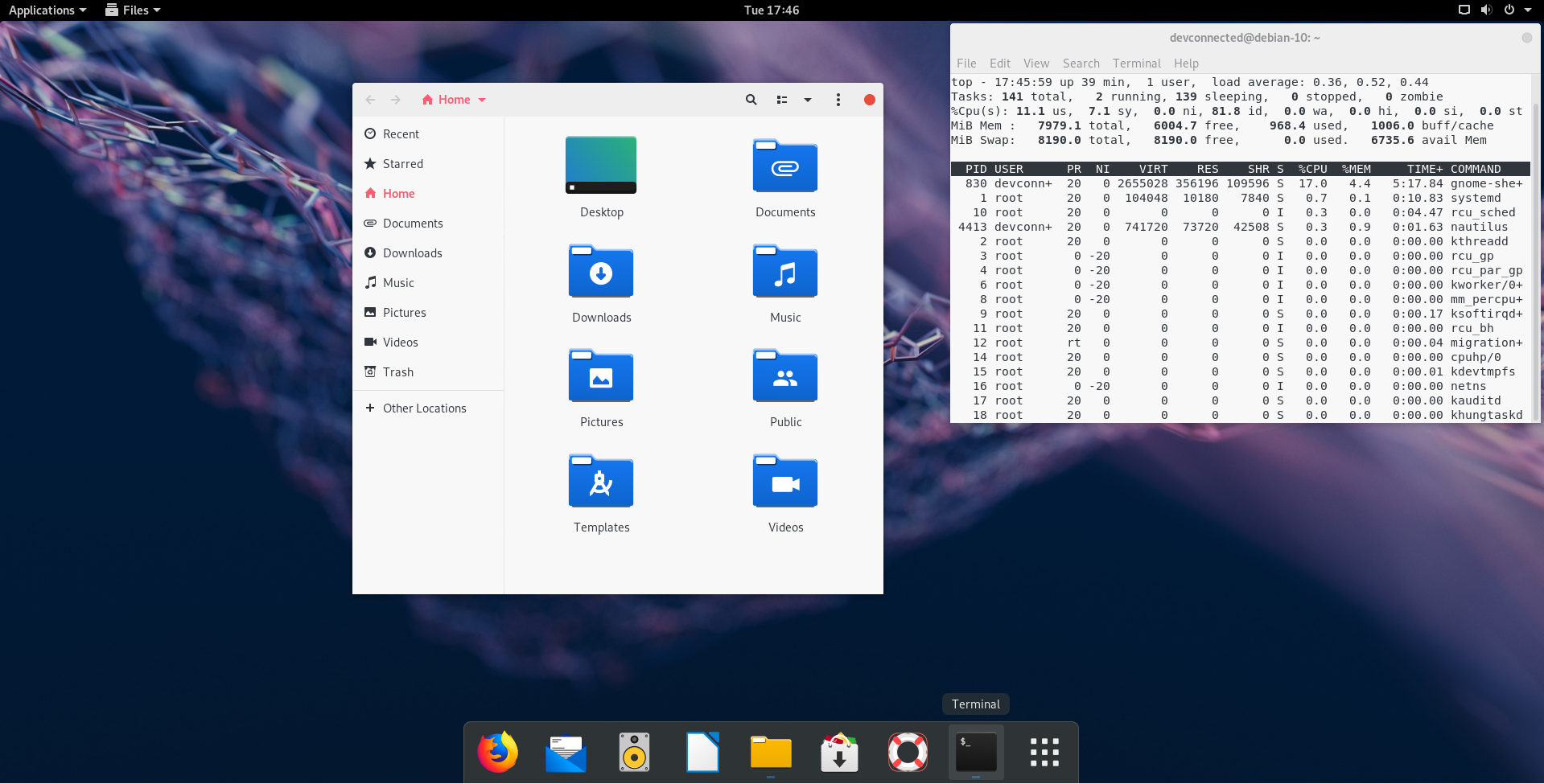Лучшие дистрибутивы Linux для новичков
Ubuntu
Разработка Ubuntu началась в те времена, когда дистрибутивов Linux, пригодных для простого пользователя можно было пересчитать по пальцам одной руки. Разработчики Ubuntu сразу ориентировалась на обычных пользователей, ставя перед собой целью сделать удобную и регулярно обновляющуюся операционную систему. На сегодняший день Ubuntu является самым популярным дистрибутивом Linux для персональных компьютеров — количество его пользователей превышает 20 миллионов. Этот дистрибутив многими рекомендуется как самый дружелюбный и простой в освоении Linux дистрибутив. За счет огромной базы пользователей, в интернете можно легко найти ответ почти на любой вопрос, как на английском, так и на русском языке.
Ubuntu поддерживает минимальную установку, при которой из программ будет присутствовать только самые необходимые системные утилиты и веб-браузер, а так же «полную» установку, в случае чего будут установлены так же различные дополнительные программы, вроде офисного пакета LibreOffice, мультимедиа проигрывателя и многого другого.
Для Ubuntu разработчики выпускают новую версию дистрибутива каждые 6 месяцев, поддержка которых длится 9 месяцев, после чего для получения обновлений безопасности нужно обновится на новую версию. Кроме этого, каждые два года выходит специальная версия LTS (поддержка в течение длительного периода), которая будет поддерживаться обновлениями безопасности в течении следующих 5 лет.
- Большой набор предустановленных приложений
- Новые версии выходят каждые 6 месяцев
- Выпуск LTS (версии с длительной поддержкой) каждые два года
- Наличие «минимальной» версии с минимумом установленных программ
Linux Mint
Linux Mint — дистрибутив основанный на Ubuntu, который ставит своей целью предоставить пользователю максимально современную и удобную операционную систему. Данный дистрибутив отлично подойдет тем пользователям, которые привыкли использовать операционную систему Windows — в Linux Mint используется очень схожее с Windows окружение рабочего стола. Так же, данный дистрибутив содержит по умолчанию все необходимые программы для повседневного пользования, которые поделены на категории — офисные редакторы, приложения для интернета и т. д. Если Вам хочется установить Linux, но не хочется особо тратить время на привыкание к чему-то новому (см. Ubuntu), то Linux Mint определенно Ваш выбор.
- Большой набор предустановленных приложений
- Максимально схожий интерфейс с операционной системой Windows
Manjaro
Manjaro, в отличии от большинства дистрибутивов в этом списке, построен на основе Arch Linux. Данная система отметилась за последнее время большим ростом в пользовательской базе, чему способствует её удобство и простота в повседневном использовании. У Manjaro свой собственный репозиторий программ, из которых можно установить почти любое существующее приложение, а так же сохранена совместимость с репозиториями Arch Linux. Дистрибутив рассчитан на обычных пользователей, которые не планируют углубляться в тонкое познание операционных систем Linux, а лишь хотят иметь надежную и рабочую систему.
- Большой набор предустановленных приложений
- Максимально схожий интерфейс с операционной системой Windows
elementary OS
Дистрибутив elementary OS внешне во многом пересекается с операционной системой Apple для настольных компьютеров — MacOS. В остальном, это самый обычный Linux дистрибутив, основанный на Ubuntu. Разработчики сделали свое собственное окружение рабочего стола Pantheon, а так же набор уникальных приложений для него.
- Красивая операционная система
- Интерфейс должен подойти пользователям MacOS
Обновить установленные пакеты
Перед началом обновления выпуска рекомендуется обновить все установленные в данный момент пакеты до последних версий.
Пакеты, отмеченные как задержанные, не могут быть автоматически установлены, обновлены или удалены. Это может вызвать проблемы в процессе обновления. Чтобы проверить, есть ли в ваших системах задержанные пакеты:
Если есть пакеты, вы должны либо отменить удержание пакетов с помощью либо убедиться, что пакеты не будут мешать процессу обновления.
Обновите индекс пакетов и обновите все установленные пакеты:
Запустите который выполнит обновление основной версии установленных пакетов и может удалить некоторые ненужные пакеты:
Удалите все автоматически установленные зависимости, которые больше не нужны ни одному пакету:
Настройка Debian
Debian установлен. Если вы установили с помощью WSL, автоматически появится новая оболочка. Во время первого запуска оболочка Debian попросит создать нового пользователя.
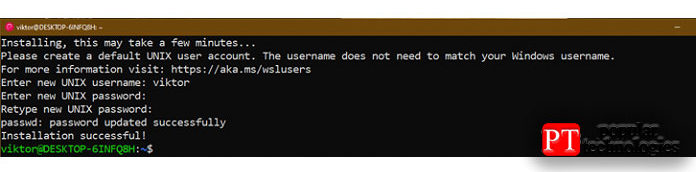
Если вы хотите получить доступ к Debian позже, используйте следующую команду WSL. С этого момента я буду использовать Терминал Windows для простоты использования.
Обновите кеш APT и обновите все пакеты.
Затем нам нужно проверить, используем ли мы последнюю версию Debian. На момент написания этого руководства последним стабильным выпуском был Debian 11 под кодовым названием bullseye.
В моем случае это Debian 9 (stretch), где должен быть Debian 11 (bullseye). Для получения последней версии Debian требуется обновление дистрибутива.
Сначала сделайте резервную копию файла sources.list.
В файле sources.list замените все экземпляры stretch (Debian 9) на bullseye (Debian 11). Это фактически укажет APT работать с пакетами для Debian 11. Откройте sources.list в текстовом редакторе и замените все экземпляры stretch на bullseye.
Вот примерный список репозиториев для Debian 11 bullseye.
Теперь снова запустите команды обновления APT.
Это будет разрешение на перезапуск различных служб во время процесса. Выберите «Да».
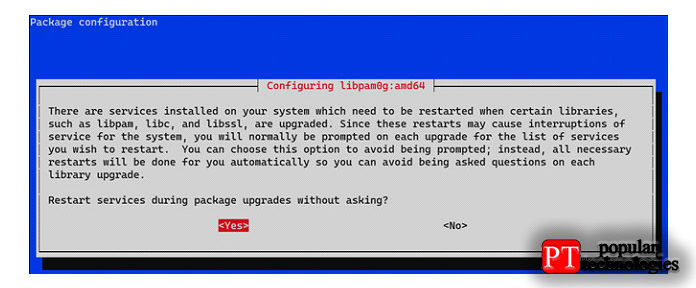
Теперь мы можем безопасно избавиться от устаревших пакетов в системе.
Перезапустите сеанс Debian, чтобы изменения вступили в силу. Проверьте изменение.
Шаг №3: Установка Linux с загрузочного USB-диска
Теперь, когда у вас есть дистрибутив Linux, записанный на USB-накопитель, можно переходить к этапу установки.
Для этого вставьте загрузочный USB-накопитель с Linux в компьютер > нажмите кнопку «Пуск» > затем, удерживая нажатой клавишу Shift , нажмите на «Перезагрузка» .
Эти действия переведут вас в Среду Восстановления Windows (Windows Recovery Environment).
Далее вам нужно будет выбрать пункт «Использовать устройство» :
Найдите свое устройство. Если вы не видите свой диск, то выберите сначала пункт «EFI USB Device» , а затем (на следующем экране) выберите свой диск:
Теперь ваш компьютер произведет загрузку Linux с подготовленного USB-диска.
Примечание: Если же при этом у вас все равно происходит загрузка Windows, то: либо возникла проблема с вашим диском, либо вам, возможно, придется настроить очередность загрузки устройств через BIOS/UEFI.
В появившемся окне выберите пункт «Start Linux Mint» . Некоторые дистрибутивы позволяют вам опробовать ОС перед её непосредственной установкой на диск:
После того, как Linux Mint загрузится, найдите на рабочем столе иконку с надписью «Install Linux Mint» и щелкните по ней:
Запустится мастер установки. Следуйте его подсказкам до этапа, идущим сразу за этапом установки кодеков:
Так как мы хотим сделать возможной загрузку с одного диска как Windows 10, так и Linux Mint, то выбираем пункт «Другой вариант» :
Теперь создаем раздел, на который будет производиться установка Linux Mint, используя для этого ранее выделенное свободное место:
Важный момент — установка загрузчика. Для того, чтобы иметь возможность загружать обе системы, необходимо установить загрузчик в корень самого диска (а не раздела!), на котором расположены Windows и будущий раздел с Linux:
У меня таким диском является /dev/nvme0n1, содержащий три ранее созданных (автоматически) раздела с компонентами Windows (nvme0n1p1, nvme0n1p2, nvme0n1p3) и свободное пространство. У вас же диск может называться dev/sdb или dev/sdc и т.д.
Примечание: На вышеприведенном скриншоте также можно заметить устройство dev/sda — это USB-накопитель, с которого в данный момент происходит установка Linux Mint.
Затем вам нужно будет указать свой часовой пояс:
И создать нового пользователя и пароль для него:
После этого останется дождаться завершения установки и перезагрузить компьютер:
Если вы всё сделали правильно, то должны будете увидеть стартовое окно загрузчика GRUB, где сможете выбрать систему для запуска — Linux Mint 20.1 Cinnamon или Windows Boot Manager (загрузчик Windows 10):
Добавить новый repository в debian
Теперь от теории перейдем к практике. Давайте вручную добавим новый репозиторий в Debian. К примеру, нам нужно установить на сервер стабильную версию MariaDB. Для этого добавим ее репозиторий. Это можно сделать либо в файле sources.list, но лучше создать отдельный в sources.list.d. Назовем его MariaDB.list.
deb http://mirror.mephi.ru/mariadb/repo/10.6/debian bullseye main deb-src http://mirror.mephi.ru/mariadb/repo/10.6/debian bullseye main
После подключения репозитория, надо добавить его gpg ключ.
# curl -LsSO https://mariadb.org/mariadb_release_signing_key.asc # chmod -c 644 mariadb_release_signing_key.asc # mv -vi mariadb_release_signing_key.asc /etc/apt/trusted.gpg.d/
Теперь обновим кэш пакетов. Это нужно делать каждый раз после подключения нового репозитория.
# apt update
Можно выполнить поиск пакета, чтобы убедиться, что новый репозиторий подключен.
# apt search mariadb-server
Как я уже говорил, для настройки нового репозитория, вы могли просто добавить эти же 2 строки с параметрами в sources.list напрямую. Разницы никакой нет.
Бесплатно или нет: вы выбираете
Debian привержен свободному программному обеспечению, поэтому вы не найдете ничего проприетарного на установочных дисках или в репозиториях по умолчанию, поэтому мой ноутбук’беспроводная карта’т работа. Если вам нужно какое-то несвободное программное обеспечение, не бойтесь — оно’Просто добавьте несвободную опцию в репозитории в менеджере пакетов. После этого мы можем установить прошивку и подключиться к сети без проводов. Подобные проблемы присутствуют со многими беспроводными картами и некоторыми видеокартами, хотя те, по крайней мере, имеют бесплатный драйвер, который предоставляет базовую функциональность. После того, как вы включили несвободные и установили все необходимые драйверы или прошивку, система работает хорошо.
Поскольку вы выбираете, какое программное обеспечение устанавливать, нет стандартной конфигурации для оценки, как, например, для Ubuntu и его рабочего стола GNOME. Мы попробовали три из предлагаемых настольных компьютеров: GNOME, Cinnamon и LxQt. Как правило, Debian старается придерживаться исходной версии по умолчанию для любого программного обеспечения, которое он включает, поэтому это были стандартные настольные компьютеры без каких-либо специфических для дистрибутивов настроек или излишеств, кроме Debian.’с выбором обоев.
Что’Нельзя сказать, что вы не можете настроить свой рабочий стол — вы можете раскрасить и оформить тему и улучшить ее, сколько захотите — это’Просто вы начинаете со стандартной настройки. Для GNOME и Cinnamon это дало ожидаемый опыт: гладкий и плавный. LxQt все еще показывает свою незрелость; Это’Это хорошо для легкой или старой системы, но все еще имеет несколько мелких неприятностей.
Менеджер пакетов, который вы получаете, зависит от рабочего стола, который вы выбрали для установки. В одной системе только с GNOME был программный менеджер GNOME, в другой — Cinnamon, а LxQt получил Synaptic. Хотя Synaptic и далеко не так хорош, как его аналог GNOME, он является отличным интерфейсом управления пакетами (оба варианта работают с одной и той же системой apt в фоновом режиме) и является тем, что мы всегда устанавливаем сразу в новой системе на основе Debian..
8 МЕСТО OPENSUSE
SUSE LINUX — это международный лидер технологий и поставщик решений в виде программного обеспечения операционных систем с открытыми исходными текстами. Уникальная квалификация SUSE в области Linux и её самая большая команда разработчиков по всему миру, занимающаяся программным обеспечением с открытым исходным кодом, вносят свою лепту в признание SUSE в качестве самого полноценного из всех доступных на сегодняшний день решений в области Linux. С количеством работников по всему миру более 500 человек SUSE имеет офисы по всей Европе, Латинской Америке и Соединённых Штатах, полностью сконцентрированных на поддержке сообщества Linux и разработке Open Source. SUSE LINUX был приобретён Novell, Inc в ноябре 2003 года. На вершине всего этого находится известный и отмеченный наградами продукт SUSE Linux Enterprise, который основан на OpenSUSE.
Окончательный вердикт
Debian описывает себя как “Универсальная операционная система” и это в значительной степени верно. Хотя это не самый удобный для новичков дистрибутив, для тех, кто имеет небольшой опыт работы с Linux, он’Это хороший выбор, независимо от предполагаемого использования системы. Есть много систем, на которых запущен Debian, и много дистрибутивов, основанных на нем — и это не’это случилось случайно. Если вам нужна надежная производственная система или даже настольный компьютер, с которым вам приятно работать, нет лучшей базы, чем Debian.
- Какой лучший дистрибутив Linux для начинающих?
- Лучший легкий дистрибутив Linux 2019 года
- Лучший дистрибутив Linux для конфиденциальности и безопасности в 2019 году
7 МЕСТО FEDORA
Разрабатывается и поддерживается организацией Fedora Project (и авторами Red Hat), а также мировым сообществом добровольцев и разработчиков. Fedora продолжает оставаться одним из самых используемых дистрибутивов на протяжении нескольких последних лет в трех основных версиях Workstation, для настольных компьютеров, серверной, и облачной. Также есть ARM версия.
Особенностью Fedora есть то что, она всегда включает в дистрибутив самые новые версии пакетов и новые технологии. А также свежие релизы Red Hat Enterprise и CentOS основаны на Fedora.
Доступны среды рабочего стола: KDE, Xfce, LXDE, MATE и Cinnamon.
Бета
Бета, названная в честь второй буквы греческого алфавита, является следующей фазой разработки программного обеспечения после альфа. Бета-этап обычно начинается, когда программное обеспечение полнофункционально, но, вероятно, содержит ряд известных или неизвестных ошибок. Программное обеспечение на бета-этапе, как правило, содержит больше ошибок, чем готовое программное обеспечение, а также проблемы с производительностью и может вызывать сбои или потери данных.
Бета-тестирование также концентрирует внимание на снижении негативного воздействия ПО на пользователей, поэтому оно также зачастую включает тесты на удобность использования ПО. Процесс доставки бета-версии пользователям называется бета-выпуском, и обычно это становится первым разом, когда новое ПО становится доступно вне организации, которая его разработала.
Обычные пользователи пока в безопасности
Антироссийские санкции Canonical распространяются пока исключительно на корпоративных пользователей Ubuntu. Физлиц они не затрагивают, о чем британский разработчик открыто сообщил в своем заявлении. «Мы не будем ограничивать доступ к патчам безопасности для российских пользователей Ubuntu», – сказано в нем.
Заявление Canonical
Canonical утверждает, что свободные платформы сейчас важны для обычных россиян как никогда. В качестве примера таких платформ компания привела Tor, VPN и, разумеется, Ubuntu.
Однако остается открытым вопрос, как скоро Canonical изменит свое решение. К слову, Canonical смогла выйти на самоокупаемость лишь в марте 2020 г., спустя долгие 16 лет со дня основания.
Установка шлюза по-умолчанию (default gateway)
Теперь разберемся со шлюзом по-умолчанию. В предыдущих примерах со статическим ip адресом и настройками по dhcp у нас не было необходимости указывать отдельно default gateway. Мы его устанавливали вместе с остальными настройками. Чтобы посмотреть установленный по-умолчанию шлюз в debian, можно воспользоваться следующей командой в консоли:
Это шлюз по-умолчанию (default gateway). Можно воспользоваться другими, более популярными и привычными командами:
Если получите ошибки:
Значит у вас не установлен пакет net-tools. Установить его можно следующей командой.
Сетевые инструменты из пакета net-tools объявлены устаревшими и не включены в состав базовой системы. Я ими продолжаю пользоваться, потому что мне нравится их вывод больше, чем у команды ip. Netstat мне видится более информативным, хотя по сути, они все показывают одно и то же. Отказ в пользу утилиты ip идет по той причине, что она объединяет в себе все основные сетевые инструменты. Удобнее пользоваться только ей одной для настройки сети, нежели разными утилитами для разных целей.
Если нам нужно сменить default gateway, то сначала надо удалить текущий шлюз, а потом назначить новый.
То же самое, только с помощью ip:
Проверяем, что получилось:
Все получилось. Эта настройка будет действовать до перезагрузки. Чтобы ее сохранить, либо меняйте конфигурационный файл interfaces, либо, при необходимости, придумывайте что-то еще.
Что нового в Debian 11
- Обновление пакетов. Пожалуй, это именно то, ради чего ждут выход новой версии дистрибутива. Новая редакция содержит более 59500 пакетов, из них около 11300 новых, а примерно 9500 пакетов Debian 10 были признаны устаревшими. Около 72% пакетов получили новые версии.
- Поддержка exFAT со стороны ядра. Теперь поддержка этой файловой системы включена по умолчанию. И это хорошая новость, так как exFAT нередко используется в Windows для форматирования флэш-накопителей. Для управления рекомендуют использовать пакет exfatprogs.
- Печать и сканирование без установки драйверов. Принтеры и сканеры в Debian 11 монтируются как сетевые устройства. Конечно, вы не получите полный набор настроек, но базовые функции будут доступны на большинстве современных устройств.
- Новая команда open. Она является альтернативой xdg-open и предназначена для открытия файлов программами по умолчанию.
- Контрольные группы второй версии. В Debian 11 система инициализации systemd по умолчанию использует cgroupv2. Контрольные группы имеют строгую иерархическую структуру процессов, что позволит переложить часть задач systemd непосредственно на само ядро Linux.
- Постоянное логирование systemd. В Debian 11 systemd ведёт постоянное журналирование по умолчанию. Файлы сохраняются в каталоге /var/log/journal/.
- Улучшена поддержка альтернативных систем инициализации. Такие системы, как System-V и OpenRC стабильно работают с доступными оболочками рабочего стола.
- Улучшена поддержка иероглифов. Дистрибутив полноценно работает с японским, китайским, тайским и другими языками.
Вот основные обновленные пакеты. Многие производные дистрибутивы будут использовать именно эти версии пакетов:
| Пакет | Версия в 10 (Buster) | Версия в 11 (Bullseye) |
|---|---|---|
| Образ ядра Linux | 4.19 series | 5.10 series |
| GNOME | 3.30 | 3.38 |
| KDE Plasma | 5.14 | 5.20 |
| LXDE | 10 | 11 |
| LXQt | 0.14 | 0.16 |
| MATE | 1.2 | 1.24 |
| Xfce | 4.12 | 4.16 |
| GNU Compiler Collection | 8.3 | 10.2 |
| GNU libc | 2.28 | 2.31 |
| LLVM/Clang toolchain | 6.0.1 и 7.0.1 | 9.0.1 и 11.0.1 |
| Apache | 2.4.38 | 2.4.48 |
| BIND DNS сервер | 9.11 | 9.16 |
| Cryptsetup | 2.1 | 2.3 |
| Dovecot MTA | 2.3.4 | 2.3.13 |
| Emacs | 26.1 | 27.1 |
| Exim | 4.92 | 4.94 |
| GIMP | 2.10.8 | 2.10.22 |
| GnuPG | 2.2.12 | 2.2.27 |
| Inkscape | 0.92.4 | 1.0.2 |
| LibreOffice | 6.1.5 | 7.0.0 |
| lighttpd | 1.4.53 | 1.4.59 |
| MariaDB | 10.3 | 10.5 |
| Nginx | 1.14 | 1.18 |
| OpenJDK | 11 | 11 |
| OpenSSH | 7.9p1 | 8.4p1 |
| Perl | 5.28 | 5.32 |
| PHP | 7.3 | 7.4 |
| Postfix MTA | 3.4 | 3.5 |
| PostgreSQL | 11 | 13 |
| Python 3 | 3.7.3 | 3.9.1 |
| Rustc | 1.41 | 1.48 |
| Samba | 4.9 | 4.13 |
| Vim | 8.1 | 8.2 |
Системные требования Debian 11 следующие:
- Процессор: двухъядерный 32- или 64-битный процессор.
- Оперативная память: 2 ГБ.
- Накопитель: 15 ГБ.
Доступен вариант тестируемого выпуска
Стабильное, проверенное временем программное обеспечение — это здорово, но многие из нас хотят, чтобы на наших ПК были установлены последние версии программного обеспечения. Когда приложения и интерфейсы приобретают новые функции, ждать, пока они придут в Debian, дольше, чем многие из нас готовы.
К счастью, есть несколько версий Debian на выбор. Хотя Debian Stable устарела на несколько лет, это не единственная доступная версия. Если вы выберете Debian Testing, Unstable или Experimental, вы можете выбрать баланс между стабильностью и новейшими функциями, которые вам наиболее удобны.
В нестабильной или экспериментальной Debian вместо ожидания запуска новых версий Debian вы можете использовать одну непрерывную версию, которая регулярно получает обновления для приложений и компонентов по мере их появления. Это делает Debian готовым к выпуску дистрибутивом, который легче устанавливать, чем альтернативы, такие как Arch Linux.
Submissions
Only submit information about organizations you represent. You may have to
ask for permission inside your organization before making a submission here.
If you’re a consultant who make at least part of your income from doing
paid support for Debian, please instead go to our
Consultants page.
Please don’t submit information about private individuals. We value your
support, but don’t have enough people to maintain information about our
many individual users.
Only include information you’re comfortable becoming public
knowledge.
-
Name of organization (in the form of division, organization, city/town (optional), region/province (optional), country).
An example is: AI Lab, Massachusetts Institute of Technology, USANot all entries are in this form yet, but we’d like to convert the ones which aren’t.
- Organization type (pick only one of
educational
,non-profit
,commercial
, orgovernment
) - Home page link (optional)
- A short paragraph or two describing how your organization uses Debian.
Try to include details such as the number of workstations/servers,
the software they run (no need to specify version),
and why you chose Debian over the
competition.
If you represent an organization considering to become a Debian Partner,
please see our Partners Program for more
information about how to provide ongoing assistance to Debian.
For donations to Debian, please see our Donations page.
Шаг 5) Выполните полное обновление до Debian 11
Это последний шаг и самая важная часть обновления. При полном обновлении вся система Debain 10 обновляется до Debian 11. Он устанавливает последние пакеты, поставляемые с Debian 11, и решает проблемы с зависимостями. Это может занять некоторое время в зависимости от вашей пропускной способности.
$ sudo apt full-upgrade

И снова появятся дополнительные подсказки. Например, вас спросят, что вы хотите сделать с файлом chrony.conf . Здесь я решил оставить локальную версию установленной.
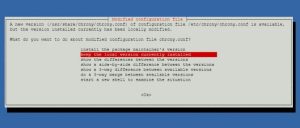
Для файла Openssh-server я снова решил оставить локальную версию установленной.
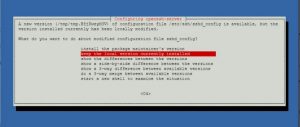
После завершения обновления перезагрузите систему с помощью следующей команды:
$ sudo reboot
Когда вы входите в систему, проверьте версию Debian, которую вы используете
$ cat /etc/os-release $ cat /etc/debian_version
Теперь ваша система будет работать под управлением Debian 11 Bullseye.
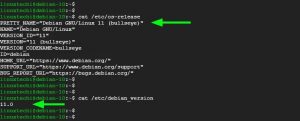
$ lsb_release -a
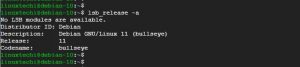
Debian стабилен и надежен
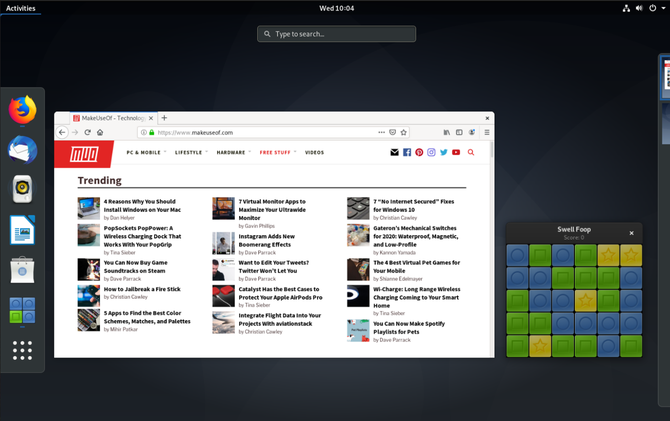
У людей разные ожидания, когда они используют Linux. Некоторые хотят иметь последнюю версию программного обеспечения как можно скорее, даже если это означает, что имеешь дело с более высоким риском сбоев или ошибок. Другие просто хотят, чтобы их ПК работал и был надежным.
Debian хорошо известен своей стабильностью. Стабильная версия, как правило, предоставляет более старые версии программного обеспечения, поэтому вы можете запустить код, который вышел несколько лет назад. Но это означает, что вы используете программное обеспечение, у которого было больше времени для тестирования и с меньшим количеством ошибок. Вы можете ежедневно открывать свой компьютер с малой вероятностью каких-либо сюрпризов.
5 МЕСТО UBUNTU
Ubuntu — это полноценная настольная операционная система Linux, свободно распространяемая и с наличием поддержки как со стороны сообщества, так и профессионалов. Сообщество Ubuntu построено на идеях, изложенных в Ubuntu Manifesto: программное обеспечение должно быть бесплатным, программные средства должны быть пригодными для использования людьми на их родном языке и должны пренебрегать любыми их физическими недостатками, люди должны быть свободны в настройке и изменении своего программного обеспечения любым удобным для них способом. В настоящее время проект активно развивается и поддерживается свободным сообществом. «Убунту» использует примерно 20 миллионов пользователей по всему миру.
Upgrade Debian 10 to Debian 11 Bullseye
Теперь можно запустить непосредственно обновление системы Debian 10 до 11 версии. Перед этим обязательно убедитесь, что у вас есть доступ к консоли сервера, а не только ssh подключение. Обычно всё проходит нормально и одного ssh достаточно. Но если обновляете prod, лучше перестраховаться. Сначала обновим список пакетов.
Важно! Дальнейшие команды запускайте в голой консоли, а не в терминале какой-то графической оболочки, если она у вас установлена. В процессе обновления этот терминал будет закрыт и обновление прервётся.
# apt update
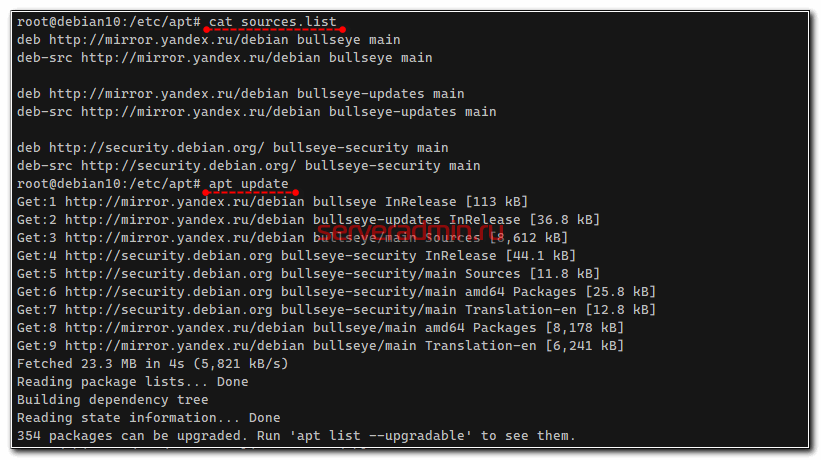
Теперь сделаем минимальное обновление, которое не требует установки новых пакетов или удаления старых. Обязательно запускайте его через screen или tmux. В случае обрыва связи при подключении по ssh, могут произойти непрогнозируемые проблемы с работоспособностью системы. Процесс обновления обязательно должен полностью завершиться успешно.
# apt upgrade
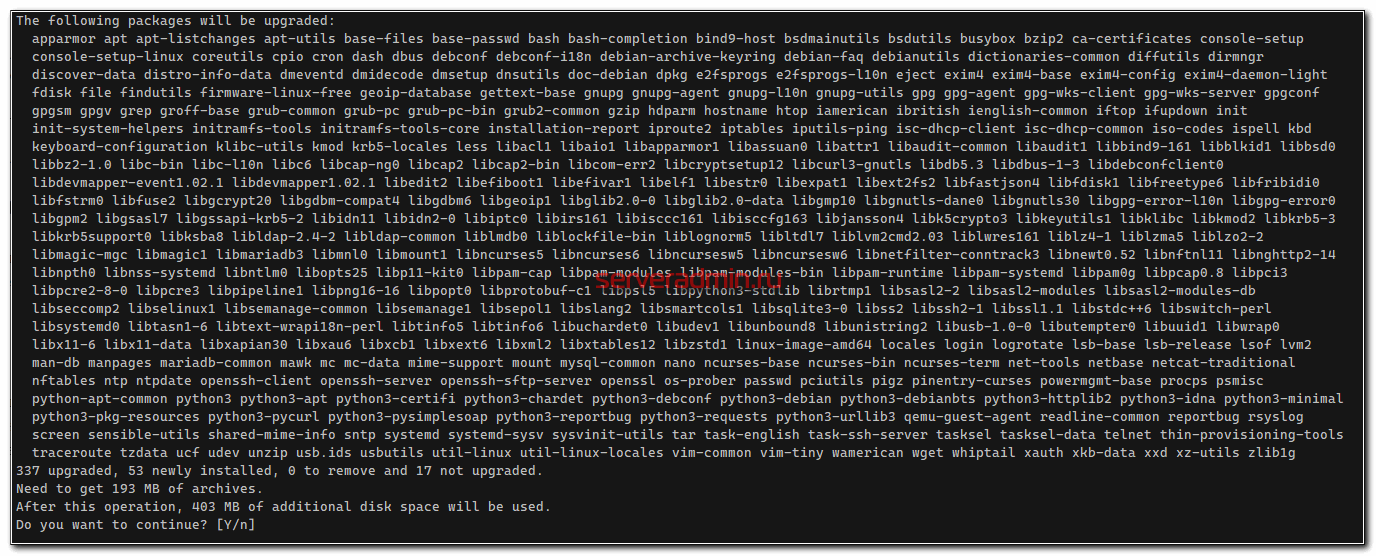
Не отходите далеко от консоли, так как в процессе обновления Debian 10 до 11 вам могут задавать наводящие вопросы. Достаточно выбирать дефолтные значения, чтобы все прошло успешно. Первым делом, вам надо будет прочитать список изменений и выйти из режима чтения, нажав q.
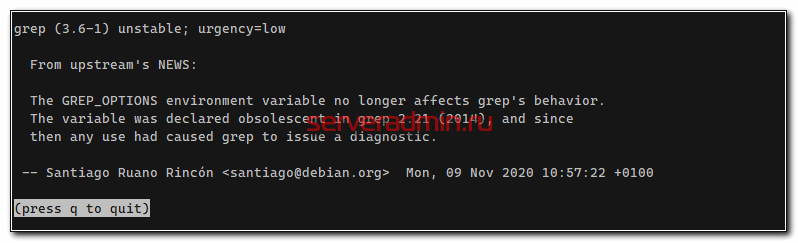
Если всё прошло успешно, то запускайте полное обновление, которое окончательно обновит все пакеты и разрешит все изменившиеся между выпусками Debian зависимости.
# apt dist-upgrade
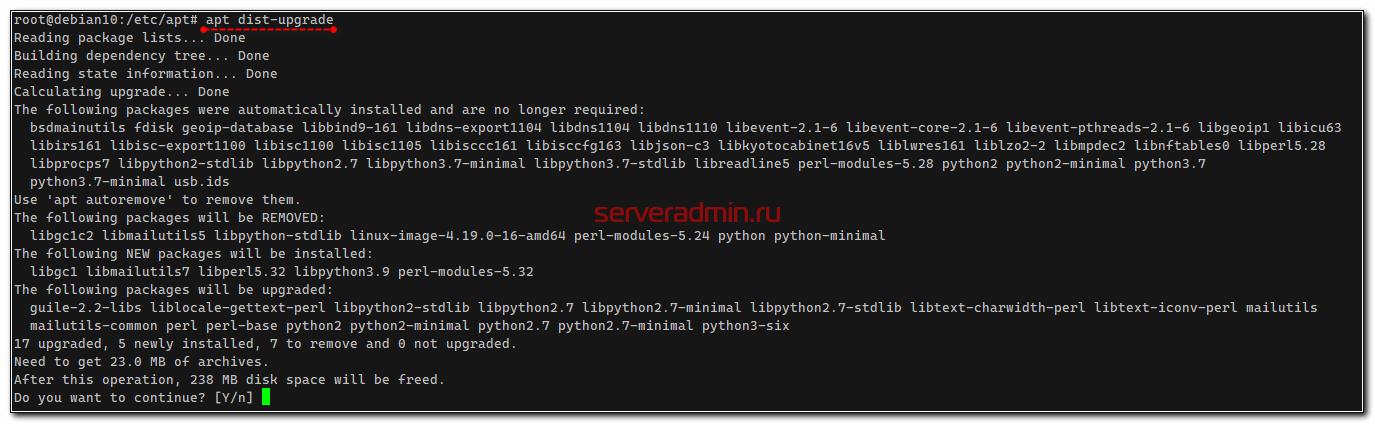
После завершения работы этой команды можно считать обновление завершённым. Нужно перезагрузиться.
# reboot
Дожидаемся загрузки Debian 11 Bullseye и проверяем версию.
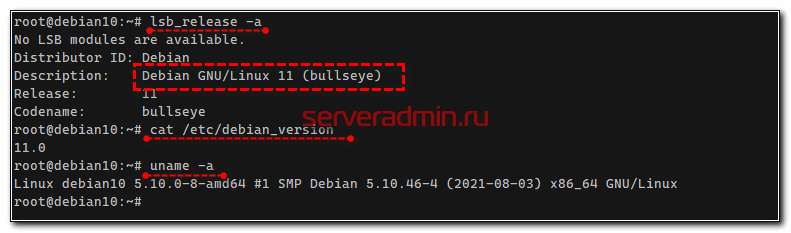
Всё в порядке. Обновление прошло успешно.
Kali Linux
80 тысяч запросов в месяц и 19 место по версии Distrowatch. Kali, основанный на Debian, поддерживается сообществом и пришёл на смену популярному дистрибутиву BackTrack Linux, что произошло это в 2013 году.
Kali предназначена для специалистов в области кибербезопасности. Содержит более трёхсот соответствующих инструментов: взломщики паролей, Wi-Fi-сканеры, клавиатурные шпионы и т. п. Также Kali Linux можно полноценно установить на Raspberry Pi в виде альтернативы Raspbian. Не для новичков, скорее, для этических хакеров и специалистов по пентестингу — тестированию на проникновение.
Обновить установленные пакеты
Перед началом обновления выпуска рекомендуется обновить все установленные в данный момент пакеты до последних версий.
Пакеты, отмеченные как задержанные, не могут быть автоматически установлены, обновлены или удалены. Это может вызвать проблемы в процессе обновления. Чтобы проверить, есть ли в ваших системах задержанные пакеты, запустите:
Если есть пакеты, вы должны либо снять их с удержания, либо убедиться, что пакеты не будут мешать процессу обновления.
Обновите индекс пакетов и обновите все установленные пакеты:
Запустите, который выполнит обновление до основной версии установленных пакетов и может удалить некоторые ненужные пакеты:
Удалите все автоматически установленные зависимости, которые больше не нужны ни одному пакету:
Setup
The Debian Installer is Debian’s official installation system, which still offers different installation methods depending on your hardware architecture.
The Debian installation system has undergone many improvements since the previous version of Debian 9. As a result, hardware support has improved and includes several new services and functions.
UEFI Secure Boot
The Secure Boot feature can also be enabled on systems that already have Debian installed, which already starts using UEFI. However, before you can enable this, you need to install the following packages from the Debian Buster: shim-signed, grub-efi-amd64-signed or grub-efi-ia32-signed, and a Linux kernel package.
A GRUB and some features of Linux in secure boot mode are limited to prevent their code from being modified.
LXQt desktop environment
The Debian Live team introduces LXQt live ISOs. The LXQt is a featherweight Qt-based desktop environment that doesn’t slow down the system in the slightest, and is also a classic interface with a modern look.
The LXQt desktop environment offered in the Debian Live LXQt project is clean, unmodified, and thus brings back the appropriate desktop experience that LXQt developers have created for their popular operating system.
Users get the default layout, which consists of a taskbar at the bottom of the screen that includes the main menu, task manager, app launcher, and standard stuff.
Calamares Live Installer
Calamares is an easy-to-use installation system with managed partitioning features and a really easy-to-configure full disk encryption feature. The installer does not cover all the features of the Debian Installer (although it has recently received RAID support), nor does it have an unattended installation method, but it does make it easier for 95% of desktop and laptop computer users to install Debian systems. The earlier Debian Installer will still be available on Live systems in the usual graphics and text modes.
Установка с usb-носителя
Простой вариант — netinstall
Взять образ можно здесь, там же можно взять сборку из testing-версии. Далее записываем его на флешку/внешний жесткий диск:
# dd if=debian-*-netinst.iso of=/dev/sdX # если sdX это ваш USB-носитель, посмотреть можно командой # fdisk -l
Дальше можно подключить соединение в самом нетинстале, или же установить минимальную систему, и потом уже на ней поднять интернет-соединение и доставить нужное. Также можно обновить минимальную систему до ветки sid и потом ставить пакеты уже с нее.
Вариант №2
Если вам хочется большей гибкости или вы просто хотите знать, что на самом деле происходит, то можете воспользоваться следующим методом записи файлов на карту памяти. Преимущество использования этого метода в том, что если ёмкость карты USB достаточно велика, то вы можете скопировать на неё полный образ CD ISO.
Разметка карты памяти USB
Мы покажем как использовать на карте памяти только первый раздел, а не всё устройство. Замечание: так как большинство карт памяти USB продаются с единственным разделом FAT16, то вам, вероятно, не хочется переразмечать или переформатировать устройство. Если вам всё равно это нужно сделать, воспользуйтесь cfdisk или любой другой утилитой разметки для создания раздела FAT16, а затем создайте файловую систему:
# mkdosfs /dev/sdX1
Обязательно вводите правильное имя устройства карты памяти USB. Команда mkdosfs содержится в пакете Debian dosfstools.
Для запуска ядра после загрузки с карты памяти USB, мы поместим на неё системный загрузчик. Хотя должен работать любой системный загрузчик (например, lilo), удобнее использовать syslinux, так как он использует раздел FAT16 и настраивается простым редактированием текстового файла. Для настройки системного загрузчика можно использовать любую операционную систему, которая поддерживает файловую систему FAT.
Чтобы поместить syslinux на раздел FAT16 карты памяти USB, установите в систему пакеты syslinux и mtools и введите
# syslinux /dev/sdX1
Ещё раз отметим: не ошибитесь в имени устройства. Раздел не должен быть смонтирован при запуске syslinux. Эта процедура записывает загрузочный сектор раздела и создаёт файл ldlinux.sys, который содержит код системного загрузчика.
Добавление образа программы установки
Смонтировав раздел (mount /dev/sdX1 /mnt), скопируйте следующие файлы образа программы установки на карту памяти:
vmlinuz или linux (файл ядра) initrd.gz (образ ramdisk)
Вы можете выбрать обычную версию программ установки или версию с графическим интерфейсом. Последнюю можно найти в подкаталоге gtk. Если вы хотите переименовать файлы, учтите, что syslinux работает только с файловыми именами DOS.
Затем, вам нужно создать файл настройки syslinux.cfg, который, как минимум содержит две строки (измените имя файла с ядром на «linux», если используется образ netboot):
default vmlinuz append initrd=initrd.gz
Для графической версии программы установки нужно добавить vga=788 во вторую строку.
Если вы используете образ hd-media(для которого не нужно создавать файл настройки, взять например для sid можно здесь: http://ftp.nl.debian.org/debian/dists/sid/main/installer-amd64/current/images/hd-media/), то теперь должны скопировать ISO-образ Debian на карту памяти. После завершения, размонтируйте карту памяти USB (umount /mnt). Также не забудьте установить флаг загрузки «bootable».
Вы можете использовать businesscard, netinst или полный образ CD. Убедитесь, что он подходит по размеру. Заметим, что образ «netboot mini.iso» не подходит для этой цели.
Свежесть программного обеспечения
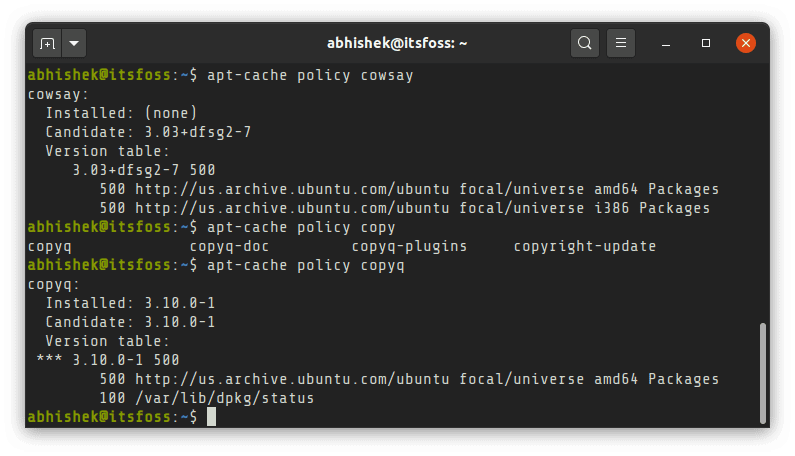
Свежесть программного обеспечения
Ориентация Debian на стабильность означает, что он не всегда стремится к последним версиям программного обеспечения. Например, в последней версии Debian 11 установлен GNOME 3.38, а не GNOME 3.40.
То же самое касается и других программ, таких как GIMP, LibreOffice и т.д. Это компромисс, на который вы должны пойти с Debian. Вот почему шутка «Debian stable = Debian stale» популярна в сообществе Linux.
Выпуски Ubuntu LTS также ориентированы на стабильность. Но они обычно имеют более свежие версии популярного программного обеспечения.
Следует отметить, что для некоторых программ установка из репозитория разработчика также является вариантом. Например, если вам нужна последняя версия Docker, вы можете добавить репозиторий Docker как в Debian, так и в Ubuntu.
В целом, программное обеспечение в Debian Stable часто имеет более старые версии по сравнению с Ubuntu.
Как подготовиться к переходу на Linux
1. Создайте загрузочную флешку с понравившейся сборкой операционной системы по инструкции выше.
2. Поищите в перечне приложений Linux аналоги нужных программ. Одним из лучших видеоплееров для платформы считается VLC, самый всеядный аудиоплеер Audacious, а графический редактор – GIMP. Офисный пакет может заменить LibreOffice, а роль основного браузера займет Chromium или Firefox.
Убедитесь, что замена для всех важных приложений найдена.
3. Будьте готовы к тому, что какой-то из компонентов компьютера не будет распознан операционной системой. Все решается поиском и установкой необходимых драйверов. “Нагуглить” способ решения проблемы просто, если есть интернет.
Иногда после установки Linux отказывается работать Wi-Fi, что делает затруднительным поиск решения. Вот, например, инструкция по установке драйверов для сетевых кар Broadcom.
Придется использовать второй компьютер или подключать ноутбук к роутеру через патч-корд, если заранее не загрузите нужные пакеты.
4. Определитесь с разбивкой накопителя на разделы. Лучше оставить физический или логический диск с операционной системой Windows. Возможно, вы захотите выделить место для хранения файлов и данных или раскроить пространство по своему усмотрению.
Разбить накопитель можно как из Windows, так и во время установки Linux.
5. Используйте имеющуюся флешку для установки полноценной операционной системы.