Ставим пароль
Если вы работаете в офисе или подобном заведении, где много компьютеров и людей, то наверняка там есть важная и ценная информация. Чтобы её защитить есть несколько способов, один из них это установить пароль на нужный файл, документ, папку, или на весь компьютер в целом.
В данной статье мы подробно рассмотрим все тонкости как быстро и правильно поставить пароль на компьютер. Возможно в будущем опубликую информацию как установить пароль на конкретный файл или папку.
Есть люди которые знают как поставить пароль на компьютере, но так же есть и те кто это не знает. Специально для них я решил опубликовать данную статью. Не все любят читать, для кого-то легче или приятней усваивается материал в видео формате. Для таковых выложил два видео урока как можно это сделать.
Если вы хотите защитить свой компьютер от вирусов, то рекомендую поставить хороший антивирус, например лицензионный антивирус Касперского.
Ну что приступим к установлению пароля на компьютер.
Как поставить пароль на компьютере в Windows XP
Это несложная процедура, с которой может справиться любой человек по данным рекомендациям.
Как обычно первым делом конечно же нужно включить наш компьютер. Заходим в меню Пуск.
Переходим в Панель управления. Находим Учетные записи пользователей.
Перед нами появляются все пользователи, которые есть на данном компьютере. В моем случаи их два, это Пользователь и Гость, но так же есть и третья учетная запись Администратора, которая может быть скрыта, имейте это ввиду.
Тут можно изменить учетную запись, создать новую и изменить вход пользователей в систему.
Для того чтобы поставить пароль необходимо выбрать нужную учетную запись, под которой вы работаете на данном компьютере и просто нажать на неё.
В данном примере я захожу в Пользователя, у вас может быть что-то другое. Например User, Ваше имя или любое другое название. В следующем окне у нас есть возможность изменить имя, создать пароль, изменить изображение, изменить тип учетной записи и другое.
Нажимаем на синюю ссылку Создание пароля.
Попадаем на вкладку Создание пароля для вашей учетной записи. Если вы не можете придумать пароль, то воспользуйтесь подсказками обучения — Создание безопасного пароля.
Здесь необходимо ввести новый пароль и подтвердить его.
Существует возможность создать подсказку о пароле, ею можно будет воспользоваться если вы вдруг потеряете или забудете ваш пароль.
После того как придумали пароль и ввели его в подтверждение пароля, нужно нажать на кнопку Создать пароль.
В следующем окне нам предложат сделать наши файлы и папки личными. Если вы не хотите чтобы другие люди, кто пользуется данным компьютером, имели доступ к вашим документам, то можно закрыть к ним доступ. Для этого нужно нажать Да, сделать их личными.
Если же вы хотите убрать пароль, то необходимо так же зайти в учетные записи пользователей, выбрать нужную учетную запись и нажать на вкладку удаление пароля.
Ну вот в принципе и вся несложная процедура установления пароля для вашего компьютера в операционной системе Windows XP. Так же рекомендую посмотреть небольшой видео урок. Если вы забыли, потеряли или просто не можете вспомнить свой пароль от компьютера, то можете воспользоваться статьей как взломать пароль на компьютере.
Как установить пароль на компьютер Windows XP
https://youtube.com/watch?v=mjEqJF5x4m0
Как установить пароль на учётную запись
Предположим, что вы пропустили все простые способы (во время установки) и теперь вам требуется установить пароль на учетную запись (Администратора или любую другую), то всё можно реализовать через настройки параметров системы.
Первым делом вам нужно зайти в служебное окно «Параметры системы». Для этого зайдите в меню пуск обычным способом, и кликните на иконку «Настройки», она же шестеренки.

В открывшемся окне вы увидите целый список возможностей, вам нужно выбрать «Учетные записи».

Кликаем по ней и оказываемся в новом окне. Здесь необходимо найти пункт в левом блоке «Параметры входа». Если у вас еще нет никакой защиты, то вы сразу увидите кнопку «Добавить».

Кликаем по этой кнопке и ОС сама предложит задать password. Его необходимо задать 2 раза (одинаковый), а также при необходимости указать подсказку для самого себя, чтобы иметь возможность вспомнить ваши настройки без необходимости долгой процедуры восстановления. После ввода информации, кликайте на кнопку «Далее» и система применит изменения.

Он применится после перезагрузки, когда система впервые спросит вас его ввести. Картина будет самая стандартная.

Тем, кто проделал все, но ничего не получилось или остались вопросы, рекомендуем следующее видео:
Графический пароль
Один из способов защиты компьютера – графический пароль. С таким видом защиты устройств от посторонних лиц мы хорошо знакомы на смартфонах: нам требуется соединять точки в определенной последовательности, чтобы разблокировать устройство. Здесь эта функция немного отличается от мобильной версии.
- Кликаем «Добавить» в разделе Графический пароль.
- Здесь также потребуется ввести действующий код блокировки от учетной записи.
-
Далее нужно выбрать изображение, которое будет фоновым для графического пароля. Можно использовать предлагаемое или выбрать своё и нажать «Использовать эту картинку».
- Следуйте подсказкам. На первом этапе нужно нарисовать на картинке три объекта. Это могут быть линии, круги, фигуры.
- На стационарных ПК это можно сделать с помощью мышки. Дальше нужно повторить эти фигуры.
- При успешном создании ключа появится сообщение «Поздравляем! Вы успешно создали графический ключ».
Такой способ для стационарных ПК не очень удобен. Он был разработан для устройств с сенсорным вводом, но при желании можно использовать и его.
Парольная защита BIOS и диска
Чем хороша
Обладает высокой устойчивостью ко взлому. Не только защищает вход в операционную систему, но и предотвращает изменение настроек BIOS (в том числе препятствует загрузке ноутбука с другого носителя).
В чем особенность
В отличие от стационарных ПК, пароль BIOS на большинстве ноутбуков невозможно сбросить отсоединением батарейки питания флеш-памяти, где хранится микрокод BIOS со всеми настройками. Его там нет. Пароли записываются в отдельную энергонезависимую память eeprom, которая при отключении питания не стирается.
Забытый пароль на некоторых моделях ноутбуков можно обнулить при помощи специальных кодовых фраз. Методика подборки этих фраз на Asus, Lenovo, HP и других марках лэптопов неодинакова и далеко не всегда эффективна. Часто проблема решается только перепрошивкой модуля хранения на программаторе.
Пароль жесткого диска хранится в защищенной области магнитного носителя, а также — в памяти контроллера. При вводе пароля пользователем обе копии сличаются. Такой двойственный способ хранения пароля обеспечивает максимальную безопасность данных на диске, но в случае забывания восстановить или сбросить его невозможно. Информация будет утеряна безвозвратно.
Как настроить
- После включения ноутбука нажмите комбинацию клавиш для входа в BIOS Setup Utility.
- Используя клавиши со стрелочками, перейдите во вкладку «Security». Нужные опции обведены рамкой на скриншоте. Выберите «Change (Set) Supervisor Password» (Установить пароль администратора), нажмите Enter и в открывшееся поле введите парольную фразу.

- Если хотите установить пароль для пользователя (права пользователя в BIOS ограничиваются просмотром и изменением незначительных настроек, вроде даты и времени), выберите «Change (Set) User Password» и проделайте то же самое.
- Опция установки пароля на диск находится здесь же и называется «Change (Set) HDD Password». Если ее нет, значит, компьютер ее не поддерживает.
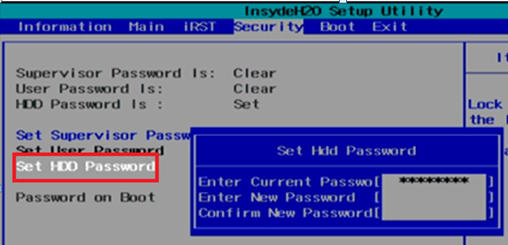
Для сохранения настройки и закрытия утилиты нажмите F10.
Теперь вам придется вводить пароли при каждом включении ноутбука, без них загрузка Windows и доступ к информации будут запрещены.
Другие статьи сайта
- Как установить пароль на папку без дополнительных программ
- Как установить пароль на Wi-Fi и защитить свою сеть
- Как придумать надежный пароль, который тяжело взломать
- Как поставить пароль на флешку: 5 простых рабочих способов
Защита папки паролем с помощью скрипта
Данный метод является простым в применении и очень эффективным, т. к. папка будет иметь не только пароль — она будет скрыта от посторонних глаз. Способ прекрасно подходит для защиты личных файлов, но не стоит его применять для критических и масштабных проектов, поскольку есть один небольшой нюанс, о котором будет написано несколько ниже.
Прежде, чем пользоваться и настраивать пароль на важную для Вас информацию — попробуйте сделать тестовый этап и проверить работу на Вашей системе. Используйте файлы, которые не страшно будет потерять в случае некорректной работы или неправильной настройки.
Важно иметь такой пароль, чтобы его не смогли подобрать путем перебора и, чтобы Вы в любой момент могли его найти или вспомнить, т. к
при утере кодовой комбинации — файлы исчезнут в небытие Windows 10. Чтобы создать сложный и надежный пароль для защиты, воспользуйтесь генератором паролей. Что бы его не забыть и не потерять существуют специальное программное обеспечение — менеджер паролей.
Теперь перейдем к пошаговой инструкции, как создать папку с паролем, в которой Вы сможете хранить личные файлы и не бояться, что кто-то их увидит:
- В папке, где находятся файлы на пустом месте нажмите правой кнопкой мыши, перейдите в раздел «Создать» и выберете «Текстовый документ». После этого, можете придумать название для файла, но в сущности это никак не влияет на процесс и результат:
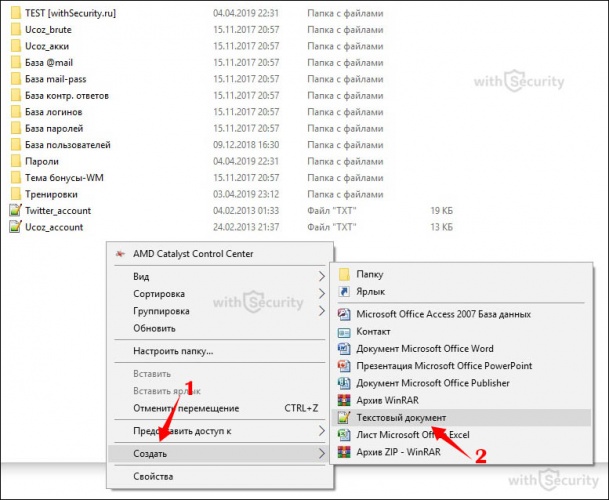
- Сделайте двойной клик мыши, чтобы открыть файл. Текст, указанный ниже скопируйте и вставьте в новый документ:
cls
@ECHO OFF
title Folder Locker
if EXIST «Control Panel.{21EC2020-3AEA-1069-A2DD-08002B30309D}» goto UNLOCK
if NOT EXIST Locker goto MDLOCKER
:CONFIRM
echo Are you sure u want to Lock the folder(Y/N)
set/p «cho=>»
if %cho%==Y goto LOCK
if %cho%==y goto LOCK
if %cho%==n goto END
if %cho%==N goto END
echo Invalid choice.
goto CONFIRM
:LOCK
ren Locker «Control Panel.{21EC2020-3AEA-1069-A2DD-08002B30309D}»
attrib +h +s «Control Panel.{21EC2020-3AEA-1069-A2DD-08002B30309D}»
echo Folder locked
goto End
:UNLOCK
echo Enter password to Unlock folder
set/p «pass=>»
if NOT %pass%==Your-Password-Here goto FAIL
attrib -h -s «Control Panel.{21EC2020-3AEA-1069-A2DD-08002B30309D}»
ren «Control Panel.{21EC2020-3AEA-1069-A2DD-08002B30309D}» Locker
echo Folder Unlocked successfully
goto End
:FAIL
echo Invalid password
goto end
:MDLOCKER
md Locker
echo Locker created successfully
goto End
:End
- Текст представляет собой скрипт для блокировки папок с помощью указанного Вами пароля. Для того, чтобы установить нужную кодовую комбинацию — найдите строку, где написано «Your-Password-Here» и замените ее на любой набор символов для защиты папки (разумеется, его требуется запомнить или записать):
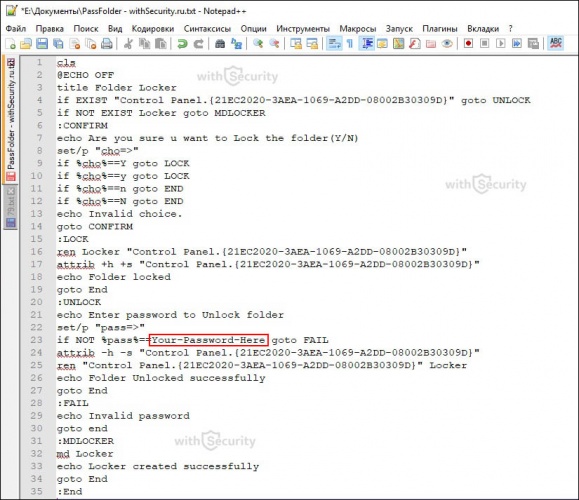
- Перейдите в меню «Файл» и выберете пункт «Сохраните как…» или нажмите сочетания клавиш «CTRL+ALT+S»:
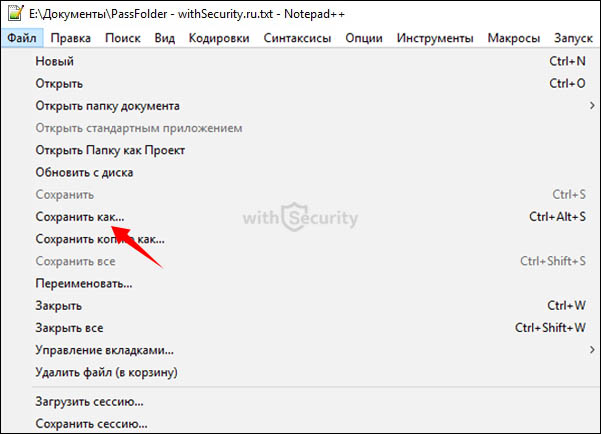
- В появившемся окне задайте любое имя файла с расширением «.bat» и нажмите кнопку «Сохранить»:

- Теперь в папке с личной информацией появился пакетный файл Windows:
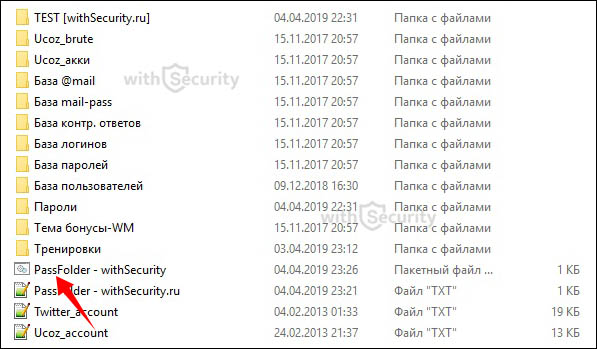
- Необходимо запустить созданный файл. За считанные секунды он будет прочитан системой и появится папка с названием «Locker»:
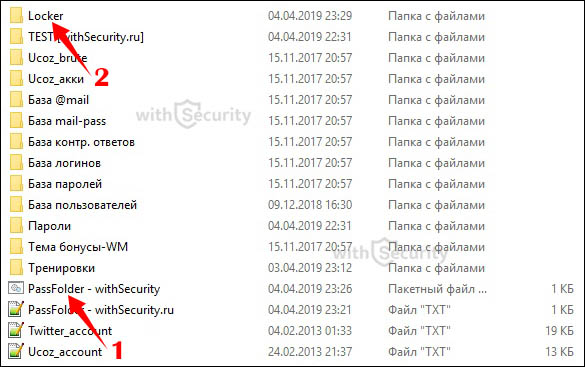
- Данная папка служит своего рода бункером куда стоит поместить файлы и данные требующие дополнительной защиты в виде пароля. После этого вновь запустите исполняемый файл. На этот раз он не будет создавать папку, а лишь отобразит консоль с текстом: «Вы уверены, что хотите заблокировать папку?»:
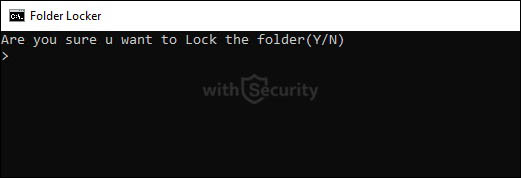
- Все, что требуется от Вас — указать символ «Y» и нажать кнопку «Enter». Созданная скриптом папка с названием «Locker», где должна находится важная и ценная информация исчезнет в «глубину души» системы Windows. Чтобы вернуть ее «на путь истинный» и вновь увидеть необходимо повторно запустить файл с .bat расширением и ввести сформированный Вами пароль:
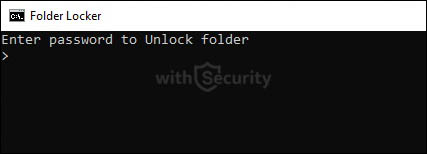
- Только после этих манипуляций папка будет разблокирована и доступна для просмотра.
- Теперь пришло время расписать в чем заключается «небольшой» нюанс. От рядовых пользователей этот метод является отличной защитой, но от более или менее продвинутых — безопасность метода равна нулю. Проблема в том, что любой пароль установленный Вами можно посмотреть, если на файле с расширением .bat нажать правой кнопкой мыши и перейти в раздел «Изменить»:
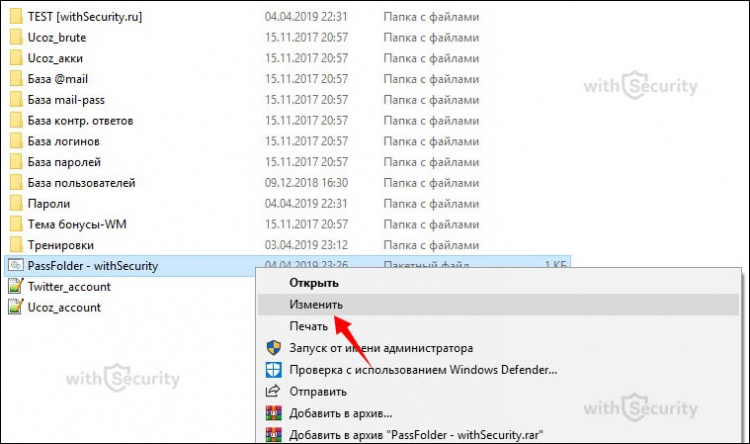
- Как только Вы или кто-либо другой это сделает — отобразится содержимое файла, т. е. скрипт, где содержится строка с паролем от заблокированной папки:

Поэтому для полноценной безопасности использовать данный метод не рекомендуется без дополнительной меры защиты, например, можно добавить пакетный файл в архив WinRAR и установить на него пароль, что будет являться некоторым подобием двухфакторной аутентификации, либо же скрыть файл с .bat расширением и открывать только в момент, когда требуется доступ.
Для локальной учетной записи
Если в систему выполнен вход из-под локальной учетной записи, то самый просто способ поменять пароль через «Параметры» или вызвав специальное окно комбинацией Ctrl+Alt+Del. При этом никакую информацию вы не потеряете, и уже при следующей загрузке Windows 10 комбинация будет действовать.
Причины смены пароля входа могут быть разные, но если он слишком сложный и вы решили сделать его простым, например, 1111, то подумайте, может проще убрать пароль в Windows 10. Такое применимо только к локальной учетной записи. Для учетки Майкрософт пароль в любом случае будет, и делать его простым не советую, потому что тогда ваш профиль на официальном сайте могут очень быстро взломать.
Если вы не уверены из-под какой учетки работаете, то это легко проверить. Нажимайте комбинацию Win+I и переходите в раздел «Учетные записи».

На первой вкладке «Ваши данные» обратите внимание, что написано под аватаркой. В примере вход выполнен из-под локальной учетной записи, у которой есть права администратора

А если под аватаркой будет указан адрес электронной почты, значит выполнен вход в учетную запись Майкрософт, и пароль следует менять для нее.
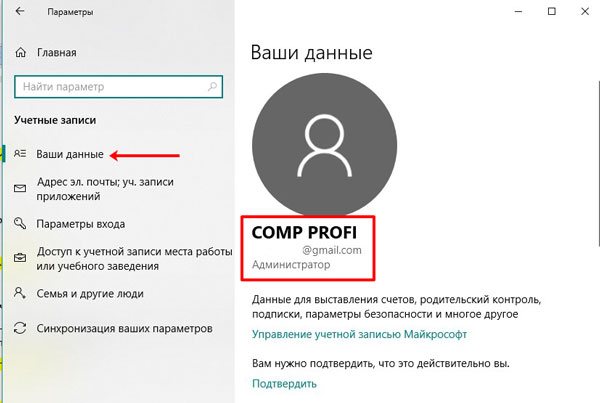
Через Параметры
Открывайте окно «Параметры», или комбинацией Win+I, или «Пуск» – клик по шестеренке. Затем выбирайте раздел «Учетные записи».

Переходите на вкладку «Параметры входа» и в разделе «Пароль» жмите на кнопку «Изменить».

Затем нужно ввести комбинацию, которая используется на данный момент, и жать «Далее».

Заполните по очереди все приведенные поля, «Подсказка» – тоже обязательное поле, и нажимайте «Далее».
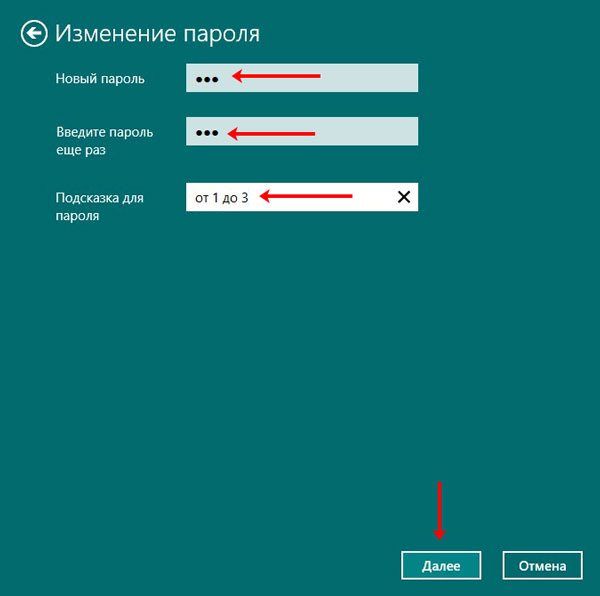
Следующее окно свидетельствует о том, что все готово. Теперь вводить новую комбинацию нужно будет после блокировки ПК или во время следующего включения.
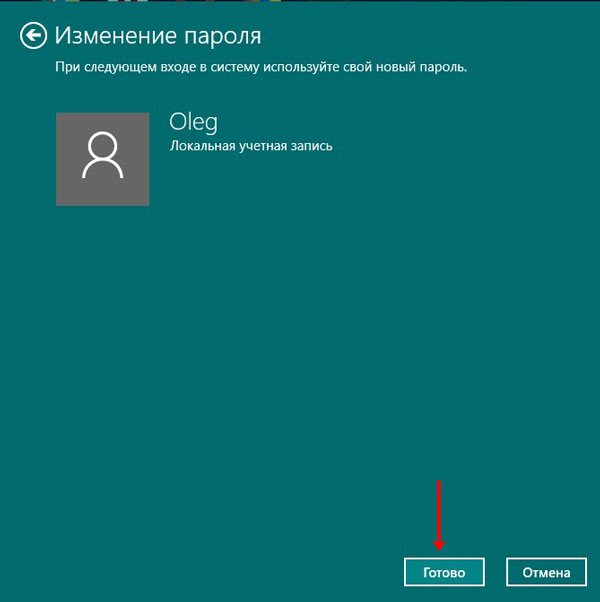
На этой же вкладке «Параметры входа» можно сменить пароль на пин-код или поставить графический пароль. В нужном разделе кликните по кнопке «Добавить» и следуйте простым подсказкам.

Через окно Ctrl+Alt+Del
Поменять пароль входа в компьютер получится и с помощью окна, которое открывается при нажатии комбинации Ctrl+Alt+Del. Из доступных в списке функций выберите «Изменить пароль».
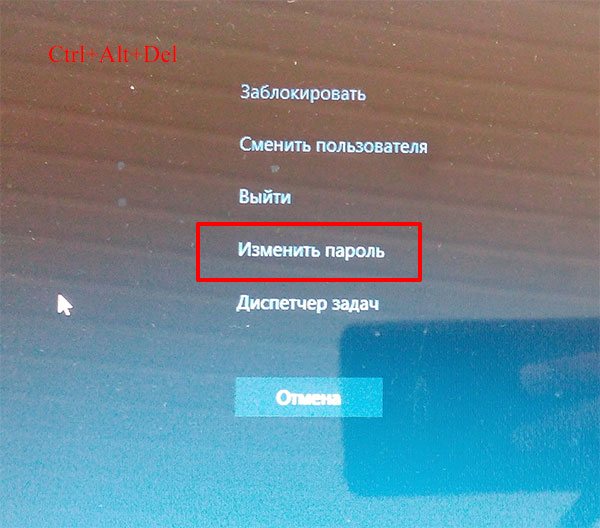
В верхнем поле будет название вашей учетной записи. Во втором поле нужно ввести используемую комбинацию, а в следующих двух – новую. Чтобы изменения вступили в силу, нажимайте по стрелочке в последнем поле.

Комбинация символов изменена и можно использовать ее для входа в систему.
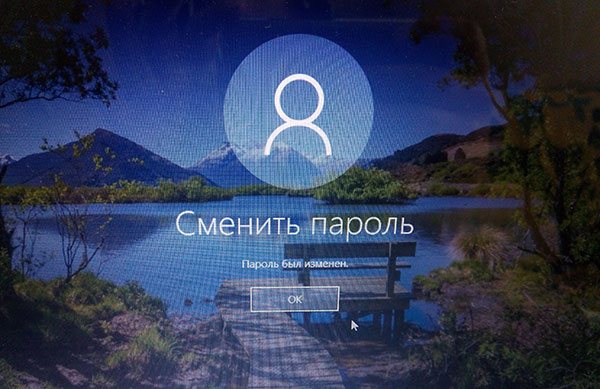
С помощью командной строки
Следующие три способа не такие, как те, что были рассмотрены. Используя их, вы можете изменить пароль на компьютере для любой другой локальной учетной записи (но ваша учетка должна обладать правами администратора). Еще их можно использовать если вход в систему выполнен, а пароль входа вы или потеряли, или забыли, а может вообще не знали, поскольку ввод текущей комбинации запрошен не будет. Также стоит помнить, что та учетка, для которой изменяется комбинация, сразу потеряет доступ к своим зашифрованным файлам, сохраненным паролям и персональным сертификатам безопасности.
Нажимайте правой кнопкой по «Пуску» и запускайте командную строку от имени администратора.

Введите команду net user и кликните «Enter». Отобразится список всех локальных учетных записей, для данного ПК. Найдите нужную и запомните ее название.
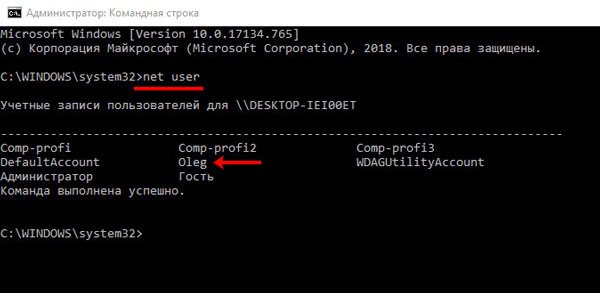
Следующая команда будет выглядеть так:
net user “имя_учетной _записи” “новый_пароль”
В примере это: net user “Oleg” “123”. После клика по «Enter» должна появится строка, что все выполнено успешно.

В окне Учетные записи пользователей
Используя данный способ, поменять пароль при входе в Windows 10 для своей учетки не получится. Но если учетных записей несколько, то изменить комбинацию для любой другой можно без проблем.
Используя горячие клавиши Win+R открывайте окно «Выполнить» и вводите команду netplwiz. Нажимайте «ОК».
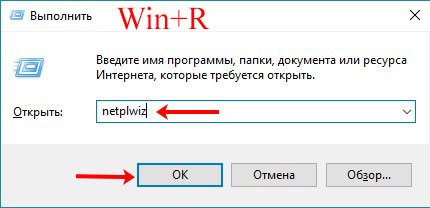
Дальше выделяйте имя пользователя и нажимайте кнопку «Сменить пароль».
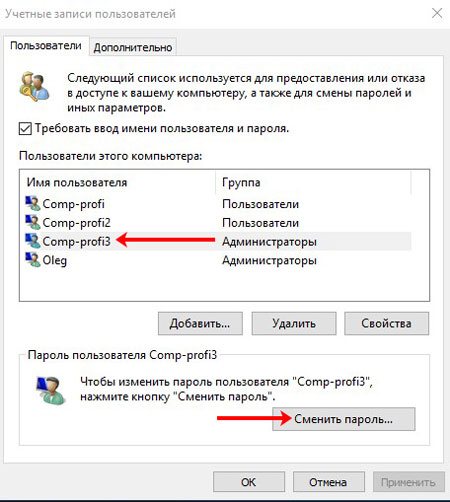
Вводите новую комбинацию, подтверждайте ее и готово!

В окне Локальные пользователи и группы
Открывайте окно «Выполнить» и вводите в поле «Открыть» команду lusrmgr.msc.
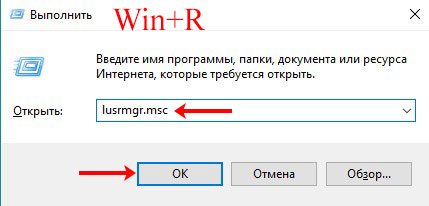
Заходите в папку «Пользователи» и в списке ищите имя нужной учетки. Я сначала выберу ту, из-под которой выполнен вход в систему. Кликните по ней правой кнопкой и выберите из выпавшего меню «Задать пароль».
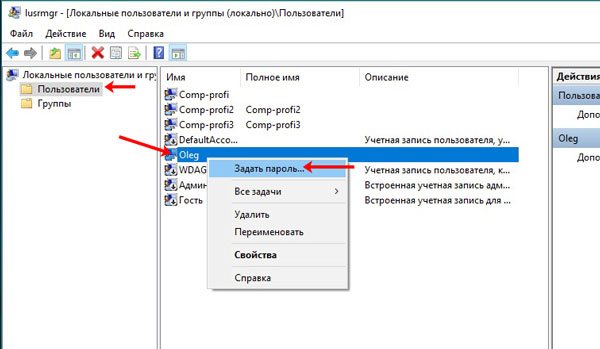
Следующее окно предупредит, что в систему вы вошли под выбранного пользователя, и изменить пароль учетной записи можно по-другому. Если вы со всем согласны и текущей комбинации вы не помните, то жмите «Продолжить».
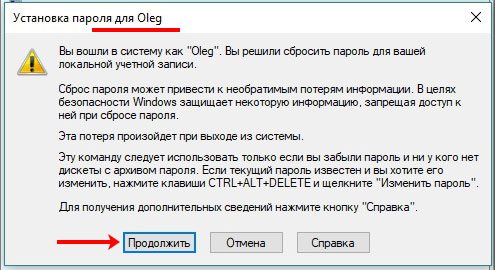
Вводите новые символы, обратите внимание, к чему у вас пропадет доступ, и после нажатия на «ОК» комбинация будет изменена
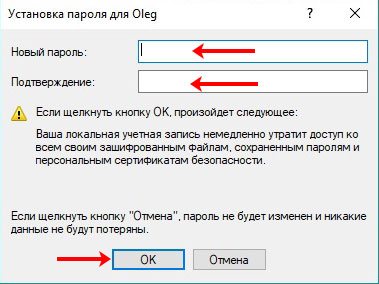
Если в списке выбрать другого пользователя, то и для него можно сменить пароль доступа в систему, но некоторая информация будет потеряна.

Защита учётной записи пользователя в Windows 10
Поставить пароль на компьютер в Windows 10 можно четырьмя разными способами.
В Windows 10 существует функция Windows Hello, позволяющая в дополнение к обычному символьному паролю реализовать три других (персонализированных) способа входа в систему:
- с помощью PIN-кода;
- распознаванием лица;
- по отпечаткам пальцев.
Обычный символьный пароль
Для защиты системы стандартным условным кодом следует выполнить следующую последовательность действий.
- Щёлкнуть кнопку «Пуск», затем установить курсор на знак шестерёнки, и щёлкнуть строку «Параметры». Более подробно про настройку меню Пуск и плиток в Windows 10.
- В открывшемся одноимённом окне щёлкнуть раздел «Учётные записи».
- В появившемся окне щёлкнуть «Варианты входа». После этого пользователю на выбор предлагаются несколько вариантов входа в учётную запись. После выбора пользователь сможет добавить этот вариант, изменить или удалить. Подчёркнутые оранжевой чертой способы будут рассмотрены позднее.
Самый распространённый вариант, знакомый даже далёким от компьютера людям – символьный условный код. Щёлкнуть пункт «Пароль».
- Поскольку мой компьютер защищён паролем, то система предлагает изменить его. При отсутствии кода вместо этого был бы пункт «Добавить». Щёлкнуть этот пункт.
- В появившемся окне «Создание пароля» набрать код, подтвердить его, после чего – ввести подсказку на случай, если забудете его записать или потеряете записанное.
При выборе кода следует максимально усложнить задачу взлома пароля предлагаемому хакеру. В рекомендуемых восьми символах должны быть заглавные и прописные латинские буквы, а также цифры.
Подсказка для пароля должна быть завуалированной с тем, чтобы непосвящённый, даже увидя её, не получил руководства к действию.
- Щёлкнуть «Далее».
После этого пользователь получит осведомительное сообщение о создании пароля. При следующих входах в аккаунт его нужно будет вводить.
Возможно, Вам будет интересна статья на тему “Как посмотреть пароль от Wi-Fi в Windows 10“.
PIN-код
Личный идентификационный номер или PIN-код, на первый взгляд, представляет собой тот же код, только короткий четырёхсимвольный (по умолчанию). Но он безопаснее. В отличие от пароля, PIN-код хранится только на данном устройстве и не передаётся по сети. Для установки PIN-кода обязательно наличие защищённой паролем учётной записи.
- Вернёмся к (третьему) скриншоту «Варианты входа» настоящей статьи, на котором отображены способы входа в учётную запись. Среди них есть и «PIN-код для Windows Hello», подчёркнутый оранжевой чертой. Нужно щёлкнуть на нём.
- Щёлкнуть «Добавить» (на моём компьютере PIN-кода нет).
- Ввести и подтвердить действующий пароль учётной записи.
- Ввести и подтвердить PIN-код, после чего щёлкнуть OK.
Распознавание лица
Этот способ входа в компьютер не имеет себе равных по удобству. Ведь для его реализации вообще не нужно ничего делать. Достаточно сесть перед компьютером, как обычно. Правда, компьютер должен быть оснащён специальной трёхмерной камерой с поддержкой технологии Windows Hello. Она представляет собой совокупность HD-камеры с разрешением экрана 1080 px, инфракрасной камеры и инфракрасного лазерного проектора. В этом случае распознавание может быть произведено системными средствами.
Перед распознаванием лица пользователя функция Windows Hello на компьютере должна быть обязательно включена.
- В окне «Параметры входа» (третий скриншот) включить виртуальный тумблер, взятый в оранжевую рамку.
- Ввести пароль аккаунта и его PIN-код.
- В разделе «Распознавание» функции Windows Hello последовательно щёлкнуть пункты «Настройка», «Начать» и, по окончании распознавания, «Закрыть».
При отсутствии у пользователя вышеупомянутой камеры обычная подойдёт только при наличии специализированных программных средств. Таковы, например, сторонние программы Rohos Face Logon и KeyLemon.
Отпечатки пальцев
Этот способ авторизации Windows 10 невозможен без специального датчика – считывателя отпечатков пальцев. Им большей частью оснащаются ноутбуки и смартфоны.
Для стационарного компьютера можно приобрести компактные USB-дактилоскопы (например, SideSwipe Mini Fingerprint Reader или EcoID Fingerprint Reader).
С помощью Командной строки
Это альтернативный способ включить код доступа в том случае, если первый вариант не помогает выполнить операцию. Командная строка предназначена для обработки пользовательских запросов. Специально для тех, кто хочет установить password на ноутбуке или стационарном компьютере, есть команда, позволяющая обойти «Параметры» стороной. Для установки средства защиты потребуется:
- Щелкнуть ПКМ по иконке «Пуск» для вызова контекстного меню.
- Выбрать в списке «Командную строку» и запустить ее с правами Администратора.
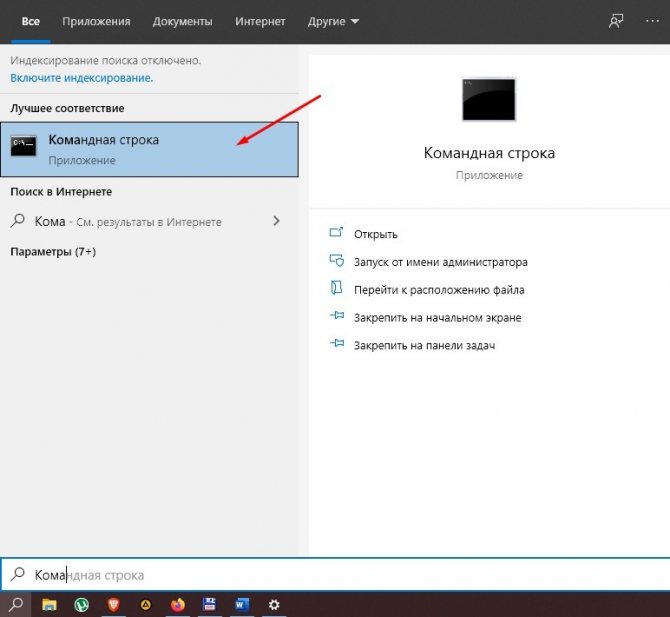
Ввести запрос «net users», чтобы ознакомиться со списком пользователей, зарегистрированных на компьютере. Если вы точно знаете название своей учетной записи, то этот шаг можно пропустить.
Вписать команду «net user username password», где вместо «username» указать имя пользователя, а вместо «password» – пароль.
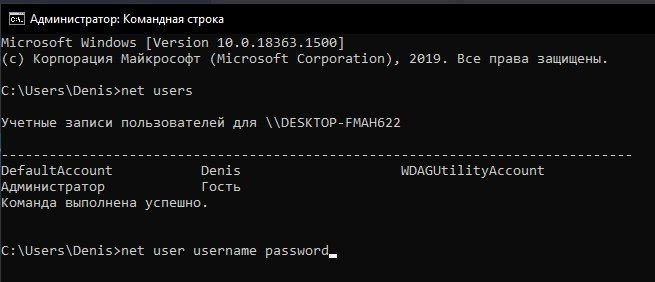
Выполняя операцию, помните, что запросы в Командной строке обрабатываются только после нажатия клавиши «Enter». Не забывайте нажимать соответствующую кнопку на клавиатуре, а после установки кода доступа обязательно проверьте его при следующем включении компьютера.
Установка пароля на учетную запись
⓵
Настройка учетных записей
Первое, что необходимо сделать — это открыть окно учетных записей пользователей. Причем, отмечу, что в Windows 10 его не то чтобы спрятали, но сделали менее «заметным», нежели, чем это было в Windows XP.
И так, как открыть:
- нажмите сочетание кнопок WIN+R (должно появиться окно «Выполнить»);
- введите команду control userpasswords2 (см. скрин ниже):
- нажмите Enter.
Как открыть настройку учетных записей пользователей
Далее должно открыться окно со всеми пользователями, которые есть в системе. В моем случае пользователь один — «USER» (он же по совместительству администратор).
Чтобы Windows 10 требовала пароль, поставьте галочку напротив пункта «Требовать ввод имени пользователя и пароля.» (см. цифра-1 на скрине ниже).
Затем, чтобы сменить/установить пароль для текущего пользователя (под которым вы сейчас работаете) — нажмите сочетание кнопок Ctrl+Alt+Del (см. цифру-2 на скрине ниже).
Устанавливаем пароль для текущего пользователя
⓶
Ввод пароля…
Далее рабочий стол должен пропасть, и на весь экран появиться небольшое меню — выберите пункт «Изменить пароль».
изменить пароль // Ctrl+Alt+Del
После чего появиться небольшое окно, в котором нужно:
- ввести старый пароль (если его раньше не было — просто оставьте поле пустым);
- ввести два раза новый пароль (указывайте тот, который не забудете );
- для подтверждения изменений — нажмите ENTER.
Ввод старого (если он был установлен) и нового пароля
Если пароль был изменен — вы увидите сообщение, об успешном завершении операции — жмите OK. Собственно, всё, теперь ваша система защищена, можете проверять работоспособность (просто перезагрузите ПК).
Пароль был изменен
⓷
Еще один вариант через меню ПУСК
Поставить пароль можно и через меню ПУСК (правда, в некоторых случаях всё же надежнее пользоваться первым способом, т.к. не всегда удается изменить пароль через панель управления Windows 10).
Покажу на примере. Сначала откройте ПУСК, выберите «Параметры».
ПУСК — Параметры
Далее нужно открыть раздел «Учетные записи», и выбрать в нем подраздел «Параметры входа».
Учетные записи — параметры входа
В открывшемся окне можно изменить (установить) как обычный пароль, так и, например, поставить ПИН-код или графический ключ (пароль в виде картинки). В общем-то, вариантов хватает .
Изменить пароль (обратите внимание, что можно поставить ПИН-код и графический ключ). При изменении пароля — вас попросят сначала указать старый, затем ввести новый, и подтвердить изменения (в общем-то, процедура стандартная)
При изменении пароля — вас попросят сначала указать старый, затем ввести новый, и подтвердить изменения (в общем-то, процедура стандартная).
Ввод старого и нового пароля
ЕСЛИ ХОТИТЕ ОТКЛЮЧИТЬ ПАРОЛЬ
1) Зайдите в ПУСК/Параметры/Учетные записи/Параметры входа и нажмите кнопку «Изменить пароль». Далее откроется окно с вводом текущего пароля (вводите) и предложением ввести новый пароль — просто оставьте поля пустыми и нажмите «Далее» («Готово»).
Таким образом, при загрузке Windows — вам нужно будет всего лишь щелкнуть по «Войти» и ОС загрузится без ввода пароля.
2) Если вы хотите вообще отключить показ окна ввода пароля, то нажмите Win+R, и введите команду control userpasswords2 (как на примерах выше).
Далее в открывшемся окне настроек учетных записей — снимите галочку с пункта «Требовать ввод имени пользователя и пароля» (см. скрин ниже). Сохраните настройки.
Не требовать указание пароля
Теперь при загрузке ОС Windows — она не будет вызывать окно и просить подтвердить, кто заходит в систему …
Дополнение!
Рекомендую ознакомиться с похожей статьей, в которой рассказывается, как защитить файл или флешку (диск) паролем —https://ocomp.info/kak-postavit-parol-na-file.html. В некоторых случаях, подобная защита куда эффективнее, чем пароль на вход в ОС.
Вот такая вот она безопасность…
Удачи!
Другие записи:
- Самые опасные компьютерные вирусы прошлого… А не повторится ли история?
- Не устанавливается Windows 10: типовые причины и решение
- Как настроить Wi-Fi роутер с телефона (на Android)
- 10 Лучших программ для обновления драйверов (автоматически!)
- Греется ноутбук: что делать? Температура все время высокая: 85°C+
- Где узнать точный прогноз погоды на завтра, на 10, 14 дней — лучшие сайты о погоде
- Как узнать какая у меня ОС Windows: разрядность, версия, сборка
- Тест скорости SSD диска. Программы для проверки скорости чтения/записи SSD накопителя
- https://computernotes.ru/os/windows-10/kak-postavit-parol-na-kompyuter-windows-10.html
- https://remontka.pro/set-password-windows-10/
- https://ocomp.info/windows-10-kak-ustanovit-parol.html


































