Четвертое место — программы, которые помогут поставить ключ в Windows 10, 7, 8, xp.
Существует масса программ как платных, так и бесплатных, благодаря которым вам будет легко установить ключ для защиты папки. Мы решили для примера взять лучшие в бесплатном сегменте.
Утилита Anvide Seal Folder
Скачиваем с официального сайта и жмем кнопку установить, при этом указываем язык русский.
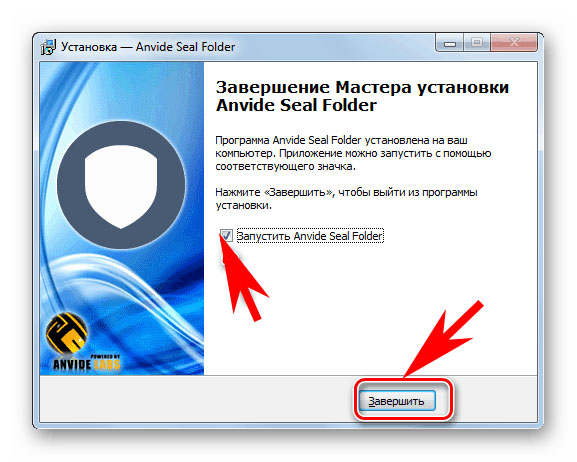
После запуска, обязательно нужно прописать пароль для входа в данное приложение. Иначе кто угодно сможет зайти в него и убрать любые пароли, которые вы будете ставить.
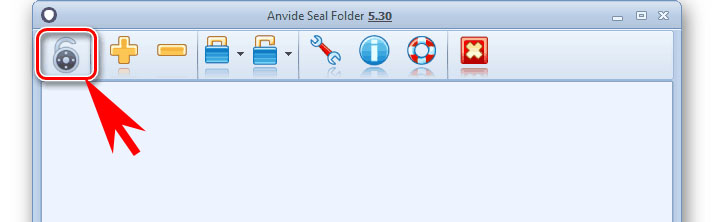
Выбираем с помощью «Плюс» папку которую нужно запаролить и жмете иконку «Закрытый замок». Выскочит окошко, где нужно ввести пароль.

Далее открывается окно в котором по желанию можно настроить подсказку к паролю.
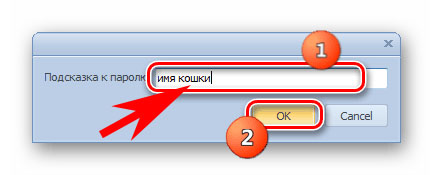
Теперь вы будете знать как запаролить папки в windows 10,8,7,xp при помощи приложения Anvide Seal Folder. Возможно и это будет вам интересно прочитать: как быстро узнать пароль от WiFi.
Приложение Lock-a-Folder
При помощи Lock-a-Folder вы сможете скрыть любые папки на компьютере. Из недостатков можно выделить только один, нет русского языка. Но даже без него пользоваться этой утилитой будет несложно.
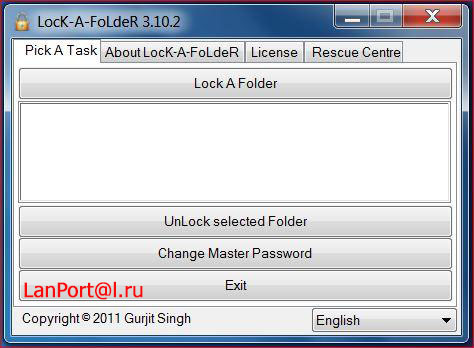
- Открываем приложения. Ставим код на саму программу.
- Делаем выбор папки для блокировки, устанавливаем код.
- Для разблокировки клацаем «Unlock Selected Folder». Скрытые все файлы и папки вновь будут доступны.
Ставим пароль на папку с помощью архиваторов
Как показывает практика, среднестатистическому пользователю ПК совсем не обязательно скачивать дополнительный софт для защиты конфиденциальной информации в своей системе.
-
WinRAR
Чтобы запаролить папку в Виндовс при помощи WinRAR, нужно запаковать ее в архив. Последовательность действий мало чем отличается от обычного сжатия данных:
- Выбираете нужный каталог и жмете по нему правой кнопкой.
- В отобразившемся выпадающем списке будет пункт “Добавить в архив” (чтобы он отобразился, на компьютере должен быть установлен WinRAR). Нажмите на него.
- Затем запустится меню с именем и параметрами архива.
Следует отыскать там вкладку “Дополнительно” — в ней будет кнопка установки пароля.
- Все, останется только прописать последовательность символов в двух полях и подтвердить изменения, после чего закончить создание архива.
Теперь каждый раз, когда любой из пользователей компьютера будет пытаться распаковать архив или просмотреть располагающиеся в нем файлы, ему будет предложено ввести пароль. Информацию внутри можно смело редактировать – программа спросит разрешение на обновление и перезапись данных при выходе.
-
7-ZIP
С архиватором 7-ZIP дела обстоят еще проще.
Вам также нужно будет войти в контекстное меню, щелкнув правой клавишей на нужной папке, только теперь отправной точкой станет пункт “Добавить к архиву” в подменю данного архиватора.
В открывшемся окне сразу можно будет найти раздел “Шифрование” с двумя строчками для ввода и подтверждения пароля, а также кнопку выбора, позволяющую установить один из нескольких вариантов шифрования.
Завершается процедура нажатием на кнопку “ОК”. Через некоторое время (зависит от объема сжимаемого каталога или файла) архив будет создан.
Использование программы PasswordProtect USB
В интернете можно найти огромное количество стороннего программного обеспечения, которое способно справиться с задачей установки кода на необходимый вам объект системы.
Большая доля таких программ, к сожалению, может навредить вашим файлам, а не защитить их от несанкционированного доступа со стороны других пользователей.
В данной статье представлены наиболее популярные и распространенные типы программного обеспечения, которые были протестированы большим количеством пользователей, поэтому эти программы не навредят вашему компьютеру и файлам, которые необходимо запаролить или скрыть.
Данная программа доступна для скачивания и установки на ПК и имеет совместимость с Windows 10.
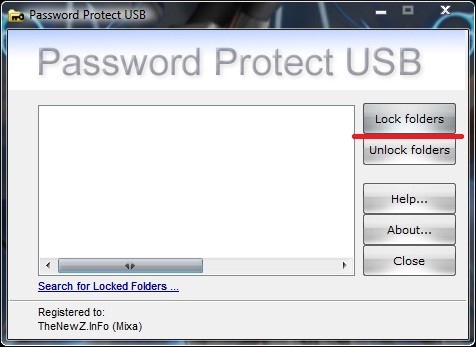
Главное окно программы
PasswordProtect USB позволяет запаролить папки и убрать ранее установленный шифр. Приложение имеет интуитивно понятный пользовательский интерфейс, поэтому работа с данной утилитой не будет для пользователя сложной задачей.
Начать процесс установки кода можно не только с помощью главного окна программы, но и с помощью рабочего стола компьютера.
После того как вы установили данное ПО на вашу операционную систему, функция установки будет отображаться в меню каждой папки, необходимо лишь нажать на нее правой кнопкой мышки, как показано на рисунке:
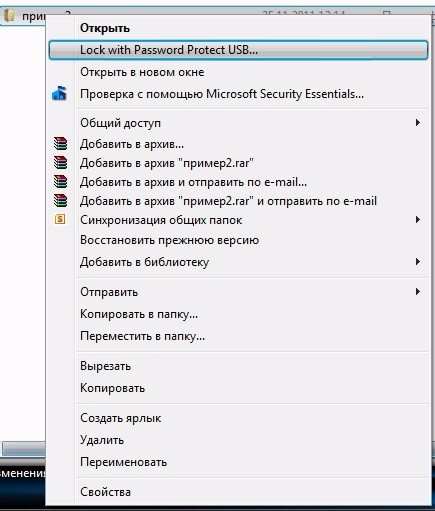
Установка пароля на папку с помощью программы PasswordProtect USB
Следующим шагом необходимо ввести код в открывшемся окошке. Введите его два раза, чтобы устранить возможность ошибки.
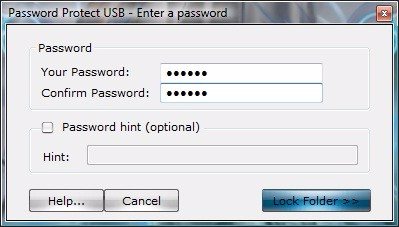
Установка пароля на папку с помощью сторонней программы
После установки кода на иконке папки будет отображаться знак, который свидетельствует о том, что папка защищена. При попытке открытия запароленой папки будет появляться такое диалоговое окно. Таким способом чаще всего ставят код на папки с фото.
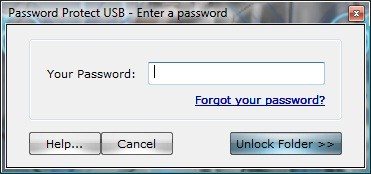
Диалоговое окно ввода пароля для открытия папки
Вариант 1. Создайте зашифрованный Zip-файл с помощью WinZip
Если на вашем компьютере установлена программа WinZip, для того чтобы зашифровать zip-файлы необходимо выполнить следующее:
Шаг 1.
Создайте зашифрованный zip-файл. Для этого запустите программу WinZip.
Шаг 2.
Нажмите переключатель «Encrypt» на панели «Actions». Нажмите кнопку «Options», которая теперь отображается на панели «Actions», чтобы установить уровень шифрования.
Шаг 3.
На панели «File» выберите и добавьте файлы в Zip, для этого нажмите «Add to Zip».
Шаг 4.
Когда откроется диалоговое окно «Encrypt» нужно ввести пароль.
Шаг 5.
На панели «Action» нажмите «Save as».
Как добавить пароль в существующий Zip-файл
Даже если файл уже сжат (он может быть заархивирован встроенными инструментами для сжатых папок Windows 10 или другими инструментами), с помощью программы WinZip вы все равно можете зашифровать данные в существующем Zip-файле. Для этого необходимо сделать следующее:
Шаг 1.
Используя правую кнопку мышки кликните на Zip-файл в окне папки.
Шаг 2.
Выберите «WinZip» > «Add to Zip file…».
Выбираем вкладку «WinZip», затем «Add to Zip file…»
Шаг 3.
Включите «Encrypt». Введите пароль когда WinZip его запросит.
Шаг 4.
Затем нажмите «OK» и сохраните эту настройку.
Folder Protect
Главной отличительной особенностью данной утилиты является установка различных прав доступа к файлам, папкам, локальным разделам, форматам файлов и конкретным приложениям. Защита выходит далеко за рамки обычной блокировки и шифрования файлов, позволяя настроить свой уровень безопасности для каждого объекта. Например, он может быть полностью недоступен, скрыт, защищен от удаления или от записи.
Подробная инструкция:
- Запускаем утилиту.
- Добавляем главный пароль, который будет использоваться для входа.
- Путем перетаскивания или с помощью кнопки «Добавить» добавляем директорию.
- Теперь если попробовать открыть директорию, мы получим сообщение «У вас нет разрешений».
- Для открытия доступа нужно щелкнуть по папке и нажать по иконке «Защищено».
Для более детальной настройки щелкаем по иконке «Изменить», выбираем тип объекта и выставляем необходимые ограничения.
Также рекомендую зайти в «Настройки», переместиться во вкладку «Защита» и включить опцию автозащиты. Это позволит программе работать в фоновом режиме.
Разработчики сообщают, что «Protect» работает на уровне ядра Windows, это значит, что даже в безопасном режиме все ваши данные будут полностью защищены.
Вариант 3. Создайте защищенный паролем Zip-файл с 7-Zip
7-Zip — лучшая бесплатная утилита для сжатия файлов с открытым исходным кодом для Windows. Следуйте этим простым шагам, чтобы с легкостью создать защищенный паролем Zip-файл.
Шаг 1.
Загрузите установщик 7-Zip и установите его. Перейдите на www.7-zip.org, загрузите 7-Zip installer. Запустите его и установите 7-Zip на свой компьютер.
Шаг 2.
Создайте заархивированный файл используя 7-Zip (как на скриншоте ниже). По завершении установки найдите файл, несколько файлов или отдельную папку, которую вы хотите заархивировать. Выберите один или несколько элементов, щелкните правой кнопкой мыши и выберите: «7-Zip» > «Add to archive».
Шаг 3.
Установите пароль для архивированного файла. В опции «Archive format» выберите zip. В разделе «Encryption» введите пароль в первом поле, после чего введите один и тот же пароль во второе поле пароля. Затем выберите соответствующий метод шифрования.
Шаг 4.
Нажмите «OK», чтобы создать сжатый архив. Теперь у вас будет новый файл с расширением zip-файла в той же папке, что и файл, файлы или папка, которые вы выбрали для сжатия в третьем шаге.
Как выбрать подходящие методы шифрования в 7-Zip
Известно, что ZipCrypto является относительно слабым, и от него нельзя ожидать защиты от доступа к специализированным инструментам для восстановления пароля.
AES-256 — более сильное шифрование, и теперь оно поддерживается только 7-Zip, WinZip и некоторыми другими ZIP-архиваторами. Если у вас есть важные требования безопасности для важных файлов, вы должны использовать шифрование AES.
Видео — Как поставить пароль на архив RAR, 7z, ZIP
Если вам нужно передать конфиденциальную информацию на съемном носителе, то вы просто обязаны знать как на архив поставить пароль. На сегодняшний день, это лучший метод защиты информации, который доступен каждому.
Есть уйма разного софта для шифрования и защиты данных, но если вам нужно просто запаролить архив, вы можете воспользоваться обычным архиватором. Плюсов в этом методе много, взять только бесплатность архиватора и простоту самого процесса установки пароля на архив.
После установки архиватора (а может он у вас уже много лет как установлен), можно приступить к процессу запароливания папки.
Найдите в проводнике нужную вам папку, нажмите на ней правой кнопкой мышки и выберите пункт “7Zip
” — “Добавить к архиву
”
В открывшемся окне архиватора вам нужно указать тип архива Zip и ввести два раза пароль
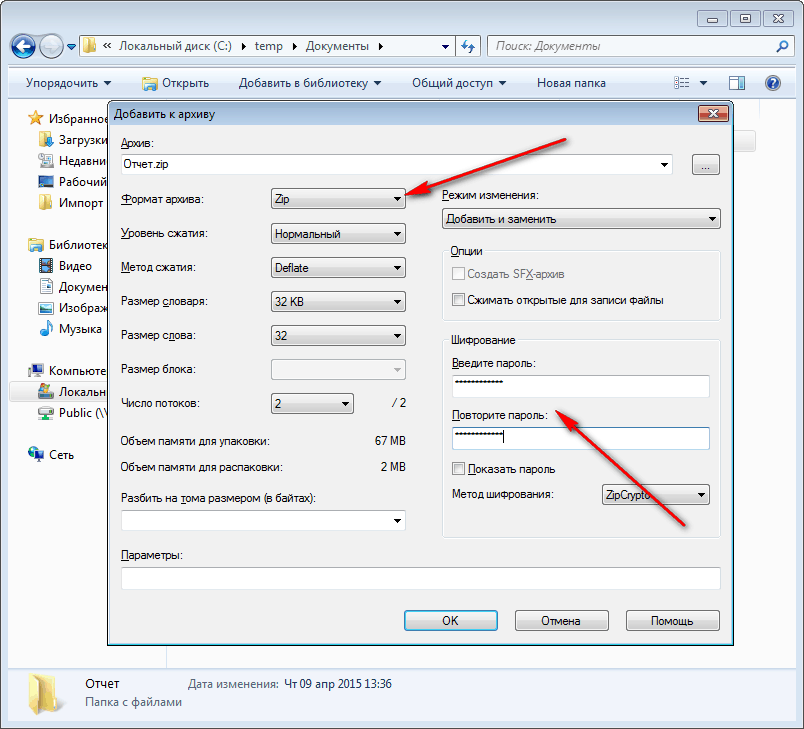 После чего нажмите кнопку “ОК”. Готово! Ваш запароленный архив готов. Попробуйте его открыть, как видите он открывается и даже показывает что там за файлы, но при открытии файла, вы увидите сообщение
После чего нажмите кнопку “ОК”. Готово! Ваш запароленный архив готов. Попробуйте его открыть, как видите он открывается и даже показывает что там за файлы, но при открытии файла, вы увидите сообщение
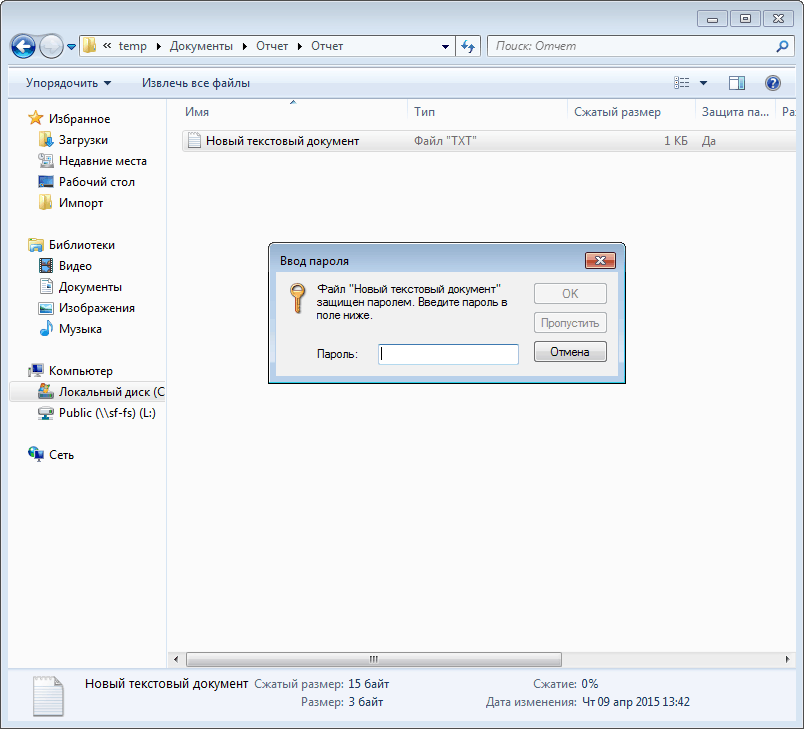 Теперь пока вы не введете верный пароль, открыть файл вы не сможете.
Теперь пока вы не введете верный пароль, открыть файл вы не сможете.
Установка пароля на архив – самый простой способ предотвратить несанкционированный доступ к файлам и папкам на вашем компьютере. Поставить защиту на архив может даже неопытный пользователь. Достаточно знать несколько правил при выборе пароля и следовать шагам, указанным в инструкции ниже.
Ставим пароль в WinRar
сторонним программам “Add to archive”
Delete files after archiving”
Set password”
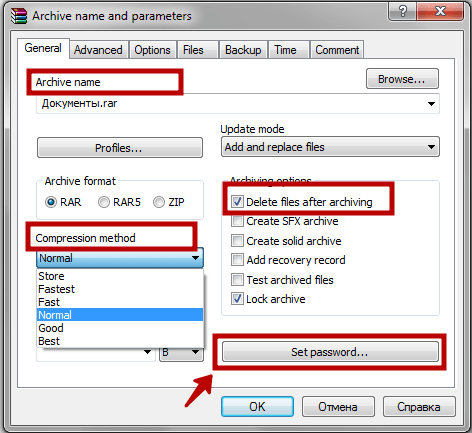
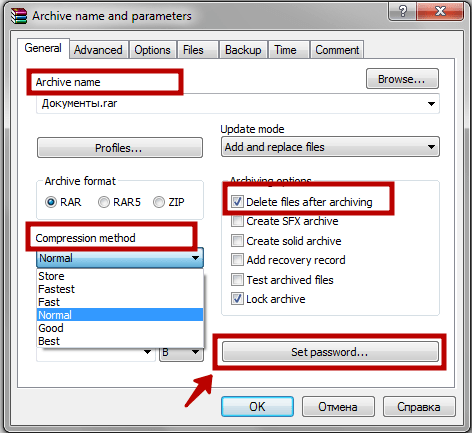
Encrypt file names”
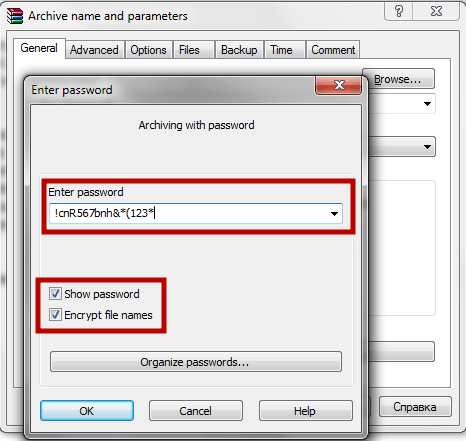
текстового файлаготовый архив
Add”
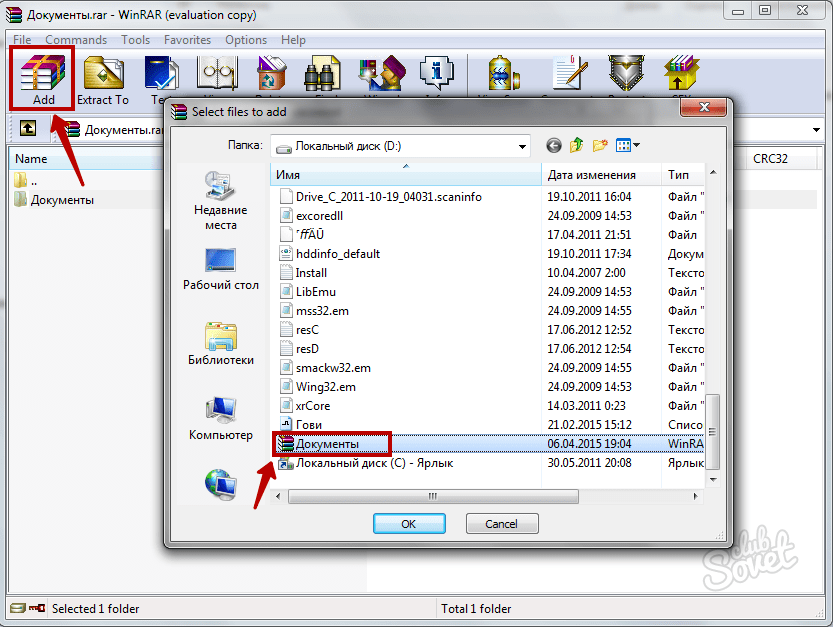
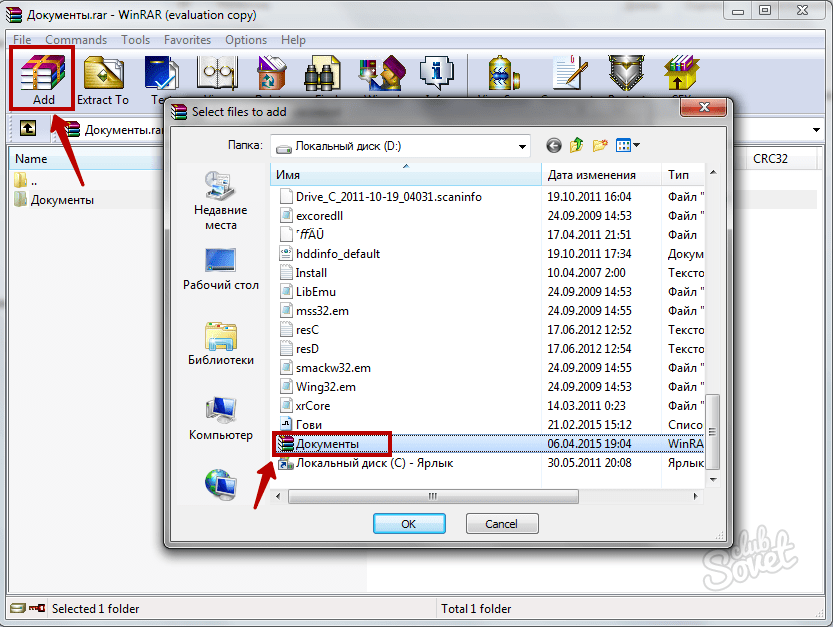
Add and replace files”
Set password”
Ставим защиту в 7-Zip
7-Zip
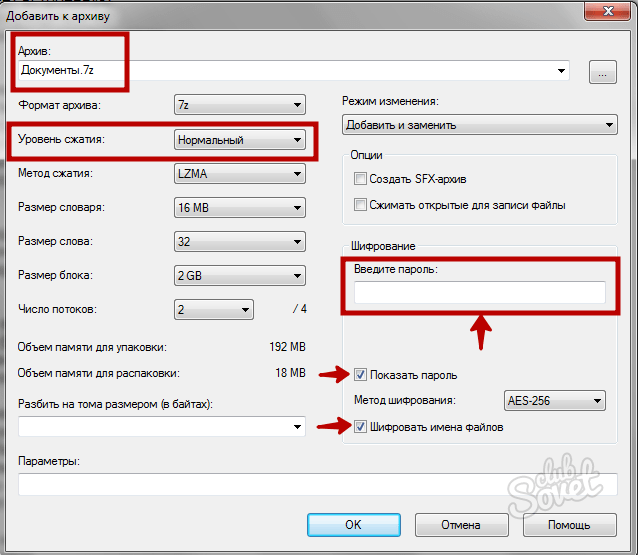
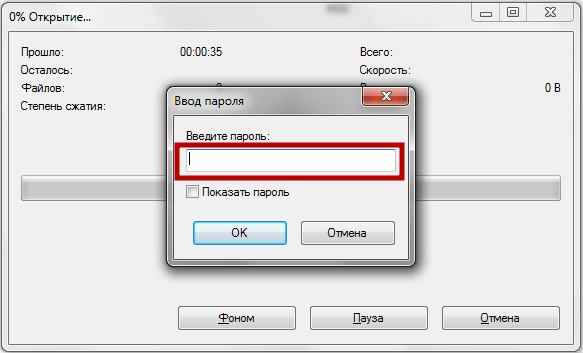
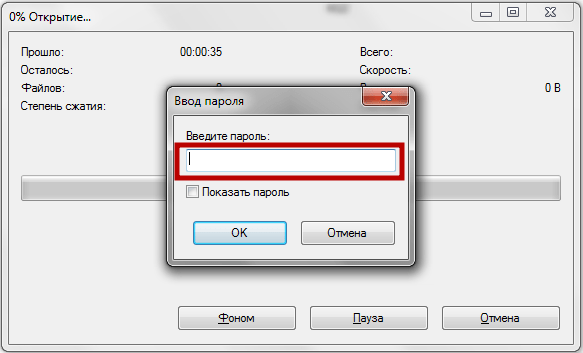
Шифровка существующего архива 7-Zip
В любой момент вы можете добавлять или удалять файлы из защищенного паролем архива. Если у вас есть оба описанных выше архиватора, можно работать с любым из них, вне зависимости от того, в какой программе архивации устанавливали пароль.
Архив – отличный способ сэкономить место на диске, а также лучше организовать свои файлы. Но, некоторые файлы требуют дополнительной защиты. Поэтому многие пользователи интересуются, как поставить пароль на архив. Если вас тоже интересует этот вопрос, то вы попали по адресу. В этом материале вы узнаете, как поставить пароль на архив с помощью таких популярных архиваторов как WinRAR и 7zip.
Как установить пароль на папку или файл в 7-Zip
Процесс установки пароля на архив в 7-Zip одинаков для папки или файла. Из папки или из файла в программе 7-Zip создается архив, на который устанавливается пароль.
Для скрытия данных с помощью архиватора, кликните по папке или файлу. В открывшемся контекстном меню выберите пункт «7-Zip», а затем пункт «Добавить к архиву…».
После этого откроется окно «Добавить к архиву», в котором нужно настроить создание архива с данными, которые необходимо скрыть от посторонних.
Основные настройки программы можно оставить по умолчанию
Обратите внимание на имя архива. Если имя папки или файла, ничем не заинтересует постороннего человека, то оставьте имя по умолчанию
Если имя раскрывает содержимое архива, тогда измените имя архива на то, которое никак не будет говорить о его содержании.
На данном примере, я изменил имя для создаваемого архива: «Новая папка», так как архивируемая папка называется «Секретная папка», а это название привлекает ненужное внимание. Вам также может быть интересно:
Вам также может быть интересно:
- Как поставить пароль на папку с помощью программы WinRAR
- Anvide Seal Folder — скрываем папки
- Wise Folder Hider — программа для скрытия папок и файлов на компьютере
В разделе «Шифрование» активируйте пункт «Шифровать имена файлов», а затем в поле «Введите пароль:» введите пароль к создаваемому архиву. В поле «Повторите пароль:» заново введите пароль.
Обратите внимание на то, что если вы забудете пароль от архива, вы не сможете открыть архив на компьютере. Вы потеряете доступ к зашифрованным данным
Поэтому придумайте сложный пароль, в тоже время такой, какой вы никогда не забудете.
Я рекомендую использовать менеджер паролей, например KeePass, в котором можно создать и сохранить сложный пароль от архива. Увы, бывает, что память иногда подводит.
После завершения настроек, нажмите на кнопку «ОК».
Далее в том месте вашего компьютера, где находилась папка, или файл, будет создан архив.
После этого, удалите папку или файл, которые были зашифрованы с помощью архиватора. Ваши скрытые данные сохранены в архиве, получить доступ к содержимому архива, без знания пароля не получится.
Anvide Seal Folder
Пожалуй, это первая и единственная бесплатная и универсальная программа на русском языке, обеспечивающая надежную защиту папок, которую мне удалось найти. При этом в ней отсутствует какая-либо реклама и навязчивые упоминания о покупке платной версии, что делает ее невероятно удобной. Полностью совместима с Windows 7, 8 и Windows 10.
В качестве примера я создам папку на рабочем столе и буду с ней экспериментировать.
Чтобы поставить пароль на папку с помощью «Anvide Seal Folder» необходимо сделать следующее.
- Скачать программу и установить на компьютер.
- Запустите утилиту и мышкой перетащите нужный объект в главное окно. Также можно воспользоваться кнопкой «плюс» в верхней части окна или клавишей «Insert». Смотрите фото.
- Щелкните правой мышкой по добавленному объекту и выберите пункт «Закрыть доступ» или воспользуйтесь клавишей «F5».
- Введите надежный шифр. Желательно чтобы он состоял из заглавных, строчных букв и цифр. После чего нажмите «Закрыть доступ».
- Далее отобразится уведомление об активации подсказки. Очень полезная функция, особенно если вы используете сложный код. Нажимаем «Да» или «Нет», на ваш выбор. Я выбираю «Да».
- Вводим подсказку и жмем «Ок».
- Теперь мы видим, что объект исчез и доступ к нему закрыт.
- Для возобновления доступа нужно выбрать пункт «Открыть доступ» или воспользоваться клавишей «F9».
- Ввести указанный ранее код и щелкнуть «Открыть доступ». После этого директория появится в прежнем месте.
Кстати, если кто-то кроме вас пытался получить к ней доступ, то после ввода правильного кода, отобразится уведомление с датой и количеством неверных попыток.
В программе есть возможность одновременного закрытия доступа сразу ко всем папкам.
Рекомендую установить пароль для входа в программу. Для этого щелкните мышкой по значку замка в верхней части окна, укажите код и нажмите «Ок». При этом желательно чтобы он был уникальным и не где не использовался.
Установка пароля с помощью архиватора.
Этот способ более простой, но потребуется установка архиватора файлов. Для операционной системы Windows достаточно много различных платных и бесплатных архиваторов. Предлагаю рассмотреть установку пароля на папку на примере популярного бесплатного архиватора 7-zip. Скачать его можно с официального сайта .
Заметил, что на многих сайтах предлагается выполнять установку пароля на папку с помощью платного архиватора WinRAR. Не понимаю зачем предлагать вариант с платной программой, когда есть полностью бесплатная альтернатива — 7-zip. Если вам удалось найти бесплатную версию платной программы (крякнутую), то ваш компьютер под угрозой. Как правило, в сломанные версии платных программ встраиваются руткиты и шпионы. Бесплатно бывает только сыр в мышеловке…
1. Откройте архиватор 7-zip от имени администратора.Для этого можно воспользоваться поиском панели инструментов. В результатах поиска будет доступна ссылка для запуска программы от имени администратора.
2. Выделите папку и нажмите кнопку .
3. Задайте пароль в области настроек «Шифрование» и отметьте галочкой пункт «Шифровать имена файлов». Все остальные настройки архива можно оставить такими как есть.
4. Настройте ассоциации программы с файлами архивов.
Это дополнительная настройка и связана с тем, что 7-zip не выполняет ассоциацию с файлами самостоятельно во время установки, как это делают многие программы. Такая настройка необходима для того, чтобы пользователь мог открыть архивы с помощью программы 7-zip по умолчанию.
Чтобы ассоциировать 7-zip с файлами выберите в меню пункт «Сервис > Настройки».
Прокликайте колонку «Все пользователи» для каждого типа архива, с которым необходимо ассоциировать программу.
5. Проверьте архив.
Попробуйте открыть запакованный архив. Если все было сделано правильно, то программа запросит установленный пароль.
Распаковывать файлы архива не обязательно, их можно открывать и просматривать с помощью файлового менеджера 7-zip.
Установка пароля на usb-флешку — лучшие программы
Разработчики не сидят сложа руки, каждый год появляются новые приложения для защиты накопителей и обновленные версии уже известных программ. Мы подобрали самые удобные и качественные приложения, которые гарантированно станут надежной защитой для вашей флешки.
CyberSafe Top Secret
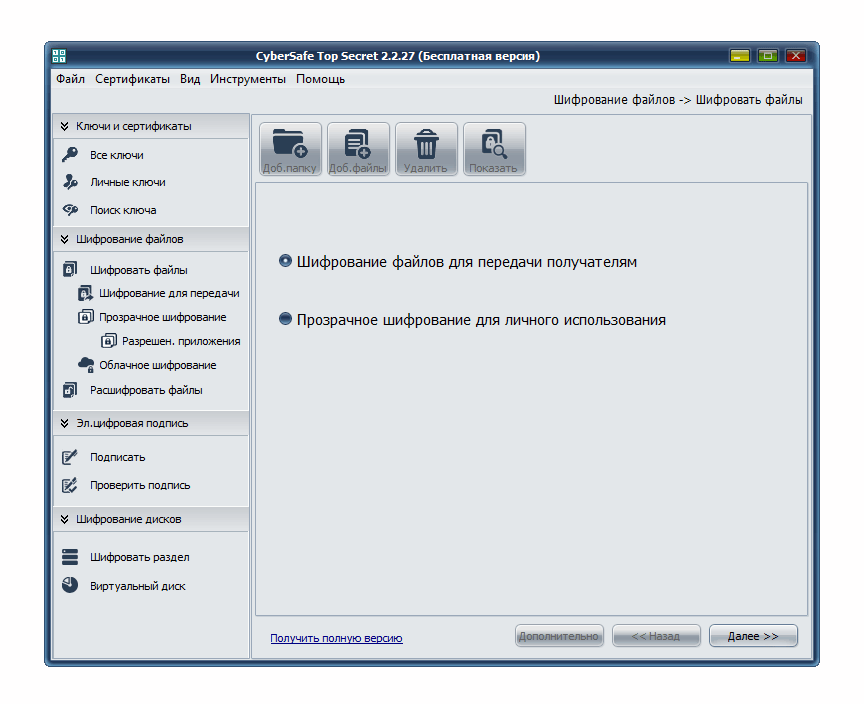
Эта программа полезна тем, что способна запаролить не только флешку, но и ее отдельные элементы: папки, файлы, электронные письма и другое. Ощутимым минусом и одновременно плюсом программы является такое ее свойство: зашифрованные файлы можно просмотреть только на том компьютере, на котором был установлен пароль на накопитель. На всех остальных устройствах будет видна только пустота. Это не совсем удобно, если вы находитесь в отъезде или не всегда имеете доступ к своему компьютеру
Но если на вашей флешке хранится совершенно секретная информация, то такая дополнительная предосторожность только на руку
Инструкция по использованию CyberSafe Top Secret:
- Скачайте программу, в меню слева кликните по строчке «Шифровать раздел», затем выберите свою флешку и нажмите «Создать».
- Вам нужно придумать пароль для флешки и выбрать тип ее системы файлов.
- Программа автоматически паролит флешку полностью. Если вам нужно запаролить отдельную папку или файл, необходимо изменить объем памяти, используемой под паролем.
USB Safeguard
Программа поможет запаролить флешку. Она функционирует в бесплатной и платной версиях. Бесплатная дает возможность установить пароль на флешку объемом до 4 Гбайт. Приложение может самостоятельно поменять файловый тип системы, поэтому обезопасьте файлы и сделайте копию. Обидно будет потерять важные папки в попытке их защитить.
Инструкция:
1. Скачайте USB Safeguard, кликните «Далее», примите предложение о форматировании и подождите, пока появится следующее окошко.
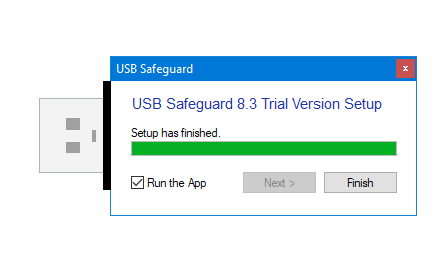
2. Помимо пароля, нужно также ввести подсказку. Такая мера поможет вернуть доступ к данным, если вдруг возникнут проблемы с паролем.
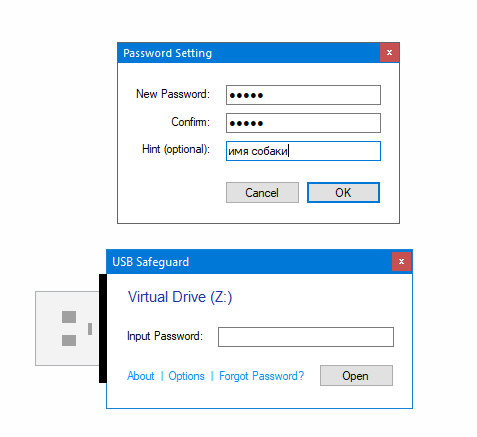
3. Назовите виртуальный диск, который отзеркалит защищенную флешку, какой-нибудь буквой. Именно он будет доступен для защищенного просмотра при дальнейшей работе с флешкой.
Rohos Mini Drive
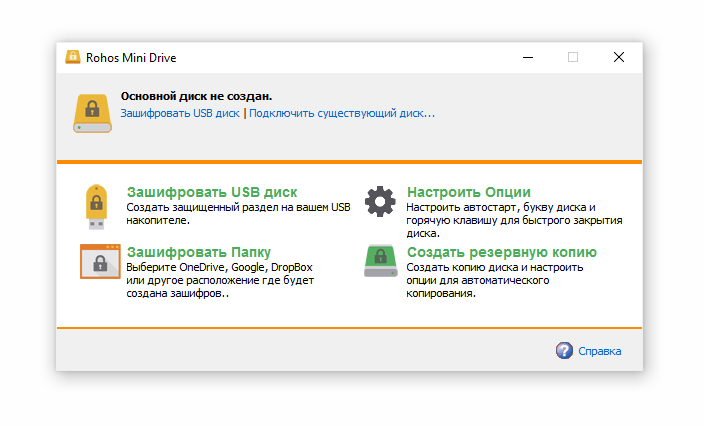
Эта программа для установки пароля на флешку является бесплатной. Зная пароль, вы сможете работать с файлами на любом ПК.
Инструкция:
- После установки приложения кликните в основной вкладке на «Зашифровать USB-диск».
- Введите придуманный пароль и отрегулируйте режим шифрования под себя: выберите шифруемый объем, тип файлов и т.д.
- Кликните на «Создать диск». Этим вы создали на флешке запароленный файл, в котором хранятся указанные вами данные.
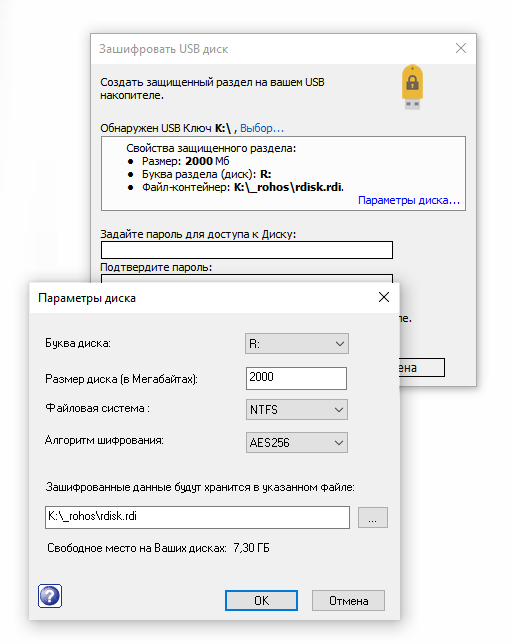
Как распаковать архив
Допустим, вы получили по электронной почте от своих родственников фотографии, упакованные в архив. Чтобы их извлечь, необходимо сделать следующее:
Навести курсор мыши на значок архива «стопка книг», дважды щелкнуть по нему левой кнопкой мыши (как будто открываете простую папку) перед вами откроется окно с программой winrar, а внутри вы увидете заархивированные файлы.
Чтобы их извлечь, вам необходимо кликнуть на кнопку «извлечь», в открывшемся окне указать место на своем компьютере, где вы собираетесь хранить извлеченные файлы. По умолчанию (если вы путь не выберете) файлы извлекутся в ту папку, где находится сам архив.
После нажимаете кнопку ОК. Происходит извлечение файлов.
Теперь допустим, вы приготовили архив с фотками к отправке своим друзьям, но вспомнили, что забыли добавить в архив еще пару интересных фотографий. В архиваторе winrar предусмотрена функция добавления файлов.
Давайте разберем как работает эта функция.
Открываем архив (вы уже знаете, как это делается). Перед вами открывается окно архиватора. В котором необходимо кликнуть на значок «добавить» (стопка книг). Затем откроется окно, в котором необходимо выбрать интересующие вас файлы.
Нажимаете ОК и ваши фотографии добавятся в архив.
































