Настройка модема ZTE ZXDSL 831 для сети Ростелеком
Настройка модема ZTE ZXDSL 931WII от Ростелекома выполняется в несколько этапов. Первым делом необходимо зайти в программное обеспечение оборудования и персонализировать параметры доступа в веб-интерфейс. Для этого нужно набрать в адресной строке любого из браузеров IP устройства. Для линейки моделей ZTE ZXDSL по умолчанию он имеет значение 192.168.1.1.
После того как необходимый адрес был введен и подтвержден, перед пользователем откроется меню входа в параметры. На этом этапе необходимо ввести логин и пароль для программного обеспечения. Данные входа, как и на множестве других роутеров, по умолчанию имеют значение admin/admin. Для того чтобы задать кастомные параметры логина и пароля, можно перейти во вкладку Security. Этот этап не является обязательным, если подключение выполняется для домашней сети или небольшого офиса.
Также для обеспечения дополнительной безопасности от хакерских атак есть возможность изменить стандартный IP адрес оборудования в пункте LAN.
После того как вход в веб-интерфейс уже будет выполнен, понадобится перейти к настройке параметров самого подключения. Для этого раскроем меню Advanced Setup и выберем в нем пункт WAN (Wide Area Network или в переводе глобальная сеть). Не стоит спешить с последующими настройками. Некоторые из филиалов Ростелекома имеют нестандартные параметры, которые можно узнать в заключаемом договоре. Тем не менее провайдер чаще всего использует тип подключения PPPoE. Выбирая его, стоит сразу же подготовить логин и пароль, так как следующий шаг потребует их ввода. Помимо данных аутентификации нужно выбрать ее метод и сервисное имя. Если в документации провайдера нет данных про активацию таких параметров как Use Static IP Address, PPP IP extension и Dial on demand, их значение понадобится оставить по умолчанию. Сохранив параметры и перезагрузив оборудование, проводное подключение к интернету будет активировано.
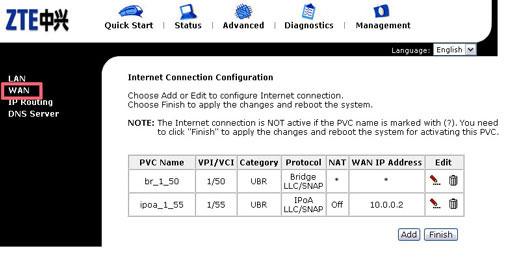
ZXDSL 931WII: настройка Wi-Fi соединения для Ростелекома
Для настройки Wi-Fi соединения на роутерах ZXDSL 831CII или 931WII в веб-интерфейсе прошивки необходимо найти пункт Wireless, в котором можно будет настроить беспроводную раздачу интернета от Ростелекома. Тут нужно активировать режим точки доступа и обозначить ее имя, а также определиться с типом защиты беспроводной сети. Если планируется создание закрытой сети для офиса или дома, активируйте параметры защиты и введите надежный пароль.
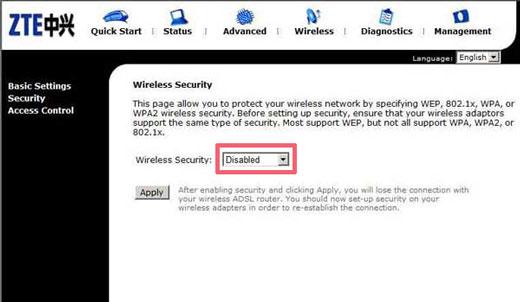
Обновление прошивки на ZXDSL 831CII для Ростелекома
Независимо от Ростелекома или других провайдеров на ZXDSL 931WII и 831CII присутствует поддержка обновлений прошивки. Программное обеспечение оборудования имеет два варианта загрузки. ПО можно скачать и установить на роутер всего в несколько кликов, выбрав во вкладке Firmware пункт автоматического поиска обновлений. Второй же вариант позволит прошиться как на более свежую систему, так и вернутся до необходимой версии. Здесь нужно будет выбрать прошивку с локального диска компьютера. Скачать же любую из версий, подходящих к вашему роутеру можно на официальном сайте ZTE.
Благодаря использованию визуально понятного веб-интерфейса, настройка роутеров ZTE линейки ZXDSL не займет много времени. Залог успешной активации основных опций беспроводного маршрутизатора – наличие полного комплекта оборудования и контракта, где указаны WAN параметры подключения.
Вай фай пароль изменяем на роутере Huawei
Сменить ключ от Wi-fi на этом устройстве не сложнее остальных. После его включения и подключения к технике, где есть интернет, надо напечатать известные нам цифры в строчке браузера. Эти действия перенесут пользователя в «Advanced Settings», отсюда надо перейти в «WLAN Advanced Settings», выбрав соответствующую иконку в меню.
Теперь нужно найти «WPA Pre-Shared Key», это строка для ввода нового секретного кода, он не должен быть менее 8 символов. По окончании нажать «Apply» для завершения, а для подтверждения по запросу компьютера потребуется кликнуть на «Contunue» – замена ключа для Wi-fi роутера произведена успешно.
Вход в маршрутизатор ZTE (простое руководство для любой модели)
ZTE — широко используемый бренд беспроводных маршрутизаторов и модемов. Они известны как идеальное устройство для вашей домашней сети Wi-Fi. Вы также можете настроить свой маршрутизатор, просто войдя на страницу администратора. Страница администратора (также известная как панель администратора) — это центр управления, из которого вы можете настроить конфигурации маршрутизатора по умолчанию.
Есть много вещей, которые вы можете сделать через панель администратора, например, изменить Имя и пароль Wi-Fi, настройка родительского контроля, просмотр данных об использованиии многое другое. В этом простом руководстве я объясню все важные шаги, необходимые для входа на страницу администратора маршрутизатора ZTE.
Шаг 1. Подключите устройство к маршрутизатору ZTE.
Во-первых, вы должны подключить свое устройство (Windows или Mac PC / Android или iOS) к маршрутизатору ZTE через кабель Ethernet или Wi-Fi. Я бы рекомендовал использовать проводное соединение, так как оно будет более стабильным и безопасным, в то время как соединение Wi-Fi может вызвать некоторые проблемы.
После подключения проверьте, можете ли вы просматривать веб-страницы. Откройте браузер и посетите любой веб-сайт, например YouTube, Facebook и т. Д., Чтобы узнать его статус. Если не получается, попробуйте перезапустить роутер.
Шаг 2: Найдите IP-адрес шлюза по умолчанию для вашего маршрутизатора
После подключения вам нужно знать IP-адрес шлюза по умолчанию для вашего маршрутизатора. Это IP-адрес, назначенный производителями, который позволяет вам получить доступ к странице администратора. Маршрутизаторы ZTE используют два общедоступных IP-адреса в качестве IP-адреса шлюза по умолчанию. Один 192.168.0.1, а другой192.168.1.1
Если у вас есть маршрутизатор ZTE, в 98 случаях из 100 ваше устройство будет иметь один из следующих IP-адресов. Если вы все еще хотите быть уверенным, просто включите компьютер с Windows, перейдите в командную строку и запустите IPCONFIG команда.
Шаг 3. Откройте страницу входа в маршрутизатор и войдите в систему.
Получив IP-адрес шлюза по умолчанию, откройте веб-браузер, введите его в адресную строку и щелкните значок поиска. Кроме того, вы также можете посетить эту ссылку (для 192.168.0.1) или вот этот (192.168.1.1). Для этого вы можете использовать любой веб-браузер, например Chrome, Safari, Edge и т. Д.
Подождите, пока откроется страница входа в маршрутизатор ZTE. Как только это произойдет, введите имя пользователя и пароль маршрутизатора в соответствующие пустые поля. Если вы их не знаете, попробуйте ввести имя пользователя по умолчанию — Admin, и по умолчанию пароль-админ (оба строчными буквами).
После этого нажмите кнопку «Войти», и вы сможете попасть в интерфейс администратора (при условии, что вы ввели правильные учетные данные маршрутизатора).
Самое дорогое
Несмотря на то, что вышеперечисленные модели соответствуют ожиданиям большинства пользователей, они все равно не идеальны. Для самых искушенных техногиков, заядлых геймеров и ценителей качественных фото производители выпускают новинки премиального класса или полноценные флагманы.
ZTE Nubia Red Magic 5S
А на очереди запоминающийся игровой флагман с крайне необычным дизайном корпуса. Гаджет оснащен ярким AMOLED-экраном с диагональю 6.65 дюйма и плотностью пикселей 388 ppi. Внешне, помимо корпуса с киберпанковским дизайном, телефон отличается расположением камеры, которая не заходит за пределы рамки. Этот вариант более удобен, если сравнивать с «челкой» или «каплей». И, наконец, здесь стоит производительный процессор Qualcomm Snapdragon 865. Если бы не Android 10, то этот смартфон стал бы мечтой всех геймеров. Впрочем, эта проблема решается при соответствующих навыках.
Преимущества:
- производительность;
- оптимизированная ОС;
- частота – 144 Гц.
Недостатки:
нет слота для карты памяти.
Цена: 45 000 рублей.
ZTE Axon 30 Ultra
Производители решили не ставить жестких ограничений в бюджете, а потому снабдили эту модель самыми современными компонентами. Это особенно заметно в высокой производительности, которая достигается мощнейшим (кроме A15 Bionic) на сегодняшний день процессором Qualcomm Snapdragon 888 5G и 8 ГБ ОЗУ. Наконец, в качестве системы выбрали актуальную Android 11.0.
Преимущества:
- размер;
- процессор;
- Android 11.0.
Недостатки:
стоимость.
Цена: 90 000 рублей.
ZTE Blade V10 Vita 3/64 GB
Не особо примечательная бюджетная модель с задатками флагмана. Первое, что бросается в глаза, так это наличие сканера отпечатка. Этот модуль редко появляется в бюджетниках, а потому вызывает некое удивление и восторг. Процессор Spreadtrum SC9863A в связке с 3 ГБ ОЗУ отлично справляется с рутинными задачами, но не играми. В общем, отличный выбор для тех, кому нужно «все» за «ничего».
Преимущества:
- стоимость;
- сканер отпечатка;
- оптимизированная ОС.
Недостатки:
не замечено.
Преимущества:
- размер;
- соотношение цены и качества;
- процессор.
Недостатки:
не замечено.
Цена: 10 000 рублей.
ZTE Blade A7 (2020) 2/32 GB
На деле эта модель ничем не отличается от телефона выше, за исключением количества внутренней памяти и итоговой стоимости. Примечательно, что эта комплектация модели по продажам не уступает версии на 3 ГБ. Не понятно, чем обусловлено такое явление, ведь разница между этими моделями всего 2000 рублей.
Преимущества:
- стоимость;
- размер;
- качество цветопередачи.
Недостатки:
мало памяти.
Цена: 8 000 рублей.
ZTE Blade 20 Smart
Завершает наш топ очередной бюджетник, который внешне не отличить от флагмана. Все дело в безграничном IPS-экране с диагональю 6.49 дюйма и плотностью пикселей 265 ppi. На удивление, внутри корпуса расположен средний процессор MediaTek Helio P60, который неплохо справляется как с рутинными задачами, так и с играми.
Преимущества:
- производительность;
- оптимизированная ОС;
- дисплей.
Недостатки:
не замечено.
Цена: 11 500 рублей.
Настройка параметров Ростелекома для роутеров марки ZTE
ZTE одна из крупнейших компаний на мировом рынке электроники. Помимо получивший в последнее время огромную популярность смартфонов производителя, которые обладают более низкой стоимостью чем аналогичная продукция брендов LG и Samsung, но при этом по характеристикам и качеству не уступают им, компания занимает уверенные позиции и в сфере сетевого оборудования.
ZTE предоставляет своим покупателям широкий спектр устройств для создания домашней или корпоративной сети. Для пользователей, нуждающихся в интернете за пределами города, где нет возможности создать соединение проводным путем, производитель предлагает модемы ZTE MF 190, распространяемые как с родной (заводской прошивкой), так и с уже встроенной модификацией от Ростелекома.

Подобные USB модемы могут подключатся напрямую к компьютеру или же при помощи роутеров, поддерживающих соответствующий разъем и технологию.
Также в линейке сетевого оборудования у ZTE есть и роутеры, к примеру, H108N, взятый на вооружение пользователями в качестве Ethernet модема Ростелекома для настройки высокоскоростных домашних и рабочих сетей.
Подготовка к настройке оборудования
Перед настройкой роутеров ZTE под Ростелеком, например, модели E5501, нужно проверить комплектацию оборудования, в которой присутствуют:
- блок питания (12В преобразователь);
- как минимум один Ethernet кабель.
Конечно же в только что распакованной коробке от устройства также будет диск с ПО, гарантия и множество литературы, но для настройки модема ZTE под Ростелеком эти компоненты не играют важной роли. Для подключения устройства первое, с чем нужно ознакомится – это порты на задней панели
Для подключения устройства первое, с чем нужно ознакомится – это порты на задней панели.

Развернув ZTE E5501 стороной с функциональными разъемами, как и на ZXV10 W300, тут можно обнаружить:
- четыре порта LAN;
- порт Ethernet;
- разъем для кабеля питания.
Модель ZTE H108N будет иметь одно отличии от вышеперечисленных модемов, а именно разъем для ADSL кабеля (телефонный кабель), так как этот роутер предназначен для интернета по телефонной линии. На общую же последовательность подключения сетевой аппаратуры это повлияет не существенно. Первым делом подсоединяем блок питания в розетку и порт на роутере, а далее вставляем интернет кабель в WAN или ADSL порт (в зависимости от модели модема будет присутствовать один из этих портов). Теперь находим на компьютере разъем RJ45 (стандартный сетевой вход) и соединяем его при помощи Ethernet кабеля с соответствующим портом на роутере. Так как в нашем случае разъемов четыре, подключить шнур можно в любой.
Когда все шнуры будут подсоединены можно будет включить оборудование, что делается при помощи кнопки на задней панели.

Теперь перейдем к фронтальной части устройства. На ней располагаются индикаторы, которые помогут узнать о состоянии опций при настройке модемов ZTE ZXV10 W300, H108N или E5501 для Ростелекома. К примеру, здесь отображаются данные о том:
- в какой из разъемов подсоединен компьютер;
- работает ли Wi-Fi;
- есть ли подключение к провайдеру и интернету.
Настройка интернет-подключения на ZTE ZXV10 W300, ZTE H108N, ZTE E5501
Когда с частью подключения закончено, можно переходить к настройке модемов для Ростелекома, что мы и сделаем на примере ZTE ZXV10 W300. Заходим с компьютера, подключенного напрямую к модему, в браузер и прописываем в адресной строке IP маршрутизатора. Найти его можно в паспорте оборудования. В нашем случае он будет 192.168.1.1. Теперь вводим стандартные логин и пароль, которые также указываются в инструкции к модему (admin/admin).
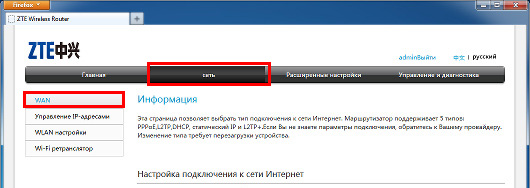
После этого произойдет перенаправление в панель управления программным обеспечением устройства. Во вкладке Network выбираем параметры WAN и производим настройку PPPoE подключения согласно данным, выданным провайдером. Их можно найти в контракте или на специальной карте Ростелекома.
Так как оборудование поддерживает параметры Wi-Fi и такой модем обычно покупается с намерением подключать к сети беспроводные устройства, настроить работу модуля можно на вкладке Wireless. Здесь выбираем имя сети (SSID), а также создаем защитный ключ, который позволит предотвратить подключение посторонних клиентов к вашей беспроводной сети.
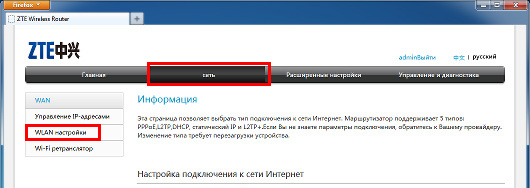
Настройка сетевого оборудования от ZTE в зависимости от его типа (переносное или стационарное) производится в несколько этапов. В случае установки роутеров для частных квартир или небольших офисов вначале выбирается подходящее место, далее выполняется подключение, а уже после вносятся параметры соединения.
Описание ZTE ZXHN H208N: внешний вид, комплектация
ZTE ZXHN H208N имеет несколько светодиодов на лицевой панеле. Каждый из них отвечает за работу определённой функции или выхода модема. К счастью пользователей, все они подписаны.
На передней панеле расположены все индикаторы состояния кнопок и функций
Сзади на модеме несколько разъёмов и кнопок:
- DSL — для интернета;
- Phone — для подключения SIP-телефонии;
- 4 LAN-порта — для подключения устройств в доме (ПК, телевизор, принтер и т. д.);
- выход для адаптера питания;
- 4 кнопки: WPS (быстрое подключение устройств к «Вай-Фаю» без пароля), WLAN (включение/отключение беспроводной сети), Reset (сброс настроек до заводских), On/Off (включение/отключение модема).
На одной из боковых панелей находится выход USB. К нему можно подключать флешки и модемы USB.
В комплектацию входит также адаптер питания, руководство по настройке, 2 кабеля (телефонный и сетевой для соединения с устройствами в доме).
Таблица: технические характеристики
| Тип | DSL/IMS-модем |
| LAN-порты | 4 |
| WAN-порты | Нет |
| Порты RJ-11 | 2, 1 — для подключения в телефонную линию, 2 — для подключения телефонного аппарата |
| Порты USB | 1 |
| Наличие Wi-Fi | Да |
| Антенна Wi-Fi | Внутренняя |
| Блок питания | 12 В, 1 А |
Самый дешевый
Неопытные пользователи часто думают, что можно приобрести смартфон с самой низкой стоимостью, а после использовать его скромные возможности по максимуму. На самом деле, дешевые модели, хоть и выглядят не хуже флагманов, но в техническом плане значительно уступают. На них невозможно сделать качественные кадры, а производительности не хватит на запуск даже простой 3D игры. С другой стороны, эти телефоны отлично подойдут для звонков и прочих рабочих моментов.

ZTE Blade A3 2020 NFC
В самом названии кроется главная особенность этой модели. Модуль NFC имеет достаточно низкую стоимость, но при этом редко устанавливается в подобных ультрабюджетниках. Автономность устройства обеспечивается литий-ионным аккумулятором на 2600 мАч. Несмотря на такую низкую емкость устройства хватает на целый день полноценной работы. Это связано с экономным и бюджетным процессором Unisoc SC9832E и ОЗУ на 1 ГБ. Разумеется, что даже установленная устаревшая ОС Android 9.0 Go edition на таком «железе» работает с частыми зависаниями.
Преимущества:
- автономность;
- NFC;
- стоимость.
Недостатки:
производительность.
Цена: 5 000 рублей.

ZTE Blade 20 Смарт
На очереди у нас модель, которая более чем в два раза превышает стоимость предыдущей. Такие перемены обусловлены установкой безграничного IPS-дисплея с диагональю 6.49 дюйма и плотностью пикселей 265 ppi. Действительно, экран считается главной фишкой этой модели. Впрочем, не стоит недооценивать аккумулятор на 5000 мАч, которого вполне хватает на два дня работы. Запустить требовательные игры не получится из-за среднего процессора MediaTek Helio P60 и только 4 ГБ ОЗУ.
Преимущества:
- количество ПЗУ – 128 ГБ;
- автономность;
- экран.
Недостатки:
качество фотографий.
Цена: 11 500 рублей.

ZTE Blade V2020
Завершает наш топ очередная модель с безграничным экраном и диагональю 6.53 дюйма. В отличие от предыдущих смартфонов фронтальная камера в этой модели расположена в углу, а не в центре. Это не только меняет ракурс, но и делает дизайн более приятным. Главная фишка этой модели заключается в четверной камере с разрешением 48 МП. Пользователи по достоинству оценили и качество связи, которое в этом гаджете на высоте.
Преимущества:
- дисплей;
- камера;
- качество связи.
Недостатки:
не замечено.
Цена: 12 500 рублей.

Как выбрать? Советы покупателям
Конечно же, каждый человек перед покупкой мобильного устройства определяет задачи, с которыми оно должно справляться. Производитель утверждает, что телефоны ZTE (отзывы в большинстве случаев подтверждают данную информацию) отлично подходят для совершения звонков, отправки сообщений, использования в роли музыкального и видеоплеера, нетяжелых игр и выхода в интернет. Все смартфоны данной компании работают на базе самой распространенной операционной системы – Android. Это открывает владельцам широкие возможности. Например, телефон синхронизируется с Google, поэтому владельцы могут пользоваться всеми без исключения сервисами.
Также стоит обратить внимание на то, из какого материала сделан корпус. В зависимости от модели производитель использовал пластик или металл
В последнем случае аппарат оснащен ударопрочными свойствами. Пользователь может быть уверен в том, что металлическая крышка на 100 % защитит внутренние элементы от повреждений. Что касается пластикового корпуса, то не рекомендуется ронять телефон и подвергать его большим механическим нагрузкам. Однако он имеет свои преимущества – на поверхности пластика практически не заметны царапины.
И последним решающим фактором является цена. Как уже было сказано выше, вся продукция китайской компании относится к бюджетному сегменту. Поэтому стоимость девайсов не будет превышать 10 000 рублей. Например, телефон ZTE GF3 (отзывы и характеристики будут указаны ниже) можно приобрести приблизительно за 3 500 р.
Что делать, если устройства не могут подключиться к беспроводной сети
Здесь многое зависит от проблемы, которая отображается. Это может быть:
- Система не видит интернет-соединение.
- Интернет не работает, хотя беспроводная сеть включена.
- Сигнал распознается, но подключение не получается.
В первом случае нужно проверить драйвер беспроводного адаптера через диспетчер устройств. Если в списке имеется таковой, то его название будет содержать слово «Wireless». При его отсутствии стоит скачать с официального сайта производителя для надежности. Также он может присутствовать, но не быть включенным, это легко поправить, если сменить настройки в параметрах.
Вторая проблема обычно требует обширной диагностики, так как причины могут крыться в настройках одного из элементов оборудования. Для этого рекомендуется изучить информацию дополнительно и применить знания к решению. Не лишним будет обратиться за помощью к профессионалам.
В третьей ситуации одна из причин заключается в том, что не удается подключиться. Тогда надо удалить то, что система запомнила в отношении этого интернет-соединения и попробовать заново. Другая половина основана на несовпадении ключей, необходимо сделать повторную попытку. При отрицательном результате изменить этот код в параметрах. Для этого желательно ознакомиться с информацией о том, как сменить код на Wi-fi роутере.
Лучшие флагманские устройства ZTE
Премиальные телефоны изготовителя комбинируют симпатичный дизайн и качественную сборку. В эксплуатации девайсы флагманского уровня от торговой марки из Китая выделяются на фоне конкурентов шустростью функционирования и стабильностью.
В то же время их ценник стоит причислить к слишком небольшим, если учесть функциональные возможности устройств. Флагманские гаджеты от компании ZTE будут хорошей покупкой, если пользователь желает получить предел возможностей и при этом, не переплатить.
3-е место: ZTE AXON 9 Pro

Флагманская модель прошлого года многим схожа с соперниками – корпус из стеклянных материалов, имеется модуль NFC, хорошая производительность, экран типа AMOLED. Первым, что бросается в глаза, при рассмотрении этого гаджета, является камера широкоугольного типа.
Основная камера сдвоенная – 12+20 мегапикселей, а фронталка на 20 МП. У подавляющего количества девайсов от других изготовителей дополнительная матрица предназначена для анализа глубины (для эффекта «боке») либо же для двукратного зума оптического типа. Однако, в этой ситуации выбран внушительный угол обзора.
Вторым положительным моментом является автономность. Большая часть современных фирм во флагманских смартфонах сосредотачиваются на оптимизировании, что дает хороший период автономной работы.
Разработчики компании ZTE не просто подогнали ОС, но и увеличили мощность аккумулятора. Габариты из-за этого не увеличились, а эффект получился хороший: смартфон сохраняет заряд дольше на некоторое количество часов, если сравнивать с любым другим флагманским девайсом. Помимо всего прочего, гаджет поддерживает технологию Quick Charge 4.
В прочем, устройство особо не отличается от остальных – привлекательный корпус, инновационные интерфейсы, добротная скорость работы. По факту, недостатком девайса является его стоимость. При почти аналогичных характеристиках с устройствами от более известных торговых марок эта модель ничем не выделяется.
Средняя цена – 28 000 рублей.
Смартфон ZTE AXON 9 Pro
Достоинства:
- качественный экран;
- хорошие показатели работы в автономном режиме;
- камера широкоугольного типа.
Недостатки:
завышенная, по мнению пользователей, стоимость.
2-е место: ZTE Nubia Z17

Эта модель выделяется на фоне конкурентов качественной тыловой камерой, которая предоставляет пользователям двойное приближение оптического типа, позволяет размывать задний план на кадрах, а также записывать ролики в разрешении 4K при скорости 60 кадров в секунду.
Фронтальная камера тут представлена одним сенсором. Его разрешение – 16 мегапикселей, что понравится любителям фотографировать себя. Начинка в телефоне аналогична старшему «собрату».
За показатели автономной работы девайса стала ответственной батарея мощностью 3 200 мАч. К слову, смартфон поддерживает технологию быстрой зарядки Quick Charge 4. В конечном счете, по столь привлекательной стоимости потребителям предлагают инновационный девайс с хорошим функционалом.
Средняя цена – 12 500 рублей.
Смартфон ZTE Nubia Z17
Достоинства:
- симпатичный внешний вид, типичный для компании;
- нет оправ по торцам;
- высококачественная передача цветов;
- хорошая производительность;
- камеры высокого качества с шустрой автоматической фокусировкой.
Недостатки:
не обнаружены, если учесть стоимость.
1-е место: ZTE Nubia Z17S

Смартфон выполнен в компактном молодежном стиле, лишенном строгости. На первый взгляд выглядит впечатляюще. Корпус – металлический, передняя панель – из закаленного стекла. Цветовая палитра корпуса состоит из двух цветов – синий, черно-золотой.
Экран диагональю – 5,73’’ с FullHD+ дисплеем. Технические характеристики позволяют использовать телефон для всех современных потребностей: фото, игры, общение, просмотры фильмов и др. Устройство считается флагманским, поэтому имеет высокую производительность.
Аппарат снабжен 8-ми ядерным процессором Snapdragon (Qualcomm, MSM8998, 835) с OS Android вариации 7.1. Имеет разъемы для 2-х сим-карт. ОЗУ 8/ПЗУ 128 ГБ. Камеры: двойная основная (12МП+23МП), двойная фронтальная (5МП+5МП).
Смартфон представляет собой флагманскую модель, предназначенную для игр, фото- и видеосъемки, прослушивания музыки по высокой цене.
Средняя цена (в рублях):
- за версию 6/64 ГБ – 19 000;
- за версию 8/128 ГБ – 20 000.
Смартфон ZTE Nubia Z17S
Достоинства:
- хорошая автономность;
- широкий пользовательский спектр возможностей;
- отличные технические параметры;
- модель выглядит стильно.
Недостатки:
- для выдаваемых технических параметров стоит откровенно дорого;
- требует дополнительных прошивок.
Настройка ZTE ZXDSL 931WII в режиме роутера для ADSL
Инструкция по настройке модема ZTE ZXDSL 931WII в режиме роутера при подключении по технологии ADSL. Рекомендуется при использовании Интернет и/или IPTV (в т.ч. ТВ на компьютере и Открытого ТВ)
1. В соответствии с инструкцией для Windows XP либо для Windows Vista / Windows 7 необходимо настроить статический адрес используя следующие параметры:
IP-адрес: 192.168.1.10
Маска подсети: 255.255.255.0
Основной шлюз: 192.168.1.1
Предпочитаемый DNS-сервер: 84.53.200.24
Альтернативный DNS-сервер: 84.53.199.2542. Открыть браузер (Internet Explorer, Firefox Mozilla, Opera или другой). В адресной строке ввести http://192.168.1.1 и нажать Enter на клавиатуре. В появившемся диалоге в поля “Пользователь” и “Пароль” ввести “admin” и нажать кнопку “OK”.
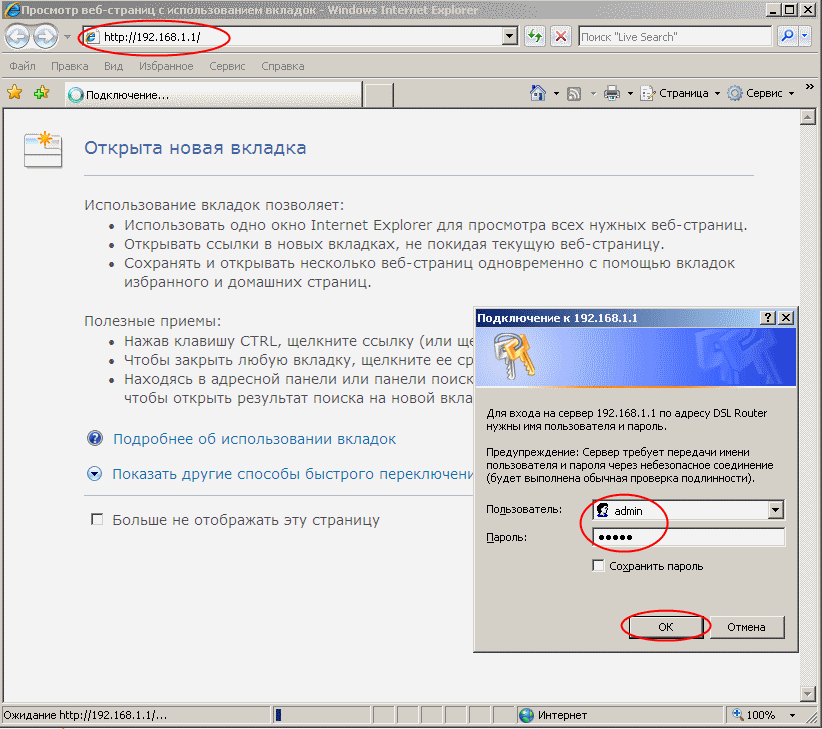
3. Слева нажать “Advanced Setup” -> “WAN Service”. Если в появившемся списке присутствую какие-либо записи, перед настройкой рекомендуется удалить их, проставив галочку “Remove” в каждой строке и нажав на кнопку “Remove”
4. После очистка списка нажать кнопку “Add” для добавления настройки.
5. Отметить “ADSL” и нажать кнопку “Next”.
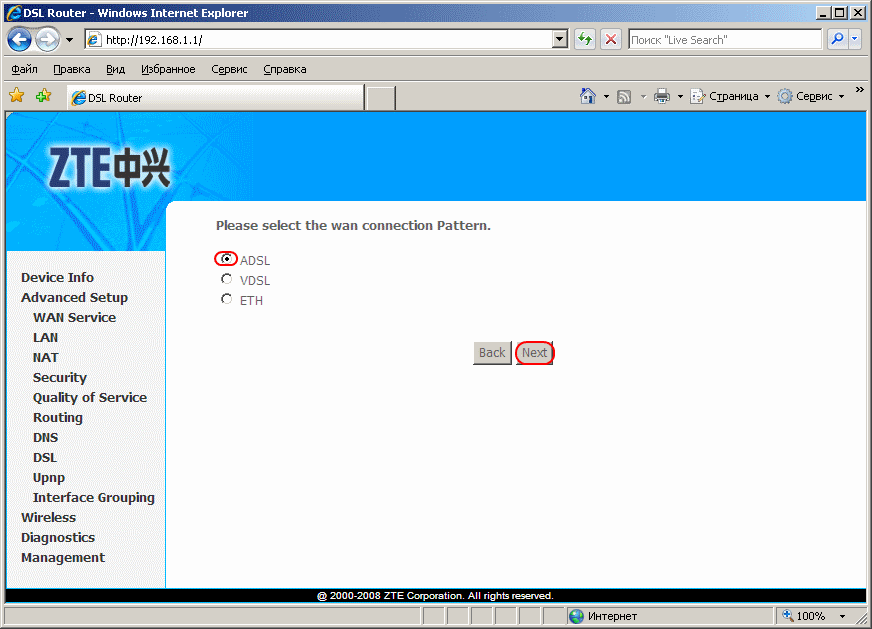
6. Ввести информацию:
- в поле VPI ввести
- в поле VCI ввести 35
- отметить “PPP over Ethernet (PPPoE)”
- в выпадающем списке Encapsulation Mode выбрать “LLC/SNAP-BRIGING”
- в выпадающем списке Service Category выбрать “UBR Without PCR”
Нажать кнопку “Next”.
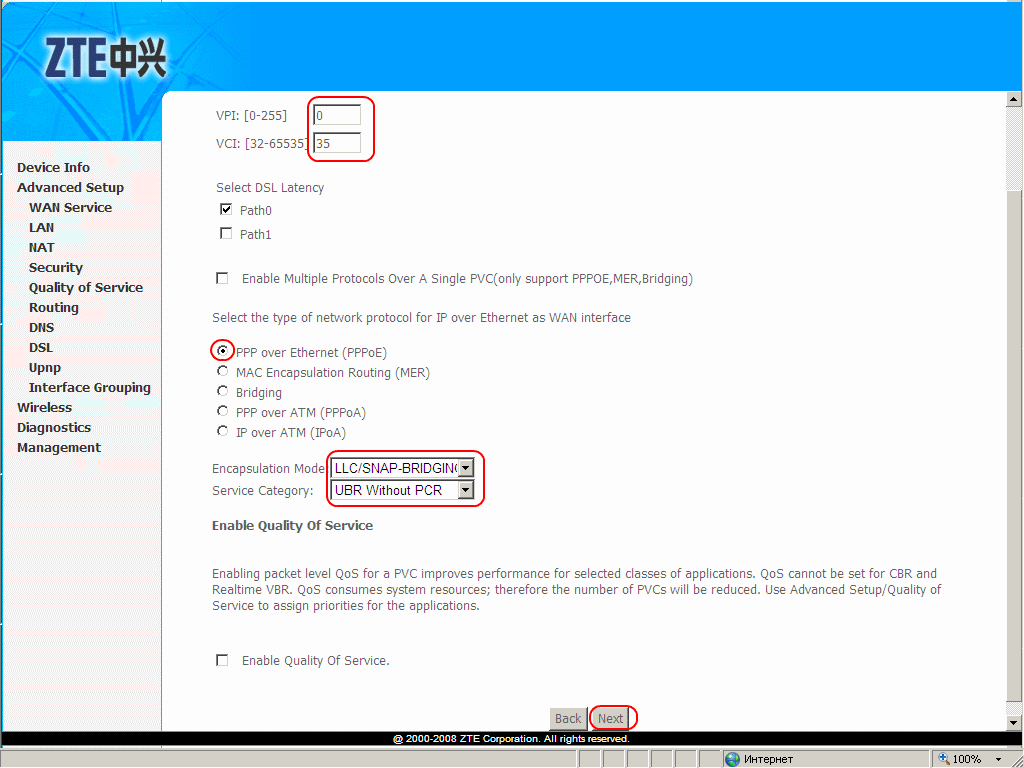
7. Нажать кнопку “Next”.
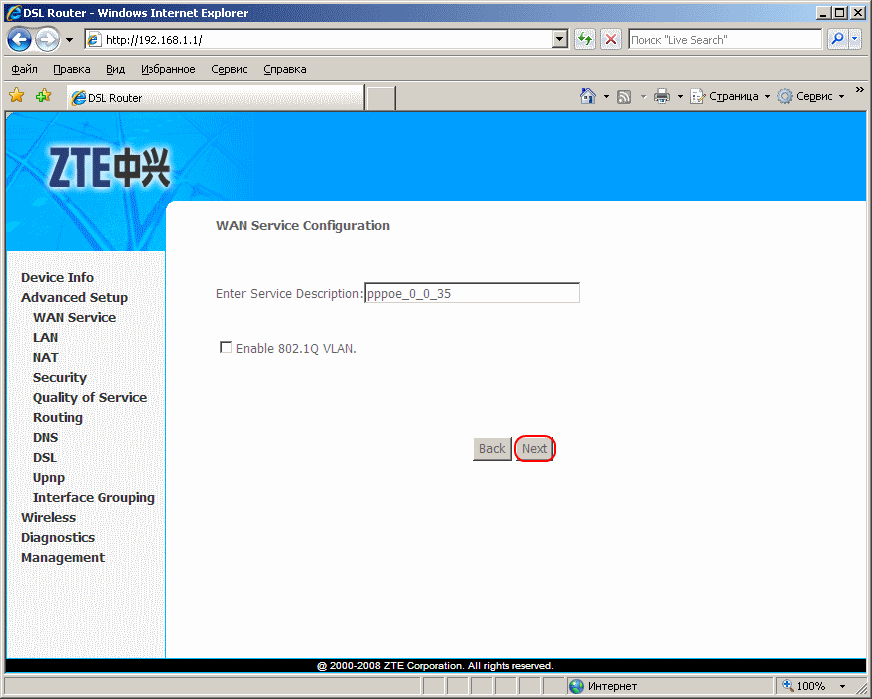
8. Ввести следующую информацию
- в поле PPP Username ввести логин на доступ в интернет (указан в регистрационной форме)
- в поле PPP Password ввести пароль на доступ в интернет (указан в регистрационной форме)
- в MTU ввести 1492
- поставить галочку “Enable NAT”
- убрать галочку “Enable Firewall”
- убрать галочку “Enable IGMP Multicast”
Нажать кнопку “Next”.
9. Нажать кнопку “Next”.
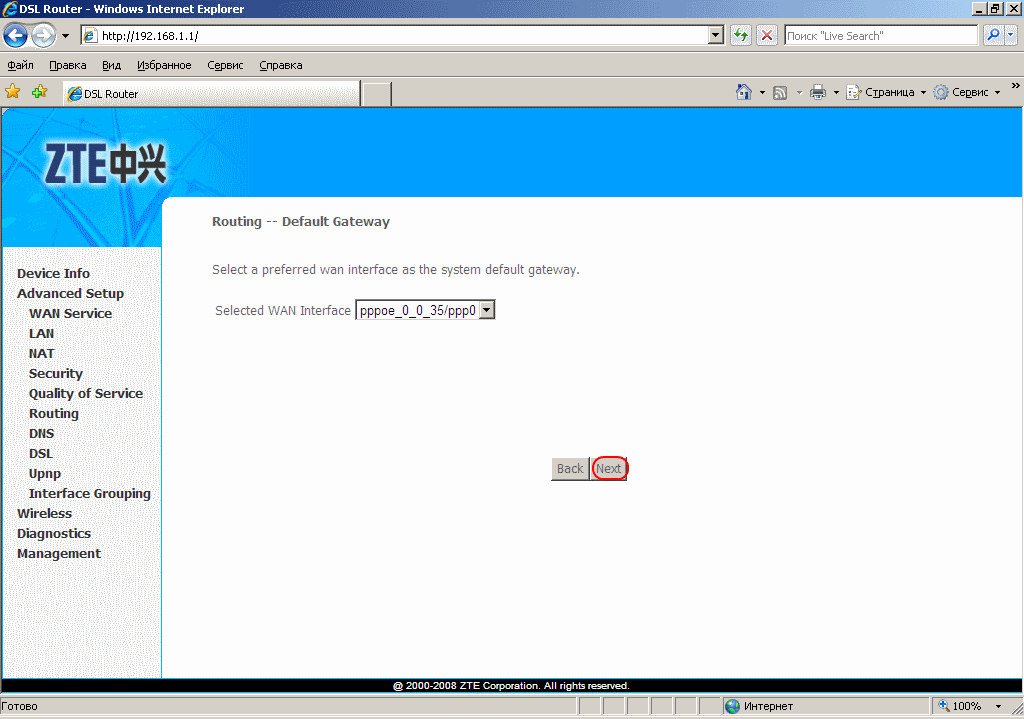
10. Отметить “Obtain DNS info from a WAN interface” и нажать кнопку “Next”.
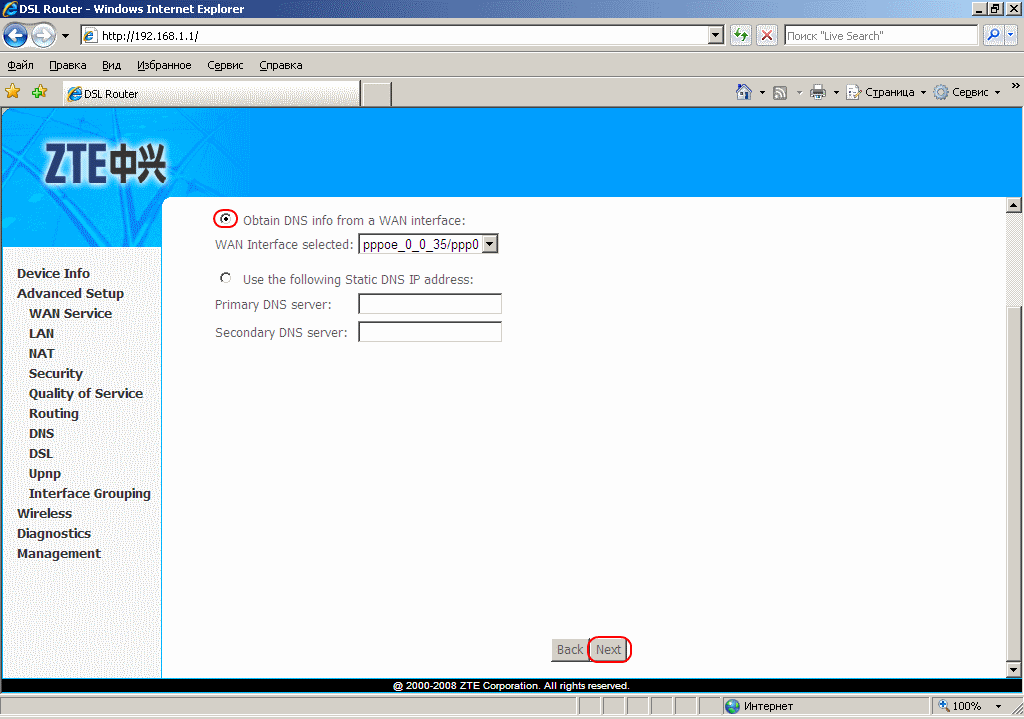
11. Нажать кнопку “Save/Apply”.
12. Нажать кнопку “Add” для добавления еще одной настройки.
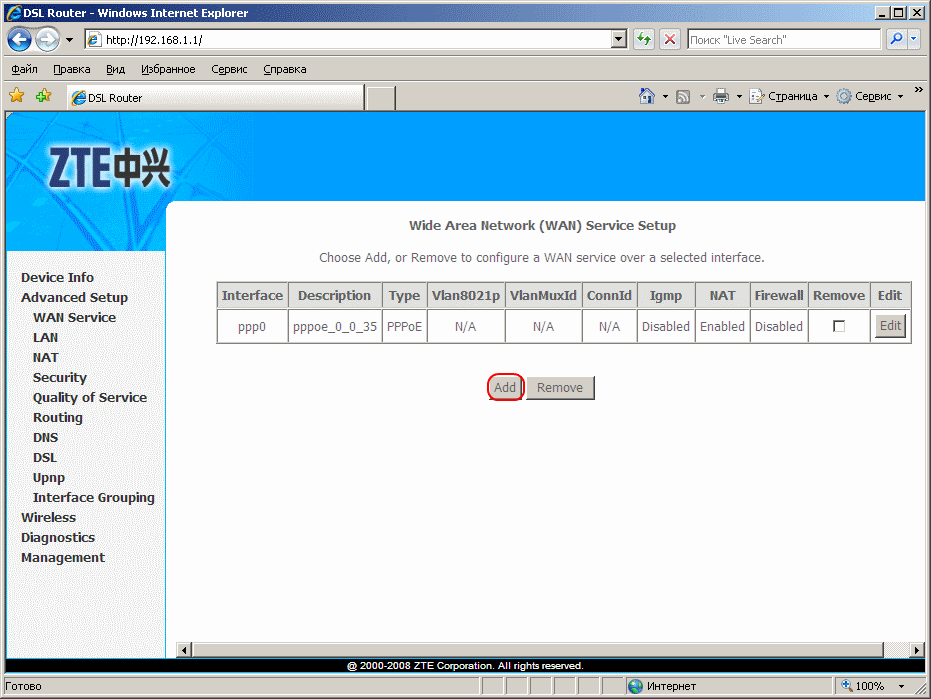
13. Ввести информацию:
- в поле VPI ввести 8
- в поле VCI ввести 35
- отметить “Bridging”
- в выпадающем списке Encapsulation Mode выбрать “LLC/SNAP-BRIGING”
- в выпадающем списке Service Category выбрать “UBR Without PCR”
Нажать кнопку “Next”.
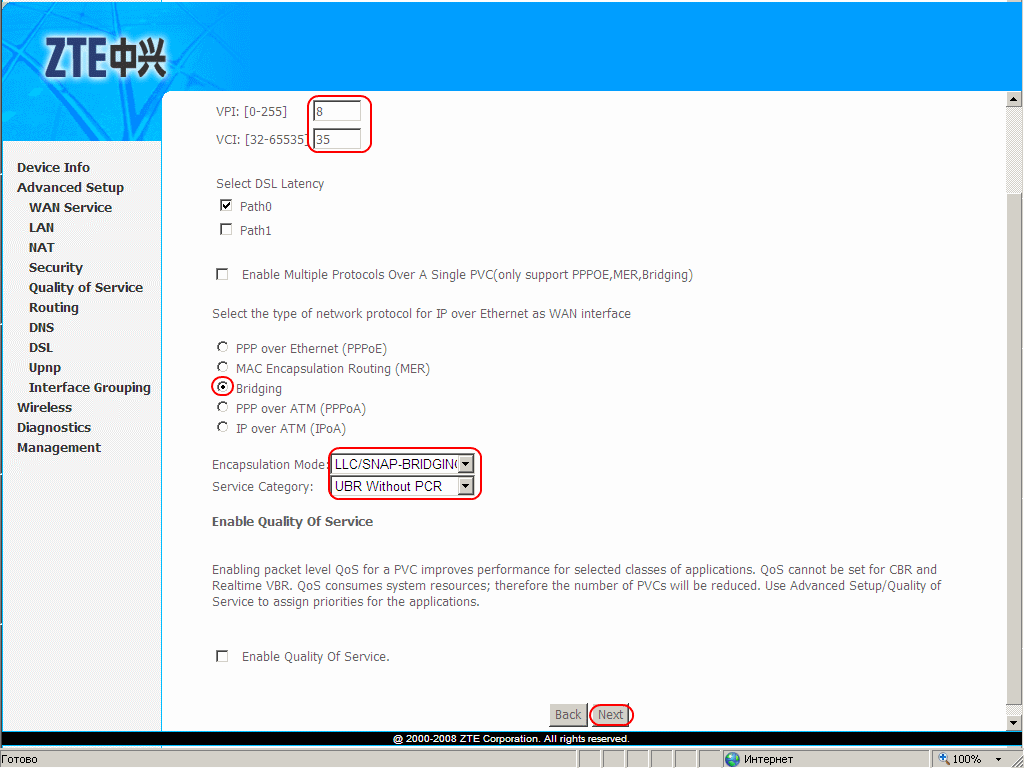
14. Нажать кнопку “Next”.
15. Нажать кнопку “Save/Apply”.
16. Нажать кнопку “Add” для добавления еще одной настройки.
17. Ввести информацию:
- в поле VPI ввести 8
- в поле VCI ввести 33
- отметить “Bridging”
- в выпадающем списке Encapsulation Mode выбрать “LLC/SNAP-BRIGING”
- в выпадающем списке Service Category выбрать “UBR Without PCR”
Нажать кнопку “Next”.
18. Нажать кнопку “Next”.
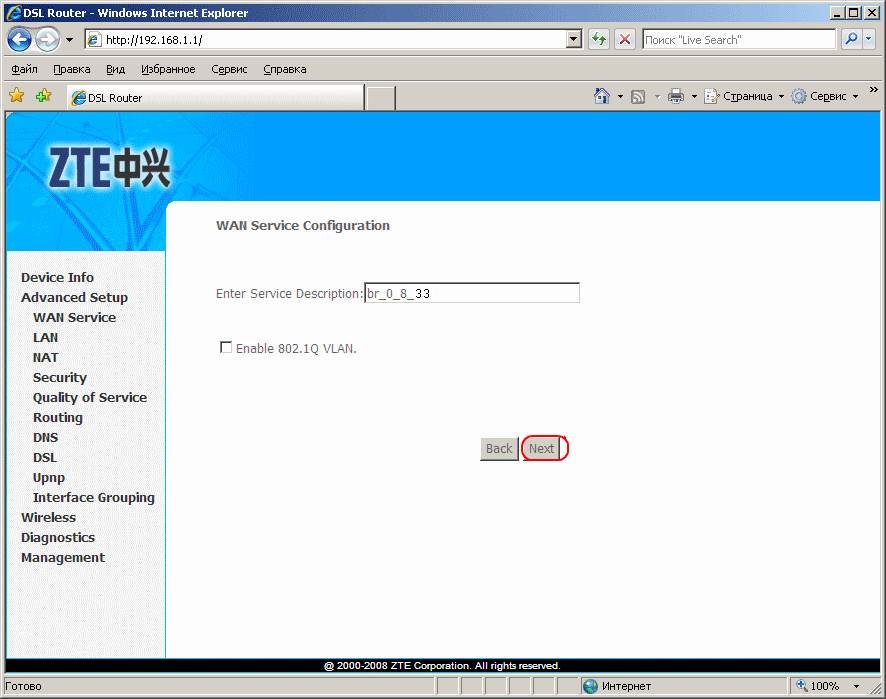
19. Нажать кнопку “Save/Apply”.
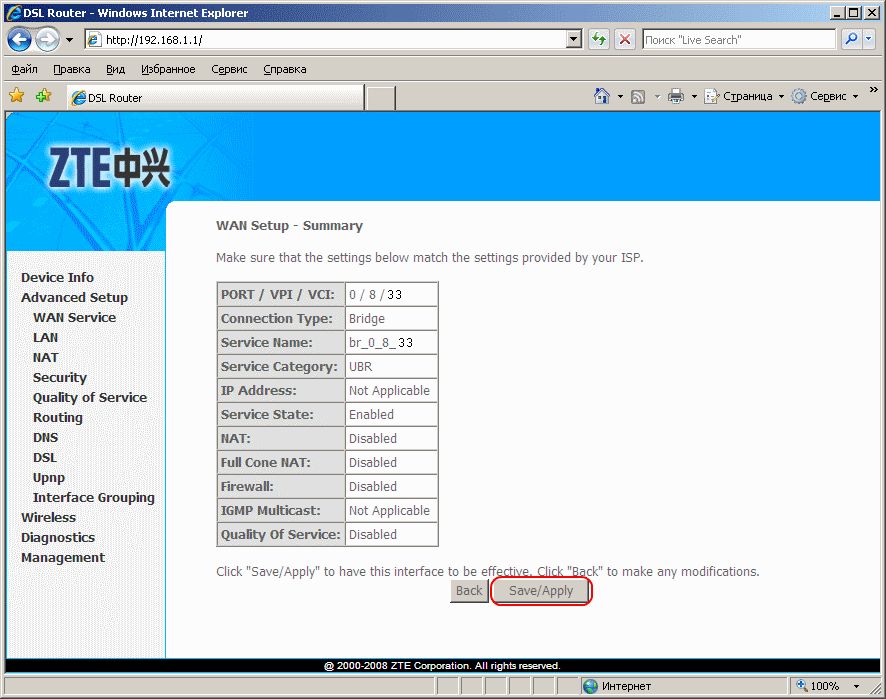
20. Слева нажать “Advanced Setup” -> “DSL” и сделать следующие настройки:
- поставить галочку “G.Dmt Enabled”
- поставить галочку “ADSL2 Enabled”
- поставить галочку “ADSL2+ Enabled”
- поставить галочку “AnnexM Enabled”
- снять галочку “VDSL2 Enabled”
Нажать кнопку “Save/Apply”
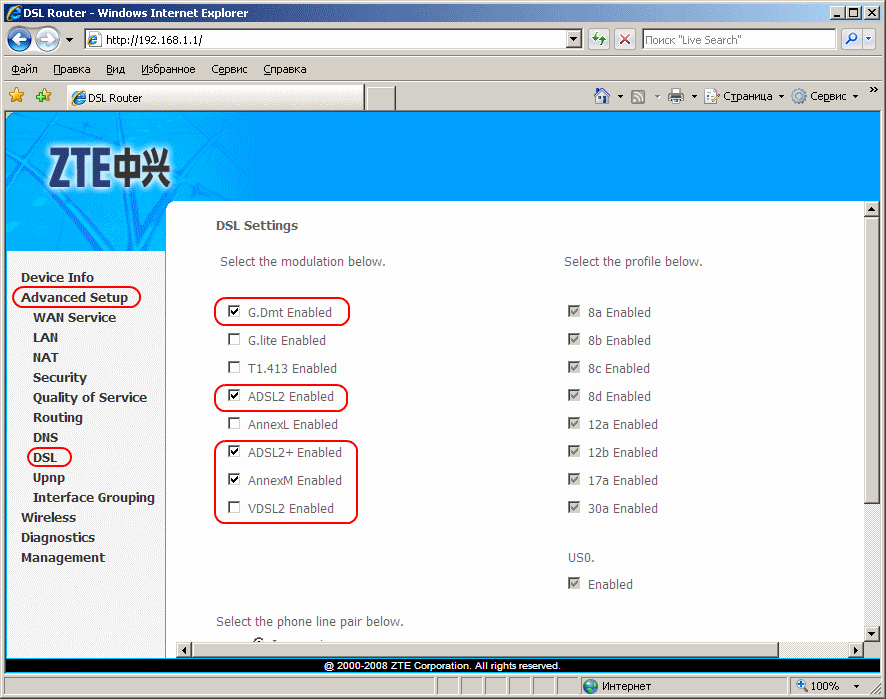
21. Слева нажать “Advanced Setup” -> “LAN” и сделать следующие настройки:
- поставить галочку “Enable IGMP Snooping”
- отметить “Standart Mode”
- поставить галочку “ADSL2+ Enabled”
- в выпадающем списке IGMP Version выбрать “v2″
- отметить “Enable DHCP Server”
Нажать кнопку “Save/Apply”
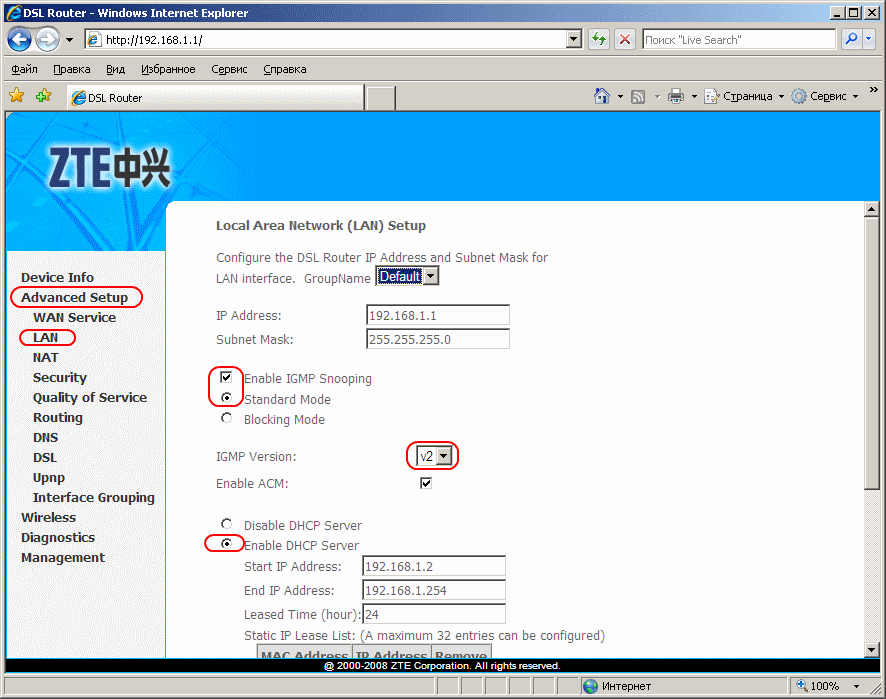
Настройка беспроводного соединения WIFI
1. Слева нажать “Wireless” -> “Basic” и сделать следующие настройки:
- поставить галочку “Enable Wireless”
- поставить галочку “Enable Wireless Multicast Forwarding (WMF)”
- в поле SSID ввести название WIFI точки, которое будет отображаться при поиске сети
- в выпадающем списке IGMP Version выбрать “RUSSIAN FEDERATION”
Нажать кнопку “Save/Apply”
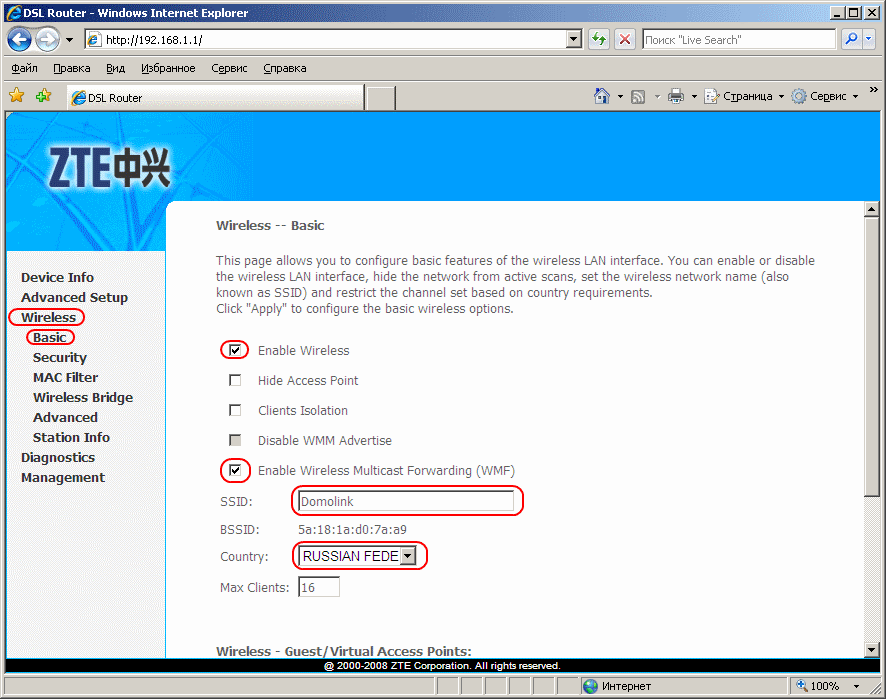
2. Настройка шифрования. Слева нажать “Wireless” -> “Security” и сделать следующие настройки:
- в выпадающем списке Select SSID выбрать название WIFI точки, настроенно в предыдущем пункте
- в выпадающем списке Network Authentication выбрать “Mixed WPA2/WPA-PSK” (Примечание: старые ноутбуки могут не поддерживать современный тип шифрования. Попробуйте использовать WEP или не настраивать шифрование совсем)
- в поле WPA Pre-Shared Key ввести пароль, который бедт использовать при подключнии к этой беспроводной сети (8 символов)
Нажать кнопку “Save/Apply”
На ноутбуке или другом устройстве включите WIFI, осуществите поиск сетей, подключитесь к сети с настроенным в п.1. именем и введите пароль из п.2.
Настройка в режиме Bridge (моста)
Если вам нужно настроить соединение в режиме моста, сделайте вот что:
- Перейдите в пункт Network, а дальше в WAN Connection.
- В первом меню укажите значение Create WAN. Во втором меню оставьте PVC0.
- В VPI/VCI поставьте числа 0/33.
Создайте новый WAN Connection с помощью первого меню
- В меню Type выбираем значение Bridge.
- Щёлкните по Create в правом нижнем углу интерфейса.
- В разделе WAN слева откройте пункт Port Mapping. Для первого меню укажите PVC0 (название подключения, которое мы указывали во втором шаге).
Отметьте галочками три пункта
- Отмечаем локальные порты 1 и 3 галочками. Включаем также пункт SSID. Кликаем по Submit для применения настроек.
Совместимость и функциональность
Компактные роутеры от компании ZTE совместимы практически со всеми российскими операторами, чем, собственно, и обусловлена востребованность этих удаленных точек доступа.
| Оператор | Модель оператора | Модель модема |
| MegaFon | M100-3 | MF823 |
| MegaFon | MR150-2 | MF910 |
| MegaFon | MR150-5 | MF920 |
| MTS | 830FT | MF825A |
| MTS | 832FT | MF832M |
| MTS | 835F | MF920 |
| MTS | 835FT | MF920T |
| MTS | 836F | MF833T |
| MTS | 837F | MF79 |
| Beeline | Modem | MF821D |
| Beeline | Modem | MF823 |
| Beeline | Modem | MF823D |
| Beeline | Modem | MF831 |
| Beeline | Modem | MF833T |
| TELE2 | Modem | MF823D |
| TELE2 | Modem | MF920V |
| Rostelecom | Modem | MF825 |
Обзор и настройка модема D-Link Dir-320
Функционал у ZTE довольно богат. Практически все модели оснащены 4 LAN-портами, которые предназначены для подключения устройств к интернету с помощью сетевого кабеля. Еще корпус оснащен двумя портами типа RJ11, которые позволяют к модему подключать аналоговые телефоны.
Все модели оснащены специальным разъемом для подключения блока питания, это обеспечивает бесперебойную работу устройства. Дополнительное преимущество в том, что все разъемы и порты расположены на задней панели устройства, благодаря чему устройство имеет привлекательный внешний вид и весьма функционально. Имеется кнопка включения/выключения устройства. Дополнительные разъемы под антенны позволяют оснастить модем мощными антеннами для усиления сигнала.
Обратите внимание: нельзя приобретать любую из понравившихся съемных антенн, при покупке важно учитывать качество покрытия, дальность расположения станции оператора и плотность построек вокруг
Определить название
Первым делом определите истинное название устройства. Например, MF920W провайдеры называют следующим образом:
- МТС – 835F
- Yota – MF920
- Мегафон – MR150-5

Доскональное изучение вопроса поможет правильно выбрать прошивку. Неверная версия способна вызвать неработоспособность устройства. Такое железо не включается, потребуется перепрошивка. Кстати, заблаговременное изучение форумов покажет потенциальному покупателю текущие проблемы модели. Например, упомянутая выше часто лишена зарядного устройства, отсутствует антенный выход. Поэтому для дачи подбирайте иную модель. Дополнительный бонус – модем отказываются идентифицировать любительские утилиты перепрошивки.
Нюансы, подмеченные пользователями, порой станут главным критерием. Заинтересованный в продажах клерк салона связи навряд ли станет рекламировать тёмную сторону оборудования. Например, MF823 требует наличия карты Билайн со стикером USIM. Иначе используются технологии 3G вместо четвёртого поколения. Отсутствуют обновлённые версии прошивки.
Настройка в режиме Router
Как настроить модем ZTE в режиме роутера (чтобы тот раздавал интернет на несколько устройств, а не на одно — как в режиме моста), рассмотрим на примере интерфейса, который предлагает провайдер «Промсвязь»:
- Раскрываем в столбце слева пункт Network, а затем WAN и WAN Connection.
- В самом первом меню ставим значение PVC0. То же самое делаем и для второго выпадающего меню.
- В параметре Type ставим режим Route.
Выберите режим роутера
- В Link Type ставим тип подключения, который поддерживает ваш провайдер, к примеру, PPP (PPPoE). Может также быть L2TP, PPTP, динамический либо статический IP. Тип соединения для вашего провайдера указывается в договоре с компанией, как и все данные для авторизации в сети (логин и пароль).
- Чуть ниже указываем Username (логин) и Password (пароль).
Напишите данные для входа в сеть провайдера из договора
- Кликаем по Modify в самом низу, чтобы сохранить настройки.


































