Оптимизация настроек адаптера Ethernet
Если сетевой адаптер ethernet не имеет допустимых параметров, для оптимизации его производительности нужно выполнить определённые настройки.
Основные рекомендации:
- Обновить сетевые драйверы — это самый эффективный способ обеспечения максимальной передачи. При этом указывают производителя адаптера, номер модели. Скачивая самый последний вариант, устанавливают его в соответствии с инструкциями изготовителя.
- Устанавливают запрет для Windows на отключение адаптера через настройку управления питанием. Для этого потребуется открыть диспетчер устройств, нажать кнопку «Пуск» и далее «Панель управления», «Система и обслуживание», а затем «Диспетчер устройств». Развернуть Network Adapters, кликнуть мышью на Ethernet и выбрать «Свойства».
- Потребительские Ethernet-коммутаторы, которые поддерживают «Зелёный» или энергоэффективный Ethernet (EEE), будут автоматически настраивать свои соответствующие параметры энергосбережения. Но в этом случае бывают сбои, что приводит к плохой пропускной способности сети и упавшим пакетам. Если коммутатор и адаптер поддерживают EEE, то лучше отключить его, чтобы устранить сброс данных.
Управление сетевыми подключениями
Адаптер для сети — это компонент внутреннего оборудования ПК, который позволяет ему присоединяться к другому компьютеру, серверу или любому устройству через LAN-соединение.
Он может работать в проводной или беспроводной сети. При соединении вся информация о подключении и пароле запоминается на компьютере и позволяет в будущем подсоединяться автоматически, когда сеть будет находиться в зоне приёма. Открывая список, пользователь определяет приоритеты соединений и может редактировать профиль или удалять его.
Удобный помощник для обслуживания беспроводных сетей — Wi-Fi Sense. Это устройство, которое помогает подключить сетевой адаптер wifi ноутбука. Вначале утилита была выпущена для Windows Phone, но теперь эта функция появилась на настольных ПК и планшетах. Она поддерживает базу данных сетей Wi-Fi с открытым доступом, обнаруживает сеть и может принять условия её использования, что позволяет ПК легко подключаться к интернету.
Установка драйверов и программного обеспечения
На диске из комплекта поставляется специализированный софт и драйвера для правильной работы D-Link DWA-525 Wireless N 150. На самом деле там все просто. Достаточно вставить диск и запустить его, если это не произошло автоматически.
Загрузившееся окно инсталлятора самым верхним пунктом предложит установить драйвера, а вместе с ними и специальную утилиту для работы с модулем. Данная процедура проста и не потребует каких-либо особых навыков или знаний
Стоит обратить внимание на то, что производитель рекомендует сначала установить драйвера в систему, а уж затем и сам адаптер

Ещё одним из требований производителя для обеспечения является полное удаление или остановка работы других присутствующих в системе беспроводных устройств. Это нужно во избежание возможных конфликтов драйверов при обращении системы к Wi-Fi.
Диагностика сети.
Если возникла ситуация, когда в работе вашего сетевого подключения возникли непредвиденные ошибки или сбои, то устранить их можно с помощью диагностики подключения. Средство диагностики можно найти в окне «Сетевые подключения».
Выбираем окно «Устранение неполадок», которое, анализируя состояние подключения, предлагает на выбор возможные неисправности и способы устранения неполадок. Чтобы начать диагностику, нужно нажать правой кнопкой мыши на сетевое подключение и в контекстном меню выбрать команду «Диагностика».
Рисунок 9. Открытие мастера устранения неполадок подключения по локальной сети. Второй способ начать проверку параметров сетевого подключения – выбрать нужную сеть и нажать на кнопку «Диагностика подключений». Кнопку можно увидеть на панели инструментов. В открывшемся диалоговом окне для диагностики подключения достаточно следовать действиям мастера по устранению ошибок и неполадок. Ничего сложного.
Установка сетевого драйвера
Шаг 1. Идентификация оборудования
Для того, чтобы узнать код нажимаем Пуск, в поле поиска вводим диспетчер устройств. Далее откроется меню, с помощью которого можно идентифицировать оборудование. Нажмите на «Сетевые адаптеры» и выберите название контролера.
Как только вы это сделаете, откроется раздел «Сведения». Найдите их «Свойства» и выберите «ID модели». В первой строчке содержится полная информация о модели устройства.
Шаг 2. Установка/обновление драйвера сетевого адаптера
Это и будет идентификатор вашего оборудования. Теперь его необходимо найти в интернете, введя название в любом поисковике например https://devid.info/ru .
Поисковик выдаст официальную страницу драйвера, и вам необходимо его закачать на ПК. А затем следует сама процедура его установки. Если вам необходимо обновить драйвер сетевого устройства, вы делаете абсолютно то же самое: находите ID, вводите в поиск, скачиваете и устанавливаете.
Чтобы установить отсутствующую или свежую версию драйвера, воспользуйтесь «Диспетчером устройств». Совершите те же самые действия и на последнем шаге «Обновить драйверы».
Выбираем «Выполнить поиск драйверов на этом компьютере».
Зайдите в папку, где сохранили закачанные на официальном сайте производителя необходимые драйвера, и установите их с помощью кнопки «Дальше».
Многие пользователи, прежде чем устанавливать новые версии драйверов, удаляют старые во избежание конфликта и неработоспособности, потому что, даже если вы все сделали правильно, интернет может не появиться на компьютере. В этом случае нужно все-таки воспользоваться советами пользователей и удалить старые версии.
Осталось два шага и ваш компьютер заработает полноценно. Шаг первый — перезагрузитесь и откройте Диспетчер устройств. На месте удаленного драйвера появится «Сетевой контролер» в разделе «Другие устройства».
Для доступа в Интернет требуется исправная работа сетевой карты. При установке Windows 7 также осуществляется инсталляция стандартного пакета драйверов, в список которых входит сетевой. Но иногда всплывают неполадки – либо конфликт драйверов с комплектующими, либо старая версия, либо отсутствие подключения к Интернету. Мы расскажем, как установить сетевой драйвер на Windows 7 (в том числе без интернета), как обновлять драйверы, и какие существуют возможности настройки сетевой платы.

Для чего нужен драйвер для раздачи Wi-Fi, и где его скачать?
Объясняю. У нас в ноутбуке установлен специальный Wi-Fi адаптер. Такой же адаптер может быть подключен к стационарному компьютеру. Его основная задача, это подключаться к Wi-Fi сетям, что мы чаще всего и делаем. Но, у этих адаптеров так же есть обратная функция, которая позволяет раздавать Wi-Fi, а не принимать его. Это все происходит через один и тот же адаптер.
Поэтому, нет никакого специального драйвера для раздачи Wi-Fi. Все что нужно, это установить драйвер для нашего адаптера. Что бы на ноутбуке работал Wi-Fi. А виртуальный адаптер, который позволяет запускать раздачу интернета, будет установлен автоматически. Поэтому, такая проблема чаще всего возникает из-за того, что не установлен драйвер беспроводного адаптера. Или установлен, но неподходящий. Такое тоже бывает.
Как проверить наличие драйвера беспроводного адаптера?
Самый простой способ, это зайти в диспетчер устройств, и все посмотреть. Это нужно сделать в первую очередь. Если драйвер не установлен, мы это увидим. Бывает, что виртуальный адаптер просто не задействован, если это так, то мы его включим.
Не важно, Windows 7 у вас, или Windows 10, нам нужно все проверить в диспетчере устройств. Откройте его любым удобным для вас способом
Можно нажать сочетание клавиш Win + R, скопировать команду devmgmt.msc и нажать Ok
Можно нажать сочетание клавиш Win + R, скопировать команду devmgmt.msc и нажать Ok.
Сразу находим и открываем вкладку Сетевые адаптеры. У вас в этой вкладке должно быть как минимум два адаптера. Это обычная сетевая карта и беспроводной адаптер. В его названии вы скорее всего увидите слова «Wi-Fi», или «Wireless».
Если у вас там нет беспроводного адаптера, и только одна сетевая карта, то вам нужно просто скачать и установить драйвер на Wi-Fi. Скачать можно с сайта производителя вашего ноутбука. Строго для вашей модели и установленной Windows. Вот инструкция для примера: как установить драйвера на Wi-Fi адаптер в Windows 7.
Проверяем виртуальный Wi-Fi адаптер
Если у вас есть беспроводной адаптер (название может отличатся от того, что у меня на скриншоте), но запустить точку доступа не получается, то нужно еще проверить наличие и работу витального адаптера.
Как правило, он называется: «Microsoft Hosted Network Virtual Adapter», «Виртуальный адаптер размещенной сети (Майкрософт)» (в Windows 10), а у меня в Windows 7 он подписан как «Microsoft Virtual WiFi Miniport Adapter» (может быть с номером).
У вас он так же должен быть. Он отвечает за раздачу Wi-Fi. Он может быть отключен, и возле него может быть значок в виде стрелочки. Что бы включить, нажмите на него правой кнопкой мыши и выберите «Задействовать».
В Windows 10 это выглядит вот так:
Если этот адаптер не отображается, то включите отображение скрытых устройств. Вот так:
Итог всей этой проверки. Если вы не найдете драйвер беспроводного адаптера, и виртуального адаптера, то нужно установить/обновить/переустанвоить драйвер на беспроводной адаптер, который установлен в вашем компьютере.
Если по прежнему не удается запустить раздачу Wi-Fi
Давайте рассмотрим еще несколько вариантов, если с драйверами все в порядке:
- Wi-Fi должен быть включен. Режим полета должен быть отключен. Хорошо бы проверить, подключается ли ваш компьютер к Wi-Fi сетям, и видит ли он их. Если у вас Windows 10, то посмотрите эту стать. Если Windows 7, то проверьте включен ли Wi-Fi по этой инструкции: как включить Wi-Fi на ноутбуке с Windows 7.
- В начале статьи я давал ссылки на подробные инструкции по запуску виртуальной Wi-Fi сети на ноутбуке. Попробуйте настроить все по инструкции. А если не получится, то напишите в комментариях на каком этапе у вас проблема, и какая именно.
- Если у вас сеть запускается, но просто не работает интернет, то это уже совсем другая проблема: раздали Wi-Fi с ноутбука, а интернет не работает «Без доступа к интернету».
173
Сергей
Настройка виртуальной Wi-Fi сети
Варианты энергосбережения сети
Лучшее энергосбережение — установление максимальных значений буферов адаптеров и дескрипторов. Правда, на ПК с ограниченной физической возможностью это может иметь негативные последствия, поскольку буферы отправки потребляют системную память. В большинстве случаев максимальная настройка может быть применена без значительного ущерба ОС. Структура изменений:
- Буферы приёма. Память используется адаптером для принятых пакетов, которые увеличивают производительность трафика.
- Буферы передачи. Системная память потребляется адаптером для отправки пакетов, легко поддаётся увеличению, чтобы повысить производительность исходящего сетевого трафика.
- Получение дескрипторов. Фиксирует количество дескрипторов приёма, которые закрепляются в памяти хоста для сохранности полученных пакетов.
- Дескрипторы передачи. Устанавливают количество дескрипторов передачи для отслеживания адаптером передаваемых пакетов в системной памяти; они могут быть увеличены, если производительность трафика передачи отсутствует.
Второй шаг в установке
После установки программного обеспечения необходимо выключить компьютер, отключить его от питания. Далее следует найти специальный слот PCI-типа. Там должна быть установлена заглушка, если порт ранее не использовался. Ее следует удалить. После этого в слот нужно установить сетевую карту. Если рядом с портами находится видеокарта, то лучше выбрать наиболее нижний. Это связано с тем, что данный девайс сильно греется. Карту нужно в обязательном порядке прикрутить к корпусу, используя болт. После успешного завершения установки, следует сразу же установить антенну. На этом процесс окончен. Далее следует лишь включить компьютер. После появится ярлык приложения, который будет показывать все данные об адаптере D-Link.

Улучшение беспроводной скорости и надёжности
Wi-Fi-соединения удобные и гибкие, но иногда страдают от некачественного трафика, что прилично тормозит работу принимающих устройств. Пользователь должен уметь настраивать сеть, чтобы повысить скорость беспроводных подключений, особенно когда сетевой адаптер не имеет допустимых параметров ip. Основные правила настройки:
- Если в компьютере нет интернета, нужно выключить Wi-Fi и снова подключить, нажать «Сеть», а затем кнопку вайфай в нижней части выпадающего списка Network. Если в соединении все ещё ошибка, то перезапустить беспроводной маршрутизатор.
- Проверить состояние настройки. Значок «Сеть» в области уведомлений даёт приблизительную индикацию уровня сигнала: чем больше полосок, тем лучше, но для детализации нужно посмотреть диалоговое окно «Состояние Wi-Fi».
- Нажать на значок, чтобы открыть контекстное меню «Центр сети и общего доступа».
- В разделе «Тип», в поле «Просмотр активных сетей», нажать для отображения «Состояние Wi-Fi».
- Проверить показания скорости и индикацию качества сигнала в диалоговом окне Wi-Fi, чтобы определить проблемы с соединением.
Вкладка «Сведения о сетевом подключении» сообщает множество деталей, из которых полезны следующие элементы:
- адрес аппаратного обеспечения (MAC);
- использование соединения DHCP;
- возможный IP-адрес и маска подсети;
- шлюз по умолчанию, DHCP-сервера и DNS-сервера.
Если соединение работает по-прежнему неверно, то нажать «Диагностика», чтобы запустить мастер.
Топ низкопрофильных сетевых карт
HP Ethernet Adapter I210-T1 (E0X95AA)

Неплохой вариант популярной компании, который подойдет для установки в мощные компьютеры. Используется чип компании Intel, поэтому в надежности изделия сомневаться не стоит. Имеется поддержка 802.3x Flow Control. Скорость передачи информации 10/100/1000. Внешнее исполнение довольно компактное, что позволяет использовать модель для различных материнских плат.
HP Ethernet Adapter I210-T1 (E0X95AA)
Достоинства:
- Надежность на весь период использования;
- Качественная сборка;
- Не занимает много места;
- Оптимальная скорость работы.
Недостатки:
Не выявлено.
Intel I350-T2

Надежная модель, которая подойдет для различных целей. Присутствует интеллектуальная система аппаратной разгрузки. Поддерживается работа с различными операционными системами, что является преимуществом. Установка осуществляется в слот PCI-E, это обычное решение для подобных вариантов. Имеется гибкое секционирование по портам, а также управление питанием. Гарантия – 3 года.
Средняя стоимость – 6 500 рублей.
Intel I350-T2
Достоинства:
- Функциональность;
- Установка занимает минимум времени;
- Качественная сборка;
- Привлекательный внешний вид;
- Удобство.
Недостатки:
Не выявлено.
DELL 5720 Dual-Port Adapter

Качественное изделие, которое поддерживает два порта Ethernet, поэтому пользователь может объединить конструкцию в локальную сеть. Сборка выполнена профессионально и при должном уходе ничего не окиснет и не перегреется. Изделие может работать на различных операционных системах, в том числе Linux. Продается в удобной упаковке, где присутствует все необходимой для быстрой и качественной установки.
Средняя стоимость – 4 800 рублей.
DELL 5720 Dual-Port Adapter
Достоинства:
- Два порта RJ-45;
- Установка отнимает минимум времени;
- Эффективность;
- Хорошая пропускная способность;
- Не перегревается.
Недостатки:
Не выявлено.
Silicom PE2G2i35

Удобная модель, которая не занимает места при установке и отличается хорошей скоростью передачи информации. Для работы используется чип компании Intel. Присутствует поддержка VMDq. Изделие изготавливается из прочных компонентов, поэтому переживать, что оно сломается через пару месяцев не стоит. Подключение не отнимает времени, так как человеку достаточно только вставить изделие в слот.
Silicom PE2G2i35
Достоинства:
- Наличие двух разъемов;
- Скорость передачи информации;
- Качественное изготовление;
- Удобное применение;
- Не требует обслуживания.
Недостатки:
Не выявлено.
Как посмотреть скорость синхронизации
В конфигурации карты в Windows, что-то фундаментальное — это скорость синхронизации. Это скорость, с которой вы отправляете и получаете файлы, синхронизируемые с маршрутизатором. Если эта скорость ниже максимума, который мы согласовали с нашим оператором, возникнет узкое место, и мы не сможем воспользоваться доступными ресурсами.
к посмотреть скорость нашей сетевой карты в Windows мы должны выполнить ряд простых шагов, которые мы собираемся объяснить:
- Прежде всего, мы должны перейти к значку панели задач Windows, который появляется в правом нижнем углу, и щелкнуть значок Интернета для последующего доступа. Настройки сети и Интернета. Мы также можем перейти в «Пуск», «Настройки», «Сеть и Интернет».
- Оказавшись здесь, вы должны нажать на Изменение параметров адаптера. Появятся различные карты, которые у нас есть, будь то беспроводные, проводные или виртуальные.
- В этом случае нас будет интересовать Сетевая карта, поэтому мы дважды щелкаем по нему. Новое окно автоматически откроется с рядом информации, среди которых скорость. Нормально то, что появляется 100.00 Мбит / с или 1 Гбит / с. Если появляется последняя опция, значит карта правильно настроена и у нас максимальная скорость.
Но может случиться так, что, как мы видим на изображении выше, он синхронизируется со скоростью 100 Мбит / с. Мы не могли ориентироваться на максимальной скорости. Это может быть в основном по трем причинам:
- Сетевая карта Fast Ethernet и больше не поддерживает
- Физическая проблема с сетевым кабелем или адаптером.
- Карта Ethernet настроена неправильно
Хотя могут присутствовать все три варианта, наиболее нормальным сегодня является то, что это связано с плохая конфигурация . Редко, когда текущий компьютер несовместим с Gigabit Ethernet, и появление физических проблем не является нормальным, кроме того, что мы используем старый кабель или контакты сетевого адаптера ослабли.
Рейтинг популярных Ethernet-адаптеров для ноутбука
D-link DUB-E100

Качественное бюджетное исполнение, работающее на интерфейсе USB 2.0. Подойдет для различных операционных систем, так как программное обеспечение постоянно обновляется и расширяется. Запускается без лишних действий, человеку требуется только подключить кабель в соответствующий слот и начать работы. Примерная скорость работы – 70-80 Мбит, что неплохой результат для такого решения.
Средняя стоимость – 680 рублей.
D-link DUB-E100
Достоинства:
- Цена;
- Скорость передачи;
- Простое подключение;
- Хорошее решение для ноутбуков;
- Держит заявленную скорость.
Недостатки:
Не подойдет для скачивания объемных файлов, так как будет зависать.
Xiaomi Ethernet Network Adapter

Устройство работает прямо из коробки, не требует никаких лишних действий со стороны пользователя. Внешний дизайн привлекательный, при этом работоспособность продукта выше, чем у предыдущего исполнения, что является преимуществом. Подойдет для большинства операционных систем и не зависает при скачивании большого количества информации. Может подключаться не только к ноутбуку, но и телевизору.
Средняя цена – 2 300 рублей.
Xiaomi Ethernet Network Adapter
Достоинства:
- Подключил и забыл;
- Никаких предварительных установок ПО;
- Качественное изготовление;
- Стильный дизайн;
- Скорость работы.
Недостатки:
Используется устаревший интерфейс.
GCR 04021

Качественное оборудование, которое подключается к ноутбуку или компьютеру посредством USB. Высокая скорость передачи информации, обеспечивает человека максимальным комфортом. Никаких установок драйверов, после подсоединения продукт сразу готов к использованию. Небольшие размеры дают возможность легко перемещать изделие в кармане. Совместим со всеми популярными операционными системами.
GCR 04021
Достоинства:
- Качественное изготовление;
- Надежность;
- Скорость передачи информации;
- Выполнен в компактном корпусе;
- Эффективность;
- Оптимальная цена.
Недостатки:
Не выявлено.
Gembird NIC-U3

Удобное изделие с годовой гарантией и заявленным сроком службы в 3-4 года. Совместимо с различными операционными системами, что значительно расширяет круг покупателей. Продукт гарантирует быстрый доступ к интернету и позволит передавать и скачивать информацию быстрее. Устройство изготовлено в небольшом корпусе, который легко перемещать. Никакого ухода не потребуется, что дополнительное преимущество.
Средняя стоимость – 1 000 рублей.
Gembird NIC-U3
Достоинства:
- Соотношение цены и качества;
- Эффективность;
- Удобство;
- Надежна работа;
- Простое подключение.
Недостатки:
Не обнаружено.
Внешний вид и установка в компьютер
Собственно сам модуль D-Link DWA-525 представляет собой печатную плату с креплением к корпусу ПК и шиной PCI либо PCI-E — в зависимости от ревизии. Выполнен он из зелёного текстолита, с минимумом компонентов.

Для того чтобы выполнить монтаж адаптера на материнскую плату, нужно разобрать системный блок, естественно, отключив его перед операцией. Затем, исходя из того, какая шина будет использоваться, найти её. Кстати, стоит отметить, что перед покупкой той или иной версии адаптера стоит убедиться в том, что нужный слот имеется в системе.
Сам процесс установки не должен вызвать каких-либо затруднений, так как заключается он в простом «втыкании» модуля в слот до упора. Металлический крепёжный элемент крепится к системному блоку с помощью винта. А с внешней стороны к модулю прикручивается идущая в комплекте антенна.
Теперь системный блок можно закрывать и включать компьютер.
Настройка параметров IP вручную
Windows пытается автоматически определять и применять соответствующие сетевые настройки при подключении к проводной или беспроводной сети. Но если она не использует DHCP или компьютеру требуется статический IP-адрес, можно ввести параметры IP вручную. Для этого настраивают основные данные IP-адресов, шлюза и DNS-серверов. Перед тем как настроить сетевой адаптер на Windows 10, выполняют следующие действия:
- Кликнуть значок «Сеть» в области уведомлений, чтобы открыть необходимую вкладку.
- Нажать ссылку «Параметры», чтобы отобразить соответствующую панель на экране «Сеть и Интернет» в приложении «Настройки». Для беспроводной сети появляется вкладка Wi-Fi, для проводной — Ethernet.
- Нажать «Изменить параметры адаптера», чтобы отобразить окно «Сетевые подключения» и далее настроить.
- Нажать «Свойства» в контекстном меню и выбрать соответствующий элемент интернета TCP / IPv4.
- Нажать «Свойства протокола» и указать параметры IP, необходимые для подключения.
- Установить флажок «Использовать следующий IP-адрес».
- Ввести статический адрес в поле IP-адрес.
- Ввести маску подсети в соответствующем поле. Многие домашние сети используют 255. 255. 255. 0.
- При настройке соединения IPv6 нужно указать длину префикса подсети вместо маски.
- Ввести IP-адрес сетевого маршрутизатора или шлюз в поле «по умолчанию».
- Ввести IP-адрес первого DNS-сервера, который интернет-провайдер предоставил в поле Preferred DNS Server.
- Ввести IP-адрес второго DNS-сервера в поле «Альтернативный DNS-сервер».
- Установить флажок «Проверять настройки при выходе», если нужно, чтобы Windows уточнила конфигурацию при закрытии диалогового окна «Свойства протокола».
- Нажать «ОК».
Улучшение беспроводной скорости и надёжности
Wi-Fi-соединения удобные и гибкие, но иногда страдают от некачественного трафика, что прилично тормозит работу принимающих устройств. Пользователь должен уметь настраивать сеть, чтобы повысить скорость беспроводных подключений, особенно когда сетевой адаптер не имеет допустимых параметров ip. Основные правила настройки:
- Если в компьютере нет интернета, нужно выключить Wi-Fi и снова подключить, нажать «Сеть», а затем кнопку вайфай в нижней части выпадающего списка Network. Если в соединении все ещё ошибка, то перезапустить беспроводной маршрутизатор.
- Проверить состояние настройки. Значок «Сеть» в области уведомлений даёт приблизительную индикацию уровня сигнала: чем больше полосок, тем лучше, но для детализации нужно посмотреть диалоговое окно «Состояние Wi-Fi».
- Нажать на значок, чтобы открыть контекстное меню «Центр сети и общего доступа».
- В разделе «Тип», в поле «Просмотр активных сетей», нажать для отображения «Состояние Wi-Fi».
- Проверить показания скорости и индикацию качества сигнала в диалоговом окне Wi-Fi, чтобы определить проблемы с соединением.
Вкладка «Сведения о сетевом подключении» сообщает множество деталей, из которых полезны следующие элементы:
- адрес аппаратного обеспечения (MAC);
- использование соединения DHCP;
- возможный IP-адрес и маска подсети;
- шлюз по умолчанию, DHCP-сервера и DNS-сервера.
Если соединение работает по-прежнему неверно, то нажать «Диагностика», чтобы запустить мастер.
Топ качественных моделей с интерфейсом PCI-E
TP-LINK TG-3468

Качественный бюджетный вариант, который станет хорошим решением для домашнего применения. Присутствует поддержка различных расширений, что позволяет использовать изделие для различных целей. Скорость передачи информации 10/100/1000, что является хорошим показателем для такой стоимости. Пропускная способность шины – 32. Присутствует популярная функция пробуждение по локальной сети, что добавляет функциональности устройству.
Средняя стоимость – 600 рублей.
TP-LINK TG-3468
Достоинства:
- Соотношение цены и качества;
- Установка отнимает минимум времени;
- Подключение не требует особых навыков;
- Работа стабильная;
- Инструкция на русском языке.
Недостатки:
Критичных нет.
D-link DGE-560T/C1

Еще один качественный вариант от популярного производителя, который ориентирован на домашнее применение. Установленный чип – Realtek RTL8168B. Скорость передачи данных такая же как, у предыдущего варианта. Поставляется в плотной коробке, внутри которой присутствует диск и заглушка. Подключение простое и удобное, поэтому справиться с ним каждый пользователь.
Средняя стоимость – 650 рублей.
D-link DGE-560T/C1
Достоинства:
- Неплохой вариант за такие деньги;
- Качество работы;
- Легкая настройка;
- Простота установки и применения;
- Поддержка Wake-on-LAN.
Недостатки:
Не выявлено.
Gembird NIC-GX1

Универсальная сетевая карта, которая поддерживает работу на различных операционных системах, включая MacOS, Linux и Novell. Присутствует всего один разъем RJ-45, но для домашнего применения больше не потребуется. Имеется автоматическое определение MDI и MDIX. Модель продается в удобной упаковке и легко устанавливается в слот. Драйвера присутствуют на специальном диске, который идет в комплекте.
Средняя цена – 550 рублей.
Gembird NIC-GX1
Достоинства:
- Хорошие технические характеристики;
- Пропускная способность;
- Скорость передачи информации;
- Удобная установка.
Недостатки:
Не подходит для некоторых материнских плат.
ST Lab N-313

Неплохое изделие, которое станет отличным приобретением на замену старой модели или встроенного модуля. Продукт отличается хорошими техническими характеристиками и гарантирует пользователю высокую скорость передачи данных, это позволит загружать файлы быстрее. Не занимает много места на материнской плате и легко подключается, не требуя от человека никаких лишних действий.
ST Lab N-313
Достоинства:
- Качественная сборка;
- Небольшие габариты;
- Оптимальная пропускная способность;
- Комплектация;
- Удобное применение.
Недостатки:
Не выявлено.
Как настроить сетевую карту?
Настройка сетевой платы дело не сложное, просто надо знать куда зайти и что прописать. Зачем плату настраивать? Например, при первоначальной установке модема или роутера. Чтобы
Выбираем пункт Центр управления сетями и общим доступом:
Примечание: Если вдруг у Вас в меню пуск нет пункта Панель управления, тогда в правом нижнем углу, около часов, ищем значок сетевого подключения в виде мониторчика и кликните на нем правой кнопкой мыши. В выпавшем меню надо выбрать Центр управления сетями и общим доступом. Попав в Центр управления сетями и общим доступом в меню слева выбираем пункт Изменение параметров адаптера:
Попадаем в папку Сетевые подключения и выбираем сетевую плату:
Кликаем по ней правой кнопкой мыши и выбираем пункт Свойства. Попадаем в свойства сетевого адаптера:
Здесь надо выбрать пункт Протокол Интернета версии 4 (TCP/IPv4) и кликнуть по нему дважды либо нажать кнопку Свойства:
Если Вам надо чтобы адрес присваивался автоматически, тогда поставьте галочки Получить IP-Адрес Автоматически и Получить адрес DNS-сервера автоматически. Если нужно прописать статический IP-адрес, тогда в поле IP-адрес вводите нужный адрес. Например, если Вы подключаетесь к роутеру, то адрес надо вводить из сети 192.168.1.x То есть получиться так: IP-Адрес — 192.168.1.2 маска — 255.255.255.0 шлюз — 192.168.1.1 Если у Вас роутер D-Link, тогда прописывать надо такие адреса: IP-Адрес — 192.168.0.2 маска — 255.255.255.0 шлюз — 192.168.0.1
Эта статья будет полезна, если вы ищете ответ на вопросы:
В данной инструкции содержится подробное описание настроек сетевой карты для подключения компьютера к роутеру в Windows 7. Производить данные настройки рекомендуется только в том случае, если при автоматически полученных ip-адресах для сетевой карты, попасть в настройки роутера не удалось. Инструкция является универсальной.
Основы выбора сетевых карт
Несмотря на многообразие моделей, условно всех можно разделить на 2 крупные категории:
- Интегрированные (встроенные). В этом случае устройство изначально устанавливается в материнскую плату. Такое решение наиболее выгодно для большинства покупателей, так как позволяет экономить пространство;
- Дискретные (отдельный модуль). Подобные изделия приобретаются в магазине отдельно и устанавливаются в PCI-E или USB слоты. Последние пользуются широкой популярностью у современных пользователей.
Интегрированные карты используются повсеместно и находятся в каждом ноутбуке и компьютере, но у дискретных версий есть три неоспоримых преимущества, которые вынуждают покупателей приобретать эти модели:
- Высокое качество работы;
- Устройство независимо от материнской платы;
- Если произойдет внезапный скачок напряжения, то оборудованию ничего не будет, он продолжит работать в нормальном состоянии.
Главная характеристика всех сетевых карт – пропускная способность. Соответственно, чем выше показатель, тем лучше скорость работы прибора
Поэтому если человек не знает на что ориентироваться при покупке, рекомендуется обратить внимание на этот параметр
Загрузка драйвера
Переходим на сайт разработчика оборудования. Например, если мы хотим найти драйвер для интегрированной карты на материнской плате ASUS, переходим на сайт производителя. В поиске вводим определенную на раннем этапе модель:

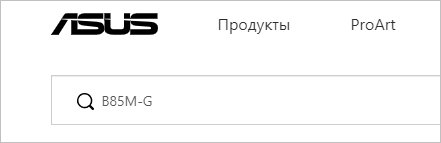
Среди результатов отсортируем вывод, выбрав только материнские платы:
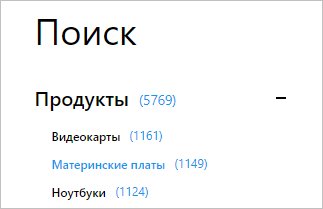
В найденных результатах переходим к своей материнской плате:
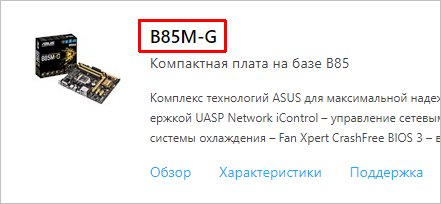
В меню сверху находим Поддержка и переходим на эту страницу:
Переходим на вкладку Драйверы и утилиты:

Выбираем операционную систему, ее версию и разрядность (32- или 64-bit):

В списке драйверов находим программное обеспечение для сети с скачиваем его:

Процесс поиска драйвера для другого производителя материнской платы, ноутбука или сетевого адаптера полностью аналогичен.
После загрузки нужного файла переходим к установке.
Как зайти в подключения
В разных версиях ОС интерфейс частично отличается.
Если этот вариант не сработает, ниже представлены пара способов как зайти в настройки под Windows 10 и Windows 7.
Windows 10
Первый способ: нажмите на «Пуск» — левый нижний угол рабочего стола, затем зайдите в «Параметры» – «Сеть и Интернет».
Второй способ: нажмите на значок интернета в правом нижнем углу, возле часов, правой кнопкой мыши. Затем на «Открыть Параметры сети и Интернет» левой.
В обоих случаях появится окно состояния сети, нажмите на «Настройка параметров адаптера», откроются «Сетевые подключения».
Windows 7
Первый способ: нажмите на «Пуск», выберите «Панель управления». Убедитесь, что в параметре «Просмотр» выбраны «Мелкие значки», нажмите на «Центр управления сетями и общим доступом».
Второй способ: нажмите на значок интернета в правом нижнем углу правой кнопкой мыши, затем на «Центр управления сетями и общим доступом».
Нажмите на «Изменение параметров адаптера», после этого откроются «Сетевые подключения».
Как сбросить все настройки сетевого драйвера
Вернуться к стандартным настройкам можно двумя методами: либо вручную, либо скачав утилиту Easy Fix от Майкрософт. Второй способ значительно проще, потому с него и начнем.
Использование утилиты Easy Fix
Шаг 1. Загружаем утилиту Easy Fix с официального сайта Майкрософт. Для этого:
- В поисковике любого браузера вводим название утилиты.
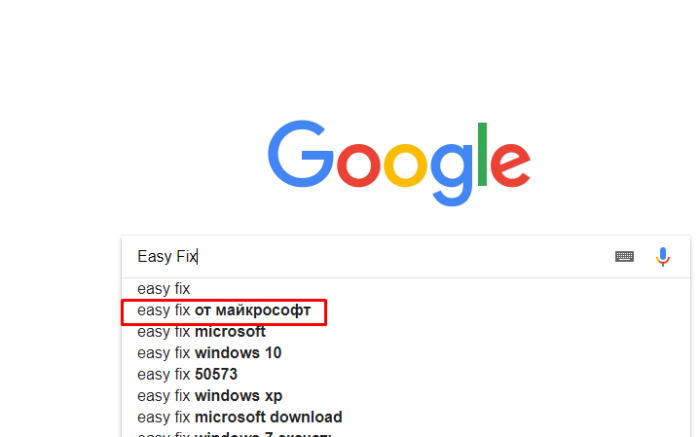
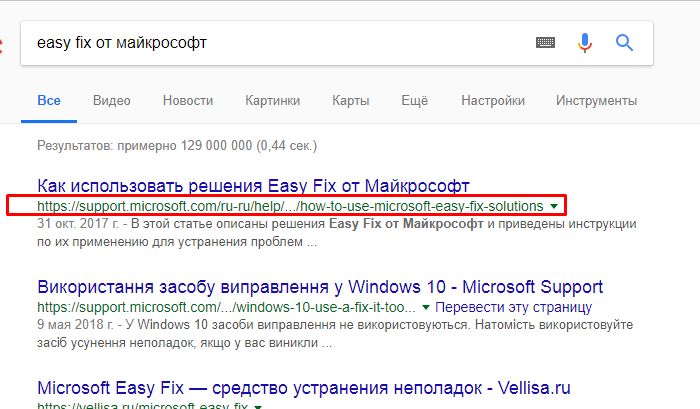
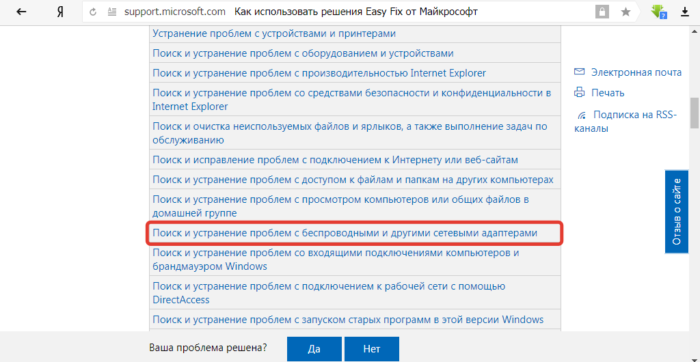
Шаг 2. Запускаем скаченный файл и следуем инструкции утилиты. Easy Fix самостоятельно скинет установки ПО до заводских.
Ручной способ
Шаг 1. Ищем в стартовом меню cmd.
Шаг 2. Открываем программу.
Шаг 3. Скопируйте данный текст: «netsh int ip reset logfile.txt» в утилиту и нажмите «Enter». Windows не только поставит конфигурацию cети по умолчанию, но и загрузит данные об изменениях в текстовый файл.

































