Общая информация
Возникла необходимость выхода в интернет с ноутбука в соседней комнате. Поэтому я начал поиск оптимальной модели Wi-Fi роутера. Скорость интернета 6 Мбит/с. Да-да, вы не ослышались – такая маленькая. Сейчас за ту же цену провайдер предлагает большую скорость, но переходить особо не тороплюсь, ибо хватает.
Если же к выбору оптимальной скорости подойти с прагматической точки зрения, то выплывут некоторые факты: при увеличении скорости интернета время доступа к сайтам не уменьшится (или уменьшится незначительно). Плюс к этому сайты ограничивают скорость скачивания. Почему это происходит? Да потому что при увеличении посещаемости сайта и при большом количестве функций, применяемых на сайте, нагрузка на хостинг растет очень сильно. И нужно покупать более дорогие тарифы или вообще выделенный сервер (я сейчас не говорю про таких гигантов, у которых есть собственная серверная и отдел, занимающийся поддержкой). Для просмотра Full HD видео online моей скорости хватает. Вот дождемся распространения формата icc4k… Так что сейчас единственным реальным применением больших скоростей я вижу торренты, но в последнее время стал качать очень мало, да и оставить компьютер качать на ночь не проблема.
Что касается роутера, то я остановился на бюджетной модели TP-LINK 740N. Он обладает одной антенной (есть роутеры с тремя для большей устойчивости связи) и скоростью 150 Мбит/с. Конечно, скорость не реальная и ее можно смело делить на 3 или на 4, если есть помехи большие, чем стенная перегородка. Функциональность базовая: 4 LAN порта, 1 WAN порт, Wi-Fi модуль с возможностью защиты сети WPA2. Ниже представляю пару фотографий для наглядности:
Вид сверху. При включении мигают разнообразные лампочки. Подробно останавливаться не буду. Если будете покупать роутер, в инструкции посмотрите, что за что отвечает.
Вид сзади:
- 1 синий WAN порт, куда вставляется интернетовский кабель
- 4 желтых LAN порта для соединения с компьютерами (можно Wi-Fi модуль отключить и использовать проводное соединение)
- Черная кнопка чуть левее LAN портов – включение/выключение
- Еще левее – разъем питания
- И еще левее – кнопка “Reset” – сброс всех настроек (нажимается каким-то тонким предметом и удерживается в течении 5-7 секунд)
- Маленькая черная кнопка справа от WAN порта – QSS (особой роли не играет, упомяну о ней чуть позже)
Нужно ли обновление прошивки
Первичное подключение домашнего роутера требует получения свежего ПО. Обновление прошивки проделывается в ручном или автоматическом режиме (последний доступен для отдельных моделей).
Новые версии бесплатного ПО нужно скачивать с официальных ресурсов производителей.
Закачанное с неизвестных источников ПО может привести к поломке аппаратуры, заражению компьютера вирусами или получению вредоносных утилит.
Для выполнения автоматического обновления используется схема:
- Открываются «дополнительные регулировки», происходит перемещение в «системные инструменты».
- Затем нужно выбрать «обновление встроенного ПО» и «проверить наличие».
- Если программа будет найдена, то система предложит ее установить.
- Необходимо подтвердить действие, подождать окончания загрузки и установки.
Процедура онлайн выполняется только при стабильном интернете через кабель. Беспроводные линии считаются менее надежными, а разрыв связи может стать источником сбоя или поломки оборудования.
При ручном обновлении применяется алгоритм:
- пользователь должен посетить официальную страницу производителя;
- выбрать тип устройства и наименование модели;
- переместиться на страницу аппарата и в блоке «встроенное ПО» скачать последний вариант утилиты;
- после распаковки архива извлечь приложение;
- зайти в «дополнительную регулировку», из нее в блок «системных инструментов» и «обновление встроенного ПО»;
- кликнуть по подразделу «обзор», указать путь к файлу и нажать по «обновить»;
- подождать завершения процесса.
При установке запрещается отключать адаптер, во избежание его поломки.
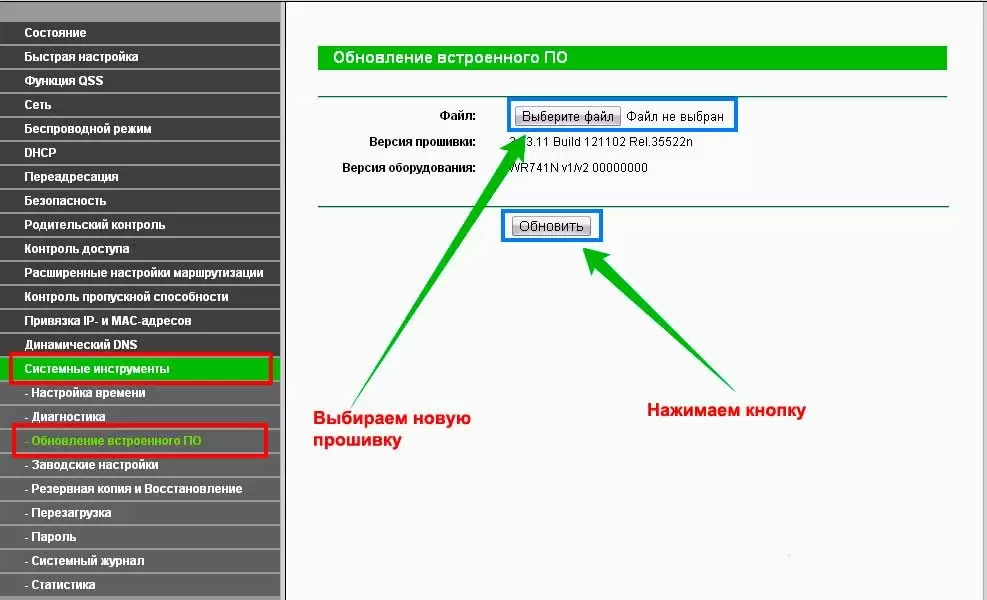
Изменения встроенного ПО
Почему происходит самостоятельный сброс маршрутизатора
Вернуть параметры просто, но что делать, если все настройки каждый раз сбрасываются автоматически без какой-либо причины? Зачастую это всегда связано именно с аппаратной частью устройства, а проявления этого имеют только две формы.
Первая выражена в невозможности сохранить все установленные в ходе первоначальной и последующих настроек параметры, а вторая в их регулярном сбросе через некоторое время. Пытаться настраивать что-либо при произвольном поведении бессмысленно. Сначала необходимо устранить причину посредством:
- изменения параметров из другого браузера: это неочевидно, но зачастую помогает;
- произвести перезагрузку устройства из панели управления: это актуально в том случае, если ресет происходит после перезагрузки устройства;
- установить свежую прошивку: зачастую все приобретаемые роутеры не имеют новых прошивок, а, следовательно, могут не поддерживать новые стандарты.
Если это не помогло, то ничего не делайте. Лучше отнесите маршрутизатор в сервисный центр, где есть оборудование для аппаратной проверки, благодаря которому могут скинуть первоначальные параметры.
Подключение вай-фая
Здесь меняется пароль от вай-фая, а также можно установить другие параметры. Если меняются настройки, придется потом заново подключаться к интернету.
Есть возможность сделать так, чтобы название сети никому не было видно. Тогда придется имя сети вводить вручную всем тем пользователям, которые будут подключаться к вай-фаю. Есть один нюанс: не все устройства легко относятся к невидимке, поэтому лучше все-таки так не экспериментировать. Роутер автоматически будет выбирать наименее загруженный канал, хотя есть возможность подключиться к какому-то определенному.
Еще стоит учесть, что бывает:
- WPS, которую следует отключить, если нет желания, чтобы пользователи подключались к сети без разрешения;
- гостевая сеть, когда пользователь получает доступ к интернету, но не к секретным локальным данным.
Как подключить интернет-центр
В первую очередь нам нужно подключиться к сети аппарата. Для этого обязательно подключите его к розетке с помощью блока питания. Вход для БП находится с правой стороны. Далее втыкаем кабель от провайдера. В порт, который обозначен голубым цветом. Остальные входы нужны для подключения локальных устройств. Сюда вы можете подключить ноутбук, компьютер, телевизор, принтер или камеру видеонаблюдения.
Я для настройки буду использовать ноутбук и подключусь по проводу напрямую. Но можно настраивать и с телефона или планшета. Просто нужно подключиться к Wi-Fi сети интернет-центра. Имя сети будет на бумажке, которую чаще всего лепят под корпус. Там же будет и пароль по умолчанию (password).


После того как вы подключились к аппарату – нужно открыть любой доступный браузер и зайти по адресу: 192.168.1.1 или netis.cc. Только проверьте, что данный адрес стоит в адресной строке, а не поисковой.
Расширенные настройки Netis
Чтобы открыть страницу со всеми настройками, нажмите на кнопку «Advanced».
Здесь все просто. На вкладке «Сеть» – «WAN» можно настроить подключение к провайдеру (интернету).
Настроить Wi-Fi сеть, установить или сменить пароль на Wi-Fi, сменить канал и т. д. можно на вкладке «Беспроводной режим». Там же можно сменить режим работы роутера на повторитель, клиент, WDS мост.
Это все основные и самые необходимые настройки. Я еще советую установить пароль, который будет защищать страницу с настройками вашего роутера.
5Установка пароля на веб-интерфейс
Зайдите в раздел «Система» – «Пароль». Укажите имя пользователя (например, admin) и два раза укажите пароль. Пароль обязательно запишите, чтобы потом не пришлось делать сброс настроек.
Нажмите «Сохранить». Теперь, при входе в панель управления, роутер будет спрашивать имя пользователя и пароль.
Настройки надежно защищены. И никто не сможет получить к ним доступ.
Это все, что необходимо для базовой настройки маршрутизатора.
Подготовка
- Один конец патчкорда подключаем в любой желтый порт, второй конец – в ноутбук;
- Переходим на сайт 192.168.0.1 либо 192.168.1.1 нажимаем Enter; (не открывается? )
- В окне авторизации вводим логин – “admin“, пароль – “admin“.
2Настройка интернет-центра для подключения к Интернету по протоколу PPPoE
Зайдите в меню Интернет > PPPoE/VPN и нажмите кнопку Добавить соединение для настройки параметров подключения к Интернету.
Если же нет возможности подключиться по кабелю, или вы будете настраивать свой Netis с телефона, или планшета, то подключаемся по Wi-Fi. Когда роутер новый, на заводских настройках, то он раздает Wi-Fi сеть с именем, которое указано снизу самого роутера. Там же указан пароль для подключения к этой сети. Стандартный пароль – password.
Просто выбираем сеть на своем устройстве, вводим пароль и подключаемся.
Как открыть интерфейс роутера TP-Link и как зайти в него
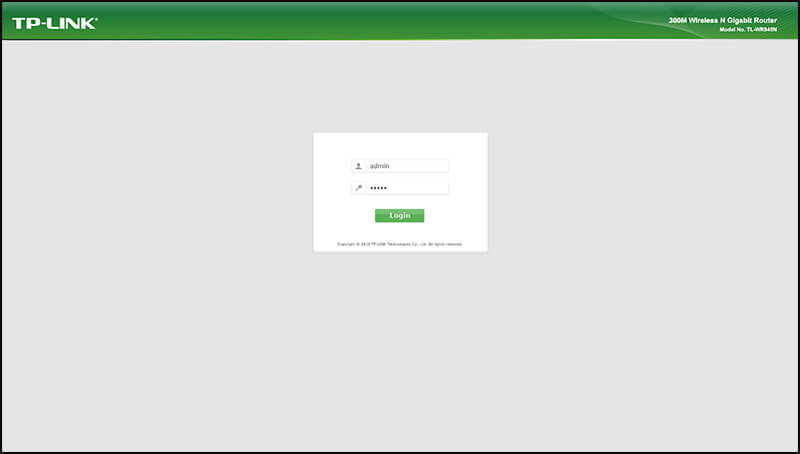
Адрес, по которому можно войти в веб-интерфейс для старой версии – 192.168.1.1, а для новой – 192.168.0.1. Правда, на самом устройстве указан обычный адрес, как правило, tplinkwifi.net. В общем, нужно просто перевернуть роутер и прочесть, что указано на обороте. Там есть наклейка с необходимыми данными.
С помощью стандартных браузеров требуется перейти по указанному адресу, например:
- Опера;
- Хром;
- Эксплоер;
- Мозила и так далее.
Сразу потребуется ввести логин и пароль, если ничего после покупки и установки роутера не менялось, тогда это будет такая связка: admin/admin, которую создает завод-производитель.
Когда авторизация будет успешно пройдена, можно будет войти в настройки. У ТП-Линк, как правило, сегодняшняя модель, поэтому интерфейс выглядит по-новому.
Режим повторителя
Повторителем называют способ работы роутера, в котором сигнал повторяется и предается на следующий роутер. Такой режим служит для усиления и передачи сигнала на далекие расстояния (больше радиуса захвата одного устройства). Если у модема новая прошивка, то для того, чтобы найти этот режим, нужно перейти в настройки роутера.
Asus
Повторителя не будет ни в дополнительных, не в основных настройках. Нужно зайти в администрирование, перейти в режим работы, и выбрать режим повторителя. К сожалению, настроить данный тип работы сложно.
D-Link
На старых устройствах данного режима нет, и у пользователей часто появляется вопрос о том, как подключить роутер, именно поэтому сначала придётся обновить прошивку до последней версии. Но иногда и в новых прошивках данный режим отсутствует.
Tp-link
Режим повторителя на роутере компании можно включить при помощи переключения всего одного пункта, который находится в облаке рабочего режима. Однако, иногда данный пункт нельзя увидеть из главного меню, для этого нужно перейти в сетевые настройки.
Подключение к маршрутизатору
Для подключения требуется взять провод, идущий от компьютера или ноутбука. Еще можно использовать вай-фай, чтобы получить доступ к устройству. При наличии сетевой карты просто берется кабель, который нужно вставить в специальный разъем. А что касается беспроводного подключения, то переворачивается роутер. Там, с обратной стороны, можно найти пароль и доступ к вай-фаю.
Когда получится подключиться, можно настраивать маршрутизатор на работу, если же потребовалось ввести логин и пароль, тогда нужно заполнить соответствующие поля, прописав имя пользователя и ключ, указанные на наклейке маршрутизатора. Обычно это связка: admin/admin.
Подготовительные действия
К подготовительным действиям относятся все процедуры, необходимые для выполнения в тех ситуациях, когда маршрутизатор еще даже не распакован. Юзеру следует выбрать место в квартире или доме, где он хочет расположить сетевое оборудование. При этом следует учитывать особенности подводки проводов как от провайдера, так и локальной сети. Дополнительно обеспечьте надежное покрытие всех точек, где необходим стабильный сигнал Wi-Fi. Бетонные стены и электрические приборы могут стать преградой, мешающей прохождению сигнала от беспроводной точки доступа, особенно для модели Netis WF2419E, поскольку ее пропускная способность не такая сильная, как в маршрутизаторах более высокого ценового сегмента.
Подробнее: Подключение роутера к компьютеру

Теперь остается сесть за компьютер, чтобы начать взаимодействие с операционной системой, но входить в веб-интерфейс еще рано. Для начала надо убедиться в том, что сетевые настройки Windows соответствуют требованиям
Уделить внимание нужно всего двум параметрам, которые отвечают за получение DNS и IP-адресов. Данная операция должна производиться в автоматическом режиме, поэтому проверьте, действительно ли параметры имеют такие значения
Развернуто об этом читайте в отдельном материале от нашего автора далее.
Подробнее:
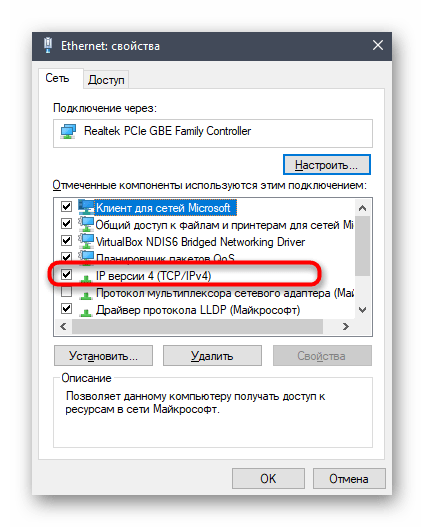
Настройка подключения к сети Интернет
Закономерно любого пользователя, впервые столкнувшегося с маршрутизатором, будет интересовать вопрос о том, как правильно настроить недавно приобретённый Wi-Fi роутер.
Как показывает практика, многие Интернет-провайдеры передают на роутер автоматические настройки. Для этого достаточно подключить к оборудованию кабель, а также включить питание.
Но нужно понять, актуально ли это для вашей ситуации. Здесь потребуется просто открыть новую вкладку в браузере и попробовать открыть любой сайт. Если веб-ресурс без проблем открывается, доступ есть, подключение к Интернету настроено. А потому этот пункт можно смело пропускать.
Если же сайты не открываются, тогда потребуется выполнить некоторые настройки вручную. В этой ситуации инструкция следующая:
- откройте основные настройки роутера;
- выберите раздел WAN или Интернет (названия у всех роутеров разные);
- укажите необходимые параметры;
- пропишите логин и пароль (находятся на нижней части корпуса оборудования);
- выберите сетевой протокол, по которому работает ваш провайдер (это может быть L2TP, PPPoE и пр.).
Судорожно бегать и искать нужные параметры нет необходимости. Их обязан указывать поставщик услуг, то есть ваш Интернет-провайдер, в договоре, либо в приложении к нему. Это к вопросу о том, что договор и прочие бумаги при подключении услуг провайдера всегда нужно держать под рукой. Или хотя бы знать, где они находятся.
Если случайно эти данные потеряли, и бумаги найти не можете, обратитесь в техническую поддержку своего провайдера. Вряд ли дело дойдёт до необходимости вызывать мастера. Обычно все данные отправляют на электронную почту, по СМС, либо диктуют в телефонном режиме.
СОВЕТ. Покупая подержанный роутер, при подключении обязательно сбросьте старые настройки.
Дальше самый главный для многих пользователей вопрос.
Невозможно открыть страницу: решение проблемы
Если попасть на страницу входа в роутер не получается, браузер выдает ошибку, что страница недоступна, причины могут быть следующие:
- Пользователь некорректно ввел IP-адрес. Если ваш роутер не заходит по адресу по умолчанию, стоит узнать нужные данные, указанные на этикетке.
- IP маршрутизатора в другой подсети. Такая проблема может возникнуть, если IP роутера был изменен или когда адрес ПК настраивался вручную. Проверьте, что ваш ПК подключен к LAN разъему роутера. Поставьте получение сетевых настроек в автоматическом режиме.
- В веб-обозревателе активирован прокси. Также следует учитывать, что в браузере могут быть вирусы. В таких условиях в админку по стандартным адресам зайти не получится. Решение проблемы – отключение прокси в настройках браузера. Также рекомендуем установить на ПК надежную антивирусную программу и произвести с ее помощью комплексное сканирование и чистку от вирусов.
- Деактивирован сетевой интерфейс. Через Панель управления заходим в сетевые подключения. Выбираем нужный интерфейс и активируем его соответствующей кнопкой.
- Неполадки с сетевым кабелем. В данном случае первое, что нужно сделать – проверить целостность кабеля. При обнаружении неисправности кабель нужно заменить.
Если на вашем роутере отсутствует этикетка с данными для входа, используйте сведения по умолчанию:
- IP-адрес — 192.168.0.1
- Имя пользователя – admin
- Код доступа – admin (или оставьте поле незаполненным).
Настройка роутера на компьютере
Заводите на компьютер в соответствующий разъем патч корд от LAN1. При подключении должны загореться два световых индикатора.
Если имеется в комплекте диск, вставляете его и запускаете мастер установки.
В нем выбираете свою страну, город и провайдера из выпадающего списка.
Все настройки от этого провайдера уже вшиты в роутер. Этот помощник автоматически определит тип доступного подключения WAN.
Если в списке вашего услугодателя нет, то потребуется выбирать тип подключения самостоятельно. Чтобы его узнать, изучите договор, либо позвоните в службу техподдержки. Самый распространенный – это динамический IP, где адрес прописывается автоматически.
Когда диск отсутствует, набираете в браузерной строке адрес по умолчанию, который указан на обратной стороне роутера.
Вводите имя пользователя и пароль. Они также указаны на наклейке.
Или просто набираете универсальные адреса 192.168.0.1 или 192.168.1.1. После чего, также вводите пароль и имя (admin).
Пройдя это, попадаете на главную страницу всех настроек. Рассматривать настройки будем на примере роутера от TP-Link.
Первая вкладка ”состояние” дает общую информацию по всем параметрам устройства. В том числе и по состоянию подключения интернет сигнала.
“Рабочий режим” – в данном окне можно изменить основные режимы работы беспроводного модуля маршрутизатора на режим “точка доступа” или ”усилитель WiFi сигнала”. Сбоку дается развернутое описание этих режимов.
Теперь можно перейти непосредственно к настройке подключения интернет соединения.
При выборе ”быстрой настройки” нажимаете автоматическое определение типа соединения и жмете далее. Данный процесс очень быстрый и настраивает локальную сеть.
Чтобы настроить непосредственно сам интернет выбираете вкладку ”Сеть” и далее подраздел WAN.
В открывшемся окне вызываете список доступных подключений. По умолчанию установлен динамический IP.
Если ваш провайдер использует именно такой тип, то по сути никаких настроек в данном подразделе вам производить не нужно. Роутер сам сработает на получение IP адреса, маски подсети и т.п.
Следующий тип – ”Статический IP”. Этот тип подключения полная противоположность первому, так как все параметры сети придется вводить вручную. Всю необходимую информацию вам должен предоставить провайдер.
Пункт L2TP – этот тип подключения является одной из разновидностей VPN соединения. Поэтому для коннекта следует ввести массу идентификационных данных.
Логин, пароль, IP адрес сервера. С последним будьте внимательны, так как может использоваться как динамический, так и статический адрес, что конечно увеличивает количество вводимой информации во время настройки.
Далее ”PPTP соединение”. По настройке оно схоже с предыдущим L2TP.
Последняя вкладка ”Кабель BigPond”. Очень редкое соединение и рассматривать его в рамках данной статьи нет смысла.
Обратимся подробнее к третьему типу – PPPoE. Очень часто именно его использует интернет провайдер Ростелеком. Здесь необходимо прописать логин и пароль, которые указаны в договоре интернет class=»aligncenter» width=»1000″ height=»537″
Все остальные данные желательно оставить без изменения. После чего, нажимаете ”подключить” и “сохранить”.
На этом настройки вручную интернет соединения окончены. Теперь для проверки можете открыть любую интернет страницу.
Иногда плохое соединение может быть вызвано старой версией встроенного программного обеспечения. Для проверки актуальности ПО вернитесь на вкладку ”состояние” и запомните или запишите данные по ПО указанные вверху.
На скриншоте это V5. Спускаетесь ниже и жмете вкладку «встроенное ПО». В ней сравниваете последнюю доступную версию с установленной на вашем роутере.
Как видно в данном случае обновление не требуется.
Что делать если 192.168.1.1 не открывается (недоступен)?
Да, неприятности случаются, но это бывает достаточно редко и обычно имеют один из представленных ниже сценариев:
— браузер не открывает сайт роутера
Очень часто люди не могут войти на роутер из-за разнообразных проблем с веб браузером, которым они вроде бы без проблем пользуются. Причиной может быть то, что пользователь вводит адрес http://192.168.1.1 не в адресной строке браузера, а в поисковой строке, которая есть на странице или на одной из верхней панелей. Потому его и перекидывает сразу в поисковик. Так же может быть включен прокси-сервер, через который все запросы сразу улетают в Интернет. Иногда виной могут быть различные плагины и расширения, установленные в браузере. Выход тут такой — попробуйте любой другой браузер. На компьютере из изначально несколько. Например, в Windows 10 их как минимум два — Microsoft Explorer и Edge.
— Вход в роутер блокирует антивирус/фаервол
Следующий распространённый случай — блокировка антивирусом сетевого адреса маршрутизатора. Тут вирусы обычно ни при чём, а виной всему сетевые запросы между устройствами, которые «напрягают» систему безопасности компьютера и та попросту блокирует не только вход в настройки роутера, но и вообще бывает так, что блокирует всю сетевую активность. Для проверки достаточно просто на небольшое время отключить антивирус и сетевой экран «фаервол» и попробовать зайти в личный кабинет роутера.
Если вход в маршрутизатор стал доступен — значит причина точно была в системе защиты и нужно разобраться в её правилах. Возможно IP-адрес 192.168.1.1 нужно будет внести в исключения, а возможно он просто случайно попал в правила блокировки. Тогда нужно его оттуда удалить и всё будет зашибись!
— Проблема с контактами проводов или wi-fi сетью
Но, думаю, самая распространённая проблема, с которой приходится сталкиваться — это проблема с подключением к сети маршрутизатора. Юзер думает что его компьютер или телефон подключен к роутеру и пытается зайти на http://192.168.1.1, но постоянно получает ошибку. Прикол весь тут в том, что по факту оказывается, что у него вообще нет соединения с домашней сетью по WiFi или кабелю. И там хоть что делай — всё равно зайти не получится, пока не подцепится к сети!
Обязательно посмотрите на индикаторы роутера — какие из них горят, а какие нет. Обязательно должен гореть индикатор работы беспроводной сети Вай-Фай, а так же должны гореть лампочки кабельных подключений:
Если компьютер или роутер соединены через обычный LAN-кабель и он не определяется, тогда надо скрупулёзно проверить кабель на предмет повреждения. Стоит с обеих сторон отсоединить от гнезда и воткнуть обратно, чтобы исключить плохо подключенный или не до конца подключенный коннектор в разъёме. На маршрутизаторе кабель от компьютера или ноутбука должен быть включен один из портов, подписанных как LAN. В порт WAN включается ТОЛЬКО кабель приходящий в дом от провайдера.
Если вы подключаетесь через Wi-Fi, то надо обязательно проверить, что вы действительно подключились к сети. А то бывает так, что Windows сама может переключиться на другую сеть, если у подключаемой есть какие-то проблемы с доступом в Интернет. Иногда стоит проверить драйвера на Вай-Фай адаптер. Несколько раз сталкивался с тем, что юзер не поставил драйвер на Вай-Фай и пытался подключиться к роутеру. Ещё очень удивлялся почему ничего не получается.
— Проблема с настройкой сетевого адаптера
Такого рода проблема обычно проявляется при замене роутера, либо после переустановки операционной системы Windows. Во-первых надо обязательно проверить установлен ли драйвер на сетевую карту.
После проверки драйверов стоит проверить настройки протоколов интернета. Для этого надо нажать комбинацию клавиш Win+R и выполнить команду ncpa.cpl. Так вы откроете список с сетевыми подключениями. Откройте свойства того соединения, через которое подключаете компьютер к роутеру:
Проверьте чтобы стояла галочка напротив протокола «IP версии 4 (TCP/IPv4)». А вот протокол версии 6 можно и отключить. После этого зайдите в свойства протокола IP версии 4 (TCP/IPv4).
Здесь надо будет обязательно проверить чтобы получение IP-адреса компьютера и адресов DNS-серверов было установлено в автоматическом режиме, как на картинке.
Совет! Если роутер ни в какую не отвечает при попытке входа на 192.168.1.1 — попробуйте альтернативный адрес — 192.168.0.1. Вдруг адрес роутер был изменён ранее настройщиком.
На другой канал или частоту
Здесь все просто. Если вы хотите сменить канал Wi-Fi сети, то вот подробная инструкция – Как найти свободный Wi-Fi канал, и сменить канал на роутере?
Если речь идет о перенастройке на частоту 2.4 ГГц или 5 ГГц, то я не совсем понимаю, что в этом случае вы хотите сделать. Если у вас однодиапазонный роутер, без поддержки частоты 5 ГГц, то ее никак не добавить и не настроит. Нужно менять роутер. Если же роутер двухдиапазонный, есть поддержка 2.4 ГГц и 5 ГГц, то настроить Wi-Fi сеть на каждом из диапазонов можно в веб-интерфейсе роутера, в соответствующем разделе.
На примере двухдиапазонного роутера от TP-Link:
Отдельно меняем настройки (имя, пароль) для каждого диапазона.
Вход в веб-интерфейс на D-Link
Роутеры бренда Д-Линк пользуются спросом и популярностью среди российских пользователей. Приведенный ниже способ подойдет для одного из наиболее распространенных роутеров D-Link DIR. Инструкция поможет вам быстро выйти в панель управления и выполнить необходимые настройки. Открываем на компьютере браузер и прописываем следующий адрес — 192.168.0.1, подтверждаем действие нажатием клавиши Энтер. Если вы все ввели правильно, перед вами откроется страница, куда нужно будет ввести логин. Поле с кодом доступа оставляем незаполненным. Нажимаем «Войти» и попадаем в панель управления маршрутизатора. В некоторых случаях потребуется ввести и логин, и пароль. Тогда нужно будет прописать в обоих полях латинскими буквами админ.
Что делать, если роутер недоступен по http://192.168.1.1
1. Проверка настроек TCP/IP на роутере.
На Вашей сетевой карте могут быть прописаны IP-адреса из другой подсети, отличающейся от используемой роутером. Чтобы это исключить — проверяем настройки TCP/IP. Для этого надо попасть в Центр управления сетями и общим доступом. Как это сделать смотрите в спойлере.
| Spoiler Inside | ВыборПоказать> |
|---|---|
Выбираем сетевое подключение, через которое подключен роутер и кликаем на нем правой кнопкой мыши.
В открывшемся меню выбираем пункт «Свойства».
В окне свойств подключения по локальной сети выбираем компонента Протокол Интернета версии 4 (TCP/IP v4) и кликаем на нем дважды. Откроется ещё одно окно, в котором надо поставить галки Получить IP автоматически и Получить адреса DNS-серверов автоматически. Нажимаем ОК и закрываем окно.
Пробуем зайти в настройки роутера.
Если не получается — смотрим: присвоился ли сетевой карте IP-адрес или нет. Для этого на сетевом подключении кликаем правой кнопкой мыши и выбираем пункт «Состояние»:
В открывшемся окне состояния сетевого подключения нажимаем кнопку «Сведения». В окне «Сведения о сетевом подключении» смотрим в поле Адрес IPv4, шлюз по умолчанию и адреса DNS.
Если поля пустые, либо IP-адрес из сети 169.254.Х.Х — это значит, что на роутере скорее всего не включен DHCP-сервер и IP-адрес надо прописывать вручную. Для этого опять идем в «Свойства подключения по локальной сети» >>> «Протокол Интернета версии 4» и прописываем IP-адрес из подсети 192.168.1.1:
Нажимаем кнопку OK.
Пробуем снова сделать вход в личный кабинет роутера через веб-браузер
2. Сайт роутера недоступен из за настроек Прокси-сервера.
Если Ваш компьютер, до подключения к роутеру, работал в локальной сети, то возможно у него, в настройках браузера прописан прокси-сервер. Для браузеров Internet Explorer, Google Chrome или Яндекс.браузер настройки прокси прописываются в системной консоли «Панель Управления» >>> «Свойства» обозревателя. Открываем вкладку Подключения:
Нажимаем кнопку настройка сети и снимаем галку «Использовать Прокси-сервер», если она установлена. нажимаем «ОК».
Пробуем зайти в личный кабинет WiFi роутера.
3. Браузер или IP роутер заблокированы брандмауэром
Бывает и такое, хотя редко. Сначала пробуем зайти на роутер с любого другого браузера. Если не получается — пробуем на время останавливать работу системы безопасности и отключаем брандмауэр Windows. Как это сделать? В панели управления выбираем раздел «Система и безопасность» >>> «Брандмауэр Windows».
В меню справа ищем пункт «Включение и отключение брандмауэра Windows» и кликаем по нему:
Полностью отключаем брандмауэр и нажимаем кнопку ОК.
Снова пробуем войти в настройки роутера через браузер.
Если после всех этих манипуляций зайти в настройки роутера по IP-адресу у Вас не получается — возможен вариант, что у Вас просто-напросто заглючил Ваш Wi-Fi роутер. Тут уже остается только одно — сбрасывать его настройки с помощью кнопки «ресет».
Кнопку надо при работающем роутере зажать чем-то острым на 10 секунд, после чего отпустить. Дождаться перезапуска маршрутизатора и после этого снова проверять доступ на сайт роутера. К сожалению, после этих манипуляций Вам придется настраивать заново подключение к Интернету и WiFi.
Методики выполнения
Делятся на два вида – аппаратный и программный сброс.
Аппаратный сброс
Как происходит сброс кнопкой Reset, смотрите в видео:
Выполняется с помощью кнопки Reset на роутере, но перед выполнением лучше освободить USB порты и отключить сетевые кабеля (оставить только питание). Эта кнопка обычно утоплена в корпус оборудования, и чтобы ее нажать, нужно воспользоваться острым предметом (например, скрепкой) и удерживать ее в таком положении около 10 секунд.
Светодиодная индикация сначала должна подсветить одновременно все лампочки, а затем погаснуть на некоторое время. После этого роутер перезагрузится и можно начинать конфигурирование.
Программный возврат
Видео-инструкцию смотрите в следующем ролике:
Сбросить настройки маршрутизатора можно также с помощью web-интерфейса роутера или через админку. Но здесь необходимо иметь доступ на сам маршрутизатор, т.е. компьютер или ноутбук должен быть соединен с роутером. Это нужно для того чтобы попасть в меню настроек.
После подключения к устройству (авторизовавшись на портале администрирования) необходимо найти раздел с установкой заводских настроек. У различных брендов оборудования они находятся в разных разделах.
Опишем вкратце, как восстановить заводские настройки в разных моделях роутеров. В Вай-Фай роутере Zyxel Keenetic необходимо перейти в раздел «Система». Для сброса настроек нужно нажать кнопку «Восстановить заводские настройки»:
При этом система обязательно выдаст предупреждение о том, что параметры интернет-центра будут удалены и связь с ним будет потеряна:
В других маршрутизаторах сброс можно найти в следующих разделах:
- В роутере TP-Link раздел находится в «Системных инструментах» (System Tools) и называется «Заводские настройки» или «Factory Defaults». Операция выполняется с помощью кнопки Restore.
- В роутере ASUS – в разделе «Администрирование» на закладке «Управление настройками». В разделе «Заводские настройки» нужно нажать кнопку «Восстановить».
В роутере D-Link в разделе «Система» или «Maintenance» нужно выбрать –> «Restore Device» или «Заводские настройки».
Дизайн
Маршрутизатор поставляется в небольшой коробочке. В комплект входят:

- зарядное устройство,
- Ethernet-кабель,
- документация,
- инструкция,
- гарантия (зависимо от того, оформляли вы её или нет).
Итак, что можно рассказать о внешнем виде маршрутизатора Нетис WF2419E? Выполнен в минималистическом стиле. В большинстве магазинов вы сможете найти только модель белого цвета. Симметрично относительно друг друга расположены две антенны на верхней крышке маршрутизатора, причём они практически никак не портят вид модели.
На верхней стороне находится ряд индикаторов, которые отображают состояние роутера и выполняемую им работу.
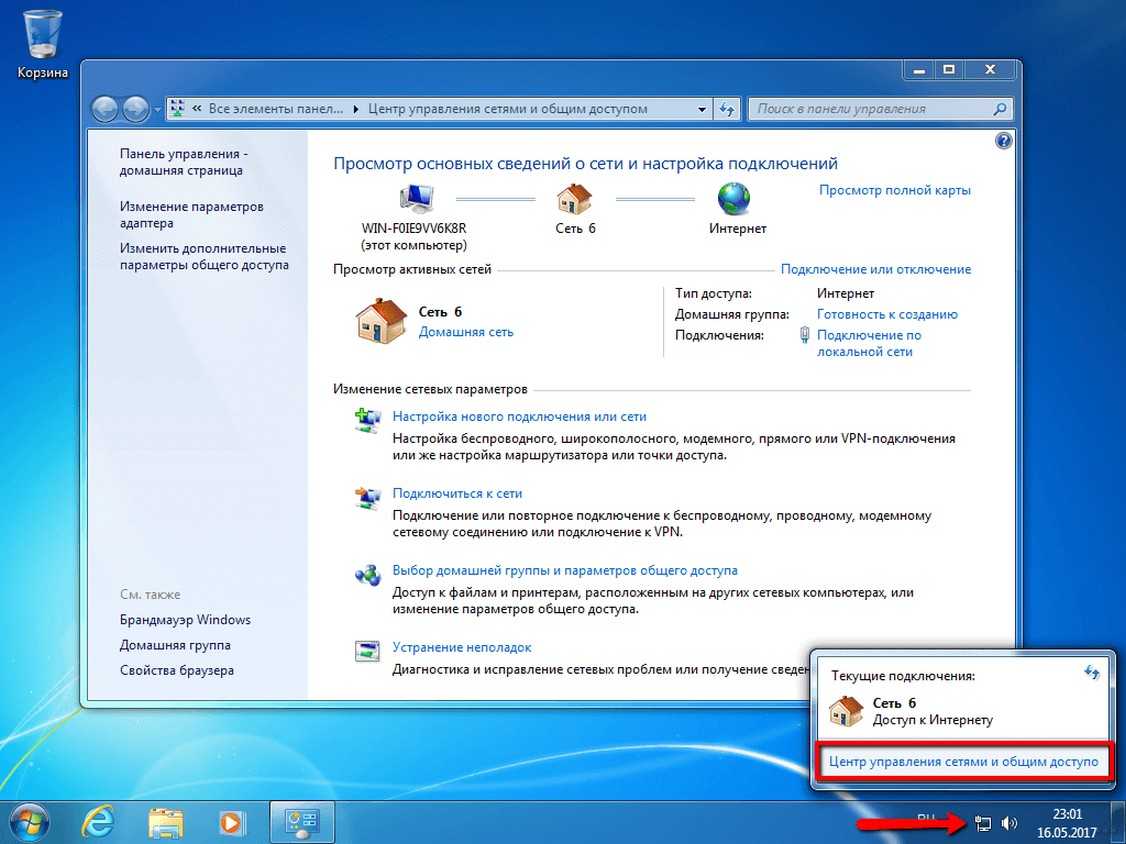
На нижней можно найти вентиляционную сетку, что является плюсом и минусом одновременно. Хорошо то, что устройство может охлаждаться путём проникновения воздуха через эту сетку. А минус в том, что через отверстия роутер может и засориться.
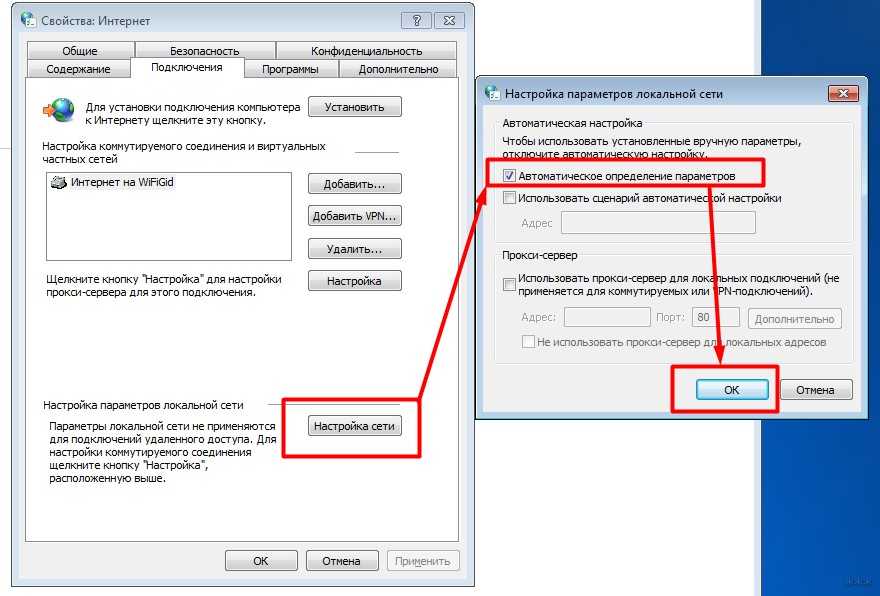
Помимо охлаждения на задней стороне есть ножки и петли для крепления на стену, то есть, у вас есть возможность выбора размещения роутера. Чётко посередине расположена стандартная наклейка с данными о модели девайса, маркировке.
Что по размерам? Если верить предоставленным производителем габаритам, роутер в ширине достигает 13,3 см, в длине – 9,9 см, а в высоте – 2,7 см. Не очень громоздкий, он весит чуть меньше 300 грамм. Теперь же перейдём к характеристикам.
Интерфейсы маршрутизатора и физические соединения
Все маршрутизаторы имеют два интерфейса:
- Локальная — это локальная, домашняя, офисная сеть.
- Внешний – Интернет
На стороне Интернета маршрутизатор может иметь одно соединение, помеченное как DSL, которое использует телефонное соединение RJ12.
Он подключается к телефонной сети через широкополосный фильтр.
У вас также может быть широкополосный/WAN- разъем. Это используется для подключения к кабельному или оптоволоконному модему, как показано ниже:

На локальной стороне маршрутизатор будет иметь интерфейс Wi-Fi и порты Ethernet.
Показанный выше маршрутизатор — это мой домашний маршрутизатор, который имеет 4 порта Ethernet для проводных клиентов, а также поддерживает доступ к Wi-Fi.
Кроме того, большинство из них также имеют USB-разъем для подключения маршрутизатора к компьютеру для первоначальной настройки.

































