Обновление драйвера видеокарты
Одной из возможных причин «BsoD MEMORY MANAGEMENT» является устаревший или испорченный драйвер видеокарты ПК. Чтобы устранить эту проблему, необходимо обновить драйвер.
Сегодня существует несколько производителей драйверов видеокарт – NVIDIA, AMD и Intel. Рассмотрим обновление видеодрайвера ПК на примере видеокарты от NVIDIA. У других производителей эти действия сходны.
Для обновления драйвера видеокарты необходимо выяснить, какая модель видеоадаптера установлена на ПК.
Шаг 1. Нажать левым щелчком мыши по меню «Пуск», далее по директории «Средства администрирования», затем по директорию «Сведения о системе».
Нажимаем левым щелчком мыши по меню «Пуск», далее по папке «Средства администрирования», затем по папке «Сведения о системе»
Шаг 2. В открывшемся окне в левой его части дважды щелкнуть мышью по «Компоненты», затем по «Дисплей». Справа в поле «Имя» будет указана модель видеокарты, используемая на ПК. Необходимо запомнить или записать модель видеокарты, эта информация будет нужна при выборе подходящего видеодрайвера.
В левой части окна дважды щелкаем мышью по пункту «Компоненты», затем по «Дисплей», в правой части в поле «Имя» переписываем или копируем название видеокарты
В поле поиска любого браузера вставляем скопированную ссылку, нажимаем «Enter»
Шаг 4. В поле «Загрузка драйверов NVIDIA» в строке «Тип продукта» выбрать в выпадающем списке название используемой видеокарты, в «Серия продуктов» ее серию (по 1-й цифре в названии), а в «Семейство продуктов» ее модель. Также в строке «Операционная система» выбрать тип ОС, а в строке «Язык» – «Русский». Нажать на кнопку «Поиск».
Выбираем в строках соответствующие данные своей видеокарты и системы, нажимаем на кнопку «Поиск»
Шаг 5. Система определит необходимую версию видеодрайвера. Нажать кнопку «Загрузить сейчас».
Нажимаем кнопку «Загрузить сейчас»
Шаг 6. В следующем окне нажать «Принять и скачать». Начнется скачивание файла.
Нажимаем «Принять и скачать»
Шаг 7. Найти скачанный файл обычно можно, щелкнув по кнопке меню «Настройки» (обычно 3 горизонтальных полоски в правом верхнем углу браузера), затем по строке «Загрузки».
Щелкаем по кнопке меню «Настройки» (3 горизонтальных полоски в правом верхнем углу браузера), затем по строке «Загрузки»
Шаг 8. Щелкнуть дважды на скачанном файле левой кнопкой мыши.
Шаг 9. Запустится оболочка установки драйвера. Нажать «Принимаю, продолжить».
Нажимаем «Принимаю, продолжить»
Шаг 10. Щелкнуть мышью (если не выбрано) по пункту «Экспресс», нажать «Далее».
Щелкаем по пункту «Экспресс», нажимаем «Далее»
Шаг 11. Поставить галочку на «Выполнить чистую установку», нажать «Далее». Начнется процесс установки драйвера.
Ставим галочку на «Выполнить чистую установку», нажимаем «Далее»
Шаг 12. После установки драйвера нажать «Закрыть».
Нажимаем «Закрыть»
После обновления драйвера видеокарты поработать на компьютере некоторое время, чтобы проверить, не повторяется ли ошибка. Если проблема не устранена, попробовать следующее решение.
Fix 6: Repair system files
The MEMORY MANAGEMENT blue screen of death error may be related to system files. When the system files were broken or corrupted, it may cause a Blue screen issue.
There are 2 ways to solve it. Here’s how:
Repair & replaces corrupted system files with Reimage
Reimage is a powerful tool to repair and rebuild Windows. Reimage Windows Repair is tailored to your specific system and is working in a private and automatic way. There’s no harm to your PC and no worries of losing any programs and your personal data.
1) Download and install Reimage.
2) Open Reimage and run a free scan. This may take a few minutes.
3) You’ll see the summary of detected issues on your PC. Click START REPAIR and all the issues will be fixed automatically. (You’ll need to purchase the full version. It comes with a 60-day Money-Back Guarantee so you can refund anytime if Reimage doesn’t fix your problem).
Note: If you need any assistance, click the question mark on the upper-right corner of the software.
Run sfc /scannow command
1) On your keyboard, press the Windows logo key and the R key at the same time to invoke the Run box.
2) Type cmd and press Shift+Ctrl+Enter together on your keyboard to open Command Prompt in the administrator mode. Note: Do NOT click OK or just press the Enter key as that won’t allow you to open Command Prompt in the administrator mode.
3) Type sfc /scannow (or copy-paste) and press Enter. Then wait for the verification is 100% complete.
4) Restart your computer to check the blue screen issue is fixed or not.
If the result indicates there are broken files but SFC can’t fix them, you can turn to Deployment Image Servicing and Management (DISM) Tool for deeper examination and repair.
Что собой представляет ошибка?
Неполадка относится к так называемым BsoD, появление которых сопровождается созданием дампа памяти и перезагрузкой компьютера. Источников данной проблемы масса, столько же и решений, для каждого случая оно будет собственным.
Ее подоплекой является неполадка на уровне взаимодействия ядра операционной системы с пользовательским приложением. Чаще всего это драйверы, но не всегда.

Отметим, что надпись «video memory management internal» в окне ошибки касается неполадок в видеосистеме: следует переустановить драйвер видеокарты, заменив его на новый или более старый, но стабильный. Реже источником ошибки становится драйвер монитора или мониторов.
Update Windows 10
The first thing to do is check that Windows 10 is completely up to date How to Manage Windows Update in Windows 10
How to Manage Windows Update in Windows 10 For control freaks, Windows Update is a nightmare. It works in the background, and keeps your system safe and running smoothly. We show you how it works and what you can customize.
. Outdated system files can cause unexpected errors. Checking for a pending update is a quick and easy way to figure out if that is what is causing your issue.
Hit Windows key + I to open the Settings panel. Now, head to Update & Security, then check under Windows Update for any pending updates. If there is an update, save any important files, then press Restart now. Your system will reboot during the process.
Проверка ОЗУ
Сразу стоит отметить, что тестирование корректности работы оперативной памяти занимает продолжительное время, в течение которого не всегда удаётся обеспечить бесперебойность диагностики.
Поэтому, если вы не готовы потратить 3-4 часа (в среднем) на проверку работы ОЗУ, перейдите сразу же к следующему шагу. Для тестирования можно использовать как штатные средства, так и специализированное программное обеспечение.
Для начала:
- Нажмите сочетание клавиш «WIN+S» и выполните команду «mdsched.exe»;
- Перед вами откроется окно «Средство проверки памяти Windows», где необходимо нажать на кнопку «Выполнить перезагрузку и проверку».
После нажатия на кнопку окно закроется, сохраните все открытые документы и перезагрузите компьютер. Диагностическая утилита автоматически начнёт сканирование при старте операционной системы.
В дополнение к данному тесту можно воспользоваться программой «Memtest86», которая уже давно признана лидером в данной категории программного обеспечения.
После скачивания и записи программы на загрузочный носитель сделайте следующее:
- Загрузитесь с созданного носителя, выставив его приоритетную загрузку в BIOS или воспользовавшись «Bootmenu»;
- После активации программы, «Memtest86» начнёт автоматическое сканирование оперативной памяти, и от вас уже ничего не потребуется делать.
Проверка циклическая и будет продолжаться до того момента, пока вы самостоятельно её не завершите. Но необходимо учитывать, что полная проверка даже одной планки ОЗУ может занять порядка 5-7 часов, поэтому лучшим вариантом будет оставить компьютер с включенной программой на ночь.
Все найденные ошибки в работе оперативной памяти будут помечены ярким красным цветом, не оставляя шансов пропустить их.
Дальнейший порядок действий зависит от количества и содержания ошибок, например, извлечение планок ОЗУ и чистка контактов, или фактическая замена оперативной памяти.
Ошибка memory management в windows 10: как исправить?
Виндовс 10 – новая операционная система от всеми знакомой нам корпорации Майкрософт. Можно бесконечно перечислять ее достоинства и новые усовершенствованные функции, но проще сказать одно – система идеально становится как на ПК, так на мобильные устройства и подойдет как начинающему пользователю, так и опытному юзеру. Какая бы операционная система не была простая в управлении – от ее лагов и собственных ошибок никуда не деться. Чаще всего именно неправильное обращение с системой приводит к тому, что она начинает тормозить, зависать или «жить своей жизнью». Апогей для неграмотного пользователя – это тот самый синий экран. Если вы видите его перед собой – поздравляем, вы привели систему в нерабочее состояние. Но чтобы полностью убить компьютер нужно нанести ему именно физический вред, а вот любые ошибки системы можно «вылечить», в крайнем случае – полностью переустановить ОС. Что ж, синий экран. Что это за ошибка и что можно предпринять в этом случае?
Признаки и причины системной ошибки
Ошибка MEMORY_MANAGEMENT может дать о себе знать не только лишь появлением известного синего экрана. Например, у вас может постоянно закрываться окно запущенной программы, система начинает постоянно зависать, самостоятельно перезагружаться, ввод с клавиатуры или движение курсора мыши становится длительным или же компьютер произвольно выключается.
Конечно же, признаком появления ошибки MEMORY_MANAGEMENT является и непосредственно окно с сообщением о ней («The MEMORY_MANAGEMENT bug check has a value of 0x0000001A. This indicates that a severe memory management error occurred» или другие подобные надписи). Ошибка подобного рода возникает после того, как вы установили какое-либо новое ПО или непосредственно в процессе его загрузки. Итак, выскочила ошибка memory management, window 10, как исправить?
Как избавиться от ошибки?
Вспомните, какие драйвера, обновления или программы вы устанавливали за последнее время. Попробуйте переустановить или удалить их вовсе. Если и это не помогло, тогда:
- Восстановите записи реестра;
- Запустите антивирусную программу и проверьте систему на наличие вирусов;
- Попробуйте сделать откат (восстановление системы) до времени, пока этой ошибки не возникало;
- Просканируйте на ошибки винчестер.
Если ошибка не исчезла – попробуйте установить доступные обновления или переустановить программу Windows Operating System, чаще всего именно она инициирует появление ошибки MEMORY_MANAGEMENT. Ну и, в конце концов, сделайте чистую установку Виндовс.
Сканирование жесткого диска
Еще один случай, когда возникает экран BSoD MEMORY_MANAGEMENT (ошибка), связан с наличием критических сбоев на винчестере. Его, естественно, нужно проверить. Вот только стандартное средство для проверки, вызываемое из строки свойств контекстного меню (правый клик на литере диска), тут не подойдет (даже при задействовании параметров автоматического исправления).
В данном случае лучше всего использовать загрузочный диск, после старта с которого потребуется вызвать командную строку. В ней прописывается команда sfc /scannow. Тестирование винчестера может занять длительное время (все зависит от объема жесткого диска), зато в итоге все сбои будут устранены, да еще и загрузка восстановится.
Решение
Если Вы один из тех, кто, столкнувшись с ошибкой «Memory_Management», может загрузиться на рабочий стол, хотя бы в безопасном режиме, то перед тем, как приступить к выполнению вышеописанных вариантов, следует потратить время на создание точки восстановления.
Сделать это можно следующим образом:
- Откройте «Этот компьютер» и кликом правой кнопкой по пустому месту открывшегося окна вызовите «Свойство»;
- Далее, откройте раздел «Защита системы»;
- Если кнопка «Создать» у вас неактивна, то нажмите на кнопку «Настроить»;
- Установите флажок в строке «Включить защиту системы», и используя ползунок отмерьте максимальный объём свободного пространства, которые вы предоставите системе восстановления для хранения необходимых ей файлов;
- Вернувшись к предыдущему окну, нажмите на кнопку «Создать»;
- Введите название создаваемой точки восстановления;
- Дождитесь появления окна, сигнализирующего об успешном создании точки восстановления и закройте окно «Свойства системы», нажав на кнопку «ОК».
Подробнее о том, как создать точку восстановления мы писали в статье: Как создать образ системы Windows 10
Теперь имея данную «страховку» следует приступить к подтверждению наличия обозначенных выше причин.
Как уже неоднократно говорилось, драйверы вместе с файлами библиотеки динамической компоновки (.dll) наиболее подвержены различным сбоям.
Поэтому первое на что стоит обратить внимание – это проверка корректности используемого драйверного обеспечения операционной системы. Для этого сделайте следующее:. Для этого сделайте следующее:
Для этого сделайте следующее:
- Нажмите сочетание клавиш «WIN+R» и выполните команду «verifier»;
- Перед вами откроется окно штатной утилиты «Диспетчер проверки драйверов»;
- Из представленных вариантов выберите пункт «Создать нестандартные параметры (для кода программ)» и нажмите «Далее»;
- Откроется список параметров диагностики, среди которых необходимо найти и отметить галочкой:
- «Особый пул»;
- «Отслеживание пула»;
- «Обязательная проверка IRQL»;
- «Обнаружение взаимоблокировок»;
- «Проверки безопасности»;
- «Проверка соответствия требованиям DDI»;
- «Прочие проверки».
- В следующем шаге отметьте «Выбрать имя драйвера из списка» и дождитесь завершения загрузки информации;
- Полученные результаты отсортируйте по столбцу «Поставщик» и отметьте галочкой все варианты, которые поставляются не компанией «Microsoft»;
- Нажмите на кнопку «Готово» и перезагрузите компьютер, для инициирования созданной проверки.
Следует учитывать, что данная проверка будет запускаться автоматически до момента её отключения. Но если в результате проверки будут найдены ошибки, препятствующие входу, то система может выдать «BSOD» и уйти в циклическую перезагрузку, что будет продолжаться до бесконечности.
Если в вашем случае ситуация развивается именно таким образом, то во время очередного старта Windows постоянно нажимайте на клавишу «F8» и далее:
- Выберите раздел «Диагностика»;
- Далее «Дополнительные параметры» – «Восстановление при загрузке» – «Перезагрузить»;
- Отметьте параметр «Безопасный режим с поддержкой командной строки»;
- Дождитесь появления консоли командной строки и поочерёдно выполните две команды:
- «verifier /reset» – для деактивации автоматической диагностики драйверов;
- «shutdown -r -t 0» – для инициирования перезагрузки компьютера.
Альтернативным вариантом является использования ранее созданной точки восстановления , для отката конфигурации системы до активации проверки драйверов.
На этом список дел не заканчивается. Отключенная утилита диагностики по факту своей работы создала определённый файл, который находится в папке «C:\windows\ minidump». В нём содержится прямое указание на драйверы, имеющие в своей структуре какие-либо ошибки.
Открыть файл с подобным форматом можно и средствами операционной системы с помощью официальной утилиты «Debugging Tools for Windows», которая доступна для скачивания на официальном сайте «Microsoft», но выводимая информация будет сложна для восприятия.
Поэтому лучшим вариантом будет воспользоваться сторонним специализированным программным обеспечением, например, «BlueScreenView». Программа распознает файл дампа памяти и выведет информацию в максимально понятной интерпретации, выделив сбойный драйвер розовым цветом.
Останется только удалить «виновника» и провести его ручное обновление/установку, скачав с официального сайта разработчиков.
Программная проверка оперативной памяти
Исправить в Windows ошибку Memory Management может помочь проверка ОЗУ. Её можно реализовать двояко – внутренней или сторонней утилитой.
Встроенная утилита
- В меню кнопки «Пуск» прокрутить вниз длинный список до обнаружения раздела «Средства администрирования».
- Раскрыть его выпадающий список.
- Прокрутить его вниз до появления строки «Средство проверки памяти Windows». Щёлкнуть на ней. (Пункт «Просмотр событий» может нам понадобиться позднее).
- Выбрать рекомендуемую немедленную проверку.
- Согласиться на предложенную перезагрузку, после которой начнётся процесс проверки. Он сопровождается выводом на экран следующего осведомительного сообщения.
- По умолчанию запускается базовый тест проверки памяти. При нажатии клавиши F1 (или Fn+F1) открывается окно настройки параметров тестирования. После подтверждения произведённых изменений клавишей F10 проверка перезапустится и продолжится уже с изменёнными параметрами.
По окончании тестирования на экран выводятся его результаты. Но не всегда. Для гарантированного просмотра результатов в том же выпадающем списке «Средства администрирования» щёлкнуть пункт «Просмотр событий», подчёркнутый оранжевой чертой (см. выше).
В появившемся окне слева раскрыть выпадающий список «Журналы Windows» и выделить пункт «Система». Затем в столбце «Источник» находим строки MemoryDiagnostics-Results, и просматриваем результаты под ними.
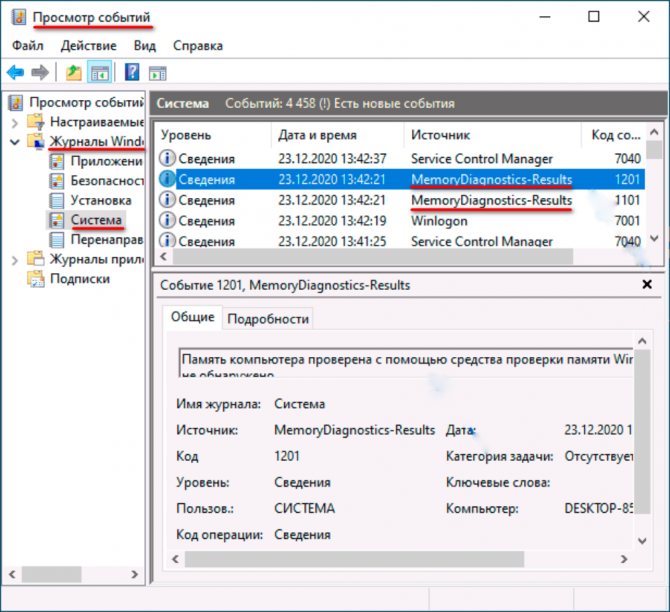
Сторонняя утилита
Популярная утилита MEMTEST86+ для проверки памяти производит несколько циклов записи/чтения для выявления дефектных блоков.
Перед диагностикой памяти утилитой MEMTEST86+ необходимо скачать её дистрибутив, записать его на оптический диск или флешку, затем загрузиться с созданного внешнего носителя.
- Скачанный архив ZIP следует распаковать архиватором (например, WinRAR), а появившийся файл с расширением ISO – записать на диск (например, программой UltraISO).
Интересно: Как узнать MAC-адрес компьютера, роутера или телефона за 2 минуты
Скачанный дистрибутив для флешки также нужно распаковать. В нём будет установочный файл Installer.exe, который следует записать на флешку.
Описанные два шага рекомендуется сделать заранее на исправном компьютере, и иметь готовый к диагностике памяти готовый внешний носитель.
- Вставить в компьютер подготовленный внешний носитель, при необходимости отдать ему в BIOS приоритет в загрузке, и перезапустить компьютер. Для того, чтобы диагностика сопровождалась локализацией неисправного модуля памяти, рекомендуется проверять их поочерёдно, оставляя на материнской плате единственный.
Проверка каждого модуля памяти утилитой MEMTEST86+ длится часами. На нижнем скриншоте представлен вид экрана во время тестирования. Пользовательская информация сосредоточена в правой верхней части экрана. В верхней строчке отображается текущий процент проверки, в средней – процент выполняемого в данный момент теста, а в нижней – его наименование.
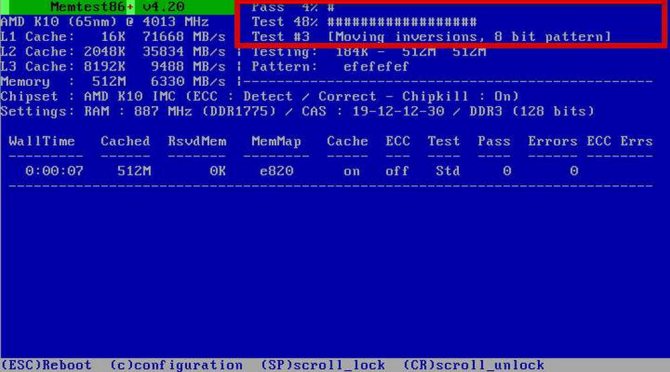
На двух следующих скриншотах показан внешний вид экрана по завершении проверки для случаев соответственно отсутствия и наличия ошибок.
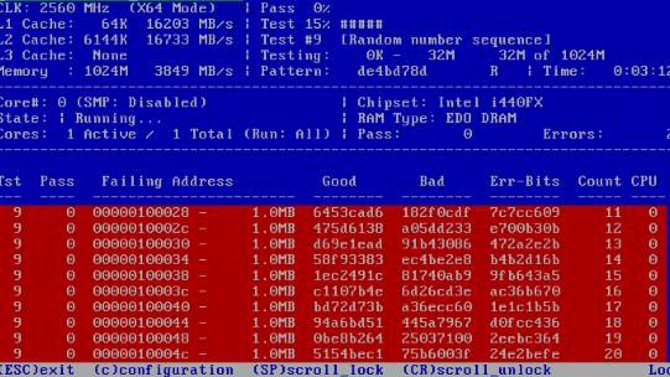
Очевидно, что в последнем случае модуль памяти должен быть заменён на исправный.
Fix 1: Update the video card driver
A common cause of the MEMORY MANAGEMENT error is a damaged, outdated or incorrect video card driver. And so to fix the error you need to update your video card driver to the most recent correct version.
There are two ways to update the driver: manually and automatically.
Manual driver update – To manually update the driver, head to the video card manufacturer’s website and search for the most recent correct video driver. Unless you’re getting the error on a laptop, in which case you should always go to the laptop manufacturer’s website. The video drivers provided by the chipset or hardware manufacturer may not include the customized features.
Automatic driver update – If you don’t have the time, patience, or computer skills to update your drivers manually, you can do it automatically with. Driver Easy will automatically find the correct driver for your video card, download it, and install it correctly.
Here’s how to use it:
1) and install Driver Easy.
2) Run Driver Easy and click the Scan Now button. Driver Easy will then scan your computer and detect any problem drivers.
3) Click the Update button next to all flagged video device to automatically download and install the correct version of its driver (you can do this with the FREE version).
Or click Update All to automatically download and install the correct version of all the drivers that are missing or out of date on your system (this requires the which comes with full support and 30-day money back guarantee. You’ll be prompted to upgrade when you click Update All).
Once you’ve updated the flagged video drivers, restart your computer and log back into Windows normally.
If you don’t get any more MEMORY MANAGEMENT errors, then you’ve found the culprit. But if the BSODs keep happening, here’s another solution you can try…
Ошибка синего экрана управления памятью
Проще говоря, BSOD управления памятью означает, что произошла критическая ошибка управления памятью. Код остановки BSOD управления памятью — 0x0000001A. Есть несколько хорошо известных причин ошибок управления памятью:
- Неисправная RAM
- Проблемы с новым оборудованием, например видеокартой
- Неисправные драйверы
- Проблемы с программным обеспечением, включая поврежденные системные файлы и файлы операционной системы.
- Дисковые ошибки
Иногда ваша система может восстановиться после простого сброса. Если вы столкнулись с BSOD управления памятью, перезагрузите систему и посмотрите, вернется ли ошибка. Если нет, то есть шанс, что это был разовый случай.
Так как же это исправить? Вот несколько вещей, которые вы можете попробовать.
Восстановление прежней конфигурации
Если ошибка возникла после установки сторонних программ, обновления драйверов и системы, замены комплектующих или разгона памяти, попытайтесь восстановить последнюю рабочую конфигурацию. Установленное ПО удаляем, старые компоненты и/или драйверы восстанавливаем, настройки в утилитах для оверклоккинга сбрасываем на дефолтные. В случае апгрейда «железа» можно пойти прогрессивным путем – не ставить обратно старые компоненты, а обновить драйвера для новых, скачав их с официального ресурса производителя устройства либо прибегнув к помощи программы DriverPack Solution.
Исправление ошибки memory management Windows 7, 8 и 10

Сегодня не редкостью бывает такая ситуация – человек приобрел, вроде бы, современный компьютер, а уже через несколько месяцев с удивлением наблюдает, что его электронная собственность начала хуже справляться с поставленными задачами. Мало того, что медленнее, так и еще постоянно сообщает о каких-то конфликтах и сбоях. Например, ошибка memory management Windows 10 сигнализирует о том, что оперативная память не способна полноценно функционировать.
Да, грустно. Да, неприятно. Но надо же что-то делать! Естественно, прежде всего найти ответ на вопрос: ошибка memory management Windows 10 — как исправить?
Ответ на поставленный вопрос позволит выработать методику исправления этой неприятности.
Что может привести к подобной ситуации?
Анализ поставленной задачи можно начать с той информации, которую нам предоставляет сообщение «код ошибки memory management». Даже плохо знающий английский язык человек должен понять, что эта надпись говорит о каких-то проблемах с используемой оперативкой.
То есть, ситуация выглядит следующим образом:
- Программа или оборудование обращается к операционной памяти.
- Этот ресурс начинает испытывать проблемы, так как, почему-то, перестает справляться с нагрузкой.
- На экране сразу возникает сообщение — memory management ошибка Виндовс 10, 7 или 8.
Почему подобное возможно? На это есть несколько возможных причин. И их больше, чем в известной песне Николаева. Итак, что может вызвать video memory management internal:
- Не поверите, но пагубное воздействие вирусов может привести к подобной ситуации.
- Планка памяти неисправна на физическом уровне.
- Возникли неприятности с используемым жестким диском.
- Эксплуатируемый BIOS устарел и срочно требует обновления.
- Что-то случилось с установленными драйверами.
- Неправильные настройки электропитания на переносных компьютерах.
Итак, мы получили всю необходимую информацию о том, что вызывает синий экран Windows memory management. Идем дальше – возвращаем компу нормальное рабочее состояние.
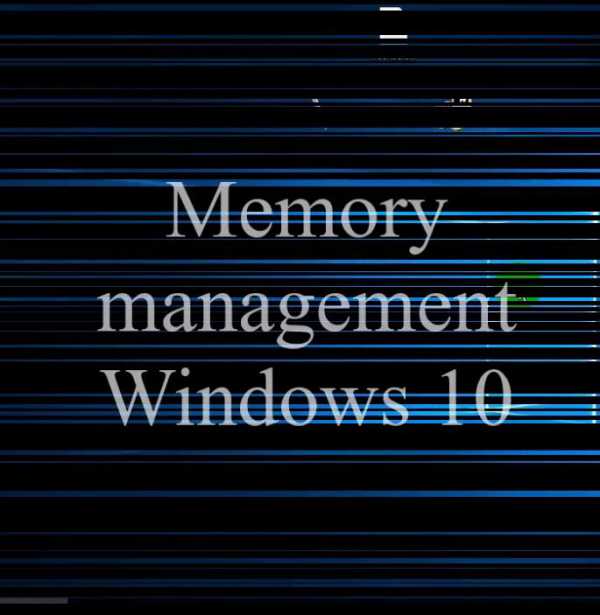
Решаем поставленную задачу самостоятельно
Будем лечить ПК, согласно представленному выше списку по memory management error. Борьба с вирусами? Проще простого:
- Заходим в интернет, скачиваем хороший антивирусник.
- Проводим установку этого ПО, запускаем глубокую проверку и ждем результатов.
Если это не помогло исправить синий экран Windows 7 (8,10) memory management, то переходим к тестированию установленной памяти. Легче всего выполнить подобную процедуру в восьмой версии операционки, так как там есть необходимый встроенный инструмент. Для других вариантов придется скачивать специализированное ПО, например, MemoryTest или его ближайший аналог. Если на PC стоит сразу несколько планок памяти, то их можно также проверить в ручном режиме. Для этого потребуется получить к ним доступ, отключить питание и поочередно вынимать оперативку из слотов, чтобы проверить – продолжает ли проявлять себя ошибка memory management Windows 8 (10, 7)?
Следующий этап – решение вопроса с устаревшей версией BIOS. Если после установки Windows 10 выскакивает memory management, то высока вероятность именно этого случая. Для исправления потребуется:
Проблемные драйвера и bsod memory management решается следующим образом:
- Запуск компа в безопасном режиме.
- Переход в диспетчер устройств.
- Обновление управляющих файлов с помощью меню настроек каждого оборудования.
В этом случае не рекомендуется применять программы по автоматической установке, так как они сами часто могут стать причиной схожей проблемы.

Осталось проверить две последние возможные первопричины. Для первой из них, а именно неприятности с винчестером, требуется запустить диагностику и самостоятельное исправление, которое есть в каждой операционке от Microsoft:
- Меню «Пуск».
- Запуск командной строки.
- Ввод приказа на исполнение: «sfc /scannow».
- Дополнительно можно запустить одну из профильных программ от других разработчиков – кашу маслом не испортишь.
Касаемо проблем с электропитанием, то здесь тоже все достаточно просто и элементарно. Запускает панель управления системой и ищется пункт, отвечающий за эту характеристику. Потребуется переставить галочку на выбор сбалансированного режима.
Собственно все. Один из предложенных методов гарантировано исправит этот вариант экрана смерти.

В конце тематическое видео на эту тему:
Ошибка управления памятью 0x0000001A
Проверка ошибки MEMORY_MANAGEMENT имеет значение 0x0000001A. Это указывает на то, что произошла серьезная ошибка управления памятью.
1]Запустите антивирусное сканирование на наличие вредоносных программ.
Обязательно просканируйте свой компьютер на наличие известных вирусов и вредоносных программ с помощью одного из популярных антивирусных программ. Если они вызывают проблему с памятью, ее можно решить, удалив их из системы. Вы также можете попробовать загрузить компьютер в безопасном режиме, а затем запустить программное обеспечение для сканирования.
2]Обновите драйверы устройств
Программы для Windows, мобильные приложения, игры — ВСЁ БЕСПЛАТНО, в нашем закрытом телеграмм канале — Подписывайтесь:)
Обратитесь в Центр обновления Windows и посмотрите, есть ли ожидающие обновления, относящиеся к вашим драйверам устройств. При необходимости вы всегда можете установить их вручную с веб-сайта OEM-производителей.
3]Проверьте свою оперативную память
Поскольку это проблема памяти, вы можете запустить средство диагностики памяти Windows, чтобы выяснить, не поврежден ли модуль ОЗУ.
Если ваша оперативная память повреждена, вам, возможно, придется купить новую или в худшем случае заменить материнскую плату.
Вы также можете попробовать расширенную диагностику памяти в Windows с Memtest86 +.
Прочтите: у вашего компьютера проблема с памятью.
4]Очистить временные файлы и системные файлы
Windows 10 поставляется с функцией Storage Sense, которая может либо автоматически очищать все временные файлы с вашего компьютера, либо вы можете сделать это вручную.
При запуске вручную обязательно проверьте папки, такие как загрузка, в которые вы продолжаете загружать файлы. Это гарантирует, что вы не удаляете важные файлы.
5]Запустите DISM ToolКогда вы запускаете инструмент DISM (Deployment Imaging and Servicing Managemen), он восстанавливает образ системы Windows и хранилище компонентов Windows в Windows 10. Все системные несоответствия и повреждения должны быть исправлены. Вы можете использовать Powershell или командную строку для выполнения этой команды.
6]Запустите проверку системных файлов
Это восстановит поврежденные или поврежденные файлы Windows. Вам нужно будет запустить эту команду из CMD с повышенными привилегиями, то есть из командной строки, запущенной с правами администратора.
7]Исправить ошибки жесткого диска
В случае ошибок на жестком диске обновление не удастся, так как система сочтет его неисправным. Вы должны запустить chkdsk в командной строке, чтобы решить эти проблемы. Если это не может решить вашу проблему, возможно, вам придется подумать о замене жесткого диска. Когда вы это сделаете, обязательно сделайте резервную копию всех своих данных на ПК с Windows 10. Вы также можете использовать его как дополнительный жесткий диск.
8]Использовать восстановление системы
Всегда лучше восстановить ваш компьютер до последнего известного исправного состояния, если вы обнаружите, что что-то усложняется.
PS: См. Этот пост, если вы видите синий экран MEMORY_MANAGEMENT из-за браузера Chrome.
Сообщите нам, помогло ли какое-либо из этих решений устранить эту ошибку управления памятью.
.
Программы для Windows, мобильные приложения, игры — ВСЁ БЕСПЛАТНО, в нашем закрытом телеграмм канале — Подписывайтесь:)
Вредоносное ПО
Также не стоит исключать возможность заражения компьютера вредоносным ПО. Вирусы способны не только замедлять работу ПК и похищать важные данные, но и нарушать работу вызывая различные сбои. Нередко исправить ошибку Memory Management удается с помощью поиска и удаления всех имеющихся угроз.
Инструкция по выполнению проверки:
- Если ОС загружается и есть доступ в интернет, то необходимо скачать антивирусные сканеры и провести первую проверку с их помощью. Сканирование желательно запускать в безопасном режиме.
- Если ОС не загружается, то нужно скачать все те же самые утилиты через другое устройство и перекинуть, используя флешку или портативный HDD на основной ПК.
- По завершению рекомендуется установить комплексный антивирус и выполнить конечную процедуру проверки.
- Очистить компьютер и реестр с помощью «Ccleaner» или «Reg Organizer».
После выполнения вышеописанных процедур можно проверять результат, предварительно перезагрузив компьютер.
Методы исправления ошибки «MEMORY_MANAGEMENT»
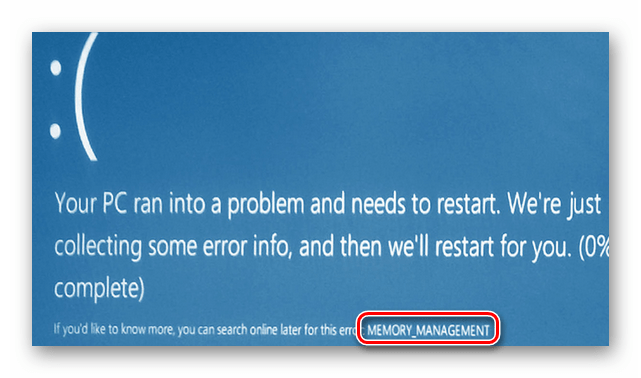
Описываемая проблема на практике выглядит следующим образом:
К сожалению, причиной появления такого сообщения могут быть самые различные факторы. Чаще всего ошибка возникает из-за конфликта Windows со сторонними приложениями. Но иногда подобный сбой случается из-за следующего:
Мы расскажем вам о двух действенных способах, которые нужно использовать в первую очередь при появлении сообщения «MEMORY_MANAGEMENT».
Способ 1: Запуск ОС без стороннего ПО
Сперва необходимо выяснить, какие именно файлы нарушают корректную работу ОС – системные или же файлы стороннего программного обеспечения. Для этого делаем следующие действия:
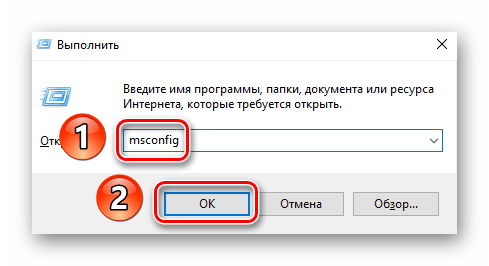
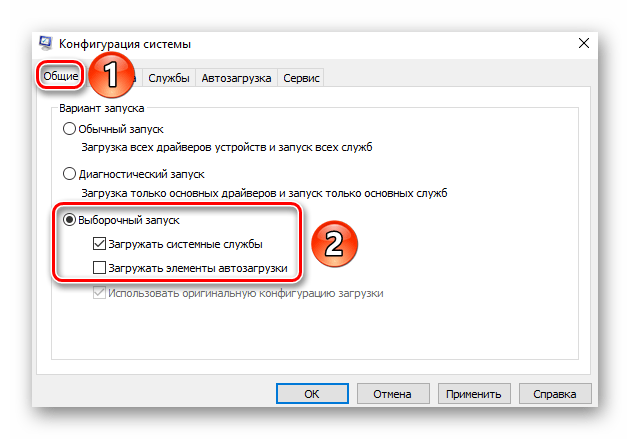
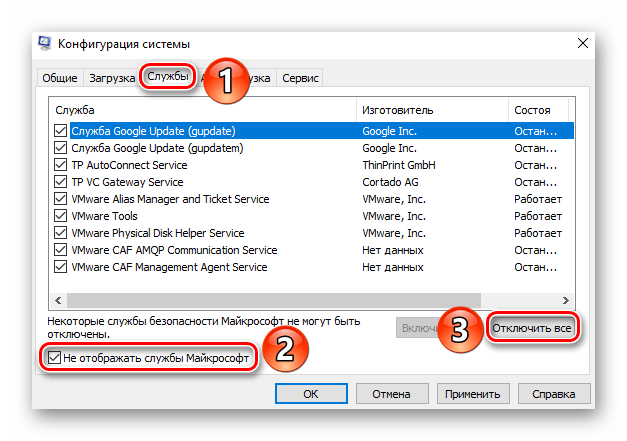
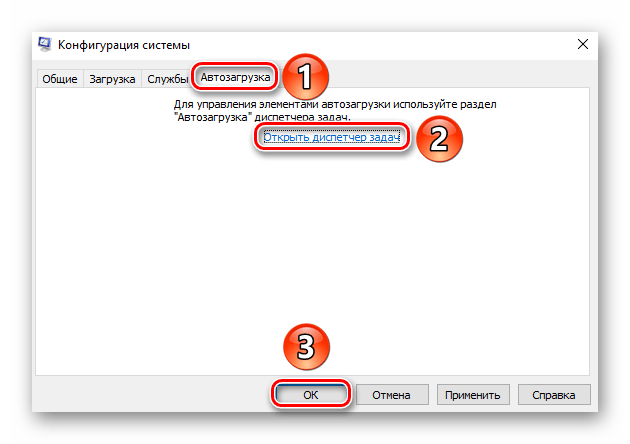
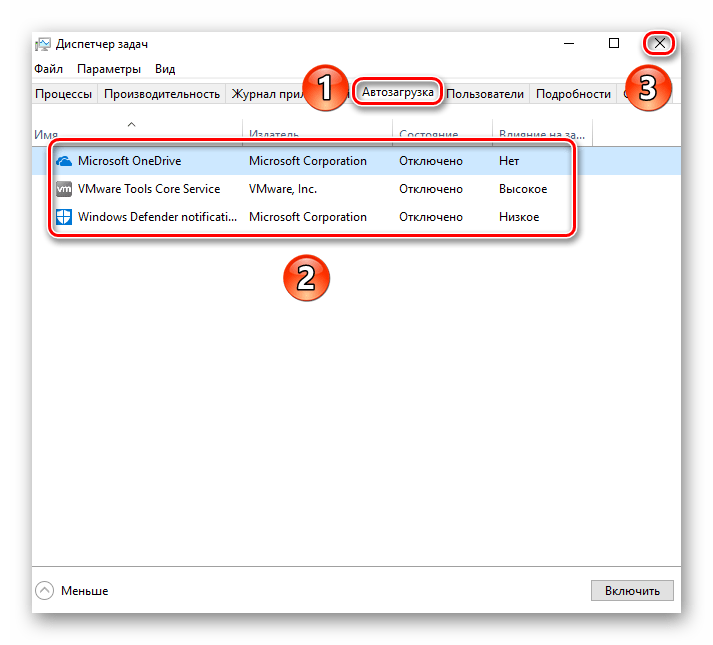
После перезагрузки системы следует проделать те действия, которые привели к возникновению синего экрана и ошибке «MEMORY_MANAGEMENT». Если она более не повторится, значит, виной всему была одна из отключенных ранее служб или программ в автозагрузке. В таком случае вам придется повторить все описанные выше действия, но при этом включать поочередно службы и элементы автозагрузки. Когда виновник ошибки будет найден, следует обновить/переустановить обнаруженную программу или драйвер. Если при удалении программного компонента у вас возникли проблемы (к примеру, приложение отказывается удаляться), вам поможет наша статья, посвященная их решению:
Способ 2: Определение кода и названия проблемного файла
Если первый метод не помог, или же вы просто не хотите его использовать, тогда можно пойти альтернативным путем. Далее мы расскажем о том, как узнать код ошибки, так как по умолчанию на синем экране смерти эта информация отсутствует. По найденному значению и его описанию вы сможете точно определить причину появления BSOD.
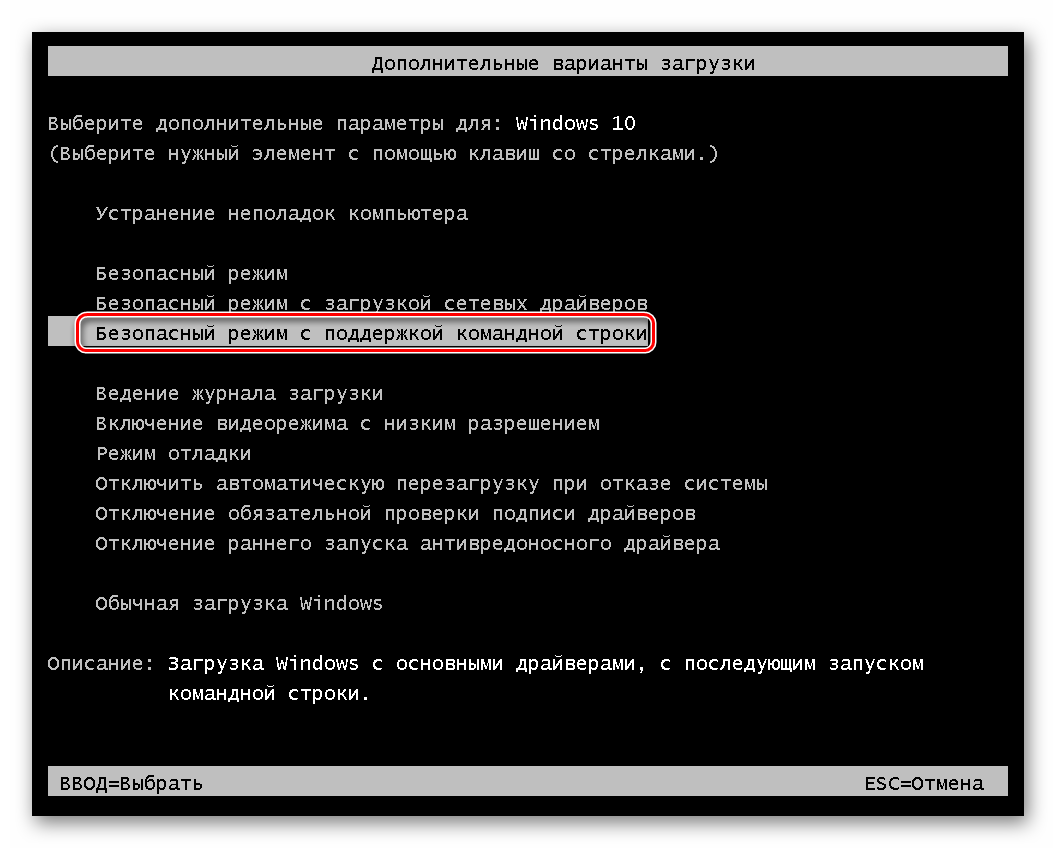
О других методах запуска ОС в безопасном режиме вы можете узнать из отдельной статьи.
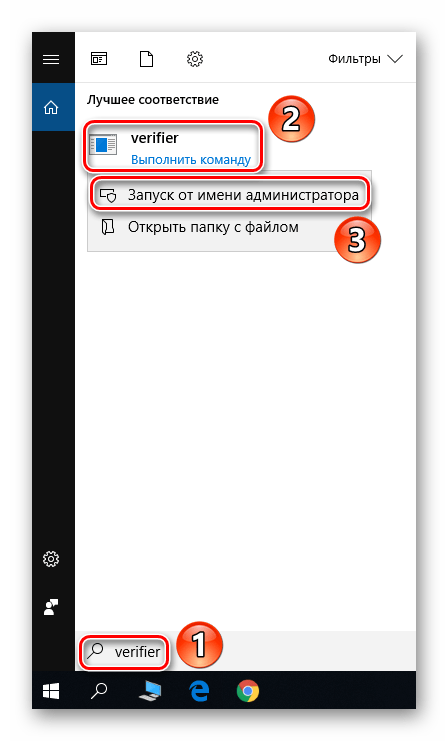
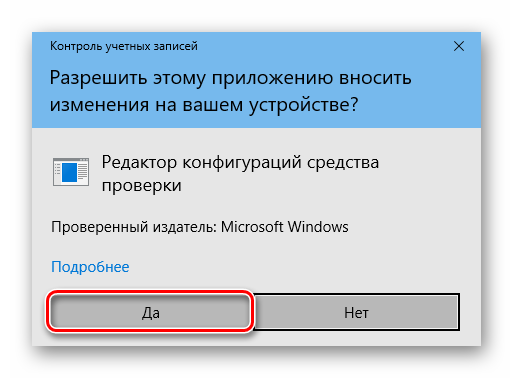
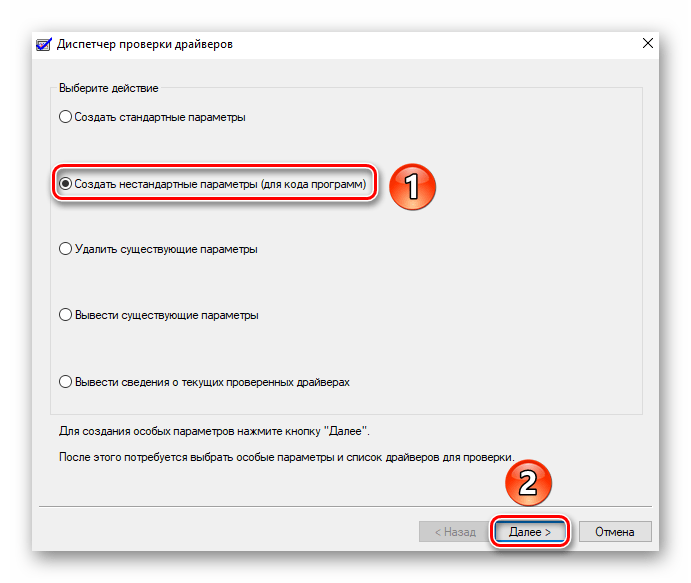
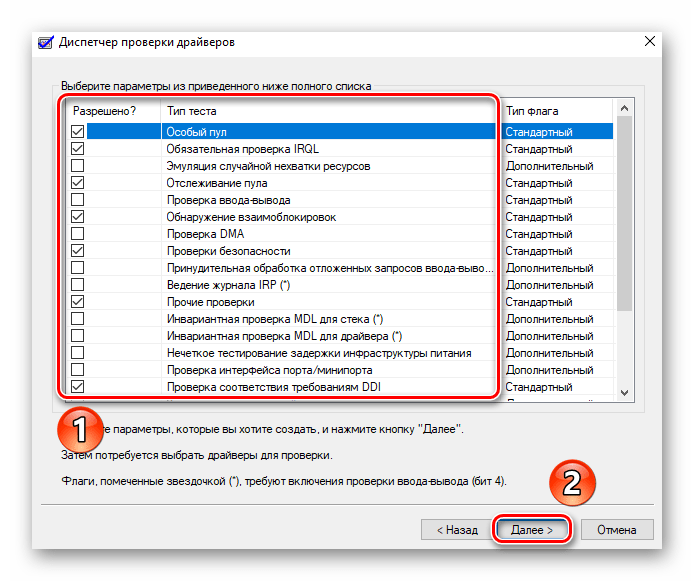
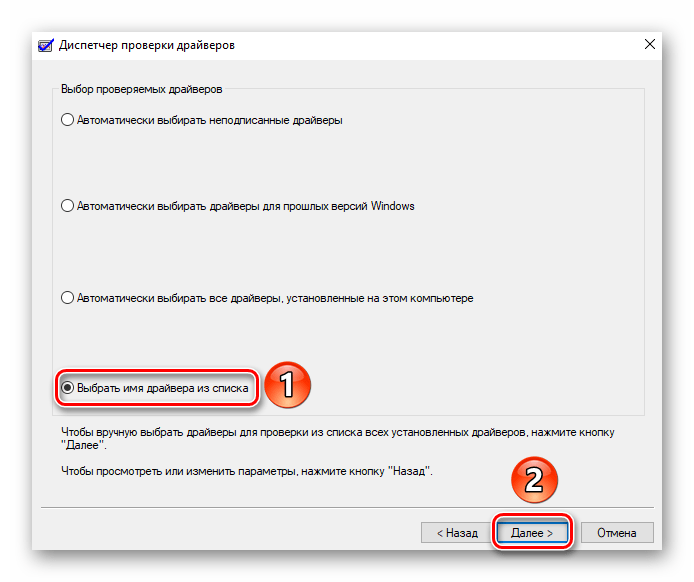
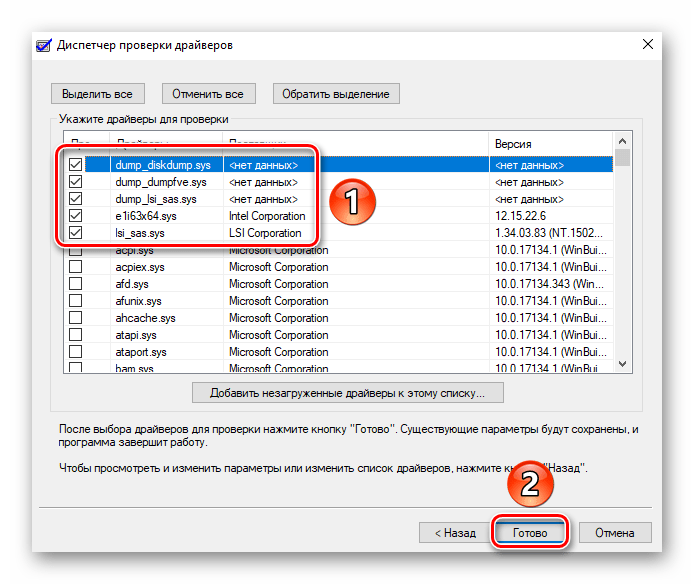
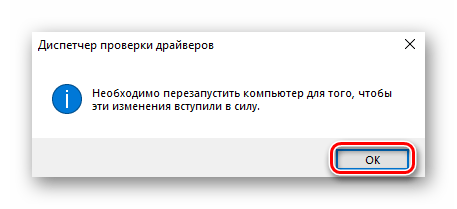


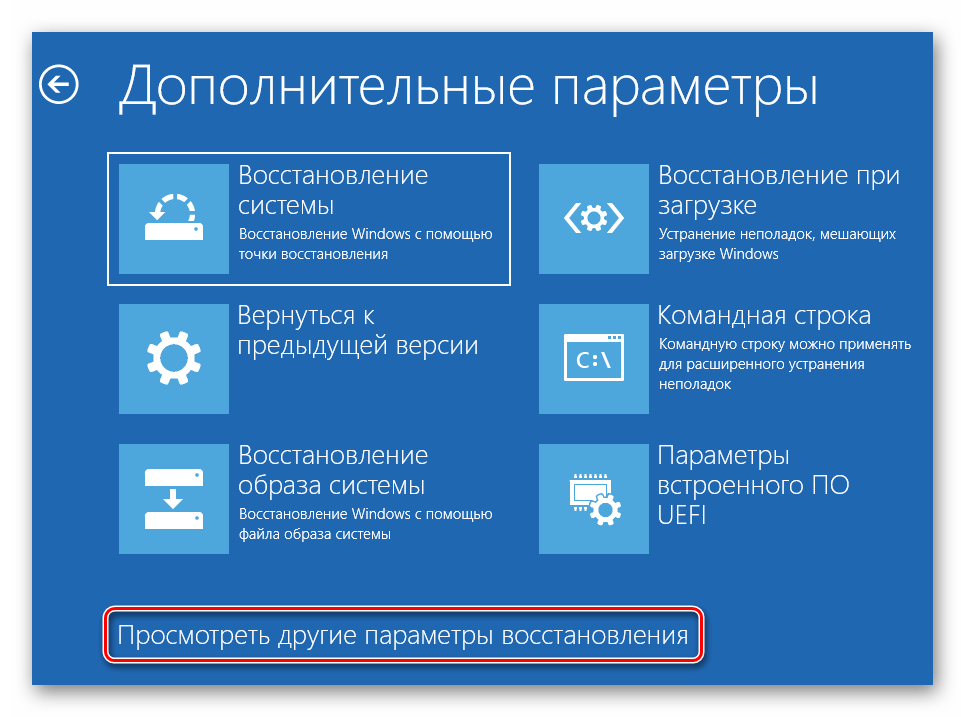
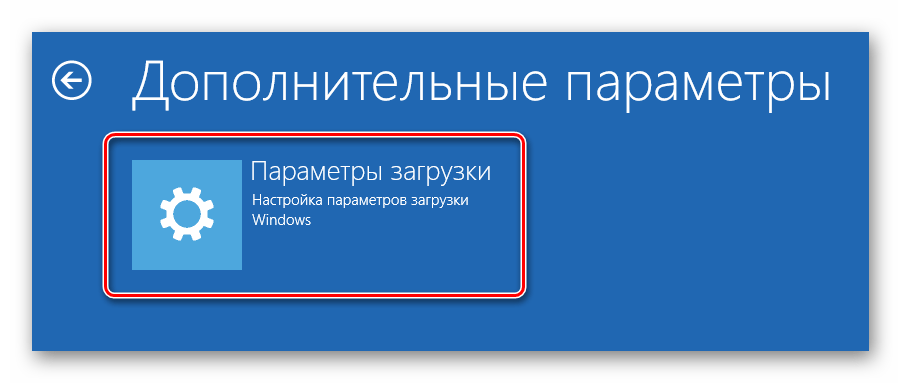
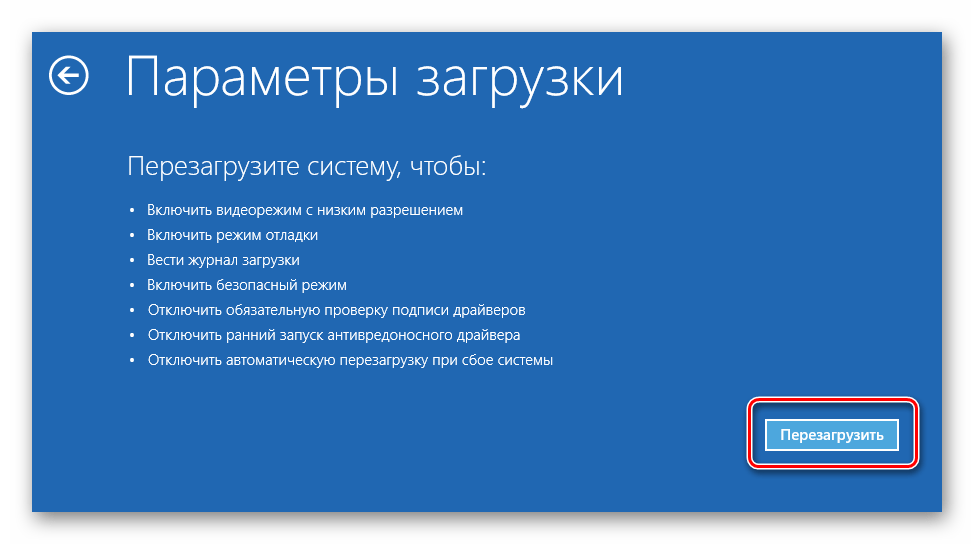
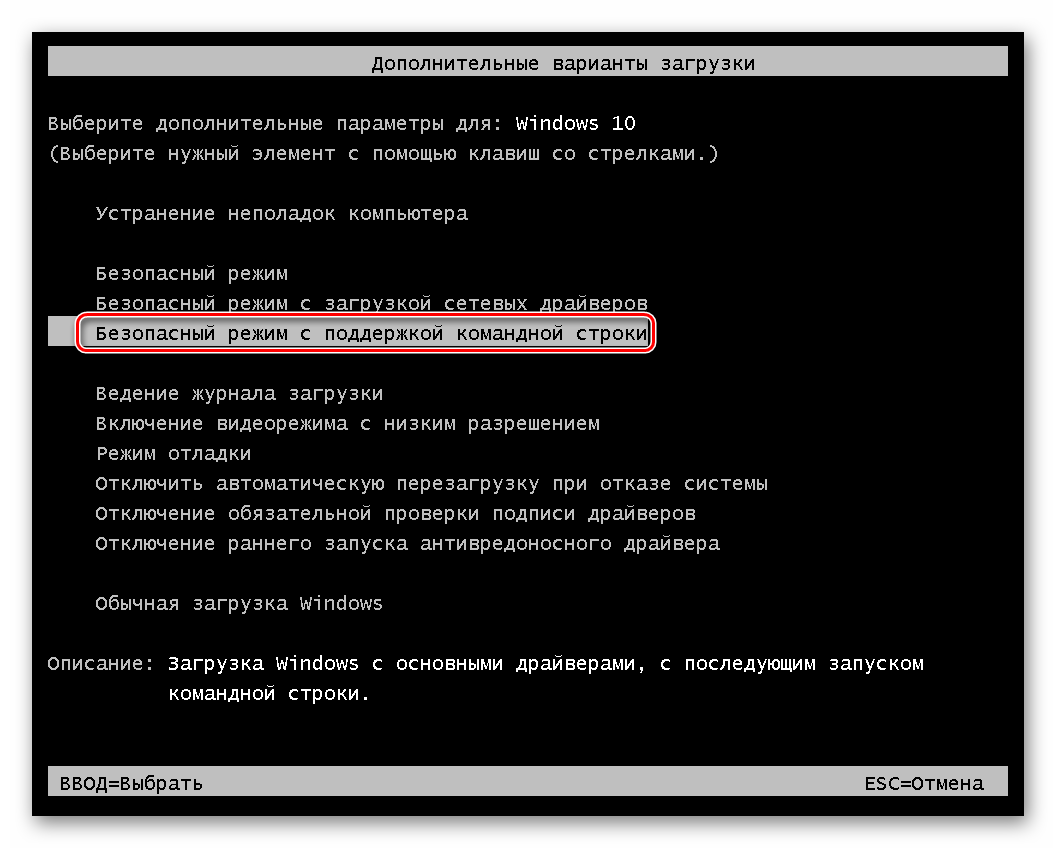
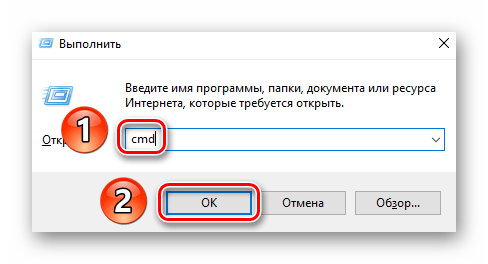
Мы рекомендуем использовать BlueScreenView. Открываем с ее помощью файл дампа и видим приблизительно следующую картину:
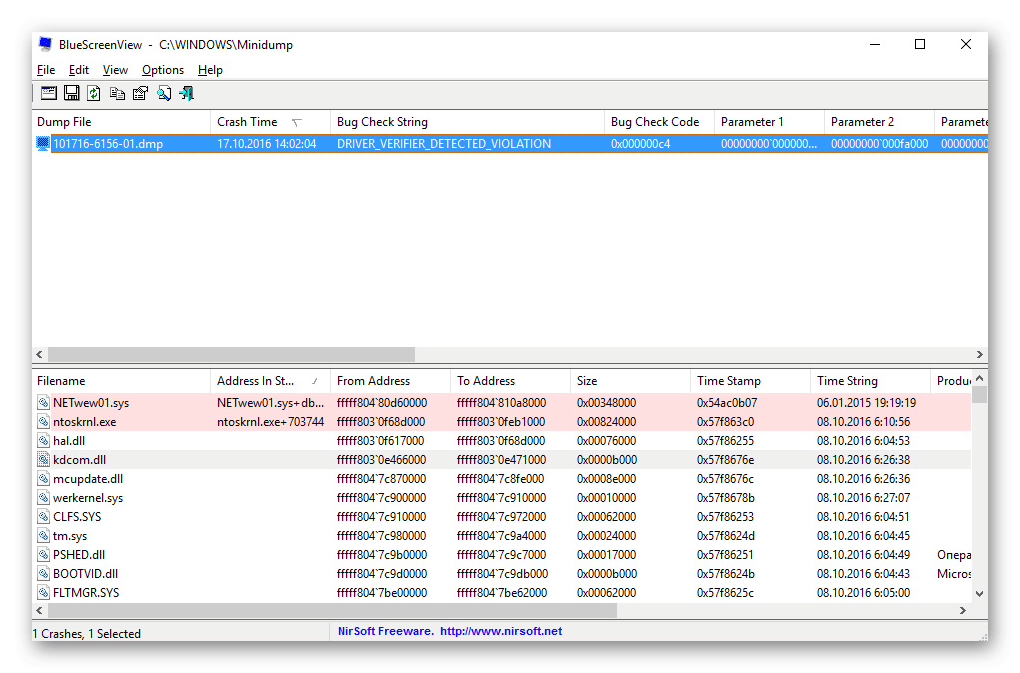
На этом наша статья подошла к своему логическому завершению. Надеемся, что один из предложенных способов помог вам избавиться от возникшей проблемы. Если же попытки не увенчались успехом, тогда стоит попробовать выполнить такую стандартную процедуру, как проверка операционной системы на присутствие вредоносного ПО и ошибок.
Владельцам ноутбуков в случае появления сообщения «MEMORY_MANAGEMENT» стоит также попробовать изменить схему электропитания
В самом крайнем случае нужно обратить внимание на оперативную память. Возможно, причиной проблемы стала ее физическая неисправность. Мы рады, что смогли помочь Вам в решении проблемы
Мы рады, что смогли помочь Вам в решении проблемы.
Помимо этой статьи, на сайте еще 11804 инструкций. Добавьте сайт Lumpics.ru в закладки (CTRL+D) и мы точно еще пригодимся вам.
Опишите, что у вас не получилось. Наши специалисты постараются ответить максимально быстро.




![[fixed] memory management bsod error on windows 10/11](http://wudgleyd.ru/wp-content/uploads/8/d/3/8d3c965da44fd0e12ede1fb726606e9a.jpeg)
![[fixed] memory management bsod error on windows 10/11](http://wudgleyd.ru/wp-content/uploads/1/f/3/1f3d9cb4ca31ea0087f69137a0c9f61a.jpeg)




























