Что вам понадобится?
Чтобы настроить новый ноутбук с Windows, аккуратно распакуйте его из коробки. В коробке будут инструкции, советуем с ними ознакомиться. Не зря же их писали.
Если у вас новый ноутбук, вам понадобится подключить его к электрической сети, чтобы подзарядить батарею. Еще может понадобиться подключение Wi-Fi или Ethernet. Убедитесь, что у вас под рукой есть лист бумаги, чтобы вы могли записать новые имена пользователей и пароли (поверьте нам, это проще, чем пытаться запомнить).
Если вы сохранили какие-либо файлы с вашего предыдущего компьютера или ноутбука на резервный диск, например, на USB-накопитель или внешний жесткий диск, вам также необходимо это подготовить для переноса информации в новый компьютер.
Настройка компьютера с Windows 10 должна занять у вас менее часа. Хотя может потребоваться больше времени в зависимости от того, как быстро выполняете и что настраиваете. Выделите пару часиков вашего времени на выполнение этой задачи.
Включение ноутбука

Следующим этапом проверки станет включение. Сначала перед тобой может возникнуть проблема в отсутствии ОС. Логично, что если ее нет, то и включать нечего. Так как проверить ноутбук без ос при покупке? В таком случае стоит попросить продавца установить любую сборку ОС Windows. Это не должно занять много времени. После, установи на компьютер любую программу для проверки монитора. Такая программа будет закрашивать экран в разные цвета, чтобы было возможно найти брак, а конкретно — сломанные пиксели. Такие сломанные части просто не будут отображать цвета, они останутся белыми. Да, такая казалось бы незаметная проблема будет не важна для простого использования (просмотра фильмов, игр, набора текстов), но если ноутбук будет использоваться в каких-либо графических целях (рисование, моделирование и прочее), то это может создать определенные проблемы.
Установка или обновление драйверов
Чтобы приступить к полноценной работе на компьютере, надо проверить наличие и работоспособность драйверов. Драйвер — это программа, отвечающая за исправность и подключение определённого устройства на компьютере.
Чтобы получить полную информацию об установленных и отсутствующих драйверах на компьютере, нужно в том же системном окне, где производилась активация Windows, разыскать надпись «Диспетчер устройств», и перейти по ней.
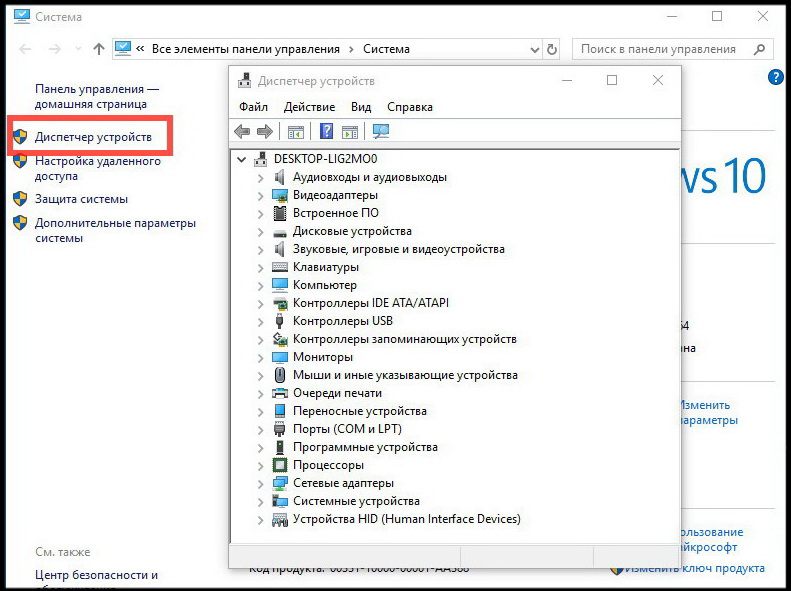
Откроется перечень устройств, установленных на компьютере, где всё проблемное оборудование, не читаемое системой из-за отсутствия либо несоответствия драйверов, будет обозначено изображением знака восклицания на жёлтом фоне. Но если всё хорошо и система распознала все устройства, то таких «указующих знаков» вы просто не увидите.
Для проблемных устройств также следует установить либо обновить драйвер. Это можно проделать при помощи:
- DVD (CD) диска, входящего в комплектацию компьютера;
- Специализированной программой для обновления драйверов (например, Driver Pack Solution);
- Поиска нужного драйвера в интернете.
Для видеокарты рекомендуется скачать и установить последнюю версию с официального сайта производителя. Даже если Windows автоматически установила драйвер с центра обновления, официальная версия даст существенный прирост производительности в современных играх и предоставит дополнительные возможности для тонкой настройки видеоадаптера
В идеале на компьютере должны стоять только свежие версии драйверов.
Видео: Что нужно сделать когда купили новый ноутбук и не принимает Windows 7 или XP?
Для того, чтобы можно было пользоваться любым компьютер, на нем должна быть операционная система. Иногда, бывает, что она уже установлена на покупаемом компьютере, но тогда вы переплачиваете за лицензию, что не выгодно. Поэтому покупать
компьютер или ноутбук лучше без OC, так выйдет намного дешевле. Установить операционку довольно просто, и сейчас это под силу практически каждому. Однако, следует выполнить несколько простых рекомендаций
, которые под силу каждому.
Логические диски при установке
Когда вы устанавливаете Windows, обязательно разбивайте
жесткий диск, как минимум на 2 раздела. На одном будет сама Виндоус, а на другом все остальное.
Когда система уже установлена, следует произвести небольшую настройку
. А точнее, откройте свойства диска, на котором установлена система, и проверьте, чтобы во вкладке «Общее
» не стояла галочка на пункте «Разрешить индексировать содержимое файлов
».
Еще желательно скачать и установить программу Advanced System Care
. Она позволит быстро настроить
систему, а также оптимизировать ее.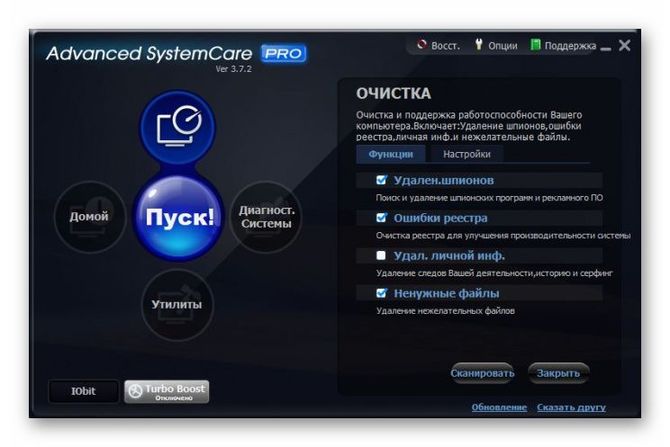
Закрепление избранных папок в меню «Пуск»
Если вы хотите быстрее всего получить доступ к некоторым избранным часто используемым папкам, вы можете закрепить их прямо в меню «Пуск». ОС Windows 11 позволяет добавлять в меню «Пуск» несколько предопределенных папок, включая «Видео», «Изображения», «Музыка», «Документы», «Загрузки», «Личная папка» и «Проводник».
К сожалению, на данный момент времени вы не можете добавить какую-либо пользовательскую папку в меню «Пуск».
Этот функционал несколько повысит эффективность работы, так как вы сможете быстро открывать избранные папки сразу из меню «Пуск», не открывая для этого Проводник.
Чтобы закрепить папки в меню «Пуск», сделайте следующее:
- Откройте «Параметры».
- Выберите «Персонализация».
- Нажмите на раздел «Пуск».
- Откройте опцию «Папки».
Здесь вы увидите переключатели для различных папок.
- Включите переключатель для папки, которую хотите добавить в меню «Пуск».
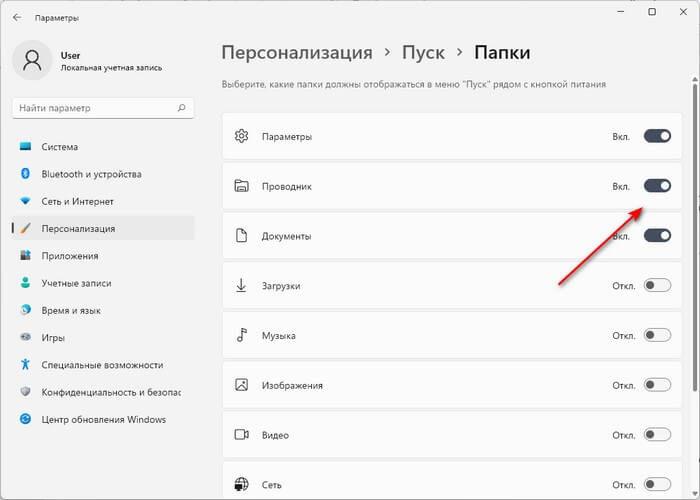
Теперь к закрепленным избранным папкам можно получить прямой доступ из меню «Пуск» рядом с кнопкой питания.
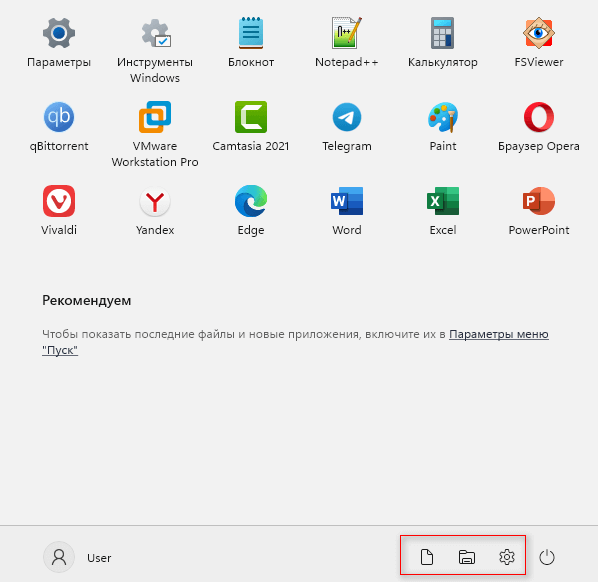
При необходимости можно провести и другие изменения в интерфейсе Windows 11.
Подробнее:
- Как вернуть в Проводник Windows 11 вкладки и ленту, как в Windows 10
- Как вернуть старое контекстное меню в Windows 11 — 5 способов
Настройка автозагрузки Windows
Большинство пользователей недовольны скоростью включения компьютера и загрузки Windows со всеми программами. Компьютер долго загружается, чаще всего, из-за большого количества программ, которые загружаются из автозагрузки при включении ПК. Чтобы ускорить загрузку компьютера нужно отключить некоторые программы из автозагрузки.
Как это сделать?
Способ №1
Отредактировать автозагрузку можно средствами самой Windows.
1) Сначала нужно нажать сочетание кнопок WIN+R (в левом углу экрана появиться небольшое окно) ввести команду msconfig (см скриншот ниже), нажать на Enter.

2) Далее перейти во вкладку «Автозагрузка«. Здесь можно будет отключить те программы, которые вам не нужны каждый раз при включении ПК.
Для справки. Очень сильно сказывается на производительности компьютера включенный Utorrent (особенно, если у вас большая коллекция файлов).
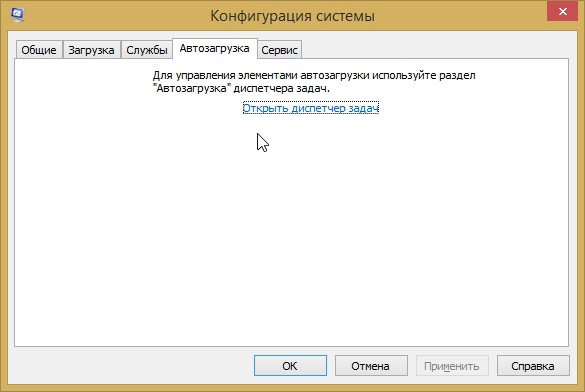
Способ №2
Отредактировать автозагрузку можно с помощью большого числа сторонних утилит. Я в последнее время активно используют комплекс Glary Utilites. В этом комплексе изменить автозагрузку проще простого (да и вообще оптимизировать Windows).
1) Запускаете комплекс. В разделе управления системой открываете вкладку «Автозагрузка«.
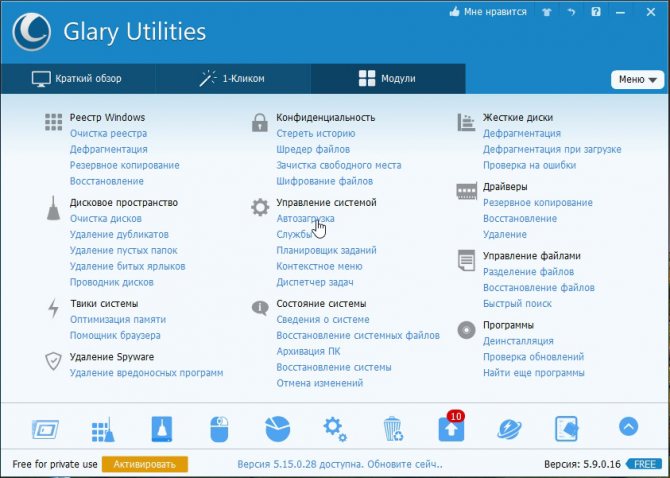
2) В открывшемся менеджере авто-запуска легко и быстро можно отключать те или иные приложения. А самое интересное — программа вам предоставляет статистику, какое приложение и сколько процентов пользователей отключают — очень удобно!
Кстати, да и чтобы убрать приложение из автозагрузки — нужно щелкнуть один раз по ползунку (т.е. за 1 сек. вы убрали приложение из авто-запуска).
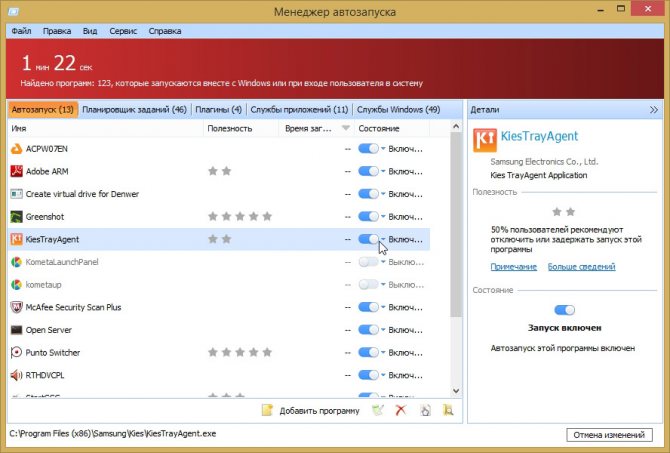
Установка антивирусного ПО
В системе Windows 10 по умолчанию уже установлена хорошая антивирусная программа. Как показывает практика, эффективность обнаружения вирусов у неё достаточно высокая. А, значит, большинству пользователь не нужно устанавливать программное обеспечение для защиты от вредоносного кода.
Однако у Windows Defender есть и определённые минусы. Например, ложные срабатывания и сложность обнаружения новых вирусов. Поэтому, если пользователю нужен бесплатный антивирус, можно остановить свой выбор на Avast Free Antivirus. А, если есть возможность использовать платные программы, стоит присмотреться к Symantec Norton Security.
Отключаем рекламу, предлагаемую Майкрософт
Корпорация Microsoft показывает рекламу в операционной системе Windows. Эта функция появилась в Windows 10. В рекламе Майкрософт призывает пользоваться своими продуктами.
Чтобы отключить рекламу в Windows 11, вам нужно сделать это:
- Необходимо открыть приложение «Параметры».
- Перейдите в раздел «Конфиденциальность и безопасность».
- Выберите параметр «Общие».
- Передвиньте ползунок переключателя в положение «Отключено» в опциях: «Разрешить приложениям показывать персонализированную рекламу с помощью моего рекламного идентификатора», «Позволить веб-сайтам отображать локальный контент за счет доступа к моему списку языков», «Разрешить Windows отслеживать запуски приложений для улучшения меню “Пуск” и результатов поиска», чтобы отключить все виды рекламы в Windows 11.
Основная настройка ноутбука

И вот наконец-то настал тот момент, когда мы видим рабочий стол Windows 10 и, кажется, что всё готово к работе и наш ноутбук уже сейчас будет демонстрировать все самые лучшие свои качества. Но нет… Используя ноутбук всего несколько минут мы понимаем, что в нём чего-то не хватает. Хорошо, если мы имеем хотя бы базовый опыт в настройке подобной техники и можем разобраться в причинах того, почему ноутбук не работает в полной мере, а если нет? Давайте попробуем разобраться в том, что необходимо для того, чтобы наш ноутбук заработал и мы смогли им пользоваться

После того, как мы увидели перед собой рабочий стол Windows 10, это вовсе не означает, что ноутбук готов к работе. Нам ещё необходимо установить на него массу программ для его полноценной работы. Начать следует с того, что на нашем ноутбуке потребуется функциональный браузер, ведь стандартный Internet Explorer оставляет желать лучшего и скорее всего нам он не подойдёт в качестве основного браузера. Мы же можем рекомендовать Вам сразу несколько бесплатных вариантов для установки, такие как Chrome, Mozilla, Opera.
Ещё одним немаловажным дополнением программного обеспечения нашего ноутбука должен стать антивирус, ведь операционная система Windows достаточно уязвима и требует дополнительной защиты. Среди бесплатных антивирусов очень сложно выделить что-то полезное, поэтому настоятельно рекомендуем Вам всё-таки потратиться на антивирусную защиту, ведь бесплатные программы мало от чего способны защитить. Отличным дополнением антивирусных утилит может стать программа, которая будет блокировать всплывающие рекламные баннеры. Порой она уже встроена в антивирусные пакеты, но наиболее эффективной считается приложение Adguard. Тем не менее, оно так же не бесплатно, поэтому после своего пробного периода попросит какой-то оплаты.
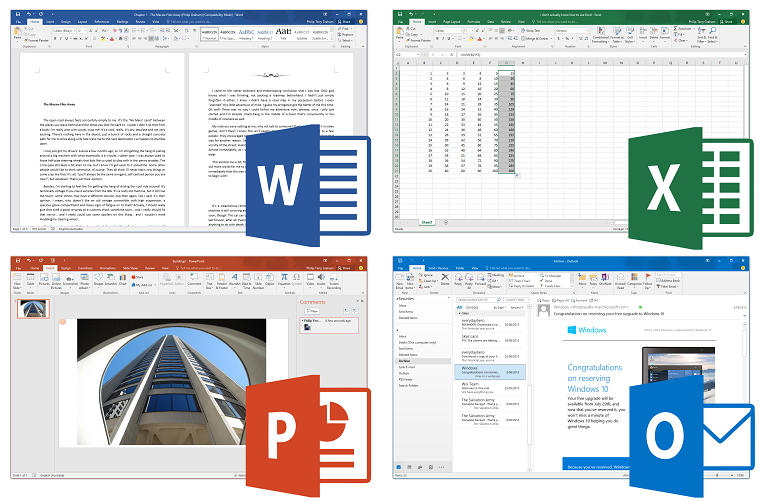
Далее рассмотрим, какие приложения нам будут необходимы для эксплуатации нашего ноутбука. В том случае, если мы приобрели ноутбук с уже предустановленной Windows 10, то, скорее всего, пакет Microsoft Office уже будет присутствовать на нашем устройстве. Если же нет, то необходимо будет установить хотя бы Word и Excel или же их бесплатные аналоги. Необходимо так же не забывать о программах-архиваторах, например WinRAR, которые помогут нам не только упаковать в архив необходимые документы и файлы, но и раскрыть такой архив, по мере необходимости.
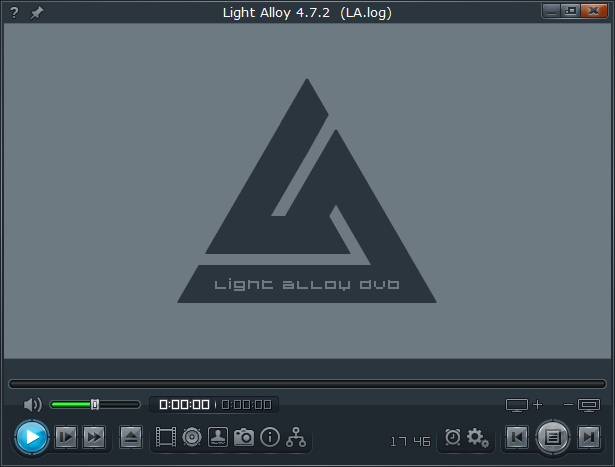
Все мы понимаем, что покупая ноутбук домой, он не всегда будет использоваться, как рабочий инструмент. Порой, это будет средство для развлечения, прослушивания музыки и просмотра фильмов или просто видео. Именно поэтому, необходимо установить на новенький ноутбук пакет современных кодеков для просмотра видео и прослушивания музыки. Это достаточно полезное обновление, которое мы можем не ощутить, если произведём его, но которое доставит нам немало хлопот, если мы пропустим подобную инсталяцию. Не стоит забывать и об удобных видео и аудио плеерах. Стандартный Windows Media не очень удобен и не имеет того интуитивного интерфейса, которым обладают самые популярные медиаплееры. Мы же можем рекомендовать Вам к установке VLC-плеер или KM-Player.
Первое подключение ноутбука
К ноутбуку, изначально, нужно подключить блок питания. Который состоит из адаптера переменного тока, кабеля подключения адаптера к источнику электропитания (к розетке) и кабеля подключения адаптера к ноутбуку.
(Щёлкните по картинке, чтобы увеличить)
Конечно, ноутбук имеет аккумуляторную батарею и может какое-то время работать и без подключения блока питания. Но заряд батареи у нового ноутбука – небольшой. И вы не сможете работать на нём долго, без постоянной подзарядки.
К тому же, яркость экрана, при работе ноутбука без подключённого блока питания, значительно ниже. Потому, что автоматически включается режим экономии электропитания.
Итак, подключаете оба кабеля к адаптеру переменного тока. Кабель подключения адаптера к ноутбуку – бывает отдельно от адаптера или, как на картинке выше, изначально подключён к адаптеру.
Штекер, для подключения к ноутбуку – выглядят тоже по-разному, у разных марок. Иногда под прямым углом, как на картинке, а иногда и прямые. Но как бы штекер не выглядел – подключаете его к ноутбуку.
Разъём, для подключения питания постоянного тока на ноутбуке – имеет такой значок . На тех ноутбуках, на которых работала я – разъём находился на левой боковой панели, нижней части ноутбука. Ближе к задней стенке.
Второй кабель – подключаете к источнику электропитания. То есть, к розетке. И можете включать ноутбук
, кратковременным нажатием кнопки включения. У ноутбука – она, чаще всего, под ЖК-экраном. У стационарного компьютера – на передней панели системного блока.
Как активировать ОС Windows на новом компьютере или ноутбуке
Что нужно сделать с новым ноутбуком?
Вот несколько вещей, которые важно сделать с новым ноутбуком. Этот небольшой вклад поможет сэкономить вам массу головной боли и разочарования в будущем
Обновите операционную систему
Если вы купили ноутбук в магазине, он, вероятно, не включался в течение нескольких месяцев. За это время наверняка были выпущены важные обновления, без которых небезопасно оставаться в сети. Включите Центр обновления Windows и не откладывайте надолго этот шаг, иначе вы можете оказаться жертвой вредоносных программ в один прекрасный день.
Удалите ненужное встроенное программное обеспечение
Речь идет о предварительно загруженном программном обеспечении, которое нежелательно или ненужно для конечного пользователя. Эти приложения редко используются, но тратят массу ценных дисковых пространств. Производители ноутбуков для Windows печально известны страстью нагружать свои изделия десятками бесполезных программ.
Установите программу защиты от кражи
Кража ноутбуков — одна из худших вещей, которые могут произойти. Вы не только потеряете устройство, но и все важные данные на нем. К счастью, Windows 10 имеет встроенную функцию безопасности «Найти мое устройство», которая может найти ваш ноутбук, если он украден или утерян. Если вам не нравится эта функция или вы используете Mac или Linux, вы всегда можете скачать бесплатную версию Prey (которая также поддерживает мобильные устройства).
Оптимизация настроек питания
- Если вы часто используете ноутбук вне дома, то максимальный срок службы батареи должен быть приоритетом. Несколько простых настроек обеспечат зазор между шестью и девятью часами за один заряд. Во-первых, уменьшите яркость дисплея. В Windows вы можете настроить параметры питания, чтобы экран тускнел, когда ноутбук не подключен. На Mac вы можете настроить функцию энергосбережения, чтобы сделать то же самое.
- Рекомендуем использовать режимы Sleep и Hibernate. Они могут сохранить много времени автономной работы, когда вы путешествуете с ноутбуком. Наконец, прекратите использовать Chrome, если работаете от батареи. Он известен тем, что использует много системных ресурсов и усиленно разряжает аккумулятор. Да, есть способы уменьшить нагрузку, но она по-прежнему хуже, чем в других браузерах. Мы рекомендуем использовать браузер Opera, который поставляется с отличным режимом экономии батареи.
Настройте автоматическое резервное копирование
Через шесть месяцев или через год ваш ноутбук теперь заполнен документами, проектами, презентациями и всеми другими персональными данными. Если он вдруг выйдет из стоя, все эти важные файлы будут потеряны. Не позволяйте этому случиться. Настройте систему резервных копий прямо сейчас, пока это еще возможно. В Windows 10 есть несколько собственных методов резервного копирования, включая восстановление системы, резервное копирование и восстановление, Recovery Drive Creator и многое другое. У Mac есть функция Time Machine. Настройка облачного хранилища и хранилища SynchronCloud — отличный способ сделать ваши данные доступными независимо от того, где вы находитесь. Три наиболее популярных сервиса — Dropbox, Google Drive и OneDrive. У каждого из них свои плюсы и минусы, но все они предлагают бесплатные планы, поэтому попробуйте их всех и выберете тот, что вам больше нравится.
Как использовать будильники в Windows 10 и Windows 11
Теперь, когда вы знаете, как установить будильник в Windows 10 и Windows 11, давайте посмотрим, как извлечь из них максимальную пользу. Как объяснялось ранее, вы можете включить или отключить будильник в любое время, щелкнув или коснувшись переключателя «Вкл/Выкл», расположенного справа от него. Отключенные будильники выделены серым цветом, а активные выделяются.
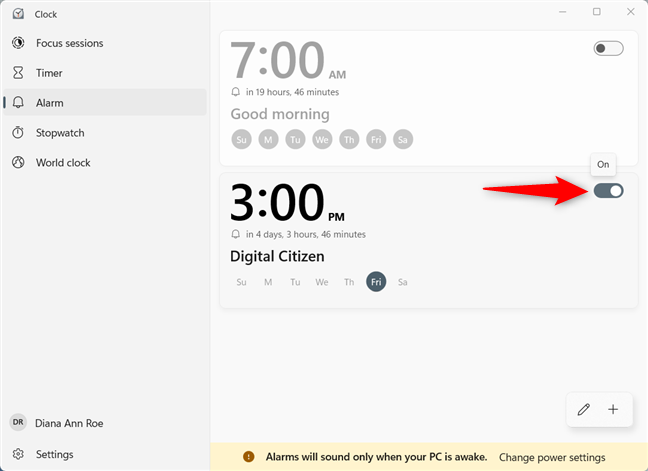
Как только вы активируете будильник, вы получаете уведомление в нижней части окна «Часы», сообщающее, что «Будильники будут звучать только тогда, когда ваш компьютер не спит». Когда будильник срабатывает, его поведение по умолчанию заключается в том, чтобы предупредить вас, воспроизводя его звук и отображая баннер в правом нижнем углу экрана. Громкость других звуков, воспроизводимых на вашем компьютере или устройстве с Windows, снижена, чтобы вы не пропустили сигнал будильника.
Если вам все еще нужно немного больше времени, вы можете отложить будильник. Windows считает, что ваши потребности могли измениться с момента создания будильника, и позволяет вам изменить продолжительность повтора для. Нажмите или коснитесь предустановленного значения, чтобы открыть раскрывающееся меню.
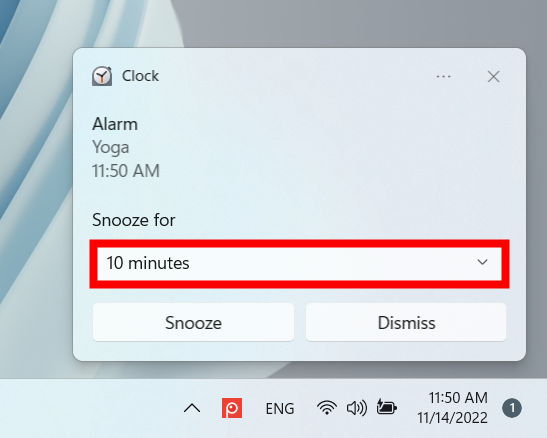
Выберите, на какое время вы хотите отложить будильник.
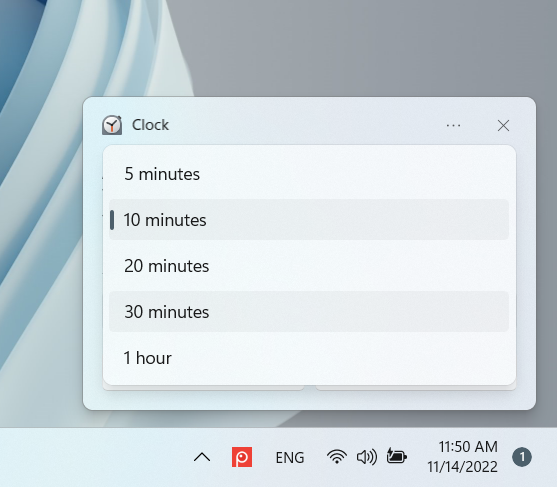
Независимо от того, изменили ли вы время повтора или нет, нажмите или коснитесь кнопки повтора, чтобы отложить будильник на отображаемое время. Ваш будильник снова сработает, когда продолжительность повтора истечет, и вы можете продолжить откладывать его, выполнив те же действия. Если вы соблюдаете расписание, нажмите или коснитесь «Отклонить», чтобы полностью отключить будильник и скрыть баннер.
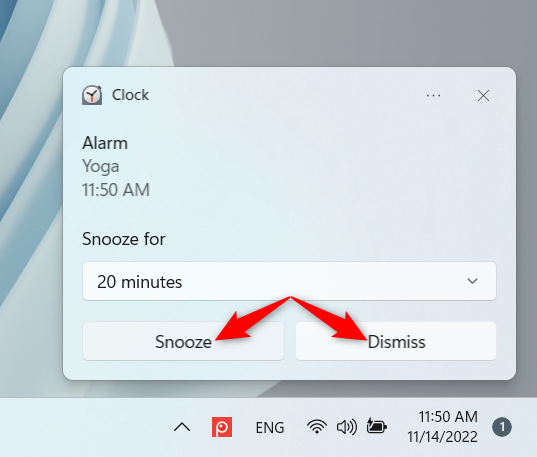
Щелчок или касание баннера в области, отображающей сведения о будильнике, также останавливает оповещение, а также открывает вкладку «Будильник» в приложении «Часы». Даже если ваш будильник не настроен на повтор, вы все равно можете найти его на вкладке «Будильник», когда он настроен. Если щелкнуть правой кнопкой мыши или нажать и удерживать запись будильника, откроется контекстное меню с параметрами «Редактировать» или «Удалить будильник». Щелчок или касание «Удалить» немедленно удаляет будильник из списка, а «Редактировать» позволяет изменить его.
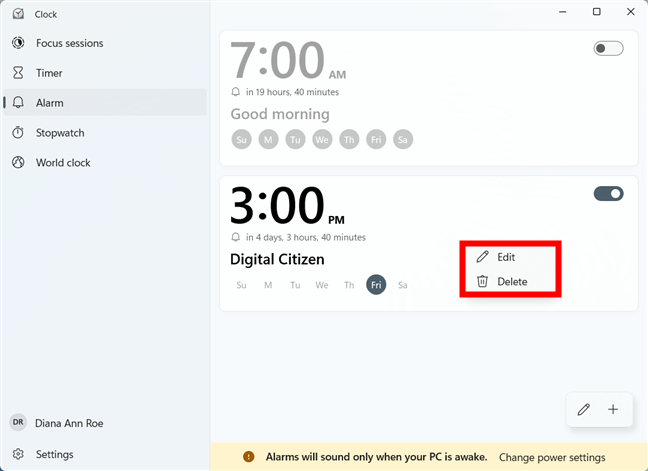
Мы уже рассмотрели настройки в окне «Редактировать будильник/Добавить новый будильник» в предыдущей главе, если вы заинтересованы в изменении работы существующего будильника. Однако в окне «Редактировать будильник» есть одна дополнительная опция: кнопка «Удалить» в правом верхнем углу — нажмите или коснитесь ее, чтобы удалить выбранный будильник.
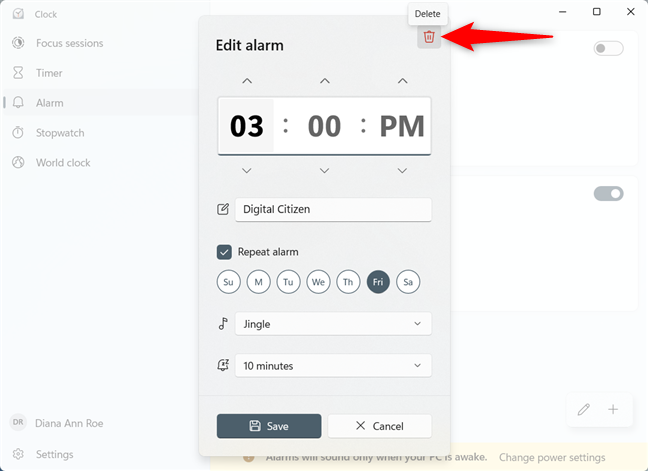
Если вы создали много будильников, которые вам больше не нужны, и хотите избавиться от них как можно быстрее, воспользуйтесь кнопкой Редактировать будильники в правом нижнем углу окна.
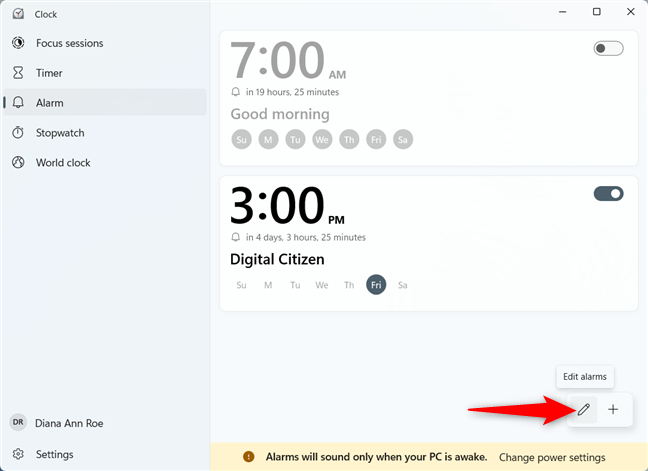
Теперь вы получаете кнопку «Удалить» для каждого существующего будильника в правом верхнем углу его записи. Нажмите или нажмите «Удалить» рядом с каждым будильником, который вы хотите удалить. Затем нажмите «Готово» — галочку, которая заменяет значок ручки на кнопке «Редактировать сигналы тревоги».
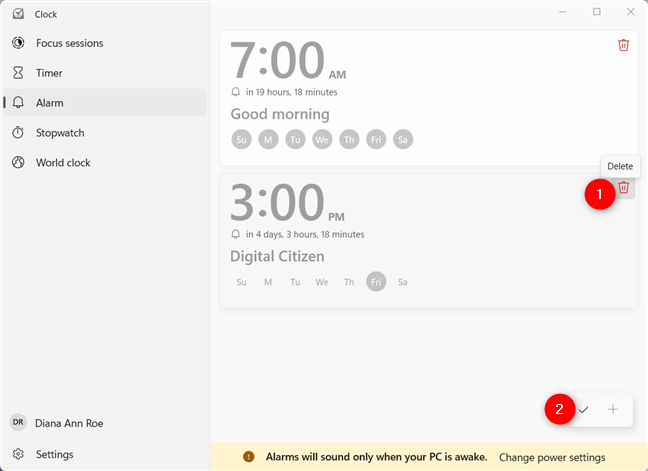
Используйте кнопку «Редактировать будильники», чтобы удалить несколько будильников одновременно.
Проверка стабильности работы видеокарты ноутбука

Подошли к концу параметры того, как проверить ноутбук при покупке в магазине для простого пользователя. Все предыдущие пункты были наиболее востребованными для большинства. Но это, конечно, не все. Это было то, что можно проверить внешне, для чего не нужно лезть глубже. Далее будут проверяться параметры, которые не сильно важны для офисного использования, но будут крайне востребованы для тех же художников или геймеров.
И начнем мы с проверки стабильности работы видеокарты. Для этого необходимо скачать специальное приложение с функцией GPU stress test. Через пару минут проверки станет ясно, выполняются ли все функции карты должным образом или что-то не так. Если во время выполнения проверки компьютер зависает или что-то не так с экраном, то работа выполняется неправильно. Чтобы выяснить, что именно, необходимо найти в той же программе функцию GPU-Z. Через нее можно точнее получить информацию о работе устройства. Если же программа в принципе не запустилась, то стоит проверить драйвера.
Обеспечьте защиту устройства
По мере того, как вы продолжаете использовать своё новое устройство, возможно, персонализировав меню «Пуск», изменив фон рабочего стола и т.д., вы начнете видеть подсказки, предлагающие выполнить определенные действия. Попробуйте разрешить эти запросы как можно скорее.
Вот что нужно делать на ноутбуке или планшете:
- Включите Защитник Windows и Брандмауэр для защиты от вредоносных программ и вирусов.
- Зарядите батарею, когда на экране появится сообщение о низком уровне заряда.
- Настройте план резервного копирования для защиты данных в случае сбоя компьютера.
- Обновите программное обеспечение, такое как Microsoft Office или Adobe Reader, чтобы обеспечить бесперебойную работу приложений.
- Обновите приложения, чтобы идти в ногу с новыми функциями.
- Сохраните пароли в менеджере для простоты использования и их защиты.
- Настройте функцию поиска устройства, чтобы вы могли найти его, если оно пропало.
- Выполните различные задачи безопасности и обслуживания, чтобы сохранить компьютер «здоровым».
Опционально: обновление драйверов
Этот шаг нужен не всем. Мало что может вызывать на компьютере технические проблемы так же эффективно, как некачественные или неподходящие драйверы. Если компьютер работает нормально, а вы планируете использовать его для несложных дел, вроде чтения сайтов и работы с Office, то можно вообще забыть о существовании каких-то там драйверов. При необходимости об их автоматической установке позаботится центр обновления Windows.
Если же вы собрали компьютер вручную или приобрели игровой высокопроизводительный ПК, желательно использовать последние версии драйверов, особенно для видеокарт. Центр обновления не всегда устанавливает их оперативно, а последние версии драйверов для материнской платы или сетевой карты могут обеспечить новые функции и исправление ошибок.
Если установка драйвера навредит компьютеру, можно воспользоваться точкой восстановления Windows и вернуть систему в состояние до момента его установки. Если дела совсем плохи, пригодятся описанные выше клоны или образы системы.
Процесс установки
Вы приобрели новый ноутбук, настольный ПК, или по какой-либо причине переустановили Windows и теперь необходимо привести компьютер в рабочее состояние.
Первое, что надо сделать, это установить драйвера для всех устройств
Чтобы у нас при установке стороннего ПО, корректно отрабатывала видеокарта, звук и другие аппаратные устройства.Обратите внимание, что мы устанавливаем только внутренние устройства и необходимые внешние (монитор, мышь, клавиатура). Никаких принтеров, сканеров и других подключенных устройств не должно быть.
Установка возможна, только при наличии подключения к сети интернет, так как большинство современных программ не загружают свой дистрибутив на компьютер, а устанавливаются напрямую с серверов разработчиков или хранилищ ПО.
При установке Windows 10 устанавливает по умолчанию для всех найденных и определенных ей устройствах свои стандартные драйвера
С ними можно работать, но их возможности уступают драйверам разработчиков.
Особенно это сказывается на работе дискретной (внешней) видеокарты. Чтобы продолжить дальнейшую установку, нам нужен выход в сеть интернет. Виндовс 10 устанавливает рабочий драйвер, как для подключения через кабель для настольного ПК, так и в ноутбуках для доступа в сеть посредством Wi-Fi.
Заходим в интернет и скачиваем утилиту Driver Booster 7 Free. Данная программа при запуске сканирует все аппаратные устройства компьютера и если на них не установлены драйверы или они устарели, то сообщит вам об этом. Более подробно об этой программе и как с ней работать, читайте в статье про обновление драйверов компьютера с помощью Driver Booster.
После работы Driver Booster и перезагрузки компьютера заходим в диспетчер устройств и проверяем, все ли устройства подключены, нет ли каких проблем. Если все в порядке, то переходим к следующему шагу.
Средство по очистке компьютера
Данный пункт является скорее решением на будущее, так как новые устройства поначалу работают стабильно и в дополнительном уходе не нуждаются. Однако со временем реестр заполняется ошибками, на компьютере плодится большое количество всевозможного мусора и так далее.
Отличным платным решением в этом вопросе является утилита PC TuneUp, выпускающаяся в последние годы под лейблом AVG. Приложение будет оптимизировать работу вашего компьютера как в автоматическом режиме, так и по вашему требованию. Кроме того, PC TuneUp предложит множество рекомендаций, в частности по деактивации неиспользуемых вами приложений, которые повседневно нагружают ресурсы компьютеры, по автозагрузке и многому другому.
Бесплатным решением по очистке компьютера является популярное приложение CCleaner. Функционал его куда как скромнее, но реестр программа избавляет от ошибок явно не хуже.
Средство для общения skype
В эру социальных сетей специальные мессенджеры по обмену сообщений используются всё реже. Однако для работы, а также для видео общения, по-прежнему часто используется приложение Skype. Программа позволяет частные и групповые переписки в чатах, обмен видео-сообщениями и непосредственно видеозвонки. Это позволяет оставаться на связи с людьми из любой точки планеты, где есть подключение к Интернету.
Кроме того, Skype можно использовать для звонков на стационарные и мобильные устройства. Причем для звонков в другие страны это может оказаться существенно выгоднее, чем через привычного мобильного оператора. Есть возможность поминутной оплаты или покупка пакетов (кроме того, как уже сказано выше, при покупке лицензии MS Office 365 вы получаете и пакет минут на звонки).
Приятной особенностью является возможность привязать аккаунт Skype к своему мобильному телефону. Таким образом, собеседники будут видеть у себя ваш обычный номер, когда вы будете звонить им через Skype. Кроме того, можно будет настроить переадресацию входящих Skype-звонков на ваш смартфон.
После некоторого времени использования:
Создайте резервную копию данных
Вы можете сделать это через «Архивацию и восстановление» в Панели управления или простым копированием нужных файлов на флешку или съёмный жёсткий диск.
Создайте образ системы
С помощью панели управления создайте образ системы . Образ — это копия всей системы, программ и ваших файлов в сжатом виде. В случае фатальной ошибки вы сможете восстановиться из него. Помните: все данные на диске будут заменены будут заменены на данные из образа. Поэтому периодически обновляйте его. Идеальный носитель для хранения образа — съёмный жёсткий диск.
Плюсом ко всему: научитесь работать в безопасном режиме
Безопасный режим — это запуск только основных системных служб и драйверов. Он может вам пригодиться для исправления ошибок, «синих экранов» и удаления вирусов. Безопасный режим — самый частый способ, который применяют для ремонта компьютера. Запускается нажатием F8 при загрузке компьютера.
Почтовый клиент
Современный онлайн-сервисы, вроде Gmail или Яндекс.Почты позволяют проверять электронную почту со множества адресов, используя при этом единый интерфейс. Это действительно удобно и необходимость в установке дополнительного почтового клиента уже не столь актуальна как раньше.
Если вы пользуетесь пакетом Microsoft Office 365, то в его составе присутствует приложение Outlook, которое отлично справляется со сбором и хранением почты с многочисленных адресов. Его бесплатным аналогом является решение от компании Mozilla под названием Thunderbird. Помимо непосредственной работы с почтой оба сервиса можно использовать как органайзер.
Список нужных программ
Также стоит обращать внимание на названия сайтов, с которых вы скачиваете другие программы. Это должны быть страницы компании, которая создавала продукт
Иначе рискуете скачать вместе с дополнением вирусы и файлы, влияющие на работу системы.
Помимо антивируса, есть стандартный список программ, необходимый каждому:
Браузер. Несмотря на обновление стандартного браузера, вшитого в систему, он не сравнится со своими аналогами. Выбирайте любимый браузер и скачивайте с официального сайта.
Мессенджеры. Не обязательно использовать онлайн-версию чатов для общения
Вы можете скачать на компьютер те же мессенджеры, которыми пользуетесь на телефоне, и не переключать внимание между устройствами.
Дополнение для бесплатной аудио– и видеосвязи. Конференц-звонки из дома или вечер по видеосвязи с семьей, когда родня вдали от вас – все возможно с помощью таких программ.
Архиватор
Некоторые файлы скачиваются исключительно в виде архивов, потому заранее установите программу. Так в будущем не возникнет проблем с открытием скачанных данных.
Офисные программы. Малая доля ноутбуков поставляется уже с установленным пакетом программ для работы с текстом, таблицами и прочими офисными данными. Потому стоит заняться устранением этой проблемы.
Торрент-клиент. Любители бесплатно глянуть новинки кинематографа или пересмотреть старые шедевры знают, что качать нужно с торрента. Чтобы быстро запустить загрузку, нужно прежде установить клиент, который будет использовать для скачивания специальные файлы с сайта-торрента.
Придется потратить время на настройку устройства под себя. Это может занять не один вечер, ведь ожидание утомляет. К тому же есть более важные дела, нежели искать какую-то программу. Если у вас есть пара вечеров и уверенность в том, что вы все делаете правильно, дерзайте! А тем, кто хотел бы уделить время более важным делам, понравится идея обращения в «Техподдержку», которая все сделает за вас!
Выбор региональных настроек
Сразу запомните, что для переключения языка ввода служит сочетание клавиш «левый Alt — правый Shift », если же вам приходится часто переключаться между несколькими языками, рекомендую сразу же после установки Windows установить программу-переключалку Punto Switcher (punto.ru) — она будет автоматически исправлять язык в том случае, если вы по ошибке начнете вводить русский текст, не переключившись на соответствующую раскладку с английского — и наоборот.
Вообще, сочетания клавиш практически для любой операции, в том числе для смены раскладки, можно менять, но этому мы научимся позднее.
Наконец, еще один момент: вам нужно настроить один из двух профилей системы — для личного или корпоративного использования в офисе, с возможностью работы с корпоративной локальной сетью. Без колебаний выбираем первый вариант.
Автор рекомендует:
- Как отключить UAC Windows 10 — контроль учетных записей
- Отключаем шпионские функции Windows 10
- Устраняем критическую ошибку меню «Пуск» на Windows 10
- Как отключить Xbox DVR в Windows 10, полностью удалить Xbox?
































