Настройка струйника (лазерника) для печати
Чтобы настроить аппарат, необходимо зайти в “Устройства и принтеры”, правой кнопкой кликнуть на нужном оборудовании и выбрать “Свойства принтера”. Для проверки работоспособности аппарата нажмите на “Пробная печать”.
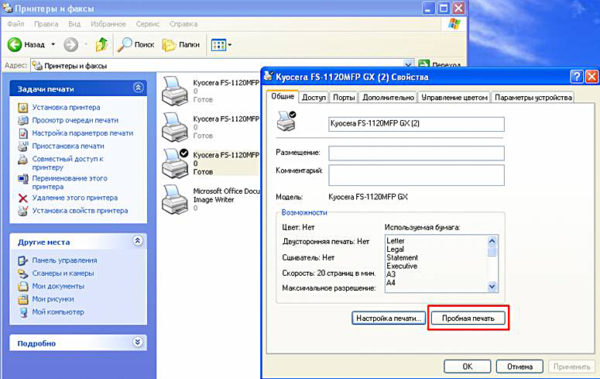
Нажав кнопку “Настройка печати”, можно подобрать размер бумаги и определиться с ориентацией страницы, а также с качеством печати.
Как включить принтер по умолчанию
Иногда бывает, что к компьютеру подключено несколько печатных устройств. Но если вы одним из них пользуетесь чаще всего, то постоянно выбирать его из списка очень неудобно. Решается проблема довольно простым способом: нужно добавить нужный струйник (лазерник) в устройства по умолчанию:
- откройте панель управления:
- откройте раздел “Принтеры и факсы”;
- сделайте двойной клик по нужному оборудованию и поставьте галочку возле строки “Использовать по умолчанию”.
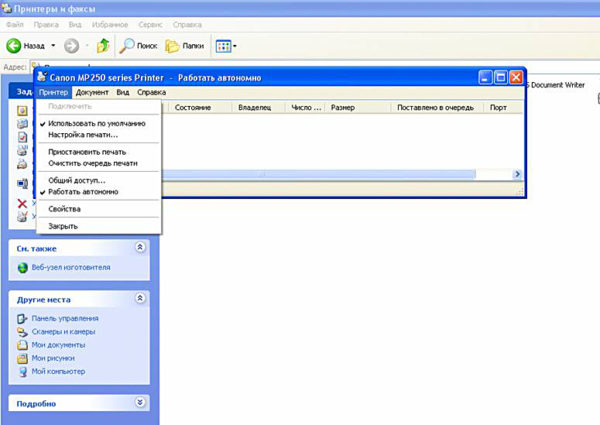
Для удобства сделайте ярлык на папку “Принтеры и факсы” и поместите его на рабочем столе или закрепите на начальном экране в Windows 10.
Настройка очереди печати
Управление очередью печати позволяет пользователю контролировать все документы, находящиеся в ее списке. Благодаря этому сервису, можно в любое время повторно выделить и послать документ на распечатку. Также его можно поместить в “Избранные”, чтобы в следующий раз не отправлять его на распечатку.
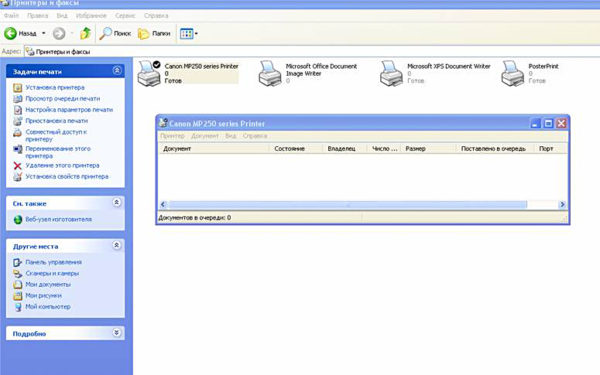
Существует 3 вида очередей для печати:
- общая — все пользователи ПК могут выполнять любые задания;
- прямая — можно вывести на распечатку документ с назначенного оборудования;
- безопасная — распечатка документа будет невозможной без авторизации.
В случае сбоя, струйник (лазерник) может отказаться печатать документы из очереди, либо будет печатать один и тот же документ, без перехода к следующему. В таком случае очередь можно очистить, щелкнув дважды по значку нужного аппарата в панели управления. Далее, кликните на меню “Принтер” и выберите строку “Очистить очередь печати”.
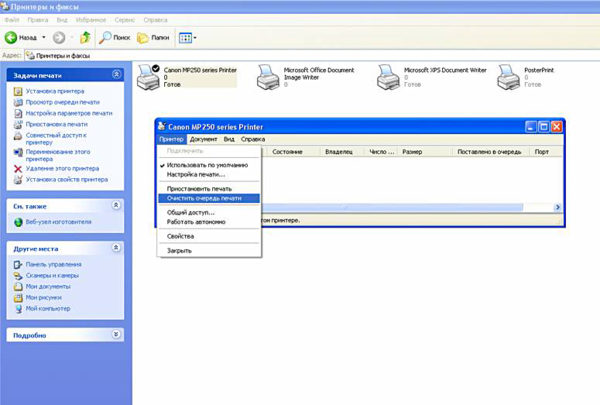
Настройка цветной печати
Настройка цветового профиля является очень важным действием для качественной передачи цветов при печати. Вы могли видеть, к примеру, в настройках устройства для печати выбор либо глянцевой бумаги, либо матовой. Для каждого из видов фотобумаги существует свой цветовой профиль в виде специального файла, содержащего определенные команды для струйника.
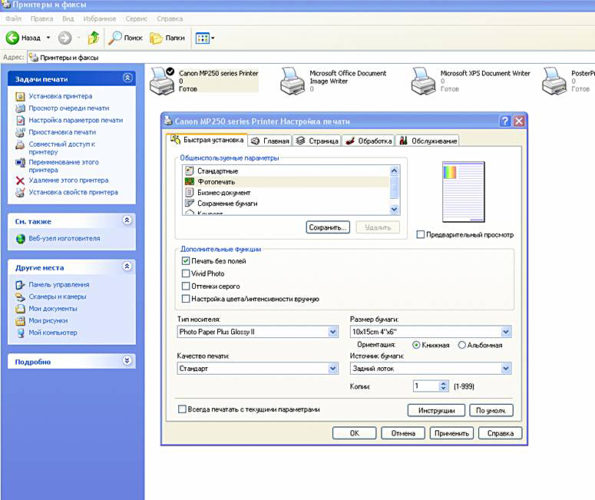
Цветовые профили для используемых чернил или бумаги можно скачать из интернета и установить на компьютер.
Также можно настроить цветную печать вручную, методом проб и ошибок, создав свой профиль для наиболее качественной цветопередачи. Чтобы это сделать, воспользуйтесь драйвером струйника. К примеру, настройка драйвера струйника Canon будет выглядеть следующим образом.
- Вначале откройте окно драйвера печатающего устройства. Нажмите по очереди: “Панель управления” и “Устройства и принтеры”. После этого на нужном оборудовании кликните правой кнопкой мыши и выберите “Свойства принтера”.
- Выберите главную (Main) вкладку и обозначьте ручную (Manual) установку цветов, после чего кликните на “Set…”.
- В открывшемся окне ручных настроек цветности поставьте птичку напротив “Print a pattern for color adjustment” и кликните на кнопку “Pattern Print…” для установки параметров печати.
- После открытия следующего окна, выберите параметры, как на рисунке ниже. Кстати, размер бумаги может быть и другой, к примеру, A4. После внесенных изменений нажмите ОК.
- Выполните пробную распечатку, нажав ОК на вкладке (Main). Будет распечатан лист с несколькими изображениями, в которых баланс цветов будет меняться.
- Взглянув на результат, следует выбрать изображение с наиболее лучшей (естественной) цветопередачей и запомнить значения, которые под ним написаны.
- В окне настройки цветов введите значения баланса цветов, которые были указаны под картинкой напротив Cyan, Magenta и Yellow.
- Снимите отметку напротив “Print a pattern for color…” и распечатайте нужное вам изображение.
Теперь печать будет производиться с учетом корректировок цветового баланса, и изображения будут выглядеть более качественно и реалистично. Окна драйвера печатающих устройств разных производителей могут отличаться набором команд и расположением кнопок. Но в целом, алгоритм настройки цветового баланса схож, и выполнение его не вызовет особых затруднений.
Часто задаваемые вопросы
Просмотрите этот список часто задаваемых вопросов о настройке и использовании принтера с подключением по USB и установке драйверов печати и программного обеспечения Windows.
Что делать, если принтер не обнаружен или не был подключен во установки по USB?
Ниже приведены советы и инструкции по устранению неполадок и решению проблем с подключением через интерфейс USB.
- Перезагрузите принтер и компьютер. Перезагрузка компьютера и принтера может обеспечить сброс возможных ошибок.
- Повторно подключите кабель. Отсоедините и повторно подсоедините кабель USB между принтером и компьютером.
- Подключите кабель к другому порту USB. Подключите кабель к другому порту USB на компьютере.
- Отключите кабель от концентратора USB или док-станции. При использовании концентратора USB или рабочей станции, попробуйте подключить кабель непосредственно к компьютеру.
- Попробуйте подключить другой кабель USB. Используйте другой кабель USB. Устройства HP подключаются с помощью кабелей USB длиной не более 3 м.
- Отключите другие устройства USB. Если к компьютеру по интерфейсу USB подключено несколько устройств, например еще один принтер, то уровень напряжения, подаваемого к портам USB, может быть недостаточен для обнаружения всех устройств. Отсоедините любые другие устройства USB, которые не используются.
Что делать, если кабель USB подсоединен без установки драйвера HP?
При подсоединении кабеля принтера USB к компьютеру вместо настройки подключения с использованием драйвера HP в большинстве случаев Windows автоматически определяет принтер и устанавливает встроенный драйвер для обеспечения базовых функциональных возможностей. Может отображаться уведомление «Установка программного обеспечения драйвера устройства». Если печать выполняется, драйвер установлен успешно. Если задание печати завершается с ошибкой, дополнительные сведения по установке и использовании этого драйвера, а также сведения о проблемах во время настройки можно получить в разделе «Установка и использование встроенного драйвера печати Windows».
Можно выполнять установку с диска из комплекта поставки принтера?
Да, но версия драйвера может быть устаревшей или несовместима с новыми операционными системами. С диска устанавливается версия драйвера, который изначально поставляется вместе с принтером.Убедитесь, что на диске драйверы, совместимые с вашей ОС, особенно, если было выполнено обновление компьютера. В противном случае установка может завершиться неудачей.
Источники
- https://compsch.com/obzor/nastrojka-printera-na-pechat-s-kompyutera.html
- https://tze1.ru/articles/detail/kak-podklyuchit-printer-k-kompyuteru-instruktsiya-dlya-chaynikov/
- https://printeru.info/podklyuchenie/sposoby-ustanovit
- https://support.hp.com/kz-ru/document/c02690471
- https://support.hp.com/ru-ru/document/c02690471
- https://helpadmins.ru/kak-najti-printer-na-kompjutere-v-windows-10/
- https://support.hp.com/ru-ru/document/c03594300
Первоначальная настройка компьютера
Если разбирать весь процесс пошагово, то первое, что делается, это установка сетевого принтера. В Windows 7 для этого даже не всегда требуется наличие драйверов – зачастую они скачиваются из интернета.
Нет разницы, используется десктоп или требуется подключить ноутбук к принтеру – действия выполняются одинаково.
Далее требуется соединить устройства через USBпорт и включить принтер. Результатом могут быть сообщения про удачную установку устройства или может быть отказано в доступе и придется делать это вручную.
Во втором варианте нужны драйвера, которые идут в комплекте или скачиваются из сети, что бывает гораздо чаще – редко используются новенькие устройства с магазина.
рис.1. Открываем устройства и принтеры
рис.2. В открытой вкладке выбирается пункт про установку
После чего предлагается выбор вариантов.
рис.3. В данном случае выбирается первый – подключение локального устойства
рис.4. В следующем поле рекомендовано оставлять все без изменений – машина сама выберет наиболее подходящий порт
рис.5. Еще допускается выбор наиболее подходящего драйвера из предоставленного списка, но для этого нужно будет посмотреть в поисковике, какие из них взаимозаменяемые
рис.6. Если драйвера скачаны в iso файле, то путь указывается к виртуальному диску
рис.7. В конце компьютер спросит, как будет использоваться оборудование – выбираем второй пункт
рис.8. Осталось распечатать на принтере тестовый файл и назначить его по умолчанию
Открытие окна настроек принтера
Откройте окно драйвера печати HP в стандартных приложениях Windows и узнайте, как переходить по различным вкладкам и меню.
- Откройте документ или фотографию на компьютере, щелкните Файл или значок меню , затем щелкните Печать.Открывается окно или панель Печать или Печать изображений с общими настройками задания печати, включая меню для выбора принтера, на котором следует выполнить печать.
- Откройте Свойства документа или Настройки печати в главном окне или панели печати, чтобы получить доступ к настройкам драйвера печати HP. Название кнопки или ссылки различается в зависимости от приложения, из которого выполняется печать.
- Microsoft Word: Щелкните Свойства принтера
- Paint и WordPad: Щелкните Настройки
- Средства просмотра фотографий Windows: Щелкните Параметры… в правом нижнем углу экрана, затем щелкните Свойства принтера… в окне «Настройки печати»
- Adobe PDF Reader: Щелкните Свойства
- Чтобы просмотреть различные настройки, щелкайте вкладки вдоль верхней части окна. Чтобы получить доступ к дополнительным настройкам, нажмите кнопку Дополнительно, которая, как правило, расположена на вкладке Макет.Рис. : Пример окна принтера «Свойства документа»
- Если доступна вкладка Ярлык «Печать», щелкните ее, чтобы использовать ярлыки, которые уже настроены для общих типов заданий печати со всеми необходимыми настройками. Вы также можете создать собственные ярлыки для последующих заданий печати.
Настройки для цветной и черно-белой печати
Драйвер HP может использоваться для управления тем, как принтер воспринимает цвета и использует чернила для печати. Для достижения оптимальных результатов измените перед печатью фотографию или документ в приложении, где они были созданы, чтобы улучшить цвета, яркость, контрастность и любые другие настройки внешнего вида.
| Настройки и параметры | Страны/регионы |
Выбор цветной или черно-белой печати:
|
Выберите Цветная или Черно-белая на вкладке Бумага/качество На вкладке Цвет или Функции, а также в разделе Дополнительные параметры нажмите кнопку меню рядом с пунктом Печать в оттенках серого и выберите Выкл. для цветной печати, Высококачественная печать в оттенках серого или Только черные чернила В разделе Функции принтера на вкладке Дополнительно |
Параметры управления цветом: Определите диапазон цветов для печати на основе отраслевых цветовых стандартов и приложения, из которого вы печатаете. Драйвер печати преобразует цвета из текущих настроек цвета в выбранный вариант.
|
Меню Управление цветом или Цветовое пространство на вкладке ЦветМеню Управление цветом изображения на вкладке Дополнительно |
| Расширенные настройки цветов: Отрегулируйте насыщенность, яркость и тон или измените уровни отдельных цветов. | Ползунки Цветные атрибуты или Расширенные настройки цветов или Дополнительные параметры цветов на вкладке Цвет |
Настройки типа, размера бумаги и входного лотка
Настройки типа, размера бумаги и лотка позволяют принтеру надлежащим образом обрабатывать и масштабировать задания печати на бумаге. Тип и размер бумаги включены в некоторые Ярлыки печати при их доступности.
Виды подключения
Перед тем как настроить сетевой принтер через роутер, разберемся с возможными вариантами подключения. Итак, подключить принтер к роутеру можно следующими способами:
- Через USB-порт. Такое подключение возможно, если ваш роутер оснащён разъёмом USB и поддерживает печать по сети.
- Через LAN порт. Если ваш принтер оснащён встроенным принт-сервером с сетевым портом, вы можете подключить его к роутеру с помощью патч-корда.
- По Wi-Fi. Некоторые современные принтера оснащены модулем Wi-Fi и могут связываться с роутером по воздуху. К ним также можно подключиться напрямую с ноутбука, оснащённого модулем Wi-Fi.
- При помощи аппаратного принт-сервера. Это отдельное устройство, к которому подключается принтер. У принт-сервера есть в наличии LAN-порт для подключения к маршрутизатору.
Подключение по USB
Подключите ваш принтер к USB-порту роутера с помощью кабеля. Оба устройства должны быть выключены. Затем включаем роутер, ждём пока он загрузится. После этого можно включать принтер. По умолчанию, роутер не нуждается в специальной настройке, он должен сразу же распознать печатающее устройство. Проверить это можно, войдя в веб-интерфейс устройства и открыв карту сети. Там должна отобразиться модель вашего принтера. Если этого не произошло, проверьте статус принт-сервера. Он должен быть online.
Подключение по Wi-Fi
Если ваш принтер оснащён беспроводным Wi-Fi модулем, то подключить его к роутеру можно по воздуху без всяких проводов. Сделать это можно двумя способами:
- WPS. В инструкции к вашему принтеру находим как активировать функцию WPS. После чего нажимаем кнопку активации WPS на роутере. Ждём пока связь будет установлена (индикатор на роутере перестанет мигать) и проверяем появился ли ваш принтер на карте сети.
- WEP/WPA. Ручная настройка аналогична настройке первого подключения к беспроводной сети любого Wi-Fi устройства. Находим в меню принтера настройки сети, выбираем нужную нам сеть и вводим логин и пароль.
Подключение через LAN-порт
Если вы оказались счастливым обладателем принтера с сетевым портом, подключить его к роутеру вы сможете через LAN с помощью обычного патч-корда. Кабель обычно идёт в комплекте. Если же его нет, можно использовать патч-корд от роутера, если он у вас не задействован. Или купить кабель подходящей длины в магазине.
В меню устройства нужно задать ему статический IP-адрес. Это желательно сделать даже в том случае, если на вашем роутере настроена служба DHCP. Дело в том, что если IP-адрес принтера будет постоянно меняться, это осложнит его поиск и он периодически будет пропадать из списка доступных устройств. Есть конечно вариант зарезервировать IP адрес в настройках DHCP сервера по MAC-адресу.
После этого принтер перезагрузится. После чего его можно будет найти в списке сетевых устройств.
Установите драйвера принтера и распечатайте тестовую страницу.
Использование аппаратного принт-сервера
Если ваш принтер не оснащён сетевой картой или модулем Wi-Fi, а роутер – USB-портом, вы можете приобрести аппаратный принт-сервер. Как уже было сказано выше, это отдельное устройство, являющееся посредником между роутером и принтером.
Бюджетные модели имеют один USB-порт и сетевой порт. Более дорогие – несколько USB, а также, опционально, LPT-порт. Также принт-сервер может иметь встроенный Wi-Fi-модуль и подключаться к роутеру не по кабелю, а по воздуху.
Для начала подключаем принт-сервер к роутеру, а принтер – к принт-серверу.
Настройка принт-сервера осуществляется с помощью прилагаемой фирменной утилиты. Она позволяет найти в сети принт-сервер и задать для него IP-адрес. Дальнейшая настройка осуществляется через веб-интерфейс согласно инструкции. Войти в него можно, введя в адресной строке браузера IP, который был установлен для принт-сервера при начальном конфигурировании.
Как видим, есть несколько способов подключить ваш сетевой принтер к роутеру в зависимости от его аппаратных возможностей.
Причины отсутствия соединения и способы решения проблем
Если оба устройства работают исправно, причины могут быть такими:
- Ошибка пользователя при подключении МФУ к ПК.
- Ранее установленные драйвера устарели, работают нестабильно или не были загружены.
- По умолчанию выбрано другое устройство.
- Отключена служба «Автоматической печати».
- Ошибки операционной системы Виндовс.
- Поломка прибора.
Чтобы разобраться, как подключить принтер к компьютеру, если он его не видит, рассмотрим каждую проблему подробнее.
Неправильное подключение
Если при включении была допущена даже незначительная ошибка, он не будет работать. Поэтому, в первую очередь, следует проверить порядок и правильность включения. Пункты, которые подлежат проверке:
Подключен ли МФУ в сеть;
Кнопка питания. Если на приборе не нажата соответствующая кнопка, ждать стабильного соединения даже не стоит. Иногда пользователи просто забывают включить устройство и, как следствие, не могут начать работу.
Разъём USB.Обычно аппараты соединяются с ПК через USB-разъём 2.0. Чтобы подключение работало, нужно проверить исправность входа. Для этого нужно выдернуть провод и вставить его заново. Если ПК издаст звуковой сигнал, всё в порядке. В ином случае, можно проверить вход, подключив другое оборудование (мышку, клавиатуру, колонку).
Провода. В некоторых проблемах бывают виноват обычный шнур для связи. Его исправность можно проверить, заменив на другой.
Если ошибки в подключении не найдены, а компьютер не видит подключенный принтер, необходимо перейти к проверке следующих возможных причин.
Драйвера отсутствуют или работают неправильно
Если ранее драйвера не были установлены, важно это незамедлительно сделать. Диск с программным обеспечением обычно прилагается к МФУ при его покупке
Как подключить принтер без диска к компьютеру? Если диска не было или он утерян, всегда можно скачать свежие драйвера с сайта производителя. Например, чтобы подключить к компьютеру НР серию, следует перейти на официальную страницу Hewlett-Packard, выбрать операционную систему (Windows 7, 8 или 10), её разрядность и скачать предложенный файл.
В том случае, если драйвера были ранее установлены и работают неправильно, следует перед установкой новых, удалить старые. Для этого нужно:
- В разделе «Установка и удаление программ» удалить программу.
- В «Диспетчере устройств» удалить установленный драйвер.
- Запустить новый файл с программным обеспечением.
Чтобы запустить установщик, следует в папке, которая скачалась, найти файл Setup.
Устройства по умолчанию
Если к ноутбуку подключались другие МФУ, а позднее пользователь подсоединяет, например, принтер Canon, он может не печатать поставленные в очередь файлы, по причине того, что не выбран по умолчанию. Исправить ошибку можно следующим образом:
- В меню «Пуск» выбрать раздел «Устройства».
- Найти нужное.
- Нажав на него правой клавишей мыши, выбрать команду «Использовать по умолчанию».
В зависимости от установленной ОС порядок действий может незначительно отличаться. Например, в Windows 10 сначала следует выбрать пункт «Настройки», а затем уже перейти в папку «DEVICES».
После проделанных действий будет постоянное соединение.
Автоматическая печать
Если по причине ошибки или сбоя, в компьютере отключилась служба автоматической печати, МФУ может не работать. Как это проверить?
- В меню «Пуск» выбрать раздел «Панель управления».
- Затем перейти в «Систему и безопасность».
- Найти «Администрирование».
- Открыть пункт «Службы».
- Выбрать «Диспетчер печати».
- Правой кнопкой мыши перейти в «Свойства».
- Отметить пункт «Автоматически».
- Проверить состояние «Выполняется».
Ошибки ОС
Если принтер подключен к компьютеру, но он его не видит, возможно, что проблемы в работе операционной системы. Проверить это можно, подключив устройство к другому ПК. Такие ошибки исправляются только переустановкой системы.
Если описанные выше способы не помогают исправить проблемы, и пользователя так и волнует вопрос «почему компьютер не подключает принтер», ему следует обратиться к специалистам сервисного центра. Грамотные сотрудники исправят поломку, если такая имеется, или укажут на допущенные при настройке ошибки.
Когда все причины устранены, остаётся правильно подключить МФУ к компьютеру. Сделать это можно несколькими способами, о которых будет рассказано ниже.
Подключения сетевого устройства к MacBook
Оборудование для печати также можно подключить к MacBook, как сетевое. Для этого требуется знать, какой IP-адрес ему назначен в вашей сети. Зайдите в настройки принтера и выберите параметр “Печать сетевых настроек”, где и будет прописан IP.
Порядок подключения сетевого оборудования следующий.
- Выполните начальные действия, как было описано выше, и после нажатия на кнопку “+” в открывшемся окне, нажмите не вкладку “IP”. В открывшемся окне в строке “Адрес” необходимо прописать IP-адрес нужного вам аппарата.
- Поля “Протокол” и “Очередь” можно не заполнять, оставив их пустыми.
- Далее, необходимо будет выбрать нужное ПО по тем же принципам, о которых говорилось ранее, и кликнуть на “Добавить”. Через мгновение ваше печатающее оборудование будет добавлено в MacBook.
Ручная установка принтера в Windows 10
Если автоматическая процедура настройки не прошла удачно или Вы хотите использовать сетевой принтер, который предварительно включен в сеть через ethernet кабель, другой ПК или Вай-Фай связь, то можно воспользоваться вариантом ручного добавления. Такой способ подсоединения предусмотрен во всех версиях Windows 10 и не является сложным даже для неопытных пользователей.
Подробная инструкция по ручному добавлению:
- Нажмите пуск и перейдите в «Параметры» ПК.
- Поочередно выберите «Устройства», «Принтеры и сканеры».
- Кликните по кнопке «Добавить новый». Начнется процесс поиска и список начнет пополнятся.
- Посмотрите нет ли в перечне нужной модели. Если есть, то нажмите по ней.
- В противном случае выберите ярлык «Необходимый принтер отсутствует в списке».
- Далее для каждого случая выбор будет индивидуальным.
Рассмотрим детально возможные способы выбора при ручном подключении. Укажите вариант, который более всего подходит к текущей ситуации.
- «Мой принтер довольно старый. Мне нужна помощь, чтобы его найти.» Надпись говорит сама за себя. Если подключаете устройство не новое, а довольно старое, то этот вариант подходит в такой ситуации в Windows 10.
- «Выбрать общий по имени». В этом случае устройство должно уже быть подключено в сеть, а на нем включен общий доступ. Если Вы не поняли о чем идет речь, то это не Ваш вариант точно.
- «Добавить по IP адресу или имени». Аналог предыдущего варианта. Только в нем указание адресов происходит вручную, если пользователь или владеет.
- «Добавить Bluetooth, беспроводной или сетевой». Универсальный вариант для присоединения сетевого печатающего устройства, которое добавлено в сеть посредством Wi-Hi или любым другим способом. Как это сделать отдельно рассказываем дальше в статье. При выборе этого пункта Вы увидите окно такого типа. В списке выберите нужный вариант и следуйте дальнейшим указаниям мастера установки.
- «Добавить локальный с параметрами заданными вручную». Это Ваш вариант, если соединяете принтер через USB порт, но автоматическая установка не произошла. На следующем шаге ничего не изменяем.
Независимо от выбранного варианта в дальнейшем система предложит указать, какой именно принтер подключать, и установить драйвера под Windows 10. Это специальное программное обеспечение, без которого печать попросту невозможна. Их установка возможна сразу из базы самой ОС. В открывшемся окне слева выберите марку, а справа — точную модель своего аппарата. Когда своей модели в списке найти не можете, то воспользуйтесь установкой с диска, нажав в нижнем правом углу соответствующую кнопку.
Что делать, если нет диска
Если же в списке не находите своей модели принтера и установочного диска нет под рукой, то решением будет скачивание драйверов с сайта производителя техники. На портале бренда легко можно найти раздел с программным обеспечением, а именно он нам нужен. Дальше воспользуйтесь поиском по названию модели. Выбери пакет драйверов, который соответствует версии Windows и «битности» самой системы. Скачайте нужные файлы к себе на диск. Разархивируйте и укажите путь к ним используя ту же кнопку установки с диска.
Возможные проблемы с ПО для устройства
В первых версиях «десятки» действительно существовала проблема с программным обеспечением для печатающей техники под эту операционную систему. Сейчас дела обстоят намного лучше. Но если таки никак не можете найти под свою модель ничего подходящего, то как вариант можно использовать пакеты для Виндовс 7 или 8. Со слов некоторых производителей техники их продукция должна работать с ПО для более ранних версий ОС от Майкрософт. Но не стоит забывать о разнице между 32 и 64 bit, так как это важный момент.
Удаление старых драйверов
Если ранее использовалась другая техника, но в дальнейшем она работать не будет, то не лишним будет удалить ее драйвера со своего «компа». Это позволит избежать возможных конфликтов программного обеспечения. Эта процедура не является обязательной.
- Откройте раздел параметров системы «Принтеры и факсы».
- Найдите и удалите все старые модели.
- Теперь окончательно почистим систему от их драйверов.
- Запустите свойства сервера печати командой «printui /s» через окно быстрого запуска «Windows+R».
- В списке выберите и удалите нужные пакеты.
Возможные проблемы
Многие не знают, что делать, если ноутбук не видит печатающее устройство. В случае если вы пользовались вышеприведенными инструкциями, то проблем возникнуть не должно. Но если принтер все же отказывается напечатать документ, то корень проблемы:
- Неверно указанное устройство. Возможно, ранее вы подключали к лептопу другой принтер. Соответственно, в настройках установлено старое устройство. Чтобы документы для печати поступали на верный принтер, укажите в операционной системе свой теперешний агрегат.
- Отсутствие сырья в принтере. Возможно, документы не печатаются из-за того, что в устройстве кончилась краска или же тонер. А может вы попросту забыли положить бумагу. В этом случае принтер сообщит вам об этом самостоятельно. На современных моделях уведомление будет выведено на маленький дисплей. А в более старых аппаратах об отсутствии сырья вас уведомит мигающая красная лампочка.


































