Как узнать, есть ли встроенный модем
Проверка проводится по двум направлениям. В первом ищут виртуальные доказательства наличия адаптера:
- Нужно выйти в «пуск» и переместится в «панель управления» Виндовс.
- В новом окне найти «оборудование и звук».
- В списке параметров кликнуть по «диспетчеру устройств».
- Рядом с блоком «модема» активизировать знак «+» — для открытия каталога оборудования.
Во втором случае определяется его физическое наличие:
- на задней панели ноутбука нужно найти порт входа — он выглядит как телефонный разъем;
- определить наличие портов беспроводной интернет-карты — они всегда промаркированы и определяются по значку антенны с расходящимися в стороны волнами.
Важно! На поверхности ПК со скрытой, а не внешней беспроводной картой, должен находиться небольшой переключатель, помеченный как «вай-фай».
Значок встроенного оборудования
Подключаем модем к компьютеру
На выбор пользователей компания МТС выпускают 3G и 4G устройства. Их можно купить практически в любом отделении обслуживания провайдера в своем населенном пункте. Уточняйте стоимость оборудования у представителей провайдера в своем регионе.
Вы способны оформить заказ с отправкой на дом, оплатив курьеру доставку и стоимость. Вам не придется покидать свой дом.
Обычно в наборе поставляются сам гаджет, руководство пользователя. Размером он не превышает обычной карты памяти. Идеально подойдет во время путешествия или поездки.
В корпусе изделия вы найдете специальный слот для сим карты. Для нее следует выбирать подходящий для таких целей тарифный план, проконсультируйтесь с менеджером и выберите самый приемлемый вариант.
Обычно, провайдер продает стартовые комплекты, в состав которых входит модем и симка с установленным контрактом. Часто такие наборы имеют специальные предложения и скидки, поэтому выгоднее всего приобрести все вместе, а не по отдельности.
Чтобы начать пользоваться устройством, достаточно соединить девайс с USB входом вашего стационарного ПК или ноутбука. Система автоматически должна определить новое оборудование и активировать установочный драйвер программного обеспечения.
Процесс инсталляции довольно простой, действуйте согласно инструкциям на экране. После совершенной операции выполните перезагрузку. На рабочем дисплее появится специализированное приложение МТС. Если щелкнуть на него, отобразится меню настройки подключения. Чтобы произвести выход в пространство интернета, нажмите кнопку запуска.
Обычно проблем с установкой не возникает. Но операционная система компьютера не всегда может определить, подключенный девайс. Потребуется вручную произвести активацию драйверов. Для этого запустите диспетчер устройств в панели инструментов. На разных платформах он может находиться в разных местах.
Найдите в списке неизвестное оборудование и обновите драйвера. Вы можете скачать их с интернета, но необходимо подбирать уникальный файл для своей модели модема. Проверяйте источники перед началом загрузки, чтобы не получить вирусную программу. В дальнейшем старайтесь включать устройство в тот же порт, чтобы заново не производить процедуру для других разъемов. После этого потребуется произвести настройку точки доступа, но об этом в следующих разделах обзора.
Внимание! Маршрутизатор МТС не поддерживает сим карты других операторов
Для Android 2-й версии
Если используете в качестве модема старенький Андроид, скачайте из Google Play программу PDANet. На компьютер установите версию клиента для Windows. Далее:
- Зайдите в «Настройки» и включите режим отладки по USB.
- Соедините девайсы по USB.
- Запустите PDANet и тапните по надписи: «Enable USB Tether»» в главном меню.
- Если на компьютере появится запрос на инсталляцию драйвера, разрешаем его установку.
- На компьютере вызовите контекстное меню клиента в трее и щелкните «Connect Internet».
В первом и втором случаях работать с интернетом сможет только один клиент – ваш компьютер или ноутбук. В третьем (по Wi-Fi) поддерживается до 10 устройств одновременно, лишь бы ширины канала мобильного интернета хватило для всех.
Не секрет, что с телефона можно раздавать интернет на другие мобильные устройства и компьютеры. Такая схема подойдет в первую очередь для стационарных компьютеров, у которых нет Wi-Fi модуля. И подключить их к точке доступа Wi-Fi, которую так же можно запустить на телефоне, у нас не получится.
Практически все смартфоны на Android могут раздавать мобильный интернет (в режиме модема) по Wi-Fi, Bluetooth, или по USB кабелю. Но если у вас ПК, или не работает Wi-Fi на ноутбуке, то вы просто не сможете подключить свой компьютер к Wi-Fi сети. В таком случае можно использовать USB кабель. Соединить телефон с компьютером, и включить на телефоне режим «USB-модем». И на компьютере появится доступ к интернету через телефон (через мобильного оператора).
Когда телефон работает как модем именно по кабелю, то он сразу заражается от компьютера. А если использовать его как точку доступа Wi-Fi, то очень быстро садится батарея, и его приходится все время подключать к зарядке.
Кстати, Android смартфон можно еще использовать как Wi-Fi адаптер для компьютера.
Все очень просто. Не нужно устанавливать на компьютер какие-то драйвера, создавать подключения и т. д. Просто включаем на телефоне мобильные данные (интернет через EDGE, 3G, 4G), подключаем по USB к компьютеру и в настройках активируем режим «USB-модем».
Данная функция точно так же работает на всех телефонах, которые работают на Android.
Проверяем правильность установки драйверов
Если ваши драйвера установлены неправильно, то даже на горящий индикатор точка доступа может не откликнуться и wi-fi работать не будет. Прежде всего, в таком случае вам необходимо проверить работоспособность сетевой карты. Нажимаем правой кнопкой мыши на Мой компьютер и переходим в Свойства.

Далее идем в «Оборудование«-> «Диспетчер устройств«. Вы заметите весь список устройств, которые установлены на ноутбуке. Нам нужно найти раздел «Сетевые адаптеры«, а там ищем «Беспроводной«, wi-fi или Wireless. Если рядом с модулем вы увидите желтый треугольник с восклицательным знаком, то будьте готовы к тому, что нужно будет установить с нуля драйвер на сетевую беспроводную карту.
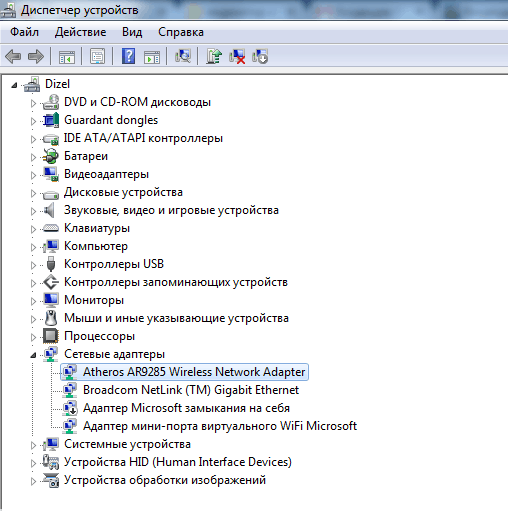
Скачайте драйвера из интернета или воспользуйтесь диском, который идет с комплектацией ноутбука. Инсталляция драйверов стандартная и мало чем отличается от установки какой-либо программы. Возможен такой сценарий, что wi-fi заработает не сразу, а лишь после нескольких установок. Чтобы адаптер работал хорошо и без труда обнаруживал беспроводные сети, необходимо выставить автоматическое получение IP-адреса.
Немного о самих модемах
Выбор 3G-модема
3G-модемы выбирает на сегодняшний день довольно приличное количество пользователей. Предлагает их практически каждая хоть что-то представляющая из себя сотовая компания. Но не все они способны обеспечить качественную связь, поэтому, если пользователь твердо намерен осуществлять интернет-серфинг посредством 3G-модема, то ему следует основательно подойти к изучению и выбору необходимого устройства. Для этого ему необходимо учесть:
- Ценовой диапазон устройства
- Характеристики (скорость приема-передачи данных, комплектация, дополнительные возможности)
- Дизайн модема.

Широкий выбор модемов
Достоинства и недостатки 3G-модемов
Первое достоинство, которое необходимо отметить в 3G-модеме, это его универсальность. Подразумевает это следующее: модем представляет собой интерфейс, который встречается практически на всех устройствах, а это значит, что беспроводной модем можно подключить не только к планшетному устройству, но и к компьютеру, телефону, роутеру и т.д.
Помимо своего прямого назначения, а именно обеспечения интернет-серфинга, модем благодаря своему разъему и размеру может быть использован как флэш-накопитель или приемник GPS. У некоторых 3G-модемов доступна функция подключения внешней антенны.
Также модемы представлены в широком разнообразии цветов и форм корпуса, а также размеров. Все это способствует развитию творческой и дизайнерской мысли.
Среди недостатков 3G-модемов можно отметить следующие:
- Недолговечность, связанная с высокой степенью эксплуатации при низкой износостойкости
- Невысокая ударопрочность, как следствие наличия корпуса, выполненного из пластика невысокого качества.
Универсальная инструкция по подключению и настройке USB модема через маршрутизатор
Думаю, нет смысла долго рассказывать, что такое 4G модем для ноутбука? Сегодня это самый отличный вариант для создания беспроводной сети с доступом к высокоскоростному LTE интернетe там, где невозможно провести его по кабелю. Например, на приусадебном участке. Однако использовать такое довольно-таки не дешевое устройство для подключения к интернету только одного ноутбука или компьютера нецелесообразно, когда есть возможность раздавать его сразу на несколько устройств по WiFi — при помощи роутера.
Александр ВайФайкин специалист по беспроводным сетям Некоторое время назад я описывал, как сделать интернет на даче при помощи 3G модема, однако это уже прошлый день. Сегодня актуален LTE интернет, а для раздачи его на несколько устройств одновременно мы воспользуемся роутером с USB портом и поддержкой 4G модемов.
Однако, данная инструкция по настройке работы мобильного модема с WiFi роутером универсальна:
- Во-первых, она подходит как для 3G, так и для 4G, поскольку разницы между ними при конфигурации подключения к маршрутизатору никакой нет.
- Так же руководство актуально для любой модели независимо от производителя — TP-Link, Asus, D-Link, Zyxel или Tenda. Отличие может быть только во внешнем оформлении интерфейса администраторского раздела, а также в названиях и расположениях рубрик настройки.
- Ну и наконец, оно также подходит для любых провайдеров, даже если их нет в списке, предоставляющих услуги мобильного интернета — Мегафон, МТС, Билайн, Yota, Tele2, SkyLink и т.д.
Предварительный этап
Подключение напрямую через кабель осуществляется с помощью сети Ethernet, поэтому необходимо обеспечить ее функциональность. Проверьте, поддерживает ли ваш ноутбук данную технологию. Как правило, все современные лэптопы позволяют подключаться по Ethernet и локальной сети без проблем.
Кабель прокладывается от коммутатора, помещенного в подъезде, до вашей квартиры. Далее необходимо подвести его к месту, где будет располагаться ноутбук. Учтите, что кабель желательно не заводить за острые углы, не пережимать, не запускать в узкие щели, иначе образуется прорыв, и сигнал просто не будет доходить до устройства.

Сигнал интернета теряется при перебитом кабеле
Поэтому провод лучше заранее продолжить по квартире в кабель-канале или внутри плинтуса, чтобы избежать случайного повреждения. Также учтите, что если вы будете перемещать ноутбук, то у кабеля должен быть достаточный запас длины для этого.
Как только витая пара будет продолжена, необходимо смонтировать на его конец штекер со специальным разъемом типа RJ-45. Лучше поручить это дело специалисту, так как при неправильном обжиме кабеля сигнал не будет проходить или будет идти с задержкой.
Возможно вас заинтересует: Как работает вай фай роутер

Штекер со специальным разъемом типа RJ-45
Если вы планируете подключить к ноутбуку Wi-Fi-роутер
, то вам понадобится сначала подключить основной кабель непосредственно к роутеру, а затем от роутера пустить второй кабель к ноутбуку.
Выбор провайдера
Перед тем, как что-то настраивать нужно, чтобы Интернет оказался в помещении. В этом помогут поставщики услуг связи, от правильного выбора которых зависит дальнейший комфорт пребывания в сети
В процессе изучения вариантов важно учитывать следующие факторы:
- Возможность осуществления прокладки сетевого кабеля на сторону абонента;
- Стоимость подключения и предоставляемых услуг;
- Условия тарифных планов;
- Наличие и оперативность реагирования службы поддержки;
- Акции, бонусы, скидки, предоставляемы провайдером.
Тарифы, акции, доступность подключения – всю эту информацию большинство компаний операторов размещают на своих сайтах. Про качество связи и поддержку лучше поинтересоваться у знакомых, которые пользуются услугами интересующего провайдера.
Видео-советы по выбору интернет провайдера:
Определившись с выбором, необходимо подать соответствующую заявку. Это можно сделать по телефону, на сайте компании или лично, посетив офис.
Настройка 3G/4G роутера с поддержкой модема
Рассмотрим теперь, как настроить карманный мобильный роутер Huawei 874FT, не имеющий встроенного модема. Как вы уже поняли, это устройство, представляющее собой нечто среднее между описанной выше моделью и классическим проводным роутером: оно имеет расширенные коммуникационные возможности, включая LAN-порт, но при этом является автономным благодаря наличию аккумулятора.
Правда, для выхода в интернет без 3G модема не обойтись, при этом большинство операторов требуют использования адаптированного модема.
В принципе настройка такого роутера осуществляется аналогичным образом, либо через веб-интерфейс, если имеется соединение Wi-Fi (пароль по умолчанию указан на нижней стороне коробки), либо через кабель USB.
Имя сети представляет собой комбинацию из буквенного обозначения и четырёх цифр MAC-адреса (с седьмой по десятую), пароль для этого устройства оператор устанавливает как 8 последних цифр MAC-адреса устройства.
Вход в веб-интерфейс – не по цифровому адресу, как это обычно бывает для большинства моделей роутеров, а по символьному (http://router.3g), пара логин/пароль для входа в админку стандартная – admin/admin.
Точно так же настраиваются роутеры Huawei от других операторов (Билайн, Теле2), единственная разница – в настройках, устанавливаемых на этапе прошивки, ориентированных на уверенный приём сигнала в конкретной сети.
Практически все роутеры имеют специальное отверстие для сброса настроек к заводским. Для этого необходимо нажать эту кнопку острым предметом и удерживать её несколько секунд. Отметим, что к такому шагу следует прибегать только в крайнем случае. Если вы потеряли или забыли пароль на модем, можно связаться с оператором, который перепрошьёт устройство, восстановив доступ к нему.
Алгоритм подключения модема к ноутбуку
Как установить модем Yota 4G LTE на компьютер: пошаговая инструкция
Как уже стало понятно, в первую очередь необходимо подсоединить модем к любому исправному порту USB. Далее в автоматическом режиме система начнет установку драйверов и прочего программного обеспечения для корректной работы устройства. Если все будет успешно, то откроется окно автозапуска с предложением установить и другие драйвера. От того не нужно отказываться. Выбрав язык и указав путь установки файлов, если это возможно, останется только дожидаться окончания процесса.
Важно! Если все предыдущие действия было выполнены правильно, то подключение уже доступно к использованию и интернет появится автоматически
Какой модем выбрать?
Что касается возможности подключения 3G-модема к планшету, то основными условиями являются наличие разъема, поддержка USB-модема или OTG-кабеля. Пользователи часто не могут определиться с выбором модели устройства. Внешне эти продукты похожи. Устройство имеет небольшие размеры, состоит из корпуса, модуля 3G или 4G и слота для SIM-карты, которая остается вставленной в слот. В некоторых устройствах чип уже вшит в корпус.

Такое оборудование продается в сервисных центрах или магазинах электроники, где специалисты могут проконсультировать по вопросам совместимости. Современные модемы, поддерживающие 4G, легче сопрягать с планшетом. Иногда они продаются по тарифу на USB-устройство
В других случаях обратите внимание на подключение. Среди наиболее популярных USB-модемов — Huawei E352, Huawei E173, Huawei E171, ZTE MF-180, ZTE MF-100, ZTE MF-112 и другие
Как включить 4G
Ниже мы детально рассмотрим, как включить LTE. Пошаговая инструкция подойдет для мобильных устройств на базе операционной системы Андроид. Существует два основных способа, как включить режим LTE. Первый – в автоматическом режиме, а второй способ – вручную. Самый простой способ включить LTE на смартфоне или планшетном компьютере – автоматически. Интернет активируется сам, поэтому от абонента никакие действия не потребуются. Настройки вручную потребуют от пользователя выполнения некоторых действий.
Итак, первый вариант настройки, который мы рассмотрим – вручную:
- Из главного меню гаджета выполняем переход в раздел «Настройки».
- Находим пункт «Мобильные сети», затем нужно выбрать вкладку, которая называется «Другие сети».
- Перед вами откроется новое окошко с расширенным функционалом, который касается мобильного доступа.
- Теперь нужно зайти в пункт под названием «Точки доступа».
- Выбираем специальную опцию для создания новой ТД.
- Затем вам нужно будет указать достаточно много различных данных. Обязательно прописываем логин, пароль, прокси и порт. Получить необходимую информацию можно на официальной странице компании поставщика услуг.
- Если все данные были введены верно, Вы сразу сможете пользоваться интернетом.
Второй вариант, предполагающий настройки автоматически. В данном случае от вас не потребуется выполнение каких-либо действий и ввода информации. Сеть будет автоматически переключаться в зависимости от того, в каком населенном пункте вы находитесь. К примеру, вы на данный момент пребываете в отдаленной от центра деревне, где активно подключение 2G, а затем уезжаете в город, где доступно 4G соединение, то в таком случае смартфон самостоятельно переключится на нужную сеть. Пользователи могут выполнить настройки LTE по умолчанию. Через главное меню снова заходим в категорию Настройки, выбираем Сети – Мобильные сети. После этого заходим в пункт «Тип сети» и выбираем «Только 4G». Данные краткие инструкции подойдут для всех современных моделей мобильных устройств, функционирующих на ОС Андроид. Помните, чем дальше пользователь находится от базовых станций своего оператора, тем хуже будет качество соединения.
Лте и 4 джи — в чем разница?
В поисках отличий между LTE и 4G, нужно прежде всего сказать, что это за технология ЛТЕ.
LTE – это стандарт беспроводной скоростной передачи данных, которая отличается высокими настройками и функциями. Позволяет предавать данные на расстояниях, смотреть фильмы, слушать музыку на максимальных разрешениях с максимальной задержкой поступающего сигнала до 5 миллисекунд. В настоящее время в России эта технология распространена всего лишь на 50%, однако есть тенденция, что в дальнейшем обхват ею всей страны достигнет 90-100%. Иногда ЛТЕ также могут именовать, как и 4 джи, поэтому можно сказать, что отличия существенного между ними не существует.
Что такое 2g, 3g и 4g в смартфоне
В смартфоне 2g 3g и 4g это все те же технологии мобильной связи, которые позволяют пользователям наслаждаться доступом в Интернет. В чем отличие интернета 3g от 4g в телефоне? Отличие между ними заключается в скорости и функциях.
Так, например, 2g позволит вам только читать новости, просматривать фотографии и загружать их, однако, чтобы посмотреть видео этого будет недостаточно. Стоит отметить, что 2g имеет преимущества перед более новыми своими собратьями. Он может работать в тех случаях, когда остальные сети виснут из-за перегруза серверов, поэтому зачастую используется как спасательный круг.
Почему 4G и LTE – это две разные технологии?
Вы наверняка замечаете, что в описании смартфонов/планшетов с поддержкой сети четвертого поколения постоянно используется приставка Long Term Advanced. Также дело обстоит и с операторами. Компании во всех названиях и характеристиках указывают 4G ЛТЕ. Из-за этого у пользователей и клиентов возникает мнение, что это одно и то же
Производители телефонов и провайдеры же не акцентируют внимание на сходствах и отличиях. На самом деле, никакого обмана со стороны компаний в этом нет
Использование двух понятий вместе нужно только для привлечения покупателей. С одной стороны, 4G и LTE принадлежат одному поколению, с другой же – в них есть несколько отличий, которые следует знать каждому пользователю. Начнем с определения этих двух понятий и разберемся, какая разница между ними.
Что такое ЛТЕ
Когда возникает вопрос об LTE — что это такое и чем отличается от 4-джи, стоит начать с буквального перевода. Long Term Evolution (долгосрочная эволюция) — это только одна из технологий, относящихся к стандарту четвертого поколения мобильных сетей, первой выделенная в отдельное направление; своего рода первый шаг к тем параметрам, которыми должна обладать полноценная 4G-сеть. Она тоже не обеспечивала заявленных 100 Мбит/сек, но потенциал убедил МСЭ отнести ее к четвертому поколению за счет некоторых новых решений в области оцифровки и модуляции сигнала.
Поэтому сейчас эти 2 понятия считаются тождественными и активно продвигаются как операторами сотовой связи, так и производителями мобильных устройств. Несмотря на то, что обещанных 100 Мбит/с эта сеть так и не предоставляет, технология ЛТЕ обеспечивает стабильное подключение с невысоким пингом, чего хватает для большинства задач, включая голосовую и видеосвязь, а также просмотр онлайн-видео в HD-разрешении.
С технической точки зрения, к сетям четвертого поколения можно отнести лишь LTE-Advanced — «улучшенную LTE», на тестах демонстрирующую скорость до 300 Мбит/сек. Кроме того, эта технология уже «научилась» использовать несколько несущих частот одновременно, что позволяет в теории увеличить качество интернета для пользователей без выраженной зависимости от их количества.
«Простую» LTE технически правильнее будет считать улучшенным вариантом 3G-сети, так как она более приближена к параметрам этого стандарта, чем к требованиям сетей 4-джи.При покупке мобильного гаджета осведомленный пользователь обращает внимание на наличие LTE в телефоне, поэтому хотя бы 1 гнездо для SIM-карты помечено этой аббревиатурой. Кроме того, карточка мобильного оператора способна функционировать и в беспроводном модеме, принимая мобильный интернет и раздавая его по Wi-Fi на другие устройства
Сравнение скоростей 4G vs LTE
Сеть 4G демонстрирует впечатляющий диапазон максимальных значений, но в рабочих условиях он практически недостижим. LTE в этом смысле проигрывает «улучшенной» версии технологии, поэтому отличие 4G (LTE-Advanced) от простой ЛТЕ в этом плане ясно:
- средняя скорость передачи данных у LTE составляет до 29 Мбит/с, а полноценный 4G LTE поддерживает от 30 до 50 Мбит/с;
- пропускная способность канала — 150 Мбит/с и до 1 Гбит/с;
- скорость отдачи — максимум 10 Мбит/с против 50–60 Мбит/с.
Исправление потенциальных проблем при подключении модема к ноутбуку
В чем отличия между сетями 3G и 4G: особенности, преимущества и недостатки
Но иногда этого не происходит и тогда есть два варианта: вызвать мастера на дом или попытаться создать подключение самостоятельно. Для второго варианта пошаговая последовательность действий такова:
- Найти «Сетевые подключения»;
- Создать новое и указать пункт «Подключение к интернету»
- Обязательно выбрать ручную установку;
- Выбрать необходимый для настройки модем;
- Указать название нового подключения, а также данные для авторизации на сервере провайдера. Их выдают вместе с модемом или при подписании договора о предоставлении услуг;
- Оставить птички на пунктах о «Подключении по умолчанию» или «Сборе регистрационных данных», чтобы в будущем минимизировать риск появления проблем с подключением;
- Создать ярлычок на рабочем столе для удобства доступа, а также включения и выключения сети.
При правильном заполнении всех полей в трее или в области уведомлений появится значок, символизирующий успешную работу устройства и нового подключения.
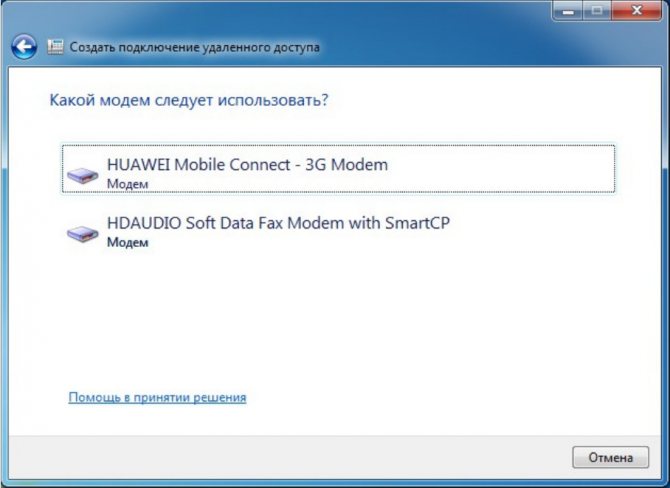
Различия 3G от 4G в скорости и сложности настройки
Прежде чем рассматривать, как подключить модем к роутеру для раздачи Интернета, надо понимать, каким образом функционируют и на что способны сети 3G и 4G. Они доступны пользователю в зависимости от местонахождения, имеют свои особенности.
| Технические характеристики | 3G | 4G |
| Максимальная скорость | 2 Мбит/с | 1 Гбит/с |
| Минимальная скорость | 144 Кбит/сек | 100 Мбит/с |
| Стабильность соединения | Высокая | При пиковых нагрузках возможно переключение на 3G |
| Зона покрытия | Доступна на всей территории России | Распространена вблизи крупных городов, в пределах 100 км от вышки сотовой связи. |
| Защищенность | Индивидуальный IP-адрес, стандартное шифрование. | Дополнительный уровень защиты. |
| Комфортный уровень использования | Интернет-серфинг, мессенджеры, социальные сети, прослушивание аудио. | IP-телефония, просмотр видео, скачивание и загрузка большого объема данных. |
| Взаимодействие с другими сетями | 4G | 3G и LTE |
| Сложность настройки | Простая, подходит для техники любого возраста. | Средняя, сама установка аналогична «младшей» Сети, поддержка осуществляется для оборудования от 2012 года, современная сим-карта. |
Практически все модемы текущего поколения работают на четыре G, выдают качественное соединение в любых условиях.
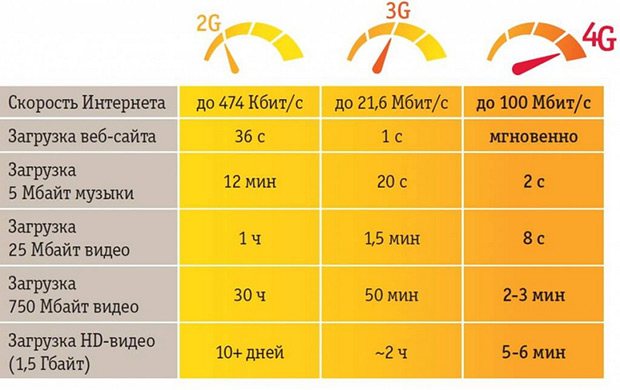
Обновление драйверов модема
Если вдруг успешное подключение, которое стабильно работало, вдруг перестало функционировать или скорость интернета начала резко снижаться или «скакать», то, скорее всего, необходимо обновить драйвера на устройство. Сделать это можно таким образом:
- Найти в меню Пуск «Панель управления»;
- В ней выбрать «Диспетчер устройств» и найти вкладу с модемами;
- Выбрать необходимое устройство и удалить элементы его программного обеспечения;
- Перезагрузить ноутбук и переподключить модем;
- Дождаться установки драйверов. Если оно не началось, то следует опять вернуться в «Диспетчер устройств», найти свой модем и по нажатию правой кнопки мыши выбрать «Обновить драйвера вручную».
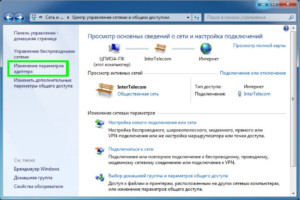
Настройка 3G-4G интернета на модеме через маршрутизатор ТП-Линк
После этого переходим к настройкам. Зайти в панель администратора можно по адресу 192.168.0.1 или tplinkwifi.net. Здесь нас интересует раздел меню «Настройки USB — 3G/4G»
Ваше мнение — WiFi вреден?
Да 22.59%
Нет 77.41%
Проголосовало: 47533
Если вы приобретали роутер в розничном магазине, то в программное обеспечение уже вшиты данные для подключения ко всем основным операторам России и стран СНГ — Мегафон, МТС, Билайн, Теле2 и так далее. Остается только выбрать свою страну и поставщика услуг
Но если по каким-то причинам вашего провайдера тут нет, то ставим галочку и указываем параметры для подключения модема вручную — номер дозвона, имя точки доступа, имя пользователя и пароль. Все это нужно узнавать у своего мобильного оператора.
В качестве «Режима подключения» оставляем по умолчанию «Автоматически» и жмем на кнопку «Сохранить». После чего мобильный интернет через USB модем будет использоваться в качестве резервного источника. При отсутствии же кабельного подключения в порт WAN, связь через 3G-4G модем станет основной. При этом учитывайте, что скорость такого интернета будет ниже, чем через кабель обычного провайдера (Ростелеком. SevenSky, QWERTY или любого другого).
Конечно же можно! Если у вас пакетный тарифный план со включенными гигабайтами, то будут использоваться именно они. В ином случае будет производиться списывание средств со счета в соответствии с ценами данного оператора на мобильный интернет.
Перспектива 5G
Во всем мире впервые внедрить стандарт 5G планируют не ранее 2020 года. Это связано с необходимостью отказа от большого числа частотных диапазонов и работы на миллиметровых волнах. Это очень усложняет и удорожает внедрение стандарта.
Впервые испытание технологии прошло на зимней Олимпиаде в Корее в 2021 году. После этого его планируют тестировать на летних Олимпийских играх в Токио 2021. И только потом начнется запуск первых коммерческих сетей стандарта.
Выбор между 3G и 4G сложен в силу того, что каждая из сетей имеет свои минусы и плюсы. Первый предлагает более широкое покрытие, но меньшую скорость. Вторым можно пользоваться только в больших городах, но он намного быстрее. Выбирать следует лично пользователю с упором на все представленные сравнения.
Модем есть в списке устройств
Если модем есть в списке устройств, тогда можно перейти к следующему шагу диагностики. Выделите модем и нажмите правую кнопку мыши, а затем в меню выберите пункт “Свойства”. В окне “Свойства модема” откройте вкладку “Диагностика”:
и нажмите кнопку “Опросить модем”. В результате должно должен появиться такой текст:
Если такого текста нет значит модем не работает должным образом. возможно он отключен системой из-за неправильных драйверов или конфликта с другим устройством. Также, в этом окне, проверьте вкладку “Дополнительные параметры связи”:
Быть может там вписана неверная строка инициализации, которая не позволяет модему правильно работать. Эта строка должна быть пустая если вы подключаетесь через программу вашего провайдера (например МТС Коннект), а если вы подключаетесь напрямую, через средства Windows, в ней должна быть строка, правильная для вашего провайдера. На рисунке указана правильная строка для провайдера МТС.
Для Билайн это будет AT+CGDCONT=1,”IP”,””.
Для Мегафон AT+CGDCONT=1,”IP”,”internet”.
Привязка, то есть самый популярный способ подключения к интернету
Привязка позволяет использовать ваш смартфон со встроенным модемом и модулем Wi-Fi в качестве мобильной точки доступа, благодаря чему он становится точкой беспроводного доступа и доступа в Интернет для многих других устройств. Конфигурация этого решения зависит от используемого устройства. На Android настройки, отвечающие за функции мобильной точки доступа, чаще всего находятся в настройках сети. Если в системных настройках есть встроенная поисковая система, вы можете использовать ее.

Для устройств iOS настройки находятся в разделе «Настройки»> «Персональная точка доступа».
Обе операционные системы позволяют создавать сеть беспроводной локальной сети с заданным пользователем именем и сетью. Некоторые устройства также позволяют подключение через Bluetooth или USB. Если вы используете проводную связь, у вас должен быть соответствующий кабель, и вам может потребоваться установить специальное программное обеспечение с драйверами.
К сожалению, использование привязывания имеет несколько недостатков. Самым большим из них является быстрое снижение уровня заряда батареи. Мобильная точка доступа использует сотовый модем и модуль Wi-Fi, которые не очень энергоэффективны. Устройство может нагреваться при использовании общего доступа к сети. В зависимости от модели смартфона, полностью заряженный аккумулятор будет работать несколько часов.
После использования рекомендуем отключить модем.
Телефон не видит модем
Некоторые разработчики не в восторге от того, что к их устройству подключают 3G-девайсы, поэтому они создают препятствия для таких манипуляций — чаще всего это искусственное ограничение доступа. Чтобы снять его, необходимы root-права в системе Android, аналогичные правам администратора в Windows. Только root-права позволяют владельцу влезать в хранилище и удалять или изменять внутренние файлы. Получить их с помощью манипуляций в телефоне не получится, нужно скачать специальные приложения для обхода. Ниже приведены три программы, которые могут помочь получить root-права.
- Kingo Root — наиболее удобное приложение для Android. У него есть даже утилита для ПК, можно настроить как через смартфон, так и через компьютер. После установки программа скачивает все необходимые скрипты, и у владельца устройства в течение нескольких минут появляются root-права. Особых программистских тонкостей не требует, всё выполняется по инструкции.
- FramaRoot — в одно нажатие устанавливает на смартфон «Superuser» и «Supersu», а на ПК установки не требует. Программу поддерживают большинство смартфонов на Android, она позволяет управлять root-правами, разрешениями для различных приложений и самими приложениями. Устанавливается при запуске apk-файла из карты памяти.
- 360 Root — ещё одна утилита, позволяющая установить на смартфоне root-права, родом из Китая. Предназначена для Android 1.6 или выше. Можно установить через ПК следующим образом: установить приложение, на компьютере в «Панели управления» найти «Сеть и Интернет — Подключения — Настройки LAN»; после этого ввести в поле «Адрес» следующие цифры: 61.144.217.182, активировать прокси и нажать «ОК».
Важно! Когда пользователь получает root-права в распоряжение, смартфон автоматически лишается гарантии, и больше не может быть отдан в ремонт при неисправности. Так что подобные манипуляции происходят на страх и риск владельца
При подключении USB-девайса к мобильному устройству могут также возникнуть следующие проблемы:
- В Android нет пункта «Мобильные сети». В этом случае подключить USB-девайс не получится, либо придётся искать устройства с другой прошивкой
- Не хватает питания. Перед тем, как пользоваться USB-модемом, рекомендуется основательно зарядить смартфон, либо всегда иметь при себе заряженный пауэрбанк.
Так как модемы придуманы для компьютеров, ноутбуков или планшетов, настройка их производится именно через эти устройства. И, если всё правильно настроить, то пользование модемом через смартфон не составит никаких проблем.


































