Основные проблемы с подключением
Нередко пользователи сталкиваются с ошибками, во время подключения собственных модемов к различным устройствам. К примеру, если проблема возникает при подключении к планшету, то скорее всего потребуется перевести модем в режим «Только модем». Для этого воспользуйтесь инструкцией, приведенной выше.
Еще одной актуальной проблемой может быть блокировка модема. Дело в том, что для данного устройства от подойдут для использования только одноименные СИМ-карты. Поэтому, если Вы используете карту иной компании, то работоспособность ее будет равна нулю. Чтобы исправить это, необходимо загрузить и инсталлировать с верифицированного сайта программу «Inspire Your Device», после чего следовать указаниям в рабочей области приложения.
Настройка 4g модема Мегафон через роутер
Если ты хочешь пользоваться интернетом не на одном устройстве, а сразу на нескольких, то съемный модуль нужно подключать не просто к ноутбуку, а к роутеру. Тогда появится возможность включить вай фай и подцепить к нему и другие смартфоны, планшеты и компьютеры. Делается это также несложно. Пошаговое подключение 4g модема Мегафон к роутеру, инструкция для вас:
1. Вставь аппарат в роутер;
Internet Accessсохранить
А в следующей статье мы расскажем про настройки модема Beeline, заходи, будет интересно!
- https://wifigid.ru/nastrojki-routera-dlya-provajdera/nastrojka-modema-megafon-4g
- https://tarifkin.ru/megafon/pravilnaya-nastroyka-modema-megafon
- https://4gltee.ru/nastrojka-modema-megafon/
Настройка модема на ноутбуке или компьютере
Для подключения и настройки модема не требуется каких-то особых премудростей. Чтобы всё прошло благополучно достаточно небольшой доли внимательности и аккуратного соблюдения последовательности действий. Эта процедура по силам любому новичку.
Перечислю по пунктам порядок подключения и старта работы модема от «Мегафона» на ноутбуке (на ПК почти аналогичные действия):
- Запустить загрузку операционной системы и других приложений на ноутбуке. Поясню, рассказывать буду о работе на устройстве с Windows 7 – это одна из самых популярных ОС до сих пор. Но надо иметь в виду, практически тот же порядок действий соблюдается при такой процедуре на других ОС.
- Вставить свой модем в USB-порт ноутбука или в разъём специального удлинителя. Модем по своей сути является чем-то вроде флешки, поэтому подключение/отключение его ничем не отличается от таких же действий с флеш-накопителем.
- Если всё в порядке с оборудованием, с подключением модема автоматически должна начаться установка на ноутбуке специального приложения для быстрого доступа к управлению устройством.
- Как только процесс установки этой необходимой программы закончится, появится уведомление о необходимости сделать перезагрузку компьютера, дабы инсталляция приложения была доведена до логического завершения. Не следует забывать о сохранении всего, что было открыто (файлы, документы, фото и прочее) на компьютере перед перезагрузкой.
- Убедиться в том, что новое устройство появилось на ноутбуке, позволит посещение пункта «Модемы и маршрутизаторы», который находится в «Диспетчере устройств». При безошибочно проведённой операции установки в этом разделе появится новый пункт с названием только что установленного устройства.
- Стоит кликнуть на значок программы «Мегафон Интернет» на рабочем столе и, в зависимости от настроек, может начаться подключение модема к интернету. Изменение цвета маленького, круглого индикатора на модеме с красного на зелёный будет свидетельствовать о подключении к Всемирной паутине. Об уровне сигнала поступающего интернета можно будет узнать в открытом окне приложения.
- Самое время запускать браузер и начинать пользоваться всеми преимуществами соединения с интернетом при помощи USB-модема «Мегафона».
Автор видео: WiFiKA RU
Что такое 3G/4G мобильный роутер
Мы уже привыкли к домашним роутерам, получающим сигнал по проводным сетям и раздающим его всем мобильным гаджетам по воздуху или Ethernet кабелю. В принципе мобильный Wi-Fi роутер – это тот же маршрутизатор, но ловящий трафик через симку сотового оператора и раздающий его по беспроводной защищённой сети.
То есть разница заключается только в источнике получения входящего трафика. Разумеется, скорость здесь далека от максимальной, да и тарифы отнюдь не оптимальны, но основное достоинство 3G/4G роутера – его автономность. Его можно взять на пикник вместе с Powerbank, обеспечив возможность доступа к интернету большой компании на протяжении длительного времени.
Хотя производители делают такие роутеры универсальными, отечественные операторы сотовой связи адаптируют их под свои тарифные планы, зачастую меняя название исходной модели. То есть похожие устройства предлагают и МТС, и Теле2, и Билайн. Вставить симку от другого оператора в такие роутеры не получится, необходима перепрошивка базового ПО. Размеры подобных устройств соизмеримы с современными смартфонами, подзаряжаются они через USB-кабель.
О настройке карманного вай-фай роутера мы расскажем позже, отметим лишь, что такой девайс не стоит путать с обычным роутером, функционал которого позволяет подключать внешний 3G/4G модем. Он не имеет порта для использования сим-карты, но она может быть вставлена в модем, который покупается отдельно и представляет собой устройство размером с флешку.
Такие роутеры, как правило, работают только от бытовой сети, то есть не являются мобильными, но зато возможности маршрутизатора у них намного шире, имеются даже LAN-порты. Но это тема отдельного разговора.
Настройка 4G-роутера от Мегафона
Настраивать роутер будем через фирменную веб-оболочку Мегафона, которая открывается как обычная страница в любом браузере.
Подключение к компьютеру
Подключиться к роутеру можно по «Вай-Фаю»:
- Зарядите полностью батарею роутера. Вставьте «симку» в роутер и включите его — он сразу же начнёт раздавать Wi-Fi.
- На компьютере откройте панель с доступными сетями — там найдите сеть своего мобильного роутера.
- Подключитесь к ней — введите пароль, который находится на оборотной стороне роутера — на этикетке.
Введите пароль от сети, который находится на задней панели устройства
Проводное подключение (с помощью USB-кабеля) считается более надёжным, поэтому рекомендуется использовать именно его. Подключите USB-шнур микро-выходом к роутеру, а обычным штекером к компьютеру. Подождите, пока на ПК установятся автоматически драйверы устройства.
Авторизация в веб-интерфейсе
После соединения ПК и мобильного роутера сразу переходим к оболочке с настройками, чтобы поставить другой пароль на сеть «Вай-Фай»:
- Запустите любой обозреватель, который стоит сейчас у вас на ПК.
- В строчке с адресом наберите или вставьте http://status.megafon.ru/ и щёлкните по «Энтер» на клавиатуре.
- Если страница не открылась, попробуйте перейти ещё по таким адресам: 192.168.8.1 192.168.9.1 либо 192.168.0.1.
- В итоге откроется страница для входа. Нам нужно написать пароль admin и зайти в настройки.
Войдите в интерфейс с помощью пароля admin
Описание вкладок интерфейса
Какой интерфейс с настройками перед вами откроется:
- После входа вы попадёте сразу на главную страницу — здесь будут отображаться: текущий трафик, длительность сессии в интернете, а также списком все устройства, которые подключены к вашей сети.
На главной странице отбражается ваш трафик
- В разделе «Информация» будут основные данные об устройстве. В «Контактах» будут все абоненты из вашей телефонной книги. В блоке SMS вы можете читать и отправлять «смски».
В контактах будут все номера из вашей адресной книги на «симке»
- В «Балансе/USSD» вы можете выполнять разные коды USSD, например, чтобы проверить баланс или остаток трафика до конца месяца.
- В блоке «Обновление» проводится апдейт прошивки роутера.
- Во вкладке «Настройки» проводится сама отладка сети роутера. В блоке «Быстрая настройка» справа можно быстро пройтись по основным параметрам сети роутера. Эта функция мгновенной отладки подходит новичкам.
Быстрая установка подходит для новичков
- В настройках сети можно изменить параметры оператора, указать, какую сеть использовать — 3G, 4G либо автоматическое переключение между ними. Обычно ничего настраивать в этой вкладке не нужно, так как роутер это делает всё за вас.
Настройка беспроводной сети
Теперь мы добрались до настройки «Вай-Фая»:
- Открываем вкладку Wi-Fi. Включаем коммутатор «Вай-Фай».
- Пишем название сети и включаем его передачу.
- Ставим шифрование WPA2 PSK. Тут же ниже вбиваем сложный пароль от сети, чтобы никто посторонний не смог пользоваться вашим «Вай-Фаем» и тратить ваш трафик.
Настройте безопасность своей сети
- Выбираем максимум подключений в последнем выпадающем меню. Применяем все настройки.
- В дополнительных настройках можно поставить режим подключения, ширину полосы канала, страну и частоту канала. Обычно здесь ничего менять не нужно, но при необходимости можете это сделать, чтобы увеличить скорость интернета. Если что-то измените, не забудьте сохраниться.
В доп. настройках можно изменить режим подключения, ширину полосы и другое
Регулировка потребления питания
Чтобы роутер не потреблял много энергии и заряд аккумулятора держался как можно дольше, настройте режим энергосбережения. Перейдите в одноимённую вкладку в основных настройках. Выберите радиус действия вашего «Вай-Фая». Чем меньше радиус, тем меньше энергии роутер будет терять каждую минуту. Установите также при необходимости переход в режим сна после определённого времени бездействия. Это также поможет сэкономить заряд.
Установите переход на спящий режим на роутере, чтобы заряд не тратился впустую
Внешний вид и комплектация
Для начала давайте ознакомимся с самим роутером. Это очень важная вещь, так как на нём много различных индикаторов и кнопок, о которых следует знать пользователю заранее. Данный маршрутизатор имеет название модели MR150.
На данный момент в Мегафоне продаётся 5 и 6 серия. 2, 3 и 4 серия вышли из производства, но сам процесс настройки одинаковый. Есть также Alcatel Link Zone роутер, но он имеет примерно такой же вид и прошивку.

Начнем по порядку с индикаторов:
- Зарядка или аккумулятор – по нему можно отслеживать, как долго ещё может проработать. Но как показала практика, индикатор показывает не всегда верно, так что в будущем будете отталкиваться от своего опыта использования этой модели.
- Wi-Fi передача – если мигает, значит идёт передача информации. Если горит – ждёт соединения с устройством. Беспроводная сеть работает.
- SMS – если горит, значит пришло новое сообщение. Если не горит — значит сообщений нет.
- Соединение с мобильным оператором: Красный – ошибка коннекта.
- Зелёный – 2G/3G.
- Мигает зелёный – соединение с сетью 2G/3G.
- Синий – 4G.
- Мигает синий – соединение с сетью 4G.
Далее идут боковые кнопки и разъёмы:
- Кнопочка ВКЛ/ВЫКЛ – тут я думаю всё понятно.
- WPS – для быстрого подключения по беспроводной технологии между двумя устройствами. Можно подключаться даже без пароля.
- Отсек для симки. Там же есть кнопка для сброса на заводские настройки. Если вы взяли его у друга или знакомого, или ранее им кто-то пользовался, то зажмите эту кнопку на 15 секунд.
Как подключить 4g модем Мегафон к ноутбуку
Внешне он очень похож на всеми знакомую флешку и соединяется с устройством через такой же порт. Поэтому логично будет выполнить тот же набор действий как при подключении флеш-карты к компьютеру — вставить его в USB-разъем. Не забудь предварительно оснастить модуль сим картой, которая идет в комплекте с устройством. Далее оргтехника сама определит новое устройство в своей системе и произведет необходимую настройку. Если по каким-либо причинам этого не произошло, то необходимо настроить 4g модем Мегафон на ноутбуке вручную. В этой статье можно найти ответ на вопрос какая скорость у 4 джи интернета. Как самому установить 4g модем Мегафон на компьютер расскажем далее:
1. Перейди в «Мой компьютер» и два раза кликни на значок появившегося съемного диска;
Принимаю;
Далее;
Установить;
«Мультифон»
Как подключить?
К этому вопросу нужно подходить со всей серьезностью. Поэтому разделим всю инструкцию на логические пункты, выполнение которых обязательно для работы интернета.
Выбор маршрутизатора
Это ключевой фактор. Далеко не все модели имеют соответствующий разъем и функцию раздавать интернет с модемов. Поэтому изучите параметры своего роутера и при необходимости купите новый. Основные характеристики:
- маршрутизатор должен быть оснащен специальным разъемом для подключения модема;
- кроме соответствующего порта у роутера должна быть функция раздачи интернета через внешнее устройство, ведь USB-разъем может быть предназначен для подключения съемных носителей или принтера;
- маршрутизатор может поддерживать только определенные модели модемов, поэтому нужно изучить список совместимых устройств.
Подключение и установка параметров
Для начала подключите USB-модем в соответствующий порт на маршрутизаторе. Все. Основная часть завершена. Теперь осталось установить определенные параметры и настроить соединение. Для этого:
- Включите роутер и подключите его к ПК посредством кабеля или через WiFi.
- Найдите на нижней стороне маршрутизатора значение IP адреса по умолчанию. Запомните его.
- Откройте браузер, введите значение в адресную строку и нажмите Enter.
- На странице должно появиться всплывающее окно с полями «Логин» и «Пароль». Если вы не меняли значение по умолчанию, введите «admin» в два поля и нажмите кнопку «Вход».
Теперь можно приступать к самым тонким настройкам раздачи интернета через модем.
Настройка соединения
В новых маршрутизаторах появилась функция автоматической конфигурации подключения 3G модема. Для этого нужно (рассмотрим на примере роутера TP-Link):
- Перейти во вкладку «Сеть» – «Доступ к интернету» в настройках роутера, выбрать «Только 3G/4G» и нажать кнопку «Сохранить».
- Далее откройте «Сеть» – «3G/4G».
- Выберите страну, оператора связи, режим подключения и тип аутентификации, после чего нажмите «Подключить».
- Перезагрузите роутер.
Если у вас устаревшее устройство и прошивка, для успешной настройки нужно знать данные мобильного оператора, такие как APN, логин и пароль. Также меняется и алгоритм подключения. Приведем данные от МегаФон:
- APN – internet;
- Логин – gdata;
- Пароль – gdata.
Осталось внести эти данные в соответствующие поля. Для этого выполните следующее:
- Перейдите во вкладку «Сеть» – «WAN» в настройках роутера.
- В поле «Тип соединения» выберите «Mobile broadband» (также может быть «Мобильный интернет»).
- После этого появится три дополнительных поля. Рассмотрим настройку точки доступа на примере МегаФон:
- APN – internet;
- Логин – gdata;
- Пароль – gdata.
- Нажмите кнопку «Сохранить» без изменения остальных полей.
- Перезагрузите маршрутизатор.
Для подключения 4G модема все намного проще:
- В строке «Тип соединения» выберите «3».
- В поле «Провайдер» выберите страну и оператора. Например, Россия и МегаФон.
- Далее остальные поля заполнятся автоматически, только нажмите «Сохранить» и перезагрузите роутер.
Теперь вы знаете, как подключить WiFi через модем МегаФон. Аналогичто это можно сделать и с остальными операторами, при этом интернет будет во всей домашней локальной сети. Если остались вопросы – пишите их в комментарии.
Модель MR150-5
Wi-Fi роутер Мегафон 4G MR150-5 – одна из самых популярных моделей, поступившая в продажу в январе 2016 года. Компактное устройство позволяет получить бесперебойный трафик в зоне покрытия оператора, автоматически переключаясь между доступными частями разных стандартов.

Рассмотрим основные особенности изделия:
- Скорость приема и передачи – 150 Мбит/сек. и 50 Мбит/сек. соответственно;
- Возможен автономный режим работы от встроенной батареи;
- При подключении к беспроводной сети возможно получение доступа через сотовую сеть;
- Одновременное подключение до восьми устройств;
- Создание локальной сети;
- Время работы без подзарядки – шесть часов;
- Доступные индикаторы: уровень сети, состояние вай-фай, уровень заряда аккумулятора и СМС-уведомления.

Характеристики устройства:
- Стандарт Wi-Fi – 802.11b/g/n;
- Количество портов LAN – 0;
- Мониторинг и управление через веб-интерфейс;
- Тип разъема – Micro USB;
- Разъем для внешней антенны отсутствует;
- Вес – 95 грамм;
- Размеры: 108х64х15 мм;
- Корпус имеет черный цвет и произведен из пластика.
Большинство пользователей хвалят роутер Megafon 4G MR150-2 – отзывы абонентов исключительно положительны и подтверждают высокое качество и надежность работы.

Теперь поговорим о том, как подключить 4G Wi-Fi роутер Мегафон и дадим подробные инструкции.
Подключение беспроводного маршрутизатора от мегафон
Для использования качественной глобальной сети необходимо не только иметь современное оборудование, но и правильно его подключить и настроить. Настроить роутер с симкой Мегафон 4G можно несколькими способами: через Wi-Fi и с помощью кабеля.
По сети Wi-Fi:
- включить загруженный роутер с уже вставленной SIM-картой;
- на ноутбуке/компьютере поиск сетей Wi-Fi;
- выберите SSID (имя сети) роутера Мегафон 4G из предоставленного списка → введите пароль → нажмите «Подключить».
С помощью кабеля USB:
- подключите один конец USB-кабеля к роутеру в единственный предусмотренный для этого разъем, а другой конец к вашему ПК;
- включите роутер, и операционная система автоматически распознает и установит необходимое программное обеспечение, после чего устройство будет готово к использованию.
|
ВАЖНЫЙ! |
Нюанс 1. Проверьте настройки вашей сети, чтобы убедиться, что IP и DNS адреса настроены на автоматическое получение, для этого:
щелкните правой кнопкой мыши подключение в системном реестре → «Центр управления сетями и общим доступом»;
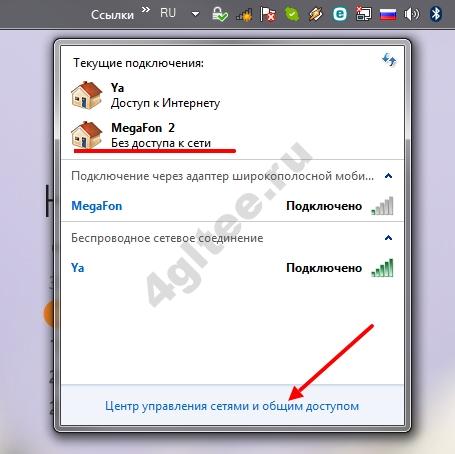
дважды кликните «Подключение через адаптер мобильного интернета (МегаФон)» → «Свойства»;
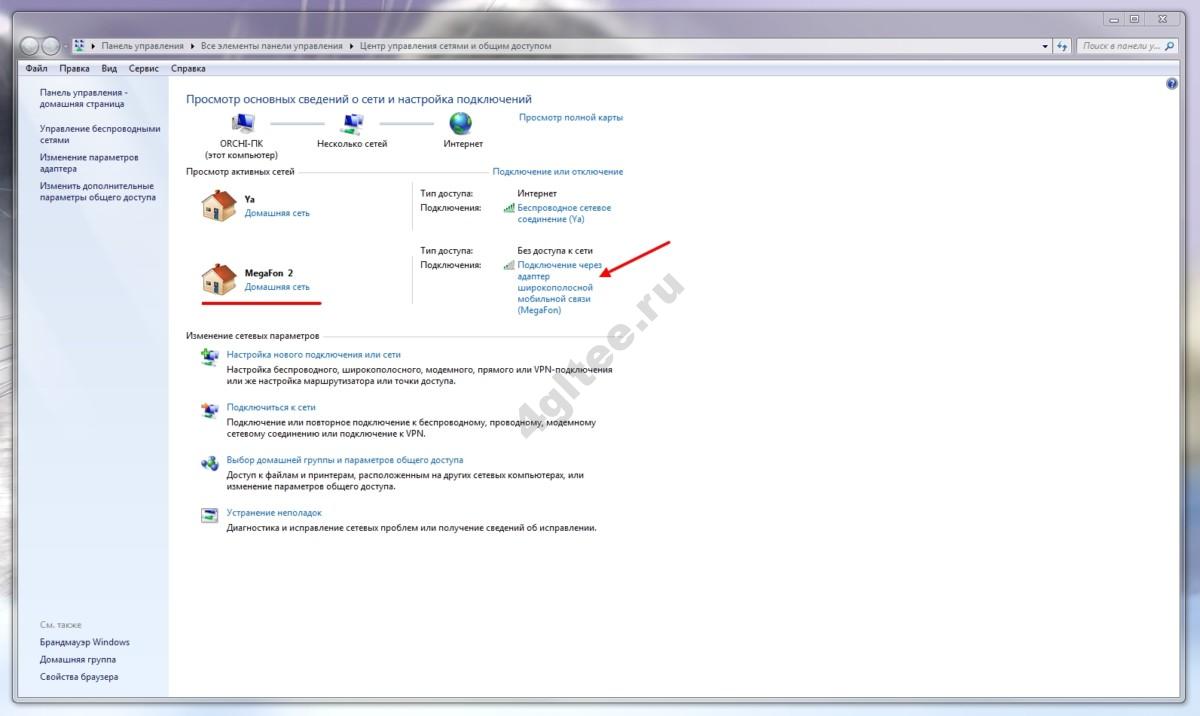
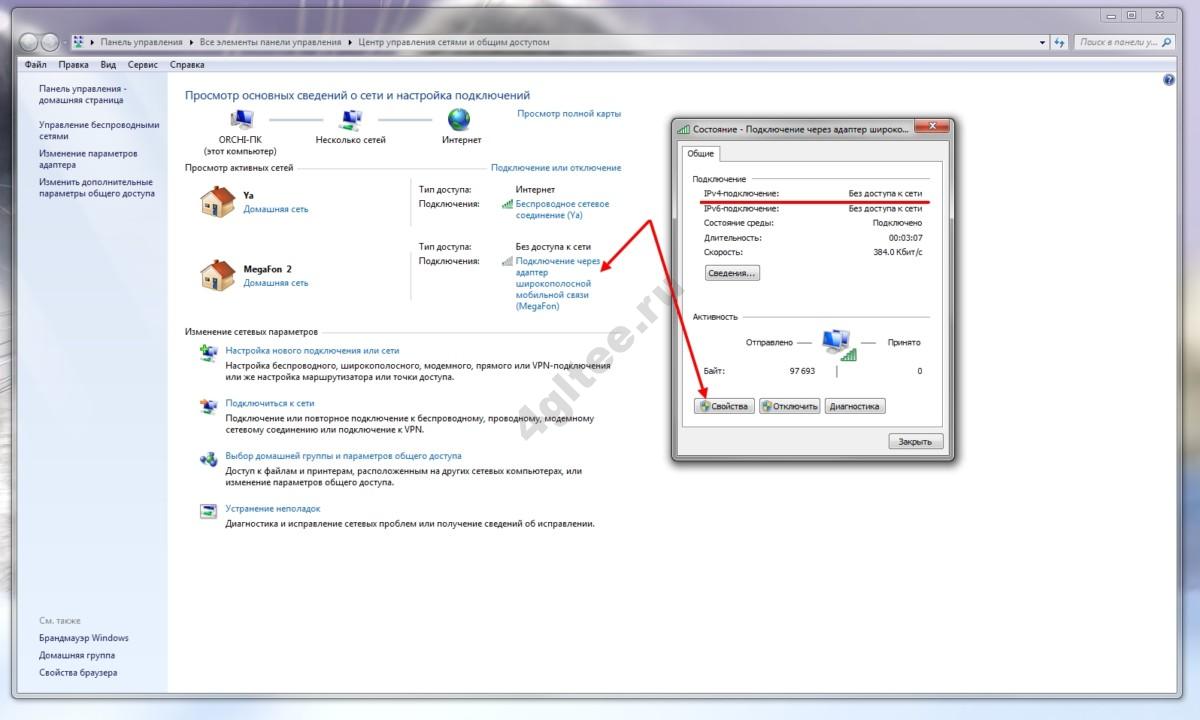
«Протокол Интернета версии 4 (TCP/IPv4)» → «Свойства»;
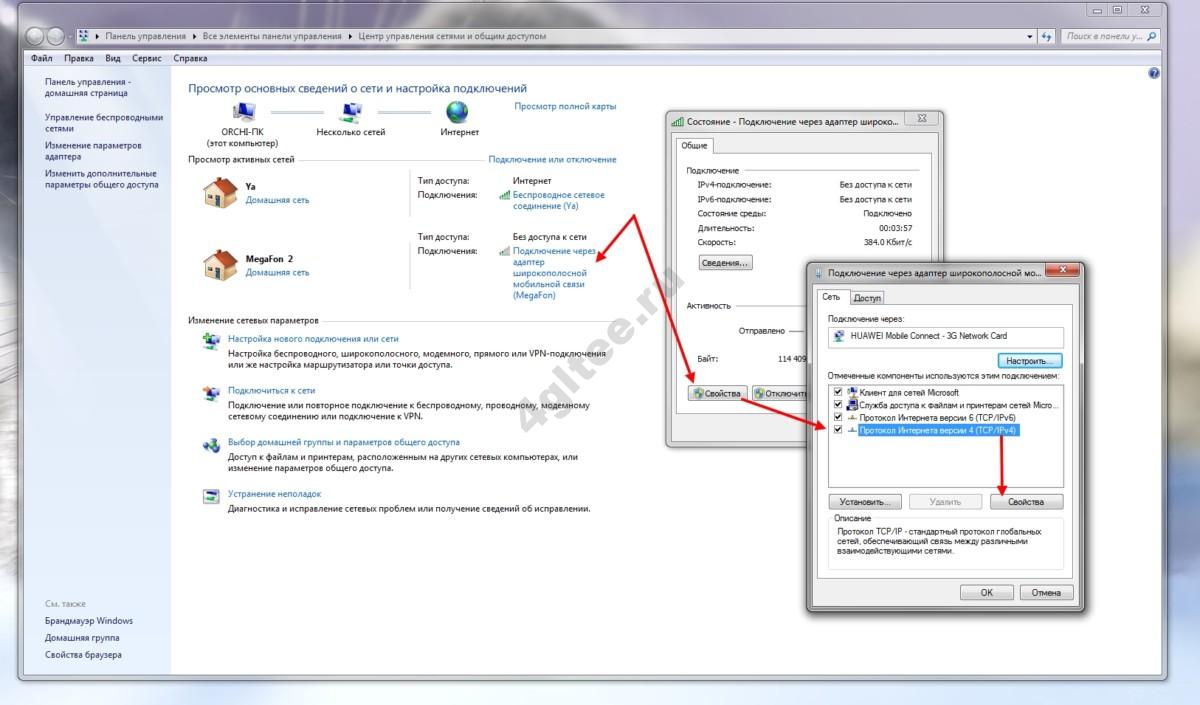
укажите «Получить IP-адрес автоматически» → «Получить адрес DNS-сервера автоматически» → OK.
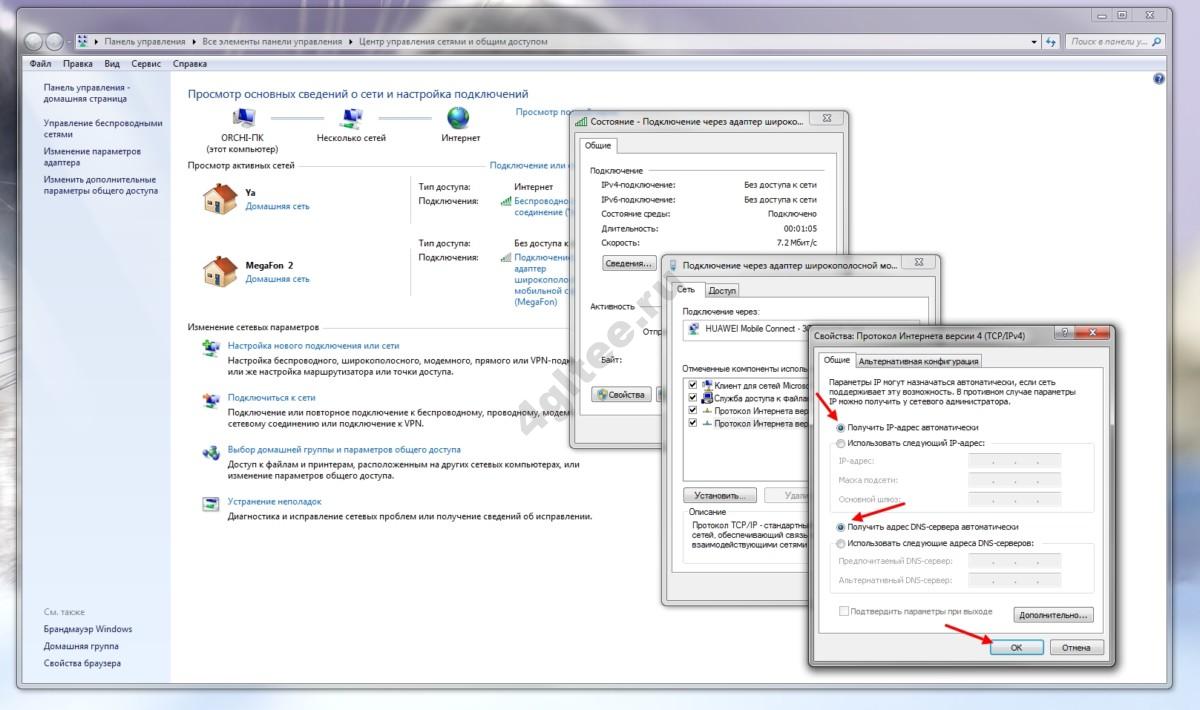

Нюанс 2. При первом подключении и настройке роутера рекомендуем изменить указанные SSID (имя сети) и ключ (пароль), которые указаны на задней панели роутера на наклейке. Для этого нужно попасть в роутер Мегафон 4G, о том как это сделать — ниже. Для начала убедитесь, что ваш ПК видит роутер и соединение между ними установлено:
в знакомом браузере введите в адресной строке http://192.168.0.1 или http://status.megafon.ru;

на странице входа введите пароль, по умолчанию «admin» — без кавычек;
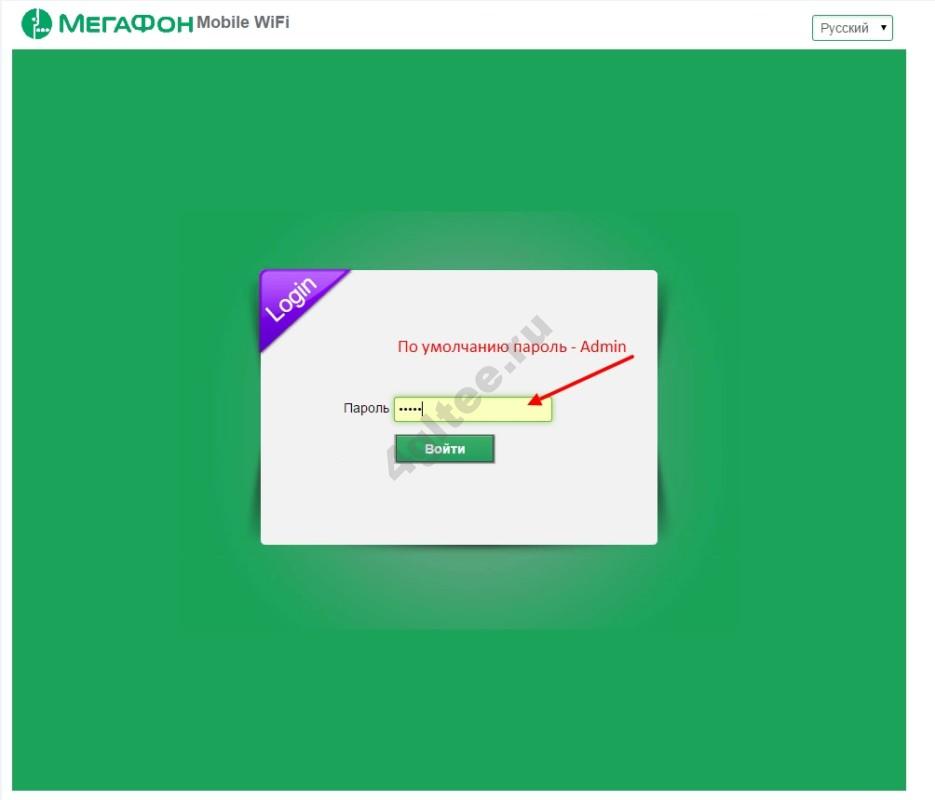
смените SSID и пароль — сохраните/запишите самое важное
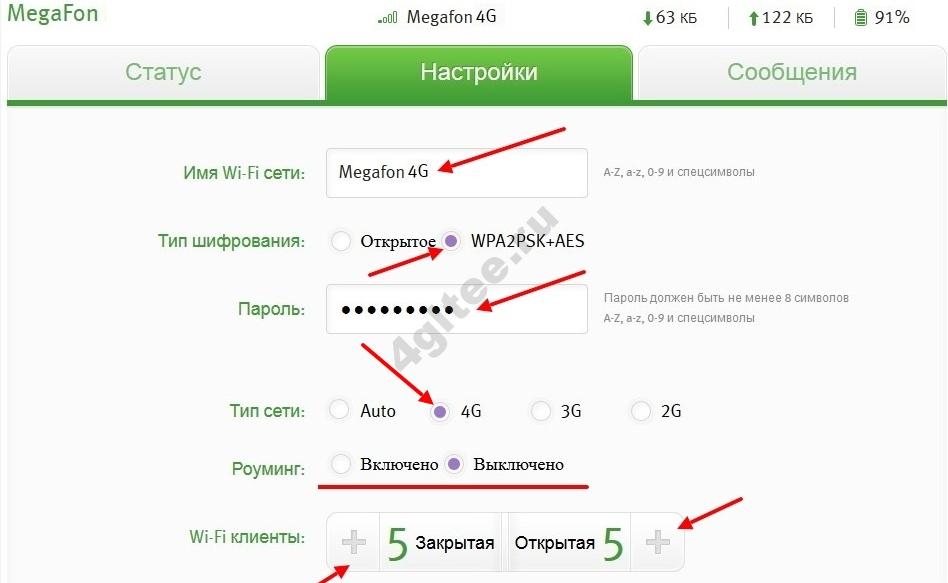
Общая информация
В ассортименте на сайте магазина оператора представлено тринадцать моделей Megafon 3G/4G Wi-Fi роутеров, которые можно разделить по следующему признаку:
- Наличие функции модема;
- Переносное или стационарное устройство;
- По стоимости;
- По производителю;
- По типу (3Джи/4Джи или вай-фай).
Чтобы приобрести переносной 3G роутер Мегафон или иное устройство, достаточно выбрать один из удобных способов:
- Самовывозом;
- Заказав доставку курьером на адрес.
Отзывы на 4G вай-фай роутеры Мегафон подтверждают, что это качественное оборудование, идеально подходящее для получения бесперебойного трафика.
Рассмотрим один из вариантов, представленных в каталоге.
Описание функции «Интернет L»
Чтобы подключить интернет для модема Мегафон, следует рассмотреть детальнее . Для получения доступа к сети клиенту придется заплатить абонентскую плату размером 900 рублей. В предложение включено 36 гигабайт трафика. Этого достаточно для скачивания файлов, просмотра фильмов и посещения соцсетей. Чтобы активировать тарифный план на симке, можно воспользоваться такими вариантами:
- посетить портал оператора связи и подобрать интересующее предложение, нажать кнопку «Подключить»;
- активировать услугу в личном аккаунте, выполнив авторизацию и открыв раздел с опциями для модема;
- подключиться к предложению можно посредством отправки запроса через комбинацию *236*4#.

Если абонент больше не нуждается в функции, он может отказаться от нее, воспользовавшись личным профилем или командой *236*00#.
- Интересная информация
- В этом предложении трафик делится на ночной и дневной. Ночью абонент может использовать первые 18 гигабайт, а днем оставшиеся 18 Гб.
Подключение модема МегаФон к роутеру
Для подключения модема МегаФона к роутеру нужно убедиться, что приобретенный роутер способен поддерживать подключенный модем. Если поддержка есть, можно подключать модем к USB-порту роутера, зайдя в настройки, и прописав параметры подключения с сетями МегаФон. В некоторых моделях роутеров уже интегрированы настройки оператора – нужно лишь выбрать соответствующий профиль.
Пошаговая инструкция подключения модема «МегаФон»:
- В разъем роутера, подключенного к электросети поместить модем-флешку «Мегафон».
- Набрать код 192.168.1.1, подождать, пока откроется меню управления роутера.
- В пункт «Модемное соединение» ввести необходимые данные.
- Сохранить настройки, устройство автоматически перезагрузится.
Как подключить модем МегаФон к роутеру
Компания предоставляет пользователю роутеры на выбор, однако для синхронизации устройств не понадобится приобретать новые гаджеты. Можно воспользоваться любым роутером (популярна модель TP-Link), который подойдет для настройки. Для синхронизации и исправного функционирования обоих устройств потребуется следовать алгоритму действий:
- Включить роутер в сеть и проверить его работу. Если гаджет исправен, то загорится индикатор. Для соединения с роутером может потребоваться специальный кабель, его нужно приобрести заранее. В некоторых моделях предусмотрены USB-порты. Следует подключить в такой порт модем;
- Далее пользователю нужно включить компьютер и войти в любой веб-обозреватель. В адресной строке требуется ввести следующее цифровое значение 192.168.0.1 или 192.168.1.1. Произойдет загрузка, пользователь увидит окно авторизации;
- Необходимые данные для входа можно найти в договоре, который пользователь оформлял при подключении интернета. Можно попробовать ввести в обе строки слово admin. Самым простым способом узнать пароль можно благодаря самому роутеру, данные указываются на этикетке устройства, приклеенной снизу. Нужно продублировать слово из строки «Username» в поле «Имя пользователя». Из строки «Password» пользователь узнает пароль и введет его в поле;
- Теперь появится окно настроек самого роутера, в нем нужно перейти в раздел «Network», ниже выбрать «Internet Access» и выставить параметр «3G/4G Only». Для сохранения нажать на «Save»;
- Еще ниже потребуется выбрать «3G/4G», в первой строке должно быть значение «Identified», это означает, что модем обнаружен устройством. В «Location» нужно выбрать страну, в строке ниже указывается провайдер (как на картинке). Поставить галочки на «Connect Automatically» и «Auto». Нужно нажать на «Connect» и сохранить изменения;
- В меню слева нужно перейти во вкладку «Wireless» и указать в строке имя сети и страну. Затем щелкнуть по «Save»;
- Следующий раздел «Wireless settings». Необходимо кликнуть по второму пункту «WPA/WPA2 — Personal» и в графе «Version» указать значение «WPA/WPA2». В поле «Password» пользователю потребуется ввести придуманный надежный пароль.
Интернет через модем Мегафон (тарифы)
Одним из главных преимуществ оператора является его популярность и размеры. Мегафон постоянно подписывает партнерские соглашения с компаниями, предлагая дополнительные функции и услуги клиентам. Давайте разберемся с основными тарифами на интернет через модем.
- Тариф M — самый дешевый вариант интернета для модема стоимостью 500 рублей/месяц. Пользователям предлагается 12 ГБ интернета на вcе нужды.
- Тариф L — средний по величине вариант за 900 рублей/месяц. В стоимость пакета входит объем 20 Гб в месяц.
- Тариф XL — самый дорогой пакет услуг, который обойдется в 1300 рублей/месяц. В него входит 30 Гб трафика.
Справка! Абонентская плата за услуги списывается каждые 4 недели. Также в любой из тарифов для интернета бесплатно входит неограниченный объем облачного хранилища. Список предлагаемых платформ включает Mail.ru облако, Яндекс Диск, Dropbox для пользователей Windows или iCloud для macOS.
Важно! Тарифы оператора постоянно меняются, поэтому актуальность информации необходимо перепроверять на официальном сайте Мегафона. В заключение можно сказать, что пользоваться модемами Мегафона невероятно удобно
Все большее количество людей не хотят связывать себя проводами и ограничивать рабочее пространство одним местом. Покрытие оператора позволяет переезжать практически в любой уголок страны и сохранять статус «в сети». А с развитием технологий качество подобного интернета будет только расти, не вызывая у клиентов ни капли сомнений
В заключение можно сказать, что пользоваться модемами Мегафона невероятно удобно. Все большее количество людей не хотят связывать себя проводами и ограничивать рабочее пространство одним местом. Покрытие оператора позволяет переезжать практически в любой уголок страны и сохранять статус «в сети». А с развитием технологий качество подобного интернета будет только расти, не вызывая у клиентов ни капли сомнений.
Модем Мегафон и его преимущества
Модемы от Мегафона позволяют использовать все преимущества мобильного интернета, включая доступные поколения технологий. Выглядит устройство как простая USB-флешка, которая вставляется в компьютер или ноутбук. Для работы также необходима сим-карта оператора. Из главных преимуществ Мегафона необходимо выделить:
- Самая большая зона покрытия — никакие операторы не сравнятся с Мегафоном по зоне покрытия. Вышки связи установлены даже в наиболее отдаленных уголках России, поэтому использовать интернет можно буквально повсюду!
- Скорость интернета — современное оборудование позволяет предоставить клиентам наиболее качественные услуги и сервис.
- Передовые технологии — оператор идет в ногу со временем и основные новшества мобильной и интернет связи появляются у него незамедлительно. Скорость внедрения инноваций не сравнится с другими компаниями.
Перед выбором подходящего модема необходимо определиться с целями использования интернета и ознакомиться с тарифными планами оператора. Разница между 3G и 4G интернетом будет колоссальная, аналогичная ситуация и с рабочими устройствами. Чем быстрее скорость передачи данных и объем услуг, тем дороже устройство и тарифный план.
Модем Мегафон 4g
- поколение интернета — 2G, 3G, 4G+;
- поколение SIM-карты — стандартное;
- максимальная скорость — 150 Мбит/сек;
- вес оборудования — 23 грамма;
- разъем для антенны — CRC9.
Из дополнительных характеристик также стоит отметить поддержку SMS сообщений, оповещения с помощью индикатора, наличие слота для карты памяти до 32 Гб, а также работа с операционными системами MacOS X, MacOS Sierra и Windows.
Совет! Можно купить модем у другого продавца и использовать его с сим-картой Мегафон, но для максимального качества соединения рекомендуется оригинальное устройство.
3g модем Мегафон
Первые устройства для 3G интернета появились в компании в 2011 году. Они поддерживали скорость до 14,4 Мбит/сек. Из основных классов первых модемов следует выделить e1550 и e352.
Затем появился новый класс оборудования, который поддерживал скорость до 150 Мбит/сек. Популярными моделями считаются m100 3, m100 4 и m150 1. Но с появлением 4G интернета в России компания начала выпускать единственное устройство для работы со всеми технологиями.
Рекомендация! Покупать 3G модемы стоит только в том случае, если в регионе нет более нового поколения интернета. В других случаях это бессмысленно.
M150-2
Полное название — 4G+ (LTE) модем M150-2. В комплект входит устройство и usim-карта, подключенная к специальному тарифу. Также возможно дополнение в виде опции «4G+ Модем Акция» — в зависимости от региона продажи. Сколько стоит юсб модем мегафон 4 g мы писали выше.
Характеристики:
- Поддержка сетей 2G, 3G и 4G.
- Максимальная скорость на прием — 150 Мбит/сек., на передачу — до 50 Мбит.
- Поддержка карт памяти microSD до 32 Гб.
- Работа с SMS (получение и отправка).
Совместим с большинством современных версий ОС Windows и Mac OS. Может работать с Wi-Fi роутером и антенным оборудованием. Кстати, если верить о 4g usb модеме Мегафон отзывам, то у него есть некоторые проблемы совместимости с Mac OS.
Подключение модема МегаФон к роутеру
Для подключения модема МегаФона к роутеру нужно убедиться, что приобретенный роутер способен поддерживать подключенный модем. Если поддержка есть, можно подключать модем к USB-порту роутера, зайдя в настройки, и прописав параметры подключения с сетями МегаФон. В некоторых моделях роутеров уже интегрированы настройки оператора – нужно лишь выбрать соответствующий профиль.
Пошаговая инструкция подключения модема «МегаФон»:
- В разъем роутера, подключенного к электросети поместить модем-флешку «Мегафон».
- Набрать код 192.168.1.1, подождать, пока откроется меню управления роутера.
- В пункт «Модемное соединение» ввести необходимые данные.
- Сохранить настройки, устройство автоматически перезагрузится.
Как подключить мобильный USB модем 3G, 4G к роутеру?
Поскольку антенны wifi маршрутизатора, идущие в комплекте, являются чаще всего всенаправленными, то есть с одинаковой амплитудой распространяют сигнал во все стороны, то желательно установить роутер с 3G/4G модемом ближе к середине дачного участка. Но у меня сигнал на 12 сотках добивает из одного конца до другого.
Поэтому в данной ситуации главное соблюсти 2 вещи:
- чтобы между местом размещения роутера и принимающим устройством было как можно меньше преград в виде стен и деревьев
- чтобы был стабильный прием интернета LTE на самом модеме Yota, Мегафон, МТС или Билайн.
Для лучшего приема сигнала от оператора можно подключить модем к роутеру не напрямую, а через длинный кабель USB, разместив его как можно выше у окна, в то время как сам роутер максимально придвинуть к тому месту, откуда он будет оптимально охватывать участок.
































