Беспроводное подключение
Такой способ подключения подходит только для тех ноутбуков, которые оснащены модулями Wi-Fi. Однако следует отметить, что все современные ноуты имеют такую замечательную функцию, поэтому подключиться по беспроводной сети можно практически в каждом конкретном случае.
Кроме этого, подсоединение через Wi-Fi пользуется популярностью среди пользователей, поскольку не сопровождается никакими дополнительными финансовыми растратами.
Подключение по сети Wi-Fi
Итак, обозначив задачу, связанную с соединением двух ноутов между собой, важно теперь разобраться технически, как подключить ноутбук к ноутбуку через Wi-Fi. Подсоединение ноутов через Wi-Fi ещё хорошо тем, что позволяет обеспечить единую сеть не для двух, а одновременно для нескольких ноутбуков, планшетов или смартфонов
При этом совершенно немаловажно то, что пользователю даже не следует волноваться по поводу дополнительной инсталляции программного обеспечения. В современных операционных системах Windows 7 и 8 уже установлено программное обеспечение, позволяющее легко и без проблем обеспечить беспроводное соединение
Подсоединение ноутов через Wi-Fi ещё хорошо тем, что позволяет обеспечить единую сеть не для двух, а одновременно для нескольких ноутбуков, планшетов или смартфонов
При этом совершенно немаловажно то, что пользователю даже не следует волноваться по поводу дополнительной инсталляции программного обеспечения. В современных операционных системах Windows 7 и 8 уже установлено программное обеспечение, позволяющее легко и без проблем обеспечить беспроводное соединение
Итак, для того чтобы сориентироваться, как подключить ноутбук к ноутбуку, первоначально определяют ноут, на котором будет устанавливаться беспроводная связь.
Определившись, пользователь входит в меню «Пуск», далее в нижней части находится строка поиска, в которой следует набрать словосочетание «командная строка». После завершения поиска в верхней части будет отображена необходимая утилита, кликнув по которой она открывается от имени администратора.
Если не был осуществлён вход от администратора, следует вновь вызвать утилиту, после чего кликнуть по ней правой кнопкой мыши, инициируя вызов контекстного меню, в котором легко найти строку «Запуск от имени Администратора».
В открывшейся командной строке прописывается команда, направленная на создание беспроводной сети при помощи модуля Wi-Fi. С этой целью пользователь пишет: netsh wlan set hostednetwork mode=allow ssid= «…» key= «…». Вместо кавычек и многоточия следует указать желаемое имя сети, а также пароль, чтобы предотвратить несанкционированное пользование сетью посторонними пользователями.
Для завершения следует вновь ввести новую команду: netsh wlan start hostednetwork. На этом процесс создания беспроводной сети считается завершённым. Однако следует провести и следующие действия, чтобы обеспечить корректную работу всех подключенных ноутбуков.
Очень важно изменить параметры адаптера беспроводной связи, прописав получение IP-адреса и DNS-сервера автоматически. Устанавливаются эти два важных параметра на вкладке «Протокол Интернета версии 4 (TCP/IPv4)»
На этом этапе в правом нижнем углу дисплея ноутбука будут отображаться всевозможные варианты беспроводной связи. Следует выбрать необходимое имя сети, согласиться с автоматическим подключением и ввести правильный пароль, который можно автоматически запомнить, чтобы каждый раз, осуществляя вход, не возникало необходимости его набирать.
Такой вариант подключения хорош ещё и тем, что главный ноутбук сам выступает в качестве Wi-Fi-роутера, успешно раздавая интернет подключённым устройствам.
Как подключить интернет к ноутбуку через Wi-fi?
Возможность подключить интернет через ноутбук есть тогда, когда есть соответствующий адаптер. Он может не только принимать сигнал, но и стать точкой доступа. Скорость раздаваемого Интернета при этом будет не слишком большой, да и расстояние, на котором действует такая точка доступа – не огромное. Но если нет другого выхода, если нет Wi-Fi-роутера под рукой, то смысл в таком подключении есть.
Итак, пошаговая инструкция.
Действие 1. Опять командная строка. Что бы вызвать командную строку, необходимо нажать комбинацию клавиш Win+R и в появившемся окне набрать cmd.
Действие 2. Ввести строку:
netsh wlan set hostednetwork mode=allow ssid=d55Ivan key=1a2a3a4abC
Тут d55Ivan key – название подключения, 1a2a3a4abC – пароль к нему. Можно эти значения менять произвольно, не забывая о том, что используются только цифры и латинские буквы.
Нажать Ввод.
Действие 3. Вводим строку «netsh wlan start hostednetwork» и нажимаем Ввод. Если все сделано правильно, появится сообщение о том, что сеть работает.
Действие 4. Ищем в панели управления Сетевые подключения уже испробованным способом, там жмем на «Изменение параметров адаптера». Далее следует выбор контекстного меню на действующем подключении, выбор «Свойств» и вкладки «Доступ». В чекбоксах ставим галочки и используем уже работающую точку доступа по назначению.
Все плюсы проводного интернета
Как бы кто не говорил, а без кабельного интернета никуда. Любой провайдер при подсоединении нового абонента в первую очередь заводит кабель в квартиру. А потом уже по желанию клиента настраивает Wi Fi роутер, чтобы был беспроводной доступ во всемирную сеть. Беспроводной интернет, конечно же, очень практичный и бесспорно очень востребованный. Но в проводном соединении также есть свои преимущества и сейчас мы о них расскажем.

- При подключении интернет кабелем, скорость интернета в 2-3 раза выше чем у любого беспроводного. К примеру: сетевой кабель (витая пара) максимальная скорость 100 мб/с, а у оптического кабеля и вовсе 1ГБ/с.
- Для любителей поиграть в онлайн игры очень важна задержка от ПК до игрового сервера (Ping). Чем больше задержка, тем сильнее будет тормозить игра. У пользователя, подключенного по Wi-Fi, задержка будет больше, чем у тех, кто подключен кабелем.
- Кабельное соединение не боится никаких радиопомех и не зависит от всевозможных преград. Чего не скажешь о Wi Fi, он с трудом проходит через стены в доме и очень восприимчив к помехам в радиоэфире.
Как подключить ноутбук к компьютеру по USB?
Когда вы убедились, что обе машины имеют файловый менеджер Total Commander и соответствующие драйвера, а кабель для соединения ПК с ПК соответствует всем требованиям, можно приступать к подключению. Для этого:
- Подключите USB штекеры устройства к компьютерам.
- Откройте Total Commander на обоих компьютерах.
- На каждом компьютере перейдите в подменю Сеть и выберите Установить соединение через LPT/USB-порт.
- Теперь определитесь, с какого компьютера вам нужно скопировать данные. Один из компьютеров при активном подключении станет своеобразной «флешкой», и использовать TC на нем будет нельзя. Поэтому выберите, какой компьютер будет Сервером (устройством, с которого нужно скопировать данные), а какой – Клиентом (машиной, на которую нужно скопировать данные). Когда определитесь – выберите соответствующий пункт в окне программы, нажав Сервер и Клиент.
- Возможно, появится запрос на выбор порта, выберите USB.
Все, соединение по USB установлено, и вы можете использовать его так же, как и FTP при работе с сайтами, то есть – копировать и изменять файлы, переименовывать и удалять контент и многое другое, но запуск программ, как и в случае с FTP, будет невозможен без копирования на свой ПК – запомните это.
Скопировали все, что надо? На клиентской машине нажмите Отключить, а на серверной – Прервать.
Как подключить ноутбук к ноутбуку? Очень просто!
Как видим, ничего сложного в подключении ПК к ПК нет – нужен всего лишь специальный кабель и Total Commander. Теперь, когда вам будет нужно скопировать данные, можно использовать не только флеш-накопители, но и USB-кабель, что намного практичнее и удобнее.
Читайте далее

Планшеты с поддержкой GSM и 3G модулей, уже ни для кого не является

Некоторые достаточно скептически относятся к необходимости установки на операционную систему Андроид, дополнительную антивирусную

Перед тем как удалить антивирус с компьютера необходимо понимать, что удалять антивирусные программы,
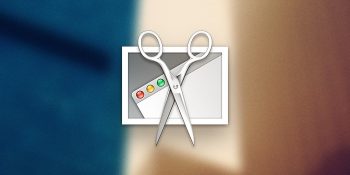
Многие впадают в ступор и не знают, как сделать скриншот на Макбуке из-за
Комментарии
Какой, к бесу командер? Программеры что, не могут какую фичу забабахать, типа как с подключением флешки-телефона-планшета?
Довольно часто пользователям нужно перенести какие-либо данные с одного компьютера на другой, но иногда флешки или любого другого носителя может просто не оказаться под рукой либо же на нем может быть недостаточно памяти. В таком случае можно соединить устройства между собой по кабелю USB. Как подключить ноутбук к ноутбуку через USB? В этой статье Вы найдете ответ на этот вопрос.
Для начала важно понять, что при помощи этого способа нельзя создать локальную сеть (для этого можно использовать LAN-порты или Wi-Fi) – данный способ подойдет только для передачи файлов между 2 ПК. Для соединения 2 ноутбуков понадобятся Total Commander – файловый менеджер, с помощью которого и будет осуществляться передача данных; и специальный кабель – Windows Easy Transfer Cable – маленький блок с 2 штекерами, которые подключаются к компьютерам
Его можно приобрести в любом магазине электроники примерно за 500 рублей
Для соединения 2 ноутбуков понадобятся Total Commander – файловый менеджер, с помощью которого и будет осуществляться передача данных; и специальный кабель – Windows Easy Transfer Cable – маленький блок с 2 штекерами, которые подключаются к компьютерам. Его можно приобрести в любом магазине электроники примерно за 500 рублей.

Вот небольшой список наиболее подходящих проводов:
- APC Windows 7 ETC;
- Belkin ETC for Vista;
- Conceptronic USB 2.0 Vista Copy Cable;
- Delock Easy Transfer USB 2.0 Vista Cable;
- Logilink Easy Transfer Cable;
- Vivanco ETC for Windows Vista.
Если Вы не знаете, какой провод подойдет для вашей ОС, то лучше обратитесь к консультанту в салонах и магазинах электроники – он подскажет, какой блок выбрать. Рекомендую приобретать кабель только от проверенного производителя. Если у Вас на ПК установлен Windows XP, то сначала необходимо установить специальный драйвер для правильной работы файлового менеджера (на старших версиях Windows данный драйвер уже установлен по умолчанию).
Соединение обоих устройств по сети Bluetooth
Если два лэптопа имеют встроенные модули удалённой связи Bluetooth, сделайте следующее:
- Находим в системном трее значок Блютуза и правым щелчком мыши вызываем контекстное меню;
- Выбираем пункт «Показать Bluetooth-устройства»;
- Не забудьте о запуске Bluetooth-модуля на втором ноуте;
- Когда процедура поиска будет завершена, вы увидите список доступных гаджетов, выберите нужный и нажмите «Связать»;
- В появившемся диалоговом окне отобразится код парольной защиты, его необходимо ввести на другом ноутбуке для синхронизации данных.
Если у вас отсутствует интегрированный Блютуз, можно купить внешний, он похож на стандартную USB-флешку и настраивается подобно вышеприведенной инструкции.
Проводное соединение.
Подключаем ноутбуки с помощью сетевого кабеля «витая пара». Вам необходимы: сетевые карты в каждом ноутбуке, обжатый сетевой кабель, который можно приобрести в ближайшем компьютерном магазине (что я вам, кстати, и советую сделать, стоит такой кабель не больше 20 рублей за метр, вместо того чтобы испытывать лишний геморрой с обжимом кабеля самому). Но дело, как говорится, хозяйское, поэтому вам решать, может быть, у вас уже есть опыт работы в таком профиле. Для тех же, кто хочет непосредственно сам участвовать во всем процессе «присоединения», дам пояснения, как обжать кабель самому. Вам понадобится: обжимной инструмент – кримпер, коннекторы RJ-45 (2шт.) и нужное вам количество метров кабеля. Далее представлю схему обжима.
Срежьте наружную оболочку витой пары, аккуратно! Под ней увидите 4 пары разноцветных проводов. Их нужно вставить в один из коннекторов по схеме, указанной на рисунке и обжать кримпером.

Кабель готов! Выглядеть он должен таким образом:

Вставляем в сетевые карты ноутбуков наши коннекторы. На обоих устройствах заходим в папку «Сетевые подключения» -> «Подключения по локальной сети». Кликнув правой кнопкой мыши, заходим в свойства и в списке «Компоненты..» выбираем «Протокол Интернета (TCP/IP)» и нажимаем «Свойства». На первом компьютере набираем такие параметры IP-адреса: 192.168.0.1, а второму: 192.168.0.2, маску подсети оставляем как есть, то есть по умолчанию (255.255.255.0). Подводим итог проделанной работе пингуя одним ноутбуком другой. Это делается при помощи вызова командной строки (cmd.exe): ping 192.168.0.1. Начали пересылаться пакеты? У вас получилось.
Чтобы было удобнее обмениваться файлами, можно присвоить одну рабочую группу обоим ноутбукам. Жмем правой кнопкой мыши по «Мой компьютер» -> «свойства» -> «Имя компьютера» -> «Изменить». Затем задаем одинаковые имена рабочей группы на обеих машинах. Компьютер на перезагрузку. Дальше, чтобы открыть доступ к какой-либо папке, правой кнопкой мыши на нее — «Свойства» — «Доступ» — « Общий доступ» щелкнуть на ссылку и подтвердить. В дальнейшем можно будет просто поставить галочку «Открыть общий доступ к этой папке».
Подключение завершено, поздравляю!
Как подключить ноутбук к компьютеру?
Ответ:
Если ваш компьютер оснащен сетевой платой (или адаптером) с поддержкой Wi-Fi, соединить ноутбук и компьютер можно при без роутера — создав Wi-Fi сеть на самом ноутбуке. Для того чтобы «поделится» интернетом с ноутбука, можно использовать как встроенные средства Windows, так и настроить раздачу при помощи командной строки. Подробнее о подключении при помощи командной строки вы можете прочесть в блоге iCover на Geektimes. Напомним лишь главные команды для подключения:— netsh wlan set hostednetwork mode=allow— netsh wlan set hostednetwork mode=allow ssid=FastWifi key=12345678 keyUsage=persistent— netsh wlan start hostednetworkЕсли вы не готовы знакомится с командной строкой (хотя ничего сложного в её использовании нет), попробуйте настроить раздачу интернета средствами самой Windows 7\8 через «Центр управления сетями и общим доступом». 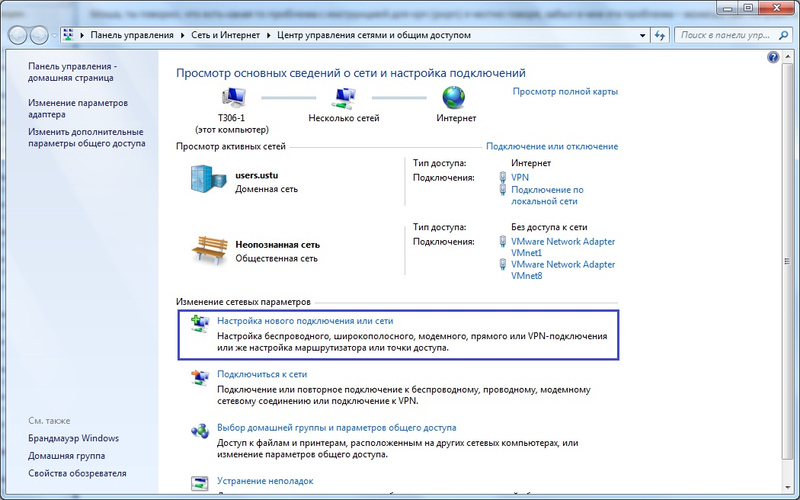 Зайдите в «Центр управления сетями и общим доступом» (нажмите на значек Wi-Fi и выберите его в нижней части контекстного меню). Выберите пункт «Настройка нового подключения». Запустите «Мастер установки подключения или сети», а в нём выберите пункт «Настройка беспроводной сети компьютер-компьютер».Нажмите «Далее» и введите параметры создаваемой беспроводной сети Wi-Fi (укажите имя сети, тип безопасности желательно оставить — «WPA2-Personal»). Пароль для сети укажите в поле «Ключ безопасности» — введите пароль не короче 8 символов (не на русском языке). Поставьте галочку «Сохранить параметры этой сети» и нажмите «Далее».На этом настройка беспроводной сети закончена, а для доступа к файлам, папкам и другому контенту в свежесозданной сети Wi-Fi нужно указать параметры общего доступа — это тоже можно сделать из «Центра управления сетями» Windows.Второй способ подключения — соединение ноутбука и компьютера при помощи сетевого кабеля LAN (в случае если на одном из устройств недоступен Wi-Fi, но в наличии Ethernet-подключение).
Зайдите в «Центр управления сетями и общим доступом» (нажмите на значек Wi-Fi и выберите его в нижней части контекстного меню). Выберите пункт «Настройка нового подключения». Запустите «Мастер установки подключения или сети», а в нём выберите пункт «Настройка беспроводной сети компьютер-компьютер».Нажмите «Далее» и введите параметры создаваемой беспроводной сети Wi-Fi (укажите имя сети, тип безопасности желательно оставить — «WPA2-Personal»). Пароль для сети укажите в поле «Ключ безопасности» — введите пароль не короче 8 символов (не на русском языке). Поставьте галочку «Сохранить параметры этой сети» и нажмите «Далее».На этом настройка беспроводной сети закончена, а для доступа к файлам, папкам и другому контенту в свежесозданной сети Wi-Fi нужно указать параметры общего доступа — это тоже можно сделать из «Центра управления сетями» Windows.Второй способ подключения — соединение ноутбука и компьютера при помощи сетевого кабеля LAN (в случае если на одном из устройств недоступен Wi-Fi, но в наличии Ethernet-подключение).
Есть 2 способа обжима сетевого кабеля — прямой и обратный (т.н. кроссовер). Прямой используется для подключения ноутбука к роутеру, модему или коммутатору. Обратный используется для соединения компьютеров или ноутбуков друг с другом напрямую по сети. Самый простой способ — приобрести такой кабель. При должной сноровке вы можете обжать его самостоятельно.
Теперь необходимо настроить сеть на обоих ноутбуках. Зайдите в «Панель управления» > «Центр управления сетями и общим доступом» > «Изменение параметров адаптера» (или просто нажмите комбинацию клавиш «Win+R» и в окне «Выполнить» наберите команду «ncpa.cpl»). Затем выберите «Подключение по локальной сети» и кликните по нему правой кнопкой. В открывшемся контекстном меню нужно выбрать пункт «Свойства», где дважды нажмите на «Протокол Интернета версии 4 (TCP/IPv4)». На первом ноутбуке укажите IP-адрес «192.168.1.1», а маску подключения «255.255.255.0». На втором — IP-адрес «192.168.1.2», а маска «255.255.255.0»Нажимите «ОК». Теперь ноутбуки должны быть доступны по IP-адресам и видны в сетевом окружении.Чтобы зайти на с одного компьютера на другой по локальной сети — откройте проводник Windows, кликните дважды на строку адреса. Удалите содержимое и впишите: «\\192.168.1.1» для доступа на первое устройство, а для доступа на компьютер — «\\192.168.1.2».Если при попытке доступа ноутбук будет недоступен, то нужно на каждом из ноутбуков (или ПК) открыть доступ по сети, для чего надо снова зайти в «Центр управления сетями и общим доступом» и кликнуть на ссылке «Изменить дополнительные параметры общего доступа». Там следует отключить доступ с парольной защитой и включить общий доступ к записи файлов для сетевых пользователей.
Подключение двух ноутбуков или компьютера по локальной сети. Или как еще подключить через Wi FI систему.
Практически у каждого пользователя возникала идея о подключении одного компьютера к другом. Причины у всех разные: будь то игра по локальной сети или передача файлов (без съемных носителей). Здесь я буду повествовать о том, как можно осуществить такое подключение, чтобы у пользователей была возможность сетевого слияния, единения, если вы понимаете, о чем я говорю.
Итак, как же подключить две машины друг с другом? Существует несколько решений этой проблемы:
1). Проводное соединение. Для этого нужна сетевая карта в каждом ноутбуке (чаще всего она встроена изначально) и провод конечно.
2). Беспроводное соединение. Для этого же нужен Wi-Fi адаптер, который, скорее всего тоже имеется в комплекте вашего ноутбука, если нет, тогда в виде карточки PCMCIA.
Лучший ответ: Как подключить ноутбук к другому ноутбуку в качестве монитора?
Один конец шнура нужно вставить в разъем ноута, второй – в порт ПК. Запустить оба устройства. После появления на экране рабочего стола кликнуть на пустом месте правой кнопочкой мышки. В появившемся меню выбрать «Свойства» или «Разрешение экрана» (зависит от ОС), появятся параметры экрана.
Можно ли использовать второй ноутбук как монитор?
В прямом смысле слова использовать ноутбук как второй монитор для компьютера невозможно. То есть мы можем соединить два устройства по кабелю HDMI или VGA, но задействовать экран не получится. Дело все в том, что и компьютер, и ноутбук имеют выходные разъемы видео картинки.
Можно ли подключить экран ноутбука к другому ноутбуку?
В зависимости от модели ноутбука, его внешние интерфейсы могут отличаться. Использовать ноутбук как монитор можно через HDMI разъем или посредством VGA выхода. Если системный блок содержит только HDMI гнездо, а портативный ПК оснащен VGA входом, то для их совместной работы понадобится специальный переходник.
Как подключить ноутбук к другому ноутбуку через HDMI?
Подключаем ноутбук к компьютеру через HDMI
Пользователю нужно выполнить всего несколько простых действий: Возьмите HDMI-кабель, одной стороной вставьте его в соответствующий разъем HDM-in на ноутбуке. Другой стороной выполните подключение к свободному HDMI-разъему на компьютере. Теперь следует запустить ноутбук.
Как соединить два ноутбука в один?
Чтобы соединить два ноутбука при наличии роутера, выполните следующее:
- Включаем на ноутбуках Wi-Fi-модуль. …
- В меню Пуск найдите строку «Компьютер» и нажмите правой кнопкой мыши, откройте «Свойства». …
- Далее, зайдите в «Центр управления сетями и общим доступом» нажмите «Создать домашнюю группу», если она не создана.
Как подключить ноутбук в качестве монитора Windows 10?
Чтобы осуществить подключение, выполните следующие действия:
- Нажмите правой кнопкой мыши по меню «Пуск» в левом нижнем углу экрана и выберите пункт «Система».
- Далее в левом меню найдите раздел «Проецирование на этот компьютер».
- Настройте параметры по своему желанию.
Как использовать ноутбук как монитор Windows 10?
На Windows 10 существует более простой и доступный способ — с помощью параметра «Проецирование на этот компьютер» вкладки «Параметры» окна свойств экрана. Правда, работать он будет, только если ноутбук снабжен адаптером Wi-Fi с поддержкой Miracast (стандарт беспроводной передачи мультимедиа-сигнала).
Как использовать ноутбук в качестве монитора?
Один конец шнура нужно вставить в разъем ноута, второй – в порт ПК. Запустить оба устройства. После появления на экране рабочего стола кликнуть на пустом месте правой кнопочкой мышки. В появившемся меню выбрать «Свойства» или «Разрешение экрана» (зависит от ОС), появятся параметры экрана.
Как вывести изображение с ноутбука на внешний монитор?
Подключите ноутбук к монитору кабелем VGA. Подключите монитор и ноутбук к сети электропитания. Включите сначала монитор, а затем ноутбук. Обычно, после этого должно появится изображение на мониторе, если же этого не произошло, значит нужно вручную настроить режим передачи изображения на монитор.
Можно ли использовать ноутбук в качестве клавиатуры?
Использовать клавиатуру ноутбука для управления компьютером можно через RDP, Ammyy Admin или при помощи платных решений radmin, teamviewer и пр.
Как подключить ноутбук к другому ноутбуку?
Ноутбуки легко можно соединить друг с другом через Wi-Fi в режиме точка-точка. Для этого на обоих ноутбуках включите WiFi-адаптер (это может быть произведено на вашем ноутбуке тумблером или программно). Откройте через меню «ПУСК» Панель управления, а в ней раздел Сеть и интернет. Далее «Свойства сетевого подключения»..
Можно ли соединить 2 ноутбука по HDMI?
Исходя из всего вышесказанного, не целесообразно использовать HDMI порт для соединения двух ноутбуков. Проще говоря, соединять машины по HDMI не только бессмысленно, но и опасно. Синхронизировать переносные компьютеры между собой можно через Wi-Fi.
Подключение ноутбука к ПК
Способ 1: с помощью роутера
И так, как уже сказал выше, этот способ будет актуален, если ваши ноутбуки подключены к Wi-Fi сети, компьютер соединен с роутером кабелем.
Проблем с доступом не наблюдается (т.е. на значке сети нет никаких треугольников с восклицательными знаками или красных крестиков).
Подключен к роутеру
Примечание: я буду исходить, что и на ПК, и на ноутбуках установлена ОС Windows 10 (в принципе, с Windows 7/8 почти все действия аналогичны).
ШАГ 1
Первое, что нужно сделать — это проверить
имена ПК и рабочие группы (на всех ноутбуках и компьютерах, между которыми планируется обмен файлами, сетевые игры и пр.).
Важно:
- имя ПК — должно быть на всех компьютерах разное;
- рабочая группа — на всех компьютерах одинаковое!
Сделать это можно через панель управления: вкладка
«Система и безопасность\Система» (либо открыть свойства в «моем компьютере»).
Имя компьютера и рабочей группы
Примечание: после смены рабочей группы — перезагрузите устройство.
ШАГ 2
Изменить параметры общего доступа
Далее нужно включить сетевое обнаружение, общий доступ к принтерам и файлам, и отключить парольную защиту (по умолчанию Windows 10 всё запрещает!).
Причем, сделать это нужно для трех профилей: частная, гостевая, все сети.
Включить общий доступ
Разумеется, подобные сетевые параметры нужно задать на каждом из ноутбуков и ПК в сети.
ШАГ 3
Теперь все подготовлено, и можно начать расшаривать (делиться) папками и дисками. Допустим, вы решили сделать общедоступным для всех компьютеров в своей локальной сети диск «D:\». Для этого:
сначала перейдите в «Мой компьютер» и откройте свойства диска;
во вкладке «Доступ» кликните по кнопке расширенной настройки;
после поставьте галочку «Открыть общий доступ к этой папке» и сохраните настройки;
обратите внимание, что на иконке диска появится несколько человечков (т.е. он стал общедоступным).. Общедоступный диск
Общедоступный диск
ШАГ 4
Ну и последний штрих… Как теперь найти все те папки и диски, которые были расшарены?
Да очень просто: достаточно открыть проводник и кликнуть по вкладке
«Сеть» — в ней будут отображены все ПК и ноутбуки в локальной сети (которые включены в данный момент).
Кликнув по любому из них, вы увидите, какие папки и диски у него общедоступны (в моем примере расшарен только диск «D:\»). Зайдя в эту папку — вы сможете привычным образом работать с файлами…
Как посмотреть, какие папки расшарены
В общем-то и все, задача решена!
ШАГ 1
И так, сначала следует сделать одно
важное замечание — сетевые кабели в продаже могут встречаться двух видов: одни для подключения ПК к ПК (или ноутбука к ПК), другие — для подключения ПК (ноутбука) к роутеру. В нашем случае нужен
кроссированный сетевой кабель (или кабель, опресованный перекрестным способом)
У таких кабелей на концевых разъемах меняются местами желтая и зеленая пары (примечание: у кабелей для подключения ПК к роутеру — цвета контактов одинаковые)
В нашем случае нужен
кроссированный сетевой кабель (или кабель, опресованный перекрестным способом). У таких кабелей на концевых разъемах меняются местами желтая и зеленая пары (примечание: у кабелей для подключения ПК к роутеру — цвета контактов одинаковые).
Два ноутбука соединенных кабелем
Сам процесс соединения ничего сложного из себя не представляет: достаточно подключить кабель к сетевой карте ПК (ноутбука). Обычно при этом начинает моргать светодиод рядом с сетевым портом (значит все нормально).
ШАГ 2
Далее нужно открыть сетевые подключения: нажмите
Win+R, и используйте команду ncpa.cpl (универсальный способ для разных версий ОС).
ncpa.cpl — просмотр всех сетевых подключений
Среди сетевых подключений у вас должно быть (хотя бы одно) с названием
Ethernet (это и есть тот адаптер, к которому мы подключили сетевой кабель). Необходимо открыть его свойства (кстати, на нем не должно гореть никаких крестиков).
Свойства (Ethernet)
Далее перейти в свойства «IP версии 4» и задать следующие параметры:
- IP-адрес: 190.168.0.1
- Маска подсети: 255.255.255.0
На первом ноутбуке (ПК)
На втором компьютере (ноутбуке) также откройте сетевые подключения, свойства Ethernet. Только теперь необходимо указать несколько отличные параметры:
- IP-адрес: 192.168.0.2
- маска подсети: 255.255.255.0
- основной шлюз и предпочитаемый DNS: 192.168.0.1
На втором ноутбуке (ПК)
ШАГ 3
Дальнейшие шаги по настройке сети ничем не будут отличаться от того, чтобы было мной указано для подключения с помощью роутера. Поэтому, можете переходить к первому шагу и продолжать настройку…
Какие ещё есть варианты вывода изображения?
Вывести изображение с ПК на дисплей ноутбука можно не только через кабель, но и по беспроводной связи. Но только если в каждом из устройств имеется совместимый адаптер Wi-Fi с поддержкой функции WiDi или MIRACAST.
В качестве альтернативы можно рассматривать такие программы, как TeamViewer, AirDisplay (есть не только для Windows, но и Mac OS), Radmin. Они тоже позволяют передавать изображение через Wi-Fi (даже при отсутствии поддержки WiDi, качество изображения будет низким), но при наличии сетевого соединения (через роутер или коммутатор).
Итого, при наличии HDMI-кабеля дисплей ноутбука можно использовать в качестве дополнительного или дублирующего монитора. И это работает, независимо от версии спецификации встроенного HDMI-порта. При отсутствии HDMI можно использовать либо беспроводной вывод изображения (WiDi), либо специальный конвертор с HDMI на VGA или DVI.
Источник
































