Band steering
Технология band steering позволяет беспроводной сетевой инфраструктуре пересаживать клиента с одного частотного диапазона на другой, обычно речь идет о принудительном переключении клиента с диапазона 2,4 ГГц в диапазон 5 ГГц. Хотя band steering и не относится непосредственно к роумингу, мы все равно решили упомянуть его здесь, так как он связан с переключением клиентского устройства и поддерживается всеми нашими двухдиапазонными точками доступа.
В каком случае может возникнуть необходимость переключить клиента в другой частотный диапазон? Например, такая необходимость может быть связана с переводом клиента из перегруженного диапазона 2,4 ГГц в более свободный и высокоскоростной 5 ГГц. Но бывают и другие причины.
Стоит отметить, что на данный момент не существует стандарта, жестко регламентирующего работу описываемой технологии, поэтому каждый производитель реализовывает ее по-своему. Однако общая идея остается примерно схожей: точки доступа не анонсируют клиенту, выполняющему активный скан, SSID в диапазоне 2,4 ГГц, если в течение некоторого времени была замечена активность данного клиента на частоте 5 ГГц. То есть точки доступа, по сути, могут просто умолчать о наличии поддержки диапазона 2,4 ГГц, в случае если удалось установить наличие поддержки клиентом частоты 5 ГГц.
Выделяют несколько режимов работы band steering:
- Принудительное подключение. В этом режиме клиенту в принципе не сообщается о наличии поддержки диапазона 2,4 ГГц, конечно же, если клиент обладает поддержкой частоты 5 ГГц.
- Предпочтительное подключение. Клиент принуждается к подключению в диапазоне 5 ГГц, только если RSSI (Received Signal Strength Indicator) выше определенного порогового значения, в противном случае клиенту позволяется подключиться к диапазону 2,4 ГГц.
- Балансировка нагрузки. Часть клиентов, поддерживающих оба частотных диапазона, подключаются к сети 2,4 ГГц, а часть — к сети 5 ГГц. Данный режим не позволит перегрузить диапазон 5 ГГц, если все беспроводные клиенты поддерживают оба частотных диапазона.
Конечно же, клиенты с поддержкой только какого-либо одного частотного диапазона смогут подключиться к нему без проблем.
На схеме ниже мы попытались графически изобразить суть технологии band steering.
Точка доступа для бесшовного Wi-Fi
Бесшовный вай-фай имеет несколько точек доступа, которые покрывают интернет-соединением всю территорию определенного участки или помещения. В качестве точек доступа выступают интернет адаптеры или роутеры.
В общем, точками доступа могут считаться и другие устройства, раздающие интернет между собой. Это могут быть электронные гаджеты: смартфоны, планшеты, нетбуки и ноутбуки. Причем самых разных производителей: от бюджетных Tp-Link до профессиональных Микротик.
Важно! Чтобы снизить прерывание сети, рекомендуется часть точек доступа сети для Wi-Fi roaming подключать проводным способом, а оставшееся оборудование беспроводным методом.
К одному маршрутизатору подключают множество устройств
На чем строится сеть, перечень оборудования
Бесшовная сеть Wi-Fi строится на объединении нескольких точек доступа в одну непрерывную, которая имеет бесперебойное питание. Человек, выходя из зоны покрытия одного интрнет-соединения, попадает в другую без потери связи. Это и является главным преимуществом и основой данного метода, ведь при обычном соединении человеку приходится находится сугубо рядом с маршрутизатором, чтобы не потерять интернет. Переходя в другое покрытие, вручную требовалось подключаться к новому соединению.
Для подключения бесшовного Wi-Fi роуминга, необходимо следующее оборудование:
- Определенное количество маршрутизаторов, необходимых для покрытия всей площади интернетом. Сюда относят как наружные источники связи, так и внутри помещения.
- Для каждой точки доступа необходимо приобрести отдельно адаптеры или свитчи, поддерживающие РоЕ.
- Специальное устройство маршрутизатор или коммутатор, который будет подключен ко всем действующим источникам интернет соединения.
- Персональный компьютер или ноутбук, на который будет установлено специальное программное обеспечение контролера.
- Источник, который будет подавать бесперебойное электрическое питание. Или можно обойтись обычным сетевым фильтром, который продается вместе с самим оборудованием.
- Кабели для подключения точек доступа к главному маршрутизатору.
Можно обойтись без кабелей, однако специалисты все же советуют хотя бы половину из всех роутеров подключать проводным способом. При беспроводном соединении повышается вероятность разрывов интернета, особенно если используется дешевое оборудование. Кроме прерывания сети в таком случае страдает уровень сигнала и скорость интернета.
Обратите внимание! Доступная и простая техника для бесшовного соединения Wi-Fi влияет также на зону покрытия сети. Хорошо зарекомендовало себя оборудование Keenetic, Mikrotik, Zyxel.
Нормальной работе интернета могут мешать беспроводные устройства
Что такое Mesh-система и какой роутер для этого нужен
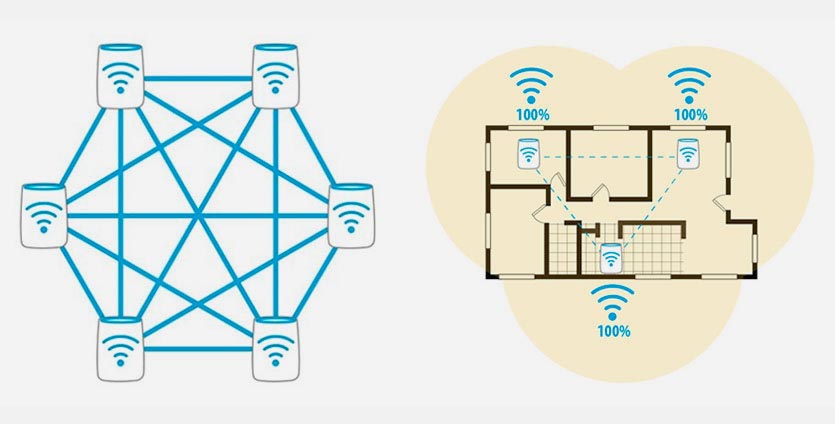
Главная фишка Mesh Wi-Fi в том, что каждый из модулей может выступать как основным роутером, так и ретранслятором. Получается, что передатчиков в квартире должно быть сразу несколько.
В большинстве случаев хватит и двух, но для надежности и работы других фишек лучше иметь три девайса.
Именно столько устройств находится в коробке с Deco M9 Plus. Три равноценных модуля. Такой набор либо встраивается в существующую сеть, либо позволяет организовать новую.
Модули умеют автоматически перенаправлять сигнал при загрузке одного из узлов или выходе его из строя.
При развертывании mesh Wi-Fi создается не две, а целых три беспроводных сети: пара клиентских в диапазонах 2,4/5 ГГц и еще одну магистральную сеть 5 ГГц для соединения модулей между собой.
ТОП роутеров для 4G (LTE) модема
- Кроме наличия USB порта для подключения 4G модема все роутеры из данного рейтинга являются двухдиапазонными. То есть они поддерживают работу WiFi на частотах 2.4 и 5 ГГц. Это значительно повышает помехоустойчивость сигнала и увеличивает конечную скорость интернета по беспроводной связи.
- Кроме того, данные роутеры лучше всего подходят не только для дома, но и для квартиры, поскольку оснащены гигабитными портами Ethernet. В случае, если вам не нужно будет больше использовать мобильный интернет через 4G модем, то к этим маршрутизаторам можно легко подключить кабель от провайдера и ничуть не потерять в производительности.
Keenetic Viva KN-1910
 WiFi роутер Keenetic Viva хотелось бы отметить особенно, поскольку пользуюсь им сам на постоянной основе, и за все это время он ни разу не вызвал никакого недовольства с моей стороны. Да, модель дороже, чем остальные схожие по характеристикам из нашего рейтинга. Но стабильность и надежность стоит того. Кроме внушительного списка поддерживаемых 4G модемов, Кинетик Вива имеет весьма гибкие настройки и набор разнообразных модулей, которые можно включать или отключать по мере необходимости. Благодаря им сценариев применения роутера как с 4G модемом, так и без него — огромное количество. Одним из них является построение mesh сетки в связи с другими моделями Keenetic как в качестве основного устройства, так и репитера. Устроит как новичка, так и профессионала.
WiFi роутер Keenetic Viva хотелось бы отметить особенно, поскольку пользуюсь им сам на постоянной основе, и за все это время он ни разу не вызвал никакого недовольства с моей стороны. Да, модель дороже, чем остальные схожие по характеристикам из нашего рейтинга. Но стабильность и надежность стоит того. Кроме внушительного списка поддерживаемых 4G модемов, Кинетик Вива имеет весьма гибкие настройки и набор разнообразных модулей, которые можно включать или отключать по мере необходимости. Благодаря им сценариев применения роутера как с 4G модемом, так и без него — огромное количество. Одним из них является построение mesh сетки в связи с другими моделями Keenetic как в качестве основного устройства, так и репитера. Устроит как новичка, так и профессионала.
Плюсы и минусы
Высокая надежность и стабильность
Огромное количество функций
Поддержка mesh системы в связке с другими роутерами Keenetic
Возможная сложность в детальной настройке для новичка
Высокая стоимость
Мне нравится Keenetic Viva1Не нравится
TP-Link Archer C1200
 TP-Link Archer C1200 — еще один отличный wifi роутер от популярного производителя, который умеет взаимодействовать с 4G модемами и не только. Сетевой принт-сервер для печати, файловый медиа-сервер, различные функции по контролю трафика, гостевому доступу и удаленному подключению через фирменный облачный сервис. Функциональность менее разнообразна, чем у Кинетика, но более сбалансирована и заточена под любительское использование. Зато и стоимость его немного ниже.
TP-Link Archer C1200 — еще один отличный wifi роутер от популярного производителя, который умеет взаимодействовать с 4G модемами и не только. Сетевой принт-сервер для печати, файловый медиа-сервер, различные функции по контролю трафика, гостевому доступу и удаленному подключению через фирменный облачный сервис. Функциональность менее разнообразна, чем у Кинетика, но более сбалансирована и заточена под любительское использование. Зато и стоимость его немного ниже.
Мне нравится TP-Link Archer C12001Не нравится
Tenda AC10U
 Более бюджетным вариантом роутера для 4G модема является Tenda AC10U. Несмотря на его стоимость, набор возможностей мало в чем уступает вышеперечисленным аналогам. В большой степени, скидка идет за не меньшую узнаваемость бренда по сравнению с ТП-Линк. В арсенале же Тенды все тот же обширный функционал по работе с 4G модемами и организации полноценной беспроводной сети.
Более бюджетным вариантом роутера для 4G модема является Tenda AC10U. Несмотря на его стоимость, набор возможностей мало в чем уступает вышеперечисленным аналогам. В большой степени, скидка идет за не меньшую узнаваемость бренда по сравнению с ТП-Линк. В арсенале же Тенды все тот же обширный функционал по работе с 4G модемами и организации полноценной беспроводной сети.
Мнение эксперта Александр Специалист по беспроводным сетям На наш взгляд, Tenda AC10U является одним из самых сбалансированных по характеристикам и стоимости роутеров из данной подборки
Плюсы и минусы
Низкая цена
Нет внятной информации о моделях 4G модемов для работы
Мне нравится Tenda AC10UНе нравится
Netis N1
 Netis N1 — самый «молодой» представитель роутеров с поддержкой 4G модемов из данного рейтинга. Это относительно недорогая модель, которую может позволить себе абсолютно каждый пользователь интернета. Список 4G модемов, с которыми Нетис может работать на официальной прошивке достаточно велик. При этом все они являются популярными на нашем рынке, поэтому подобрать подходящий не составит труда. Из недостатков можно отметить отсутствие мобильного приложения и функции удаленного доступа. Управлять роутером со смартфона придется через компьютерный веб-интерфейс. А будучи не подключенным к его WiFi сети этого сделать вообще невозможно.
Netis N1 — самый «молодой» представитель роутеров с поддержкой 4G модемов из данного рейтинга. Это относительно недорогая модель, которую может позволить себе абсолютно каждый пользователь интернета. Список 4G модемов, с которыми Нетис может работать на официальной прошивке достаточно велик. При этом все они являются популярными на нашем рынке, поэтому подобрать подходящий не составит труда. Из недостатков можно отметить отсутствие мобильного приложения и функции удаленного доступа. Управлять роутером со смартфона придется через компьютерный веб-интерфейс. А будучи не подключенным к его WiFi сети этого сделать вообще невозможно.
Плюсы и минусы
Огромный список 4G поддерживаемых модемов
Невысокая стоимость
Отсутствие мобильного приложения
Нет удаленного доступа
Мне нравится Netis N1Не нравится
Что для вас самое главное в роутере?
Скорость 42.55%
Стабильность 46.81%
Простота настройки 8.51%
Широкая функциональность 2.13%
Цена 0%
Проголосовало: 47
Каким оператором 4G интернета пользуетесь вы?
Мегафон 35.9%
МТС 23.08%
Билайн 5.13%
Теле2 15.38%
Yota 17.95%
SkyLink 0%
Другим 2.56%
Проголосовало: 39
Рейтинг читателей
Keenetic Viva
1
TP-Link Archer C1200
1
Netis N1
Tenda AC10U
Не помогло
Ручная настройка интернета
Выбрав кнопку «Веб-конфигуратор» вы (после смены пароля) попадёте в веб-интерфейс. Нижняя часть страницы содержит основное меню в виде иконок: нам нужна вторая – значок глобальной сети. После перехода по ней делаем следующее:
Выбираем используемый протокол в верхнем меню (наиболее популярный проводной – PPoE/VPN). Добавляем соединение, вводим данные провайдера:
- Описание – произвольно, можно просто наименование «Подключение Мегафон»;
- Подключаться через – выберите вашу сеть.
- Данные для авторизации из договора;
- Некоторые провайдеры вроде Билайна также потребуют выбора протокола и указания адреса сервера. Вся эта информация есть в договоре.
- Применяем изменения;
- Настройка окончена.
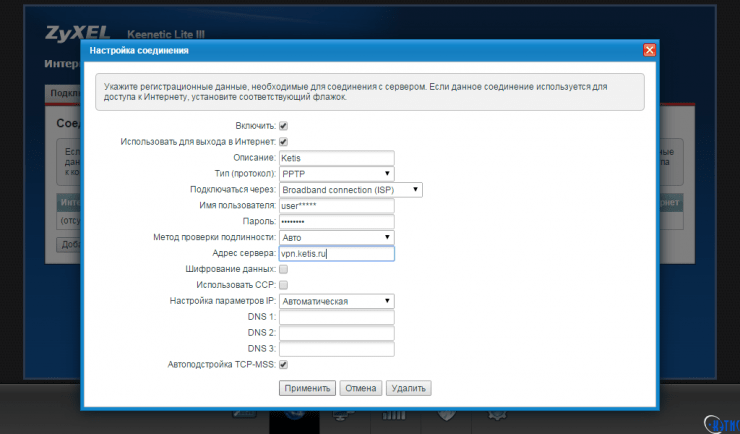
Данный способ предназначен в основном для проводного интернета. Хотя, при необходимости, можно в качестве протокола выбрать вкладку меню 3G/4G и также совершить настройку. Здесь же можно убедиться, что Zyxel Keenetic 4G видит ваш usb-модем (будет отображаться соответствующая информация о подключении).
Используемое оборудование
Используются две точки доступа Bluesocket BSAP 1925, трафик снимается двумя ноутбуками – на одном софт AirMagnet WiFi Analyzer PRO в паре с карточкой AirMagnet PCI Express Card 3 Х 3, второй ноутбкук для ловли трафика на другом канале – MacBook 2016 года с адаптером 802.11ac. Судя по дампу, со своей задачей он справился, использовалась программа Airtool version 1.6. Почему не с одного ноута? У нас есть ещё 3 USB-адаптера Proxim Orinoco a/b/g/n как раз для целей одновременного съема с 3 каналов, но они, как выяснилось, не работают с большей частью трафика современных сетей. Как только в эфире появляется любой свежий клиент или точка, анализатор перестаёт видеть большую часть трафика. Почему так происходит мы пытались разобраться, в итоге не докопавшись до глубинных деталей плюнули, что-то меняется во фрейме, вероятно виноват и 802.11ac. Вендор сообщает, что это физическая особенность адаптеров, и фикса для них не будет, имейте в виду! В итоге буквально недавно Airmagnet выпустили обновление софта и новые USB-адаптеры под него, но у нас их пока нет. А у вас скорее всего и не будет, как и анализатора Airmagnet, но так ли он вам нужен? Всё описанное ниже можно увидеть на любом устройстве, способном перейти в режим монитора и разобрать весь трафик в 5 ГГц диапазоне. Для понимания реального времени перехода необходимо запускать дамп на одном компьютере для 2 каналов с двумя независтимыми адаптерами, т.к. при использовании 2 разных машин крайне сложно точно синхронизировать время (я не уверен в точности, а речь идёт о миллисекундах), а при переходе одного адаптера по двум каналам будет теряться половина трафика.
Тестирование делали дома у друзей, одна точка стояла на кухне, другая в комнате, отделены капитальной стеной и видели друг друга с минимальным сигналом. Обстановка и наличие соседних сетей аналогичны небольшим офисам. Телефон практически сразу при попадании в помещение переключался на стоявшую в нём точку. Для усложнения задачи переход делался быстро, а сигнал стремительно падал сразу при выходе из помещения за угол – такая схема больше проверяла работу клиента, точки не успевали задействовать систему балансировки.
Качественный эксперимент
Переместимся из стерильной лаборатории на реальный объект заказчика. В помещении были установлены две точки доступа с мощностью излучения 10 дБм (10 мВт), беспроводной контроллер и необходимая поддерживающая проводная инфраструктура. Схема помещений и места установки точек доступа представлены ниже.
Беспроводной клиент перемещался по помещению, совершая видеозвонок. Сначала мы отключили поддержку стандарта 802.11k в контроллере и установили места, в которых происходило переключение. Как видно из представленной ниже картинки, это случалось на значительном удалении от «старой» точки доступа, вблизи «новой»; в этих местах сигнал становился очень слабым, а скорости едва хватало для передачи видеоконтента. Наблюдались заметные лаги в голосе и видео при переключении.
Затем мы включили поддержку 802.11k и повторили эксперимент. Теперь переключение происходило раньше, в местах, где сигнал от «старой» точки доступа все еще оставался достаточно сильным. Лагов в голосе и видео зафиксировано не было. Место переключения теперь переместилось примерно на середину между точками доступа.
В этом эксперименте мы не ставили перед собой цели выяснить какие бы то ни было численные характеристики переключения, а лишь качественно продемонстрировать суть наблюдаемых различий.
Mesh-система TP-link – лучшая замена обычного роутера
Разработчикам из TP-Link удалось создать интересное и комплексное решение для современного дома или офиса. Пользователь получит стабильную бесшовную сеть в двух диапазонах, автоматическое перенаправление сигнала и беспрерывную передачу данных без разрывов.
Deco M9 объединяет в себе возможности хаба для связи с умной электроникой. Так не придется тратиться на дополнительные устройства, которые только увеличивают время передачи сигнала.
В виде бонуса выступают готовые решения для защиты и фильтрации данных. Это не корявые сторонние расширения для браузера или сервисы с подпиской, а дополнительные настройки в фирменном приложении для управления системой.
Вот так выглядит топовый комплект для доступа в сеть и связи всех умных гаджетов в доме.
Купить Deco M9 Plus
iPhones.ru
О таком Wi-Fi мечтает каждый.
Рассказать
Пошаговая инструкция подключения к ноутбуку и компьютеру
Инструкция для подключения к ноутбуку и компьютеру практически идентична, поэтому будет писаться в параллели (различия я отмечу).
Установка/зарядка модема в USB-порт (разбираем для разных видов модемов – usb и wifi)
Установка на компьютер модемов будет одинакова для обеих моделей, подключаются они идентично, разница только в том, что в модели с вайфай потребуется настройка беспроводной сети.
- Для начала убедитесь что компьютер включен и готов к эксплуатации, ноутбук заряжен или подключен к зарядному устройству.
- Потребуется найти свободный и работоспособный USB-порт.
- Открываем защиту (она же USB-штекер) и вставляем согласно ключу в подготовленный разъем.
Установка драйверов
Устанавливать на ноутбук или компьютер драйвера не нужно.
После физического подключения, запускается программа “Yota Access”. Она в автоматическом режиме начнет установку драйвера устройства и специального программного обеспечения.
Если по каким либо причинам автоматическая установка не началась, заходим в “Мой компьютер” и переходим в папку модема, запускаем файл “autorun.exe”
Регистрация и активация модема
Модем йота активируется автоматически после регистрации. Сама регистрация не отличается ничем особенным: потребуется ответить на ряд простых вопросов
Среди прочего будьте готовы ввести работающий имеил и номер телефона, это важно потому, что эти данные будут проверяться (телефон смс подтверждением, почтовый ящик письмом с ссылкой на активацию). Так же хочу предупредить, чтобы избежать ненужных проблем, вводите действительную фамилию и имя. По окончанию регистрации, вам будет предоставлено 24 часа бесплатного интернета, для возможности выбора нужной модели подключения и ее оплаты
По окончанию регистрации, вам будет предоставлено 24 часа бесплатного интернета, для возможности выбора нужной модели подключения и ее оплаты.
Настройки на ПК
- В случае LTE модема без поддержки WiFi модуля никаких настроек не потребуется, после окончания установки появится новая активная сеть йота, после этого можно открыто пользоваться интернетом.
- В модели, поддерживающей раздачу беспроводных сетей, после установки потребуется настроить свою точку доступа. Нужно будет выбрать название сети, пароль к ней и тип шифрования.
Вход в веб-интерфейс
Войти в веб интерфейс Yota достаточно просто, введите в адресной строке любого браузера “status.yota.ru”.
Если не получается зайти таким образом, нужно перейти по IP-адресу модема “10.0.0.1”.
После этого откроется меню оболочки вэб интерфейса.
Общие настройки
Общие настройки модема Yota содержат всего четыре пункта.
- Включение/Выключение Wi-Fi сети. Переключатель режимов, в которых интернет будет доступен только пользователю устройства с физически подключенным модемом и открытием покрытия вашего интернета по площади.
- Автоматическое отключение Wi-Fi. При включенном режиме, после определенного времени бездействия, модем отключит интернет. Полезная функция, когда у вас осталось мало трафика.
- Имя сети. Название которое будет отображаться в поиске вайфай сетей.
- Тип защиты.
Пароль на модем и Wi-Fi
Для установки пароля на интернет заходим в настройки, ищем пункт “Тип защиты”. В случае, если выбрать вкладку “Открытая”, ваша сеть будет общедоступна (без пароля). В остальных вкладках потребуется ввести ключ безопасности сети (его будут вводить пользователи для подключения к интернету).
Открываем порты
Для настройки портов потребуется зайти в дополнительные параметры.
- В адресной строке необходимо ввести “status.yota.ru/advanced” либо “10.0.0.1/advanced”.
- Переходим в меню “Порты” и настраиваем по очереди следующие параметры.
- Публичный, вписываем внешний порт.
- Частный, вписываем внутренний порт.
- Выбираем необходимый протокол UDP/TCP/UDP,TCP.
- IP-адрес аппарата, для которого делаем порт.
- Прожимаем кнопку “Добавить” и порт готов.
Что такое роуминговая агрессивность?
Роуминговая агрессивность, или роуминг , — это уровень скорости, с которой карта Wi-Fi ищет другую точку доступа с лучшим сигналом и подключается к ней. Windows позволяет нам с помощью расширенной конфигурации сетевой карты изменить этот параметр, чтобы идеально адаптироваться к нашим потребностям в роуминге. Если мы определим минимальный сигнал роуминга, то WiFi-карта не будет подключаться к новой ближайшей точке доступа WiFi, пока мы не потеряем почти все беспроводное покрытие WiFi узла, к которому она подключена. В противном случае, если мы определим максимальный роуминг, то карта Wi-Fi будет намного быстрее подключаться к ближайшей точке доступа Wi-Fi без потери большого количества беспроводного сигнала.
Очень важная деталь — крайности — это очень плохо. Если мы определим минимальный роуминг, то «проходить» до ближайшего узла будет долго. Однако, если мы выберем самую агрессивную конфигурацию, вполне возможно, что она будет постоянно менять узлы, даже если мы будем находиться в одном и том же месте, потому что, как только она обнаружит, что другой сигнал несколько сильнее текущего, она попытается постоянно меняться и так далее. В последнем случае это может привести к обрыву беспроводного соединения из-за постоянной смены точки доступа WiFi. Это значение основано на RSSI (сигнал, полученный от роутера или репитеров), а не на близости как таковой, однако, чем ближе мы к роутеру, тем лучше сигнал.
Операционная система Windows позволяет нам установить в общей сложности пять уровней агрессивности, которые мы можем настроить для роуминга, эти уровни следующие: минимальный, низкий, средний, высокий и максимальный. В зависимости от наших потребностей нам придется выбирать между тем или иным уровнем агрессивности, однако дело не в том, что один уровень лучше другого, все будет зависеть от сценария, в котором мы окажемся. По умолчанию все WiFi-карты настроены на «средний» уровень агрессивности роуминга, отсюда мы можем решить, оставить ли эту конфигурацию по умолчанию или изменить эту конфигурацию выше или ниже.
Уровень агрессивности роуминга зависит от среды, в которой мы находимся, если мы видим, что очень быстро меняем точку доступа WiFi без необходимости, то нам придется понизить уровень до низкого или минимального. В том случае, если в нашем доме мы видим, что сменить точку доступа WiFi «тяжело», потому что она все еще имеет хороший сигнал от точки доступа, к которой мы подключены, то вам придется настроить параметр на высокий или максимальный.
Проблемы при максимальной агрессивности
Если мы настроим сетевую карту WiFi с агрессивностью в «максимальном» значении, у нас может быть много проблем с подключением, если у нас есть два или три узла, разбросанных по дому. В этой конфигурации мы можем страдать от непрерывных отключений беспроводной сети, потому что она будет пытаться подключиться к точке доступа, которая обеспечивает лучший сигнал, даже на пару секунд, чтобы позже снова подключиться к предыдущей точке доступа, вызывая обрывы и нестабильность в сети.
Еще один аспект, который мы должны принять во внимание, заключается в том, что энергопотребление карты WiFi может увеличиться, что приведет к снижению автономности нашего ноутбука или ультрабука, поэтому мы также должны оценить этот аспект. Теперь, когда вы знаете, что такое агрессивность роуминга, давайте посмотрим, как изменить ее в операционных системах Windows
Теперь, когда вы знаете, что такое агрессивность роуминга, давайте посмотрим, как изменить ее в операционных системах Windows.
Почему интернет в квартирах ужасен
Нагрузка на домашние роутеры возросла в разы. Для обеспечения надежной связи всех устройств в доме мы начинаем искать все более сложные и громоздкие решения. Так за копеечными репитерами с AliExpress или капризными Powerline-адаптерами многие просто не замечают более крутые и функциональные mesh-маршрутизаторы.
Mesh-сеть – сеть ячеистого типа, в которой каждая рабочая станция может выступать коммутатором для остальных. Большое количество связей между всеми элементами такой сети обеспечивает высокую отказоустойчивость и большое количество маршрутов для трафика.
Отказ одного из маршрутизаторов не приведет к падению сети, нагрузка равномерно распределится между остальными.
На каких роутерах можно организовать бесшовную Wi-Fi сеть
Роутеры для Wi-Fi отличаются разнообразием. У них разные вычислительные возможности, производительность модуля, количество антенн и другие технологические характеристики
Важно разбираться, какие именно роутеры лучше всего подходят для создания бесшовного вай-фай
Роутеры делятся на два вида:
- коммерческие (профессиональные) охватывают большую территорию, дают сильный сигнал. Их недостаток заключается в том, что они тяжело настраиваются;
- бытовые покрывают небольшую площадь, но их легко настроить.
Важно! Можно выбирать любые роутеры в соответствии с потребностями дома или предприятия
Mikrotik
Бесшовный Wi-Fi Mikrotik — отличное решение как для офисов, так и для квартир. Это недорогой и качественный роутер. Для подключения потребуется маршрутизатор с RouterOS Level 4. Недостаток контроллера Mikrotik CAPsMAN проявляется в том, что его чрезвычайно трудно настраивать. Этот контроллер автоматически подключает любые точки доступа, разработанные Mikrotik.
Несмотря на множество полезных функций, бесшовный вай-фай «Микротик» стоит гораздо дешевле, чем другие системы роутеров.
Бесшовный вай-фай в доме
Ubiquiti
Роутер Ubiquiti произведён в США. С его помощью можно легко подключить точку доступа, для этого потребуется обычный коммутатор. Самое дешёвое устройство стоит около 7000 руб.*. Ubiquiti обеспечивает большую пропускную способность и даёт быстрый и сильный сигнал.
К сведению! Ubiquiti UniFi отлично работает на улице и в помещении. Этот роутер идеально подходит для крупных компаний, так как обеспечивает высокое качество сигнала при сравнительно небольшой стоимости. Настройки контроллера очень просты и понятны. Он работает на частоте 2,4–5 ГГц.
TP-Link
Другой профессиональный роутер — TP-Link Auranet. Разработчики создали два вида подходящего оборудования:
- САР управляется аппаратным контроллером;
- ЕАР управляется благодаря EAP Controller.
Нагрузка на точки доступа может легко балансировать.
Важно! В течение некоторого времени подключение к Интернету может сохраняться при неработающем контроллере
Asus
Простой и недорогой вариант для бытового пользования — роутер Asus. Для быстрой и успешной работы надо настроить репитер (режим повторителя сети). Пойманный сигнал автоматически усиливается и доходит до многих устройств, расположенных далеко от контроллера.
Zyxel Keenetic
Система Zyxel Keenetic тоже оснащена репитером, который надо настраивать. Помимо репитера, здесь можно выбрать режим клиента.
Оборудование для подключения
Cisco Roaming
Дорогостоящая профессиональная система Cisco Roaming. Настройки этого роутера чрезвычайно сложны. Он может работать на нескольких контроллерах, что позволяет расширить территорию, на которую поступает сигнал. Легко регулируются пропускная способность и нагрузка на каждую точку доступа.
Обратите внимание! У Cisco очень широкий функционал, гораздо шире, чем у других производителей
Ruckus
Профессиональный, качественный и дорогой роутер Ruckus. Он включает в себя хитроумную технологию BeamFlex, благодаря которой сигнал идёт только клиентам и обходит стороной участки, где их нет. Это позволяет добиться отличного качества соединения без помех.
К сведению! Благодаря системе Ruckus Wi-Fi роуминг обеспечивается автоматически. В России трудно приобрести эти приборы, придётся искать аналог или покупать их за рубежом.
Принцип роуминга
Что такое Wi-fi?
Рад приветствовать тебя дорогой читатель, в этой статье мы будем разбираться с современным понятием – «интернет подключение через wi-fi». Огромное количество пользователей использует такое подключение, но не всегда понимают, что это вообще такое и уж тем более каким образом работает вай-фай.
Как и в большинстве своих статей рекомендую вам ознакомиться с содержанием, чтобы сразу же посмотреть о чем пойдет речь и быстрее найти интересующую вас информацию.
Wi-fi – это возможность передачи данных без проводов и все… Никогда не путайте интернет и вай-фай – это совершенно разные процессы и разное оборудование. Вы сможете без труда их различать, если внимательно дочитаете статью до конца.
Под понятием интернет можно представить соединение, возможность выхода, доступа к любым сайтам. А если это интернет соединение пропустить через специальное оборудование можно получить так называемую wi-fi сеть, которая будет передавать все этот же интернет, но без проводов и с возможностью подключения к нему сразу нескольких устройств, например, одновременно «доставит» ваш доступ в интернет на мобильный и ноутбук.
То есть вай фай – это сеть, которая раздает доступ в интернет без проводов, по радиоканалам. Кому интересно работает она на базе стандартов IEEE 802.11, но сама сеть, доступа в интернет не предоставляет. Давайте разберемся, как же заставить её работать?
Работа с дампами
Дампы рассматривались в бесплатном и доступном каждому Wireshark.
802.11k
Точка анонсирует возможность отправки списка соседей в кадрах Beacon:
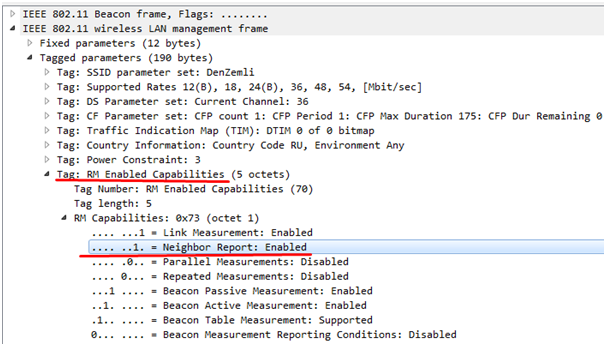
Клиент при желании получить список точек по своему SSID, отправляет Action Frame. В моём случае клиент запрашивает список соседей после подключения к SSID (фильтр Wireshark по типу кадров wlan.fc.type_subtype eq 13):
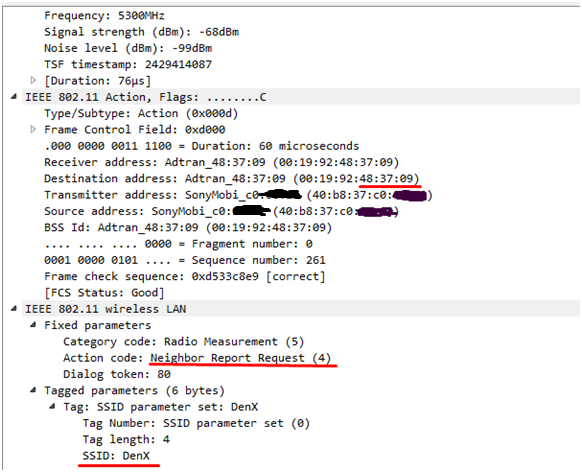
Ответ со списком соседних точек клиенту Neighbor List Report от текущей ТД, с указанием на каком канале и какую точку искать клиенту:
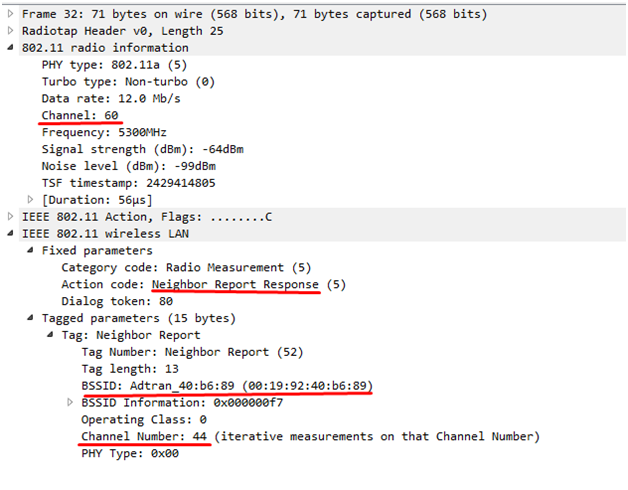
802.11v
Отыскать следы работы 802.11v не получилось – для активации работы балансировки необходимо хорошо нагрузить точку, и ждать что произойдёт в эфире, в этот раз не удалось этого сделать. Bluesocket заявляет адаптивную систему балансировки, которая всегда позволяет подключиться клиенту к желаемому радио, а дальше уже при необходимости его переключает. Нет смысла выдавливать всех по умолчанию в 5 ГГц, когда 2,4 пуст, также у клиента не всегда достаточный уровень сигнала для использования пятёрки, а ему мешают подключиться к двойке. По опыту, балансировка работает, но вот поймать её работу в дамп полностью я пока не сумел – в этот раз попались только сообщения Disassociate после падения сигнала и отсутствия ответа от клиента, но клиент в это время уже переподключился самостоятельно. Свежие аппараты, как мой Xperia Z5, сразу подключаются в 5 ГГц, аналогично поступают все новые устройства Apple. Ограничился проверкой предоставления соседей, и дампом роуминга на двух каналах одновременно. В процессе разбора переключения увидел достаточно интересное – задержку передачи определенных пакетов устройством, когда канал уже установлен и работает, но трафика приложения долгое время нет. Так что при реальном тестировании определенного приложения необходимо учитывать особенности работы его и сетевого стека вашего устройства – вполне возможно, что в задержке виноват не WiFi, а ваш софт!
Особенности стэка клиента
Далее — самое интересное. Дамп с 44 канала, куда переключился клиент. По дампу видно, что с момента первого запроса до успешного обмена ключами проходит 46 миллисекунд – никакой 802.11r при использовании WPA2 preshared key просто не нужен. Всё упирается в то, насколько быстро клиент поймет необходимость переключения и найдёт нужную точку. Но самое интересное не в этом, интересное кроется в том, что трафик тестового приложения отсутствовал ещё 3 секунды! Для наглядности был запущен ping с интервалом 15мс, интервал не всегда соблюдался из-за особенностей работы WiFi и отсутствия приоритета на трафике (Best Effort). В идеале конечно нужно тестировать чем-то более разумным, но программа для запуска пинга уже была на аппарате, поэтому довольствовались ей.
Аутентификация и успешное подключение:
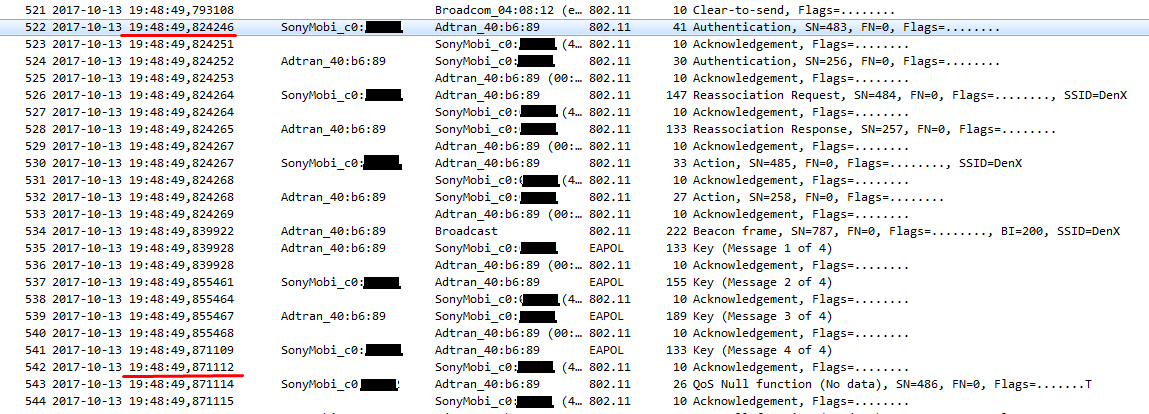
После подключения появляется сетевой трафик, однако это не ICMP, а какие-то другие пакеты! И только спустя 3 секунды появляются ICMP запросы:
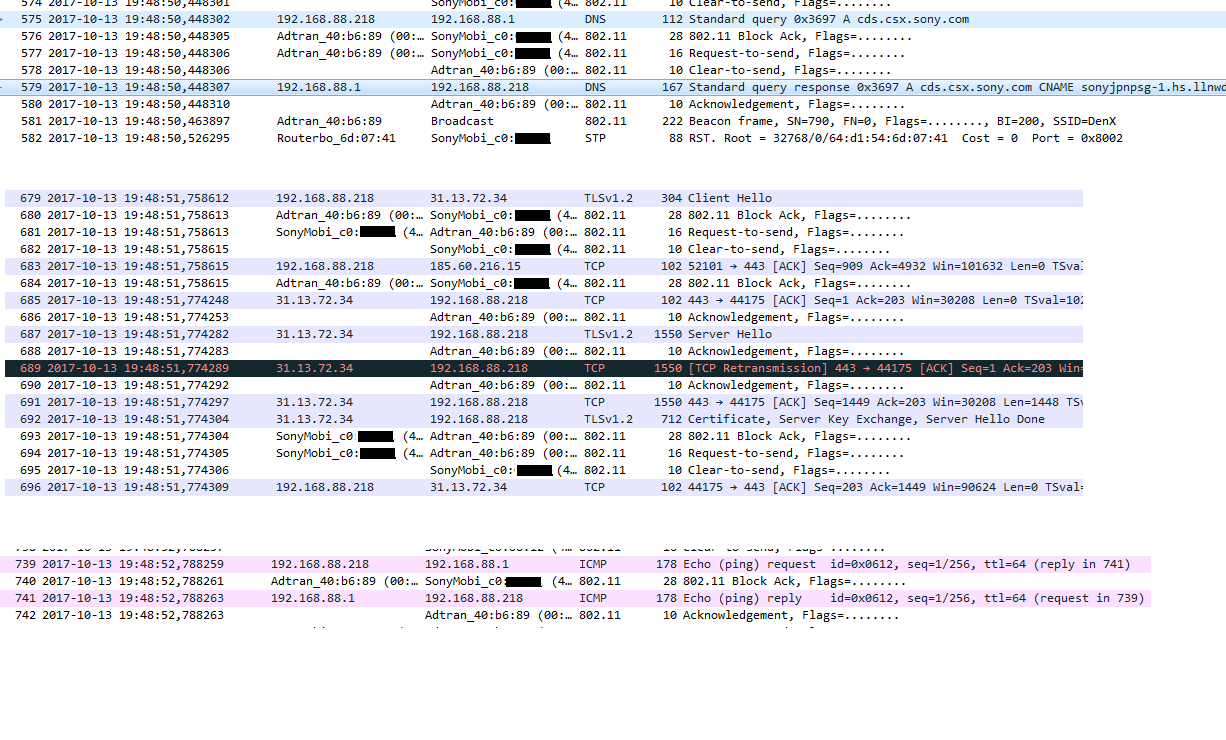
Вот что в это время происходит на исходной точке доступа, сложно сказать, начал ли клиент процедуру подключения на новую точку ранее полного отключения от исходной, как это следует из дампа, т.к. время может быть не точным:
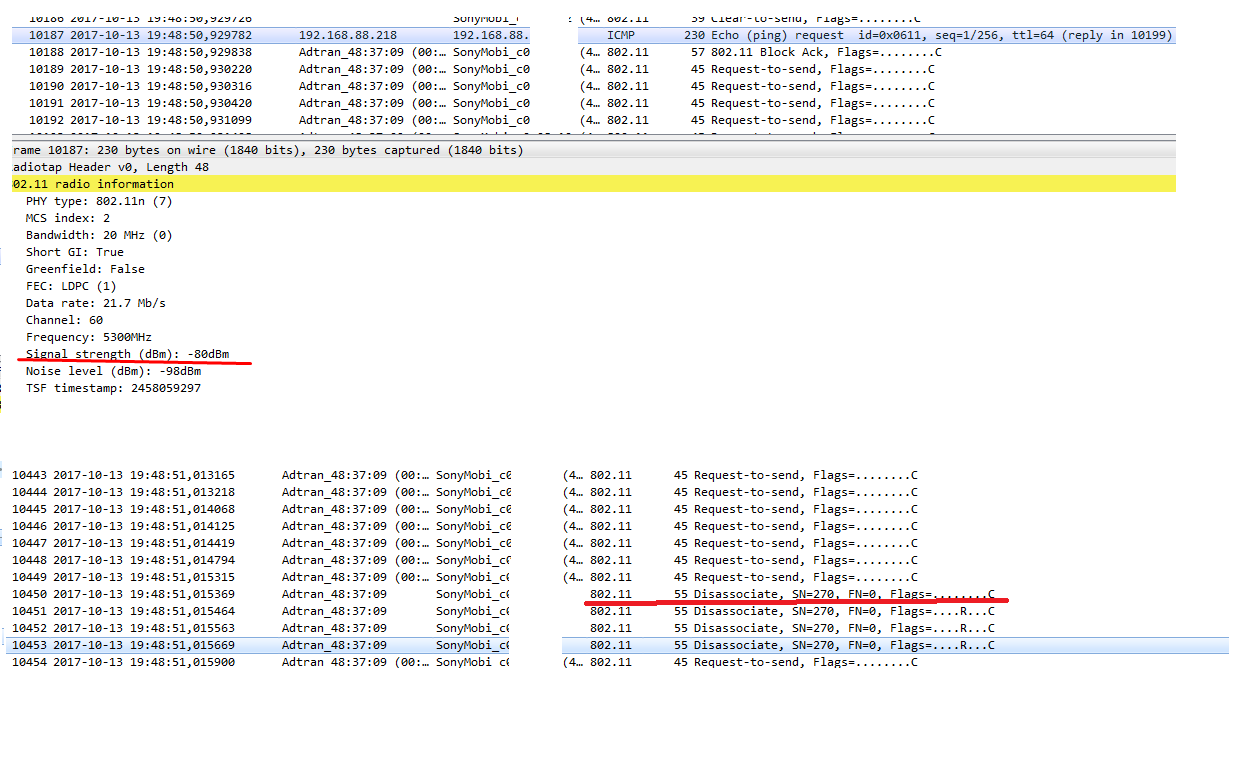
После того как точка доступа получает последние пакеты от клиента с уровнем сигнала -80 dBm, и далее клиент не подтверждает несколько пакетов, точка отправляет ему сообщения Disassociate. Вероятно, клиент в это время уже ведёт успешную передачу на новом канале, т.к. никто не мешает ему переключаться на него для сканирования доступных точек не отключаясь от текущей, а в данном случае для этого не нужно тратить много времени.
Визуально, некоторая задержка переключения присутствует, пинги подвисают – но как показал дамп, это не проблема WiFi. Полного отключения от сети на устройстве не происходило, сигнал при переходе между помещениями падает, а потом быстро возвращается к высоким значениям.
В случае поддержки функционала BSS Transition, его наличие в дампе выявляется по указанному флагу — 802.11r, кадр Probe Request от клиента:
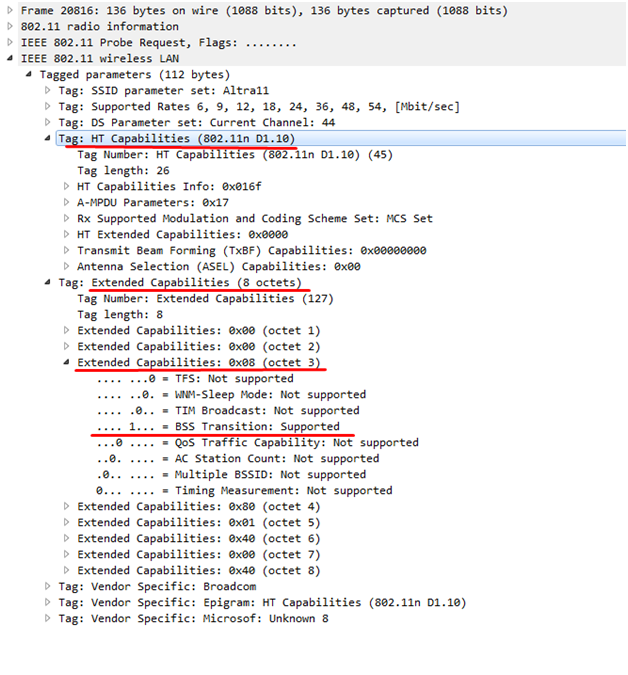
Выводы?
Не стоит гоняться за технологиями ради технологий, они не всегда играют решающую роль. Даже с самыми модными WiFi-точками, последнее слово за клиентом. Ориентируясь на представленную информацию, вы сами сможете проверить ваши точки на соответствие потребностям и заявленному в описании функционалу, и выбрать технологии, которые вам необходимы.
Грамотная расстановка точек по помещению и планирование сети позволят получить хорошие результаты даже с недорогим оборудованием, точно так же используя топовое железо можно легко угробить проект необдуманным монтажом.


































