Исправление файла «hosts»
В результате воздействия вирусов может быть изменен файл «hosts», который напрямую влияет на открытие ссылок и сайтов в Яндекс Браузере. Так как ошибка connectionfailure обычно появляется из-за деятельности вредоносного программного обеспечения, то после сканирования системы на наличие угроз, обязательно исправьте данный файл.
Для начала необходимо включить отображение расширений для файлов.
Для этого необходимо:
Также может стоять запрет на редактирование данного файла, поэтому для внесения в него изменений следует загрузиться в безопасном режиме.
Теперь остается лишь перезагрузить компьютер, после чего процедура будет полностью завершена.
Почему появляется error Connectionfailure в Yandex browser
Причин неисправности может быть масса. Практически всё, что влияет на подключение к сети, является одним из вероятных источников сбоя.
Основные причины ошибки Connectionfailure в браузере от Яндекса:
- Локальная блокировка сайта. К некоторым веб-ресурсам доступ ограничен регионально. Возможно, к ним нельзя подключиться со стран СНГ или наоборот – с Америки, ЕС и т.п. (актуально при наличии VPN).
- Случайный сбой. Хоть и ядро, и сам браузер достаточно хорошо отточены, они все равно уязвимы к непредвиденным ошибкам. Порой временные файлы сохраняются неправильно и мешают дальнейшей работе веб-обозревателя.
- Проблемы с DNS. Можем разделить на 2 типа: неполадки из-за кэшированного содержимого и медленный отклик сервера, из-за которого браузер закрывает соединение раньше, чем успевает получить ответ.
- Неправильная работа антивируса. Антивирусное ПО включает в себя всё больше «умных» функций. Их основное направление – автономная работа с минимальным участием человека. На основании собственных догадок приложение может заблокировать доступ к сайту. Часто заблокированные веб-ресурсы действительно представляют угрозу, но не всегда.
- Блокировка родительским контролем – это приложение для контроля за действиями одного или нескольких пользователей системы. Очень вероятно, что стоит фильтр на доступ к социальным сетям в рабочее время или на контент 18+.
- Повреждение системы или браузера вирусами. Получить заражение очень легко, один неверный клик и на компьютере может завестись зловред. Он проявляется не сразу, но со временем проникает всё глубже в ОС. Обычно вирус проявляет себя одновременно в нескольких сферах: снижение производительности компьютера, показ рекламы, где её раньше не было, установка неизвестных программ, блокировка доступа к отдельным или всем сайтам и т.п.
- Соответствующая запись в файле hosts, который предназначается для установки собственной связки домена и его IP-адреса. Если есть какие-то правила, задающие иные адреса сайтов, загрузить их не получится.
- Конфликт между файлами профиля. Ошибка часто появляется без видимых причин, но источник в некорректной работе с данными текущего пользователя.
- Неправильные настройки веб-обозревателя от Яндекса. Повреждения и сбойные параметры нередко приводят к разнообразным проблемам при подключениях к сайтам.
- Нарушение файлов браузера. Веб-обозреватель не может в полной мере выполнять возложенные на него функции из-за изменения, удаления или замены некоторых файлов.
Работа с файлом hosts
Даже самый мощный антивирус не в состоянии исправить всё, к чему прикоснулся виртуальный «вредитель». Наиболее актуально это для системного файла hosts, регулирующего работу ссылок, открытых в браузере.
- Первым делом перейдите по пути C: – Windows – System32 – drivers – etc.
- В конечной папке будет находиться файл «hosts». Если его по какой-то причине не видно, нажмите правую кнопку мыши на свободном месте в папке и выберите «Отображать скрытые файлы».
- Теперь копируйте файл «ПКМ – Копировать» и вставьте его на рабочий стол.
- Откройте «hosts» при помощи блокнота, удалите все данные и переместите файл обратно в папку, попутно заменив документ с таким названием.
Чтобы изменения вступили в силу, достаточно перезагрузить ПК.
Причины приостановления загрузки
В действительности, источниками невозможности скачивания файлов могут быть различные факторы: начиная от всевозможных вирусов и заканчивая техническими неисправностями компьютера. Поэтому с первого взгляда очень сложно сказать что именно послужило поводом для отказа.
Причина 1: Низкая скорость или отсутствие сети
Первоначально нужно удостовериться в том, что есть подключение к интернету, и что компьютер может скачивать файлы. Проверка наличия сети выглядит следующим образом:
- Нажмите кнопочку «Пуск»;
- Перейдите в «Панель управления»;
- В строку поиска введите «Центр управления сетями и общим доступом», нажмите «Enter».
Если подключение присутствует, следует проверить его скорость. Чтобы сделать это, необходимо перейти на сайт и просто нажать кнопку «Начать». Когда скорость совпадает, или близка по значению, с указанной в тарифном плане вашего оператора, значит причина сбоя кроется в другом.
Причина 2: Нехватка памяти
Отсутствие свободного пространства для загрузки — тоже весьма частая причина, почему не скачиваются файлы в Яндекс Браузере. Для проверки этого фактора нужно открыть «Мой компьютер» и взглянуть на загруженность дисков. Красные полоски под названием диска сигнализируют о том, что место для скачивания новых файлов закончилось, или его недостаточно.
Чтобы решить проблему, необходимо:
- Либо переместить файлы на другой носитель;
- Либо очистить диск путем удаления ненужных данных.
Причина 3: Технические неполадки
Далее следует проверить сетевой кабель на наличие повреждений и по возможности попробовать заменить на другой. Также причина может скрываться в роутере. Если это так, то нужно отнести его к специалистам в сервисный центр.
Причина 4: Ошибки в работе браузера
В случае сбоев в браузере и его некорректной работы следует переустановить приложение, обновив его. Чтобы сделать это, необходимо сначала удалить старую версию:
- Перейдите в меню «Пуск» и нажмите на «Панель управления»;
- Найдите пункт «Программы и компоненты»;
- В списке приложений отыщите Нужный вам Яндекс Браузер и удалите его.
- https://lumpics.ru/yandex-browser-does-not-download-files/
- https://guidecomp.ru/pochemu-yandex-brauzer-ne-skachivaet-ili-medlenno-zagruzhaet-fajly.html
- https://xn—-8sbcrj6cdv7h.xn--p1ai/ne-skachivayutsya-fajly-yandex.html
Что такое Яндекс Zen и как это работает
Яндекс Дзен — представляет собой сервис индивидуальных рекомендаций, созданный Яндексом в 2017 году.
Работа программы заключается в том, чтобы отслеживать и анализировать предпочтения пользователя, в результате чего каждый клиент получает возможность просматривать только интересующую его информацию.
Сервис доступен не только в браузерной версии, но разработан и мобильный клиент. Программа относится к приложениям, в которых встроен искусственный интеллект, направлен на работу с клиентом.
На простом языке сервис Яндекс Дзен является интеллектуальной базой, собирающей информацию о сайтах, которые посещаются пользователем, также программа анализирует интересы, указанные клиентом и на основе этого выдаются новости и статьи, имеющиеся в интернете.
Стоит отметить, что в ленте будут видны не только те страницы, которые ранее открывались, но и новые.
Рекомендуемые записи отображаются на дисплее в виде карточек, чтобы увидеть все предложенные вкладки достаточно пролистать ленту.
Если вас заинтересовала какая-либо новость, необходимо нажать на нее, после чего публикация будет открыта в новой вкладке. Для обновления ленты нужно нажать на кнопку «Еще карточек» или клавишу F5.
Создание канала
Как вы уже поняли любой желающий может начать вести свой канал в Дзене и за это получать деньги, главное не нарушать правила сервиса.
Итак, для создания канала необходимо:
Открыть платформу для издателей по адресу zen.yandex.ru.
Далее обязательно авторизуемся в системе через аккаунт Яндекс почта и жмем кнопку «Стать автором».
После чего наживаем на логотип «Я», расположенный в верхней левой части экрана.
Здесь нам предстоит заполнить сведения о канале и пользователе.
Важнейшей частью создания канала являются параметры:
Логотип канала не может быть анимирован и должен иметь следующий формат (PNG, JPG, BMP или SVG). В результате загрузки логотип масштабируется до квадрата со стороной 156 пикселей
Специалисты рекомендуют использовать картинку, имеющую непрозрачный фон и не имеющую никаких надписей.
Далее вводим название, в качестве названия можно использовать имя.
В поле с описанием канала необходимо внести содержательную информацию о проекте, за счет интересного описания можно значительно увеличить количество подписчиков.
В поле «Ссылки» необходимо указать профили из социальных сетей.
Важно правильно ввести собственный номер телефона, это нужно для дальнейшего восстановления доступа к аккаунту в случае необходимости.
Электронный адрес также важно вводить тот, которым вы пользуетесь на данный момент. Таким способом с вами сможет связаться служба поддержки, также на этот адрес будут приходить новости, касающиеся сервиса.
После этого можно переходить к постингу статей.
На сегодня и ближайшее время доступен следующий тип контента:
- Статья
- Видео
- Наратив
Если вы хотите написать стандартную статью в ленту Дзена на компьютере выбираем пункт «Стать».
И с помощью редактора указываем заголовок поста, само содержание, добавляем картинки, видео, ссылки, а перед публикацией указываем ключевые слова.
Более подробно о том, как публиковать контент мы рассмотрим в следующих статьях и видео.
Как можно заработать на ленте новостей
Думаю для вас не будет секретом, что на публикациях в Дзене можно зарабатывать. Схема здесь очень простая, в ваши посты будет автоматически встраиваться реклама от Яндекс Директ.
И если посетитель, читая ваш пост, нажмет на рекламу РСЯ или посмотрит видео, то вы за это получите деньги на свой счёт. Естественно чем больше просмотров статей, тем больше доход.
1 дочитывание = 40 секунд времени посетителя на странице.
Вот как это легко отслеживать на канале, где под постом сразу видно, сколько из просмотров статьи было дочитываний.
С выводом заработанных средств могут быть проблемы лишь в том, что это РСЯ, поэтому необходимо заполнить анкету и загрузить нужные документы, после чего пользователь принимает оферту.
Причина 4: Проблемы на сайте
Если сбой замечен только на одном сайте, есть огромная вероятность того, что ваш браузер и интернет-подключение тут вовсе не при чем. Нередко ошибки возникают на стороне ресурса, и исправить их пользователю не представляется возможным. При условии, что сайт еще активно обслуживается, администратор, скорее всего, уже сам знает о проблеме и занимается ее устранением. Либо, если виноват хостинг, на котором хранятся все картинки, это делает он.
Подождите несколько минут или часов — обычно за этот промежуток времени устраняются ошибки. Однако этого не стоит ожидать от очень старых и заброшенных адресов. Как правило, подобное там не исправляется, поскольку администратор уже не участвует в жизни сайта.
Откат к точке восстановления
Точка восстановления системы позволит пользователю вернуть компьютер к состоянию, когда Яндекс.Браузер работал в нормальном режиме. Главное, чтобы та была создана в момент работоспособности программы, но незадолго до появления ошибки (есть шанс потерять другие файлы компьютера).
Отмена последних изменений в системе осуществляется следующим образом:
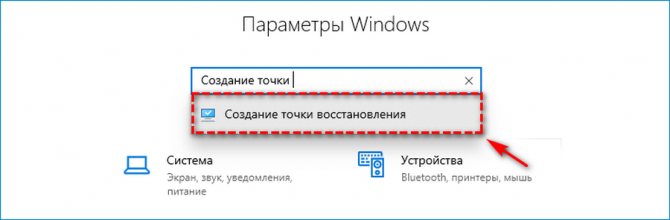
- Открываем «Параметры» в меню «Пуск».
- В поиске вводим «Создание точки восстановления» и нажимаем на найденный параметр.
- В разделе «Восстановление системы» нажимаем на кнопку «Восстановить».
- В новом окне нажимаем «Далее».
- Выбираем точку восстановления (дата ее создания должна относится ко времени, когда браузер работал стабильно). В том же окне можно ознакомиться со списком программ, которых может коснуться восстановление.
- Подтверждаем откат системы к выбранной дате нажатием на кнопку «Готово».
Блокировка брандмауэром
В данном фокусе ошибка connectionfailure как исправить очевидно, нужно просто отключить брандмауэр, что приведёт к снятию санкций на сайт. Только прежде, чем предпринимать это действие вам необходимо убедиться, что вы полностью доверяете ресурсу, как например социальным сетям.
Для отключения брандмауэра необходимо:
Введите в поиск слово брандмауэр и перейдите на найденный элемент;
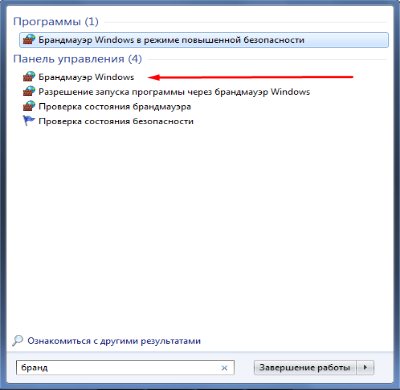
- Перейдите в раздел «Включение и отключение…»;
- Установите галочку в положение «Отключено» в разделе общественной сети.
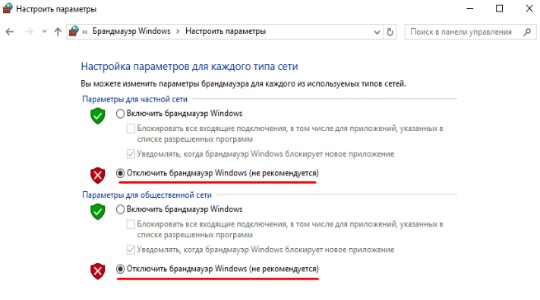
Теперь снова проверьте, возможно, проблема была устранена. Затем вы можете его и включить, если у вас удалось войти на сайт, так как при запуске произойдёт обновление сигнатур и ошибка будет исправлена.
Почему не отображаются картинки в Яндекс браузере
Если пропали картинки в браузере Яндекс, можем сделать вывод: что-то в системе блокирует загрузку изображений, есть проблемы на сервере или же произошёл системный сбой. Это общие причины сбоев, которые включают по ряду первопричин неисправности.
Причины, почему не показываются картинки в Yandex browser:
- Отсутствуют фотографии и скриншоты на сайтах из-за запрета их отображения в настройках браузера;
- Блокируют отображение некоторые расширения;
- В браузере наблюдается сбой из-за cache и cookie-файлов;
- Система повреждена вредоносным кодом;
- Yandex browser неправильно установлен;
- Плохое качество интернета;
- На серверах сайта ведётся техническое обслуживание;
- Сайт переполнен или атакован хакерами, от чего не выдерживает нагрузки;
- В браузере отключен JavaScript, а на некоторых сайтах картинки загружаются как раз через JS;
- Недостаточно места на диске C:.
Как мы видим, может быть очень много причин, почему не загружаются картинки в Яндекс браузере. К сожалению, не получится заочно узнать, что именно спровоцировало сбой. Единственный способ вернуть изображения – поочерёдно проверять все неисправности. На одном из этапов обычно удаётся вернуть картинки на веб-ресурсы.
Сброс настроек и переустановка браузера
Если удаление кэша и cookie не помогло, то нужно использовать более жёсткий метод устранения неполадок — сброс настроек до первоначального состояния.
- Открываем настройки браузера.
- Переходим на вкладку «Системные» и пролистываем страницу до конца.
- Нажимаем «Сбросить все настройки».
- Подтверждаем выполнение операции.
При сбросе настроек будут отключены расширения, удалены изменения в конфигурации браузера, стёрты кэш и cookie
Закладки и пароли останутся целыми, так что вы не потеряете ничего важного
Ещё более радикальный метод — переустановка браузера. Но прежде чем её выполнять, необходимо включить синхронизацию через облачное хранилище. Она поможет вам сохранить закладки и пароли.
- Открываем главное меню Яндекс.Браузера.
- Раскрываем поле «Синхронизация» и нажимаем «Сохранить данные».
3. Указываем аккаунт Яндекса, через который будет синхронизироваться информация.
4. Возвращаемся в главное меню браузера.
5. Нажимаем «Настроить синхронизацию».
6. Отмечаем данные, которые нужно отправлять в облачное хранилище. Например, мне понадобятся пароли и закладки.
После завершения синхронизации приступаем к удалению обозревателя. Я для этой цели использую утилиту Revo Uninstaller, которая после деинсталляции находит и стирает все следы приложения в системе.
Когда удаление будет завершено, можно снова открывать сайт разработчиков Яндекс.Браузера, скачивать последнюю версию и устанавливать её на компьютер.
Дополнительные варианты решения
- Следите за версией Яндекс Браузера. Желательно использовать самую последнюю. Узнать, какая версия установлена на данный момент можно через «Меню – Дополнительно – О браузере».
- Выключите антивирус на некоторое время, либо добавьте url адрес или Yandex в список исключений.
- Иногда, загрузка прерывается не полностью и некоторые сайты дают возможность ее продолжить. В верхней части окна справа найдите иконку скачиваемого приложения и щелкните правой кнопкой мыши. Выберите «Возобновить загрузку». Либо кликните по стрелке и выберите пункт возобновления там.
- Выполните откат операционной системы до прежнего рабочего состояния. Для этого воспользуйтесь комбинацией «Win + R – rstrui.exe». Запустится мастер восстановления. Кликните «Далее». Следующим шагом станет выделение даты, к которой необходимо откатиться и начало процесса.
- Убедитесь, что VPN и прокси отключены. Либо, наоборот, включите их, чтобы исключить момент блокировки загрузки провайдером. Щелкните «Win + S» и в строку поиска напишите «Прокси». Откройте нужный раздел. Деактивируйте имеющиеся пункты.
- Если сохранение происходит на жесткий диск, проверьте его исправность.
- Воспользуйтесь специализированным менеджером загрузок. Например, «Internet Download Manager» или «Download Master». Они поддерживают докачку, обходят встроенную в Яндекс Браузере защиту и предоставляют подробную информацию в случае сбоя.
- Проверьте дату и время на компьютере. При необходимости измените на правильную.
- Обновите драйвера для Wi-Fi адаптера и сетевой карты.
Критический сбой
Если обозреватель не загружает файлы, проверьте целостность файловой системы и устраните найденные неполадки.
- Нажмите «Win + R», введите «cmd» и нажмите комбинацию клавиш «CTRL + ALT + SHIFT + ENTER». Откроется командная строка с правами администратора.
- Введите команду chkdsk C: /f — где буква C, обозначает диск с установленной Windows. Далее нажмите «Y» и «Enter», чтобы добавить в расписание. Перезагрузите компьютер. Сразу после включения запустится сканирование файловой системы на предмет ошибок с последующим исправлением.
- Загрузитесь в обычном режиме и выполните команду dism /online /cleanup-image /restorehealth. Начнется загрузка важных системных библиотек с серверов Майкрософт. Требуется доступ в интернет. Дождитесь завершения и действуйте дальше.
- Выполните sfc /scannow.
- Перезапустите ПК.
Изменено разрешение
Наверное, не нужно рассказывать, что существуют вирусы, скрывающие файлы на съемных носителях, а на место расположенных там объектов копируют себя с именами скрытых каталогов и файлов. При выполнении двойного клика по такому фото Win 7 оно не открывается, а запускается вредоносный код, выполняющий запрограммированные операции.
Первое, что необходимо предпринять, это сканирование каталога с проблемными фото при помощи надежной антивирусной программы, к примеру, Dr.Web CureIt!.
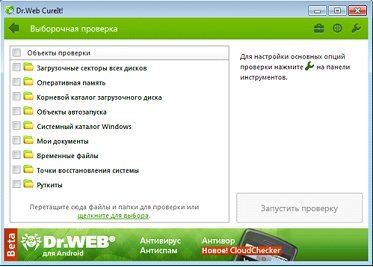
Вторым шагом является активация опции отображения расширений для известных типов документов. Для этого выполняем несколько действий.
Идем в «Упорядочить» в главном меню проводника Виндовс 7 и выбираем пункт «Параметры папок».
- Переходим на вкладку «Вид».
- Убираем флажок возле опции «Скрывать расширения…», как показано на скриншоте.
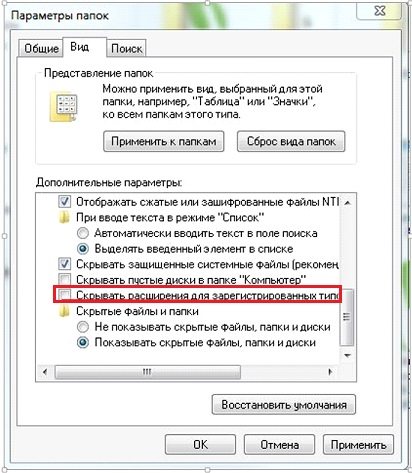
Применяем изменения и проверяем расширения фото, которые не открываются.
Если все в порядке, переходим к следующему разделу.
Как включить ленту Дзен в Яндекс браузере
Многие пользователи раньше отключали новости от Дзен в силу того, что их точность оставляла желать лучшего. Помнится, при моих интересах к ИТ-тематике, в новостной ленте довольно часто попадались записи на тематику «тюремные законы». Как и полагается искусственному интеллекту, он развивается и сейчас уже не допускает подобных ошибок. Пришло время вернуть Дзен в Яндекс браузер.
Как подключить Дзен в Yandex browser на ПК
Существует 2 способа запустить персональную ленту Яндекс Дзен в браузере от этого разработчика: через настройки и с уведомления после установки браузера.
Как настроить включение ленты Дзен в Яндекс браузере:
- Нажимаем на кнопку «Настройки Яндекс.Браузера» (3 полосы слева от кнопки «Свернуть»).
- Выбираем элемент «Настройки».
- Находим раздел с названием «Настройки внешнего вида» и устанавливаем выделение возле «Показывать в новой вкладке Дзен…».
Способ применим в любой момент использования веб-обозревателя. Второй метод активации из уведомления работает только при новой установке браузера.
Как запустить Дзен при новой установке Yandex веб-обозревателя:
Рекомендуем:
Как убрать Дзен из Яндекс браузера
Способы включения Дзен на Android
Ничего сложного в том, чтобы открыть Яндекс Дзен в Яндекс браузере на Андроид не существует. Принцип действий практически идентичен версии в веб-обозревателе на ПК.
Как вернуть Дзен на Android:
На устройствах под управлением Андроид есть возможность использовать Дзен и без Яндекс браузера. Всего есть 2 альтернативы:
Что делать, если вы увидели подобную ошибку
❶
Проверьте настройки антивируса
Пожалуй, это первое, с чего бы я порекомендовал начать. Дело в том, что антивирусы проверяют все открываемые сайты (прежде, чем они показываются у вас в браузере), включая HTTPS.
Браузер же «может» заметить, что сайт просматривается не «напрямую» и выдаст ошибку, что не обеспечивается безопасное соединение (это может возникнуть при открытии практически любого сайта, даже таких крупных как Вконтакте, Одноклассники, Google, Яндекса и пр.). Наиболее часто я замечал появление такой ошибки при использовании антивирусов DR.WEB и AVAST.
Рекомендую на время проверки отключить проверку HTTPS в настройках антивируса. Например, в DR.WEB для этого нужно зайти во вкладку «Настройки/Основные/Сеть» и передвинуть ползунок, отвечающий за безопасные соединения, в режим «Откл.».
Отключение проверки HTTPS соединений в DR.WEB
Что касается антивируса AVAST — то здесь даже нагляднее и проще. В разделе «Основные настройки» достаточно снять галочку с пункта «Включить сканирование HTTPS».
Настройки AVAST — включить сканирование HTTPS
В большинстве случаев, после такой простой настройки ошибка должна исчезнуть…
❷
Проверьте дату и время
Следующий важный момент — текущее время и дата. Если оно установлено неверно, то многие программы и сервисы (в том числе и браузер) могут начать работать некорректно.
Проверка даты и времени
❸
Проверьте и отключите «лишние» плагины/расширения
Адрес в Chrome — chrome://extensions
Адресная строка в Chrome
Далее порекомендовал бы проверить все установленные расширения и дополнения в браузере (в Chrome адрес странички я привел выше).
Особое внимание удалите тем расширениям, которые что-то блокируют, ускоряют или шифрую трафик. Рекомендую все их отключить (на время), да и делается это достаточно быстро — стоит просто передвинуть ползунок (см. скрин ниже)
скрин ниже).
Отключение расширений в Chrome / Кликабельно
❹
Попробуйте очистить кэш, куки и временные файлы
В Chrome чтобы очистить историю посещения, временные файлы и кэш — нужно нажать сочетание клавиш Ctrl+Shift+Del, затем выбрать временной диапазон (рекомендую очищать за все время), и нажать на кнопку «Удалить данные». Пример на скрине ниже.
Chrome — удаление кэша
❺
Проверьте компьютер на вирусы и рекламное ПО
1) Во-первых, даже если у вас установлен на ПК современный антивирус, рекомендую загрузить какой-нибудь онлайн-сканер и перепроверить им систему. Работают они достаточно быстро, и не конфликтуют с установленным защитным ПО.
2) Во-вторых, хочу обратить ваше внимание на то, что некоторые виды вирусов не обнаруживаются классическими антивирусами (например, рекламные дополнения, которые встраиваются в ваш браузер). Кстати, подобные рекламные модули сейчас наиболее популярны.
В одной из прошлых статей я рассказывал, как проверить компьютер и удалить подобные модули (ссылка приведена ниже).
Работа сканера ESET’s Free Online Scanner / В качестве примера
❻
Попробуйте использовать другой браузер / устройство
Ну и в качестве последнего совета порекомендовал бы попробовать открыть сайт, использовав другой браузер (или вообще на втором ПК/ноутбуке/телефоне). В качестве диагностики и поиска причины это может помочь.
PS
Если используете Windows 7 (и давно ее не обновляли) — рекомендую установить все самые новые обновления безопасности. Еще лучше, разумеется, перейти на более современную ОС (если пару лет назад я к этому совету отнесся бы весьма негативно, то сейчас я считаю, что выбора-то большого и нет. Все равно, рано или поздно придется переходить на что-то более новое…).
На этом пока всё. Дополнения как всегда будут кстати!
Всего доброго!
RSS (как читать Rss)
Не открывается Яндекс.Дзен на смартфоне
Периодически пользователи интересуются, почему не открывается Дзен в смартфоне, хотя в браузере на компьютере работает абсолютно нормально. Проблема может возникнуть на любой операционной системе, как на Айфоне с iOS, так и на Андроиде. Несмотря на то, что сервис адаптирован под мобильные ОС, иногда он работает со сбоями.
В мобильном браузере сайт Дзена может не работать в следующих случаях:
- отсутствие интернет-соединения;
- переполнен кэш;
- устаревшее ПО или нерабочая версия браузера.
Нужно проверить доступ к Сети и, при необходимости подключиться к Wi-Fi. Также следует перейти в настройки смартфона и очистить кэш браузера. Если это не дает результата, обновить или переустановить ПО.
Не запускается приложение
- отсутствует подключение к Интернету;
- неправильно установлена сама программа (есть поврежденные файлы, необходимо скачать приложение заново);
- устаревшее устройство (нужно обновить ОС или саму модель телефона);
- смартфон переохладился или перегрелся;
- низкий заряд батареи (например, устройства Samsung не включают некоторые приложения при почти разряженном аккумуляторе).
Если возникла проблема с Zen, можно попробовать открыть сайт в браузере. Если удалось это сделать, сбой нужно искать в самом приложении.
Почему не запускается «Яндекс.Браузер»
«Яндекс.Браузер» крайне редко начинает работать со сбоями. Если же это происходит, то причинами проблемы могут быть ошибки пользователя или некорректная работа программного обеспечения.
К невозможности запуска браузера могут привести:
- конфликт браузера с одним из приложений, инсталлированных пользователем за последний период времени;
- некорректное обновление файлов Windows, произведённое с сайта производителя;
- некорректное обновление «Яндекс.Браузера», произведённое с сайта разработчика;
- блокировка браузера новой антивирусной программой;
- блокировка браузера брандмауэром системы;
- нехватка оперативной памяти и загруженность кэш-памяти;
- сбой на жёстком накопителе из-за неожиданного завершения работы компьютера;
- использование специальных утилит для исправления ошибок системы, скачанных с непроверенного сайта;
- запуск большого количества приложений.
Для устранения этих проблем необходимо последовательно применить способы, описанные ниже.
Блокировка загрузки антивирусом
Если при очередной попытки скачивания Yandex по-прежнему пишет, что загрузка прервана, то это может быть связано с работой антивирусной программы. Данные утилиты крайне агрессивно действуют по отношению к ним и иногда могут принимать их деятельность как потенциальную угрозу для системы.
Чтобы это проверить, на время приостановите работу антивируса и повторите попытку загрузки на компьютер.
В случае успешной загрузки, необходимо зайти в настройки антивируса и добавить Яндекс браузер в список исключений или сам сайт, с которого производится загрузка.
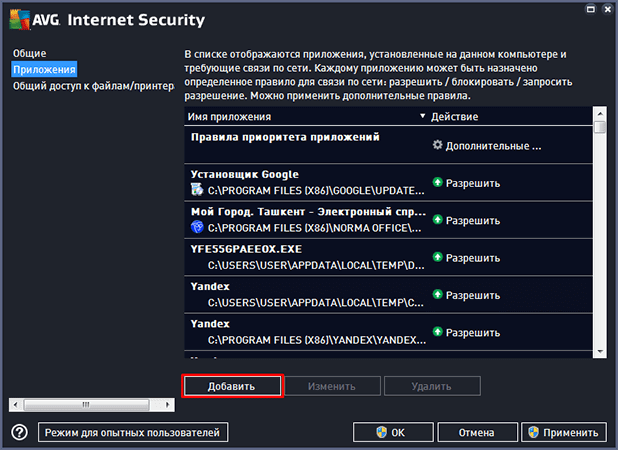
Таким образом, вы сможете добиться того, чтобы антивирус не блокировал деятельность веб-обозревателя.
Вирусная активность
Также ошибка connectionfailure может говорить о нахождении вирусов в системе. Как известно, вирусная активность не только вызывает «глюки» в системе, но и способствует появлению различного рода ошибок, в том числе и в работе Яндекс Браузера.

Поэтому следует в обязательном порядке проверить компьютер на вирусы с помощью эффективного антивируса или сканера, и в случае обнаружения угроз немедленно их устранить
Если устранение вирусов и удаление вирусного ПО не помогло решить проблему, и сайты все равно не открываются в обозревателе Yandex, то необходимо переустановить его, как это указано в предыдущем способе.
Проверяем и настраиваем антивирус
Иногда возникает ситуация, когда антивирусная программа несколько раз обнаруживает на одном сайте какую-то угрозу и со временем заносит его в список адресов, которые будет блокировать.
Хотя бывает, что антивирус просто так, по известным только одному Богу причинам, блокирует тот или иной ресурс. И это становится причиной возникновения данной проблемы.
Чтобы проверить этот вариант, необходимо отключить антивирус на время и попробовать открыть ресурс, на котором раньше появлялась ошибка с названием connectionfailure.
Обычно это можно сделать при помощи клика по ярлыку программы в трее и выбора пункта «Выход». К примеру, в Kaspersky Free это выглядит так, как показано на рисунке ниже.

Рис. 4. Завершение работы Kaspersky Internet Security
Если проблема исчезла, необходимо искать список URL-адресов, которые блокирует антивирус. Где он находится в каждом конкретном случае, нужно смотреть в инструкции к антивирусной программе или на ее официальном сайте. Удобнее всего этот список найти в ESET Nod32. Там это делается следующим образом:
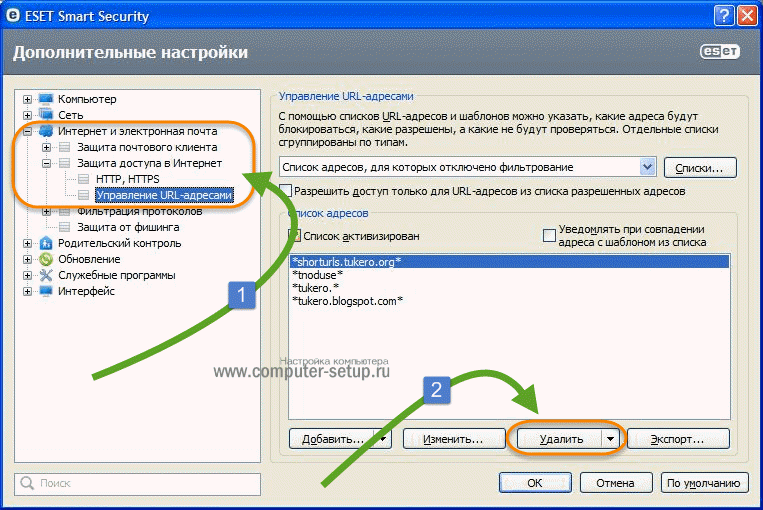
Рис. 5. Список блокируемых URL-адресов в ESET Nod32
После этого все должно работать хорошо. Если вы не знаете, как найти такой список в вашем антивирусе, помните, что он обязательно есть где-то в настройках.
Почему страница не отвечает в Яндекс Браузере?
К сожалению, подобная проблема уже давно перестала быть редкостью. Пользователи могут часто натыкаться на сообщения о том, что сервер не отвечает, или нет доступа к запрашиваемой страничке. В действительности есть множество факторов, отвечающих за подключение к любому сайту. Сегодня рассмотрим несколько основных причин.
Причина 1: Отсутствие подключения к сети
Это самая обширная проблема, которая очень часто встречается. Вы можете попробовать разобраться с ней сами, для этого необходимо посмотреть на иконку «Доступ к интернету», расположенную на панели «Пуск».
Если изображен знак «!», или «Х», значит это и послужило первопричиной неполадок с браузером. В таком случае следует:
- Осмотреть сетевой шнур на наличие повреждений и по возможности заменить его;
- Перезагрузить роутер и компьютер;
- Если это не помогло, позвоните интернет-провайдеру и поинтересуйтесь, не были ли у них какие-либо сбои в системе.
Причина 2: Реестр Windows
Также нужно просмотреть запись AppInit_DLLs в системном реестре Windows. Чтобы сделать это, необходимы следующие действия:
- Зажать одновременно клавиши «Win» и «R», которые вызовут окно «Выполнить». Ввести специальное слово «Regedit» и нажать «Enter»;
- Откроется новое окно, теперь необходимо зажать кнопки «Control» и «F», чтобы выскочила ещё одна форма. В нее запишите «AppInit_DLLs» — параметр, который мы ищем, и нажмите «Enter»;
- Если данный параметр не пустой, нужно удалить все его содержимое.
Причина 3: Записи в файле «Hosts»
Когда вы перепробовали предыдущие два варианта, и ничего не изменилось, нужно внимательно рассмотреть файл «Hosts», возможно корень проблемы кроется именно в нем. А все из-за того, что он хранит в себе перечень страниц, на которые данному пользователю вход по тем, или иным причинам заблокирован. И при загрузке этих сайтов, Яндекс Браузер должен перенаправлять вас на заданную системой ссылку. Чтобы найти этот файл, необходимо:
- Откройте диск, на который у вас установлен Windows;
- Нажмите на папку «Windows», в ней поищите «System32», перейдите по ней;
- Следующим шагом будет поиск папки «Drivers», затем «etc»;
- В ней найдите необходимый вам файл «Hosts» и откройте его с помощью приложения «Блокнот».
Там вы увидите строки, которые начинаются со значка «#», пропустите их и опустите глаза до строки «127.0.0.1 localhost». Эта строка должна располагаться в самом низу и быть единственной, которая начинается без значка «#». Все, что находиться ниже – необходимо удалить.
Причина 4: Неполадки с самим сайтом
Коротая досуг или ища информацию на сайтах через браузер, время от времени вкладки могут «подвисать», сообщая, что страница не отвечает, а мы думаем, что делать в таком случае: ждать пока отвиснет, закрывать вкладку и открывать заново, или просто поменять браузер? Следует искать причину, которая может крыться как в софте, так и в железе.
Восстановление системы
Если еще совсем недавно обозреватель работал в привычном режиме и без неполадок, все сайты без проблем открывались, и ни одна из вышеуказанных рекомендаций вам не помогла, то стоит провести восстановление системы. Необходимо откатить работу ПК до того момента, когда возникшая ошибка отсутствовала в Yandex.
Мы разобрали основные причины возникновения ошибки connectionfailure и эффективные рекомендации по их устранению. Теперь вы без каких-либо проблем сможете решить данную проблему на своем компьютере, быстро и не обращаясь в специализированный сервис.
-
Замена слов в браузере
-
Формат esd чем открыть
-
Значение поля дата не может быть пустой датой 1с
-
Программа для оплаты с телефона картой альфа банка
- Large mode bios что это


































