Зачем используется расширение КриптоПро в Яндекс браузере
Основная задача сводится к работе с подписями. Установка CryptoPro Extension for CAdES Browser помогает в достижении следующих целей:
- Идентификация пользователей;
- Создание сертификата с открытыми ключами;
- Формирование реестра ЭП;
- Управление ЭЦП с открытыми ключами;
- Владельцы сертификатов могут генерировать ключи и управлять ими.
На что устанавливаются подписи в КриптоПро ЭЦП Browser Plugin для Яндекс браузера:
- Любые электронные документы;
- Информацию, внесённую в формы для отправки;
- Файлы, которые пользователь выгрузил на сервер с ПК;
- Сообщения в текстовом виде.
Преимущественно плагин CryptoPro используется в защищённых системах, вроде интернет-банкинга или подобных ресурсах, отвечающих за обработку денег или важных документов. После установки подписи не будет сомнений, что владелец выполнял необходимые операции собственноручно. Реже требуется использование дополнения КриптоПро для Yandex обозревателя на клиентских порталах или во время выхода в интернет из корпоративной сети.
Со стороны центра КриптоПро выполнится ряд полезных действий:
- Генерация собственных идентификаторов как закрытого, так и открытого типа. Поддерживает функцию шифрования;
- Создаёт запрос на выдачу нового сертификата в локальной сети;
- Выполняет регистрацию запросов в электронном виде в «Центр регистрации УЦ».
- Заполнение ЭЦП с помощью открытых ключей по стандарту Х.509 третьей версии и RFC 3280. Централизованное заверение сертификатов помогает записывать ключ и атрибут к нему каждому пользователю;
- Всем зарегистрированным пользователям отправляется информация об отозванных сертификатах.
Как установить дополнение КриптоПро
Инсталлировать модуль CryptoPro относительно просто, но метод немного отличается от стандартного алгоритма действий. После установки расширения необходимо отдельно инсталлировать программу данного разработчика.
Как установить:
- Переходим в магазин Opera или на страницу с расширением КриптоПро.
- Далее нажимаем на «Добавить в Яндекс.браузер» или «Установить» в зависимости от магазина.
- Во всплывающем окне выбираем «Установить расширение».
- После установки, возле характерного значка plugin, отобразится красный крест, обозначающий неактивность дополнения. Для активации расширения нажимаем на иконку плагина и загружаем файл КриптоПро CSP, без которого работа будет невозможной.
- Процесс инсталляции занимает около 1 минуты, затем появляется предложение перезагрузить Windows. Выполняем действие, иначе стабильность функционирования плагина будет под сомнением.
Если же КриптоПро CSP был установлен ранее, то при установке расширения значок плагина будет без красного креста и появится надпись, что расширение успешно установлено и работает.
Перечисленных действий достаточно для начала использования модуля, но часть пользователей жалуются, что плагин не запускается или не получается открыть страницу, которая требует наличие расширения.
Как установить дополнение в Yandex браузер?
- Итак, входим в настройки обозревателя, кликнув по 3 горизонтальным полоскам. Затем, в контекстном меню выбираем «Дополнения»;
- В новом окошке прокручиваем страницу вниз. В самом низу мы видим кнопочку «Каталог расширений…»;
- Нажимаем на неё, и оказываемся в данном каталоге;
- Например, вам нужно дополнение «Погода». В строку поиска справа введём слово «Погода» и обозреватель покажет нам два дополнения с этой функцией. Выбираем понравившееся;
- Теперь мы видим окошко с описанием этого дополнения. Кликнем по изумрудной кнопочке «Добавить;
- Обозреватель переспросит:
- Жмём «Установить расширение».
Диспетчер плагинов
- Откройте веб-обозреватель.
- Вызовите меню быстрого доступа с помощью специальной кнопки на панели инструментов Хрома.
- Наведите курсор на раздел «Дополнительные инструменты» («Advanced tools»).
- Кликните по вкладке «Расширения» («Enstentions»).
На данной странице представлен список всех аддонов, которые подключены к вашему веб-обозревателю. Напротив каждого из них находятся чекбоксы, с помощью которых приложения можно временно отключить и включить обратно. Значок в виде корзины позволяет полностью удалить плагин и всю связанную с ним информацию.
Некоторые аддоны позволяют изменять свои конфигурации. Кликните по гиперссылке «Параметры» («Settings») под названием элемента, чтобы попасть на страницу его настроек. Здесь же вы можете включить и отключить использование расширений в режиме инкогнито.
Альтернативный способ добраться до данной страницы – через меню настроек Google Chrome. Вам необходимо вызвать панель управления и открыть раздел, который называется «Настройки» («Settings»). В левой части открывшейся страницы будет располагаться навигационное меню, с помощью которого вы сможете перейти в нужный раздел.
Действенные решения проблемы
Данный сбой свидетельствует о том, что интернет-обозреватель по каким-то внутренним проблемам не работает корректно. В этом также могут быть замешаны и внешние обстоятельства. Вот список возможных причин:
- Давно не было обновлений.
- Неправильное функционирование плагинов.
- Излишне активная защита системы антивирусом.
- Заражение ПК вирусами.
- Существенный сбой параметров программы.
- Или же повреждение ее компонентов.
Сразу же определить явную причину неполадки довольно затруднительно, потому мы предлагаем просто перебрать их все. Это может занять некоторое время, зато наверняка устранит ее.
Случай №1: Устаревшая версия обозревателя
Установка новой версии – это самый первый шаг, что надо делать, если произошла ошибка и Яндекс.Браузер не может продолжить работу.
Первый способ обновления будет работать в том случае, если программа запускается. Выполняется он так:
- Вызовите главное меню кликом по отмеченной иконке.
- Наведите курсор на опцию «Дополнительно».
- И в подменю нажмите на пункт «О браузере».
- На открывшейся странице щелкните ЛКМ на кнопку запуска процедуры.
- Дождитесь ее окончания и согласитесь с перезагрузкой.
А если программу запустить нельзя, то имеет смысл выполнить обновление вручную:
Если проблема решена – поздравляем! В противном случае – предлагаем продолжить чтение инструкции. Если браузер запускается, то переходите к следующему случаю, а если нет – к последнему, где мы детально разобрали процедуру переустановки.
Случай №2: Некорректная работа расширений
Расширения предназначаются для того, чтобы дать интернет-обозревателю новые возможности. Но далеко не все из них работают хорошо или же совместимы друг с другом. Поэтому мы предлагаем на время их отключить, проверив, поможет ли это.
Пошаговая инструкция:
- Опять вызовите главное меню программы.
- Но на этот раз сразу же кликните по надписи «Дополнения».
- Пролистайте страницу в самый низ, пока не найдете раздел «Из других источников».
- Отключите все расширения отсюда.
- Перезапустите обозреватель.
Если именно это стало причиной проблемы, то имеет смысл поочередно включать отдельные расширения, проверяя, какое именно приводит к сбою, чтобы потом удалить его.
Случай №3: Наличие вирусных угроз
Вирусы – один из главных источников всех проблем, как-либо связанных с компьютером. Потому имеет смысл выполнить полную проверку систему антивирусом, который у вас установлен. А если его нет – обратитесь к нашей статье.
Случай №4: Прерывание процесса антивирусом
Как ни странно, время от времени и сам антивирус становится причиной различных неполадок. Дело в том, что в определенных ситуациях он «слишком» сильно защищает систему, блокируя даже безвредные программы, например, Яндекс.Браузер.
Наша рекомендация – на время деактивировать защиту компьютера и удостовериться, будет ли после этого появляться данная ошибка.
Случай №5: Серьезный сбой настроек
Иногда параметры браузера по различным причинам сбоят, в результате чего он перестает работать корректно. Здесь имеет смысл выполнить полный сброс, когда все внесенные изменения отменятся и настройки вернутся к исходным значениям. Выполняется процедура следующим образом:
- Откройте новую вкладку в веб-обозревателе.
- Вставьте в адресную строку browser://settingsresetProfileSettings и нажмите Enter.
- На отобразившейся странице кликните ЛКМ по кнопке «Сбросить».
- Перезапустите программу.
Включение настроек для работы с подписью
Включения настроек для работы с электронной подписью производится через меню браузера. Для этого выполним следующие действия: Откроем меню браузера (в правом верхнем углу браузера кнопка с тремя полосками) и выберем пункт меняю «Дополнения» как указано на рисунке или в адресной строке просто открываем страницу browser://tune.
В открывшемся окне с плагинами необходимо включить нужные нам плагины: КриптоПРО ЭЦП и Расширение для плагина Госуслуг (при необходимости).
После включения плагинов необходимо подключить возможность работы с защищенным соединением TLS по ГОСТ. Для этого заходим в настройки браузера и в разделе «Сеть» поставим галочку «Подключаться к сайтам, использующим шифрование по ГОСТ.» Как указано на рисунках ниже.
После включения этих настроек можно без перезагрузки начинать работать с электронной подписью на нужном нам ресурсе.
Обращаем внимание! Для корректной работы защищенного соединения требуется отключать антивирус на время работы с подписью! Это необходимо при работе на сайта ФНС или на сайте ЕРУЗ (zakupki.gov.ru). А что касается знаменитого антивируса Касперского, то у него надо делать «Выход» (отключение не помогает)! . Обычно настройка Яндекс.Браузера для работы с электронной подписью занимает у наших специалистов 10-15 минут
Вы можете обратиться в нашу платную техническую поддержку за помощью. Стоимость настройки электронной подписи в Яндекс.Браузер обычно стоит 600 рублей!
Обычно настройка Яндекс.Браузера для работы с электронной подписью занимает у наших специалистов 10-15 минут. Вы можете обратиться в нашу платную техническую поддержку за помощью. Стоимость настройки электронной подписи в Яндекс.Браузер обычно стоит 600 рублей!
Если помогла статья — скажите Спасибо автору:
Плагин Госуслуги для Firefox используется при работе с одноименным порталом, предоставляющим жителям России доступ к множеству государственных услуг в режиме Онлайн. Он удобен тем, что позволяет подключать электронные подписи на смежных ресурсах. Разберемся с установкой описываемого дополнения, а также с решением возможных проблем, который время от времени возникают у пользователей.
Как инсталлировать расширение в Google Chrome?
Начнём с одного из популярнейших мировых браузеров — гугл хром! В качестве примера, мы будем использовать гугл переводчик (по статистике, это наиболее часто используемый аддон).
Здесь вы сможете найти нужное расширение и установить его в пару кликов! Рекомендуем пользоваться как рекомендациями, так и поиском! В продолжение примера, впишем в строку следующий запрос «Google перевод».
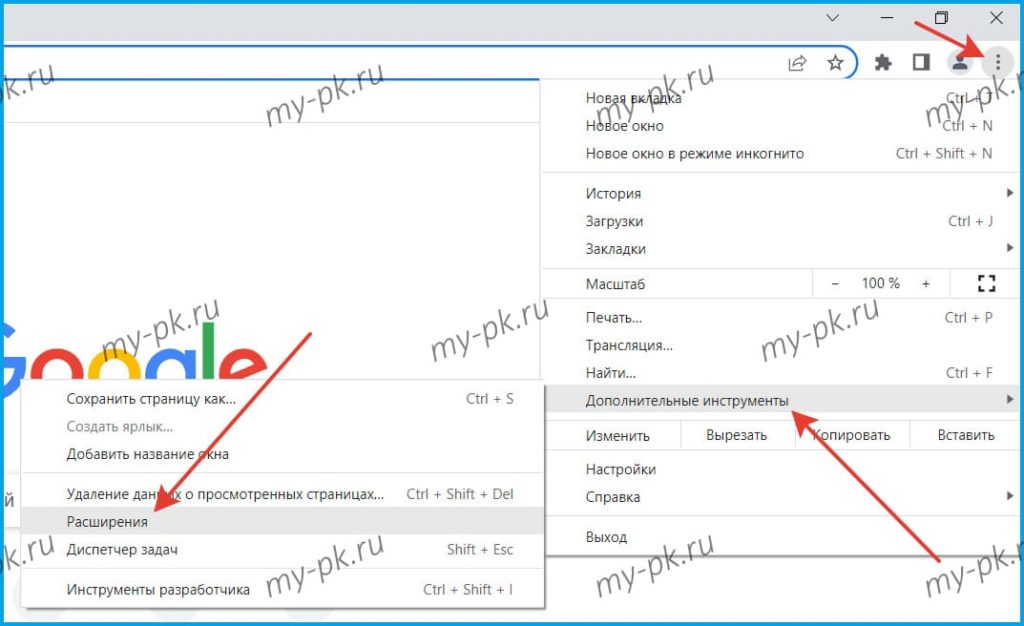
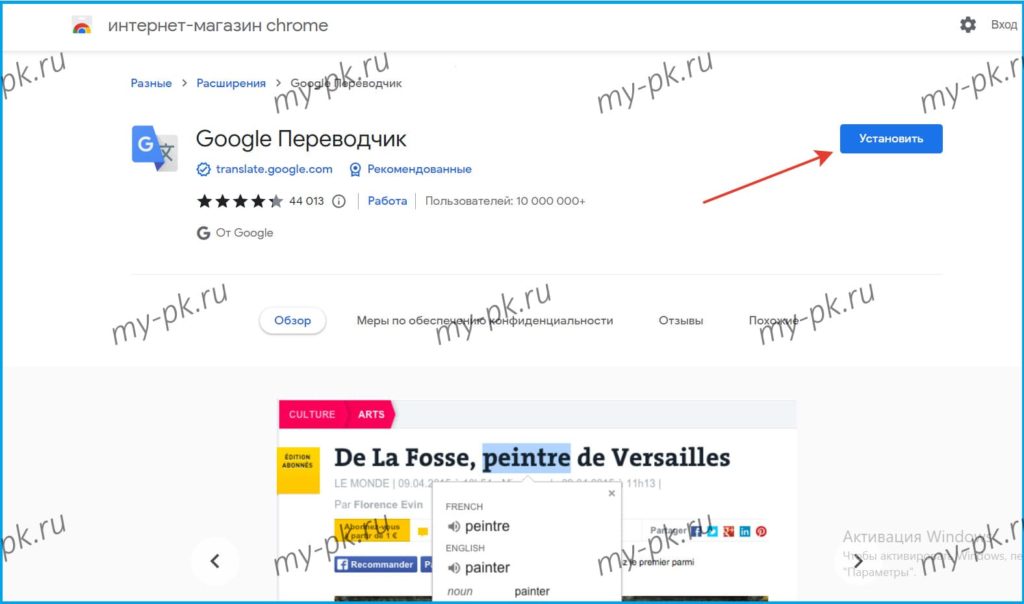
Найдите официальный плагин, ориентируясь на количество установок и отзывы! В заключение, просто нажмите синюю кнопку «Установить». Через несколько секунд, расширением уже можно будет пользоваться! Если оно вам пригодится только на один раз, после чего вы не будете им пользоваться, тогда советуем к прочтению другую нашу статью «Как удалить плагин из браузер?».
Установка плагина не из магазина
Бывают и такие случаи, когда в магазине нет нужного расширения… Тогда вам придётся обратиться к сторонним ресурсам (возможно, и неофициальным). На самом деле, установить такой плагин — не так сложно, как кажется…
При скачивании аддона с сайта разработчика, при нажатии кнопки «Скачать», пользователь, скорее всего, будет автоматически перенаправлен на страницу в магазине Chrome. Это сделано для большего удобства и из соображений безопасности. Но если вы загружаете дополнение с какого-нибудь файлообменника, то загружаться файл будет напрямую с сервера. И тут есть два варианта:
- Расширение будет заархивировано в ZIP-архиве (распакуйте его).
- Плагин скачается в формате CRX.
В любом случае, прежде чем установить дополнение не из магазина, нам придётся включить режим разработчика в Google: перейти на страницу управления расширениями chrome://extensions/ → Активировать соответствующий флажок справа. Затем…
- В верху появятся новые разделы. Нам нужен «Загрузить распакованное расширение».
- Откроется проводник Windows, найдите нужную директорию и кликните «Выбор папки».
- Браузер автоматически установит плагин (появится на панели инструментов). Ожидайте…
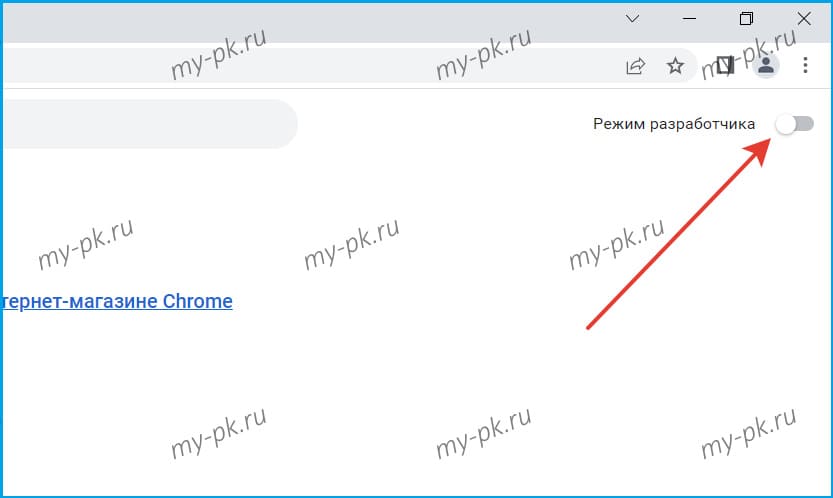
Где находятся расширения в ПК
Мы знаем, что дополнение встраивается в браузер, но сами файлы и настройки должны где-то храниться на ПК. Но чтобы посмотреть, где они находятся в компьютере нужно сделать скрытые папки видимыми.
Открываем встроенную утилиту «Выполнить» с помощью комбинации клавиш Win + R и в диалоговом окне пишем команду — appdata — жмём OK.
Переходим по пути, последовательно открывая следующие папки — Local/Yandex/YandexBrowser/User Data/Default/Extensions — хранящиеся здесь папки с дополнениями подписаны случайным набором символов. Чтобы понять, какое из них хранится в какой папке нужно последовательно их открывать и изучать содержимое. Например, посмотреть изображение. По иконке вы поймете, что это за плагин.
В папках Extension Rules и Extension State хранятся настройки, которые вы вносили вручную.
Расширения в мобильной версии Яндекса на Android
В мобильном браузере Яндекс пользователи тоже могут устанавливать расширения. Список совместимых дополнений конечно меньше, чем на версии для компьютера, но он постепенно расширяется.
Активация расширений в мобильной версии аналогична активации на компьютере. Рассмотрим подробнее установку, настройку и удаление.
Установка расширений на Android
- Нажмите по значку меню браузера, на котором изображены три горизонтальных линии.Нажимаем по значку меню с изображением трех линий
- Далее по строке «Настройки».Нажимаем по строке «Настройки»
- Затем переместитесь в «Каталог дополнений».Перемещаемся в «Каталог дополнений»
- Откроется список уже собранных расширений, для активации которых достаточно переместить ползунок в режим «Вкл.». Чтобы добавить новое расширение, необходимо внизу нажать по графе «Каталог расширений для Яндекс.Браузера». Для активации расширения перемещаем ползунок в режим «Вкл.», для отключения в режим «Выкл.»Нажимаем по графе «Каталог расширений для Яндекс.Браузера»
- Выберите подходящее и откройте его.Выбираем расширение, открываем его
- Нажмите по опции «+Добавить в Яндекс.Браузер».Нажимаем по опции «+Добавить в Яндекс.Браузер»
- Подтвердите процесс установки, нажав по опции «Установить расширение».Подтверждаем установку, нажав по опции «Установить расширение»
Инструкция по настройке и удалению расширений на Андроид
Чтобы удалить расширение на мобильном устройстве, нужно:
- Нажать на иконку меню.Нажимаем по значку меню с изображением трех линий
- Далее по строке «Дополнения».Нажимаем по строке «Дополнения»
- Из списка отображенных дополнений выбрать и нажать на нужное, или выбрать опцию «Еще дополнения».Открываем нужное расширение или нажимаем «Еще дополнения»
- Затем нажать на ссылку «Подробнее», выбрать подходящую опцию «Настройки» или «Удалить».Выбираем подходящую опцию «Настройки» или «Удалить»
Плагин для работы с электронной подписью: что это
После того как оформлена ЭЦП (получить ее можно в любом удостоверяющем центре, который аккредитован Минкомсвязи), предпринимателю для ее использования необходимо специальное программное обеспечение, которое и будет генерировать саму подпись на основе данных, указанных в ключах сертификата ЭП.
Для каждого направления деятельности и для разных задач по использованию электронной подписи, необходимы различные версии ПО, в зависимости от вида сертификата.
ПО использует шифрование для генерации и проверки ЭЦП, обеспечивая тем самым целостность сведений, безопасность при использовании квалифицированной электронной подписи (КЭП). Чтобы создать подпись, которую можно использовать для заключения договора с ОФД или отправки данных о регистрации кассового аппарата в ФНС, понадобится утилита КриптоПро CSP.
Но для генерации ЭП в веб-браузере, помимо ПО, нужно скачать и установить специальный плагин КриптоПро браузер- компоненту, которая участвует в формировании и проверке КЭП для онлайн-ресурсов. Модуль формирует подпись как дополнение к основному документу или отдельной частью, которая называется отделенной ЭП. При этом процесс генерации подписи происходит не с помощью внешних ресурсов, а на стороне подписанта, что обеспечивает защиту данных, записанных в ключах.
Какие могут быть причины получения доступа к плагинам и расширениям?
Ингода пользователи задаются вопросом, где находятся плагины в Яндекс Браузере и можно ли получить к ним доступ. Сталкиваются юзеры с такой ситуацией в случаях, когда дополнение перестало работать или нуждается в настройке. Также среди причин, по которым может потребоваться доступ к аддонам, стоит выделить:
- Удаление или обновление плагина;
- Отключение расширения на время или навсегда;
- Просмотр списка установленных расширений, определение виновника проблемы (часто проблемы с открытием сайтов или загрузкой файлов связаны с расширениями).
Также получить доступ к расширениям можно и по другим причинам, которые не связаны с настройкой дополнения, а только с работой конкретного сайта.
Где расположены плагины и расширения в Yandex Browser?
Если вам интересно, где могут располагаться plugin в Yandex Browser, тогда предлагаем рассмотреть несколько вариантов, как к ним попасть.
Вариант 1. Через настройки браузера
Для того, чтобы найти плагины и расширения в браузере Яндекс, стоит нажать на кнопку «Меню» и выбирать «Дополнения».
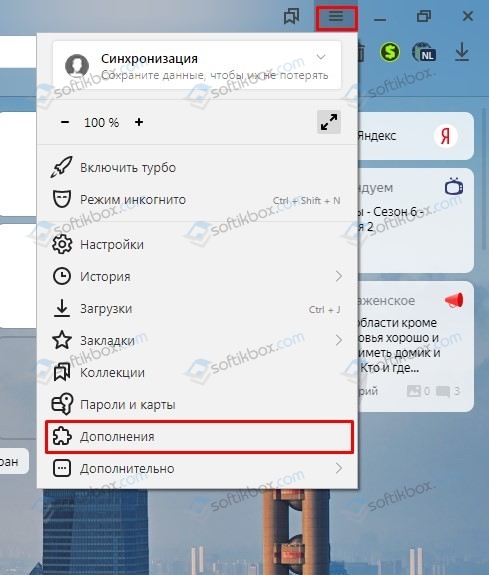
Откроется новая вкладка. Слева будут указаны категории расширений: загрузка, инструменты, безопасность и т д, а справа вы увидите все установленные расширения. Они могут быть включены или выключены. Все зависит от того, в каком положении установлен тумблер.
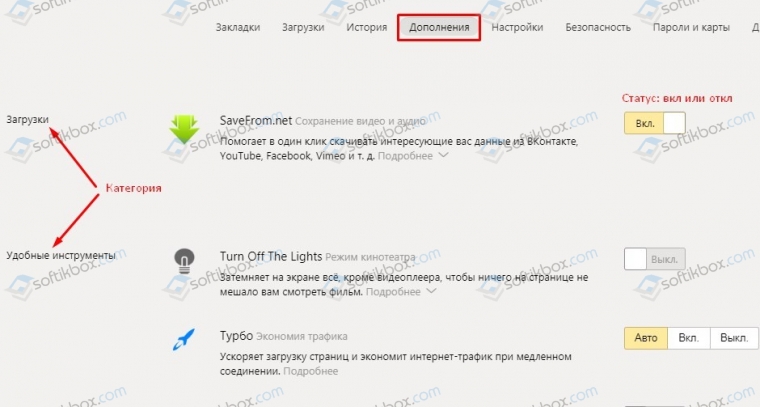
Вариант 2. Через адресную строку
Как и в любом другом браузере, попасть в раздел «Дополнения» Яндекс.Браузера можно через адресную строку. Для этого достаточно ввести «browser://tune».
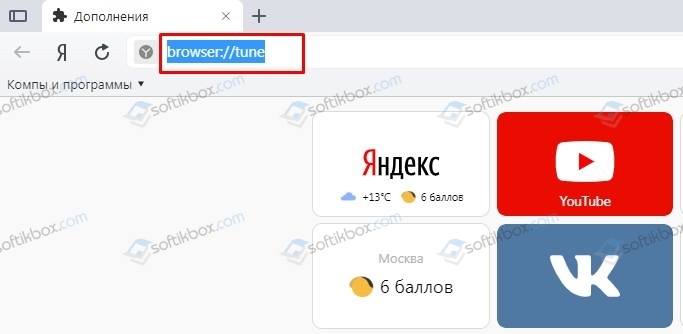
Откроется тот же раздел с расширениями, что и при задействовании первого способа.
Также нужно отметить, что плагины нужно отличать от расширений, так как для первых адрес будет следующим: «browser://plugins».
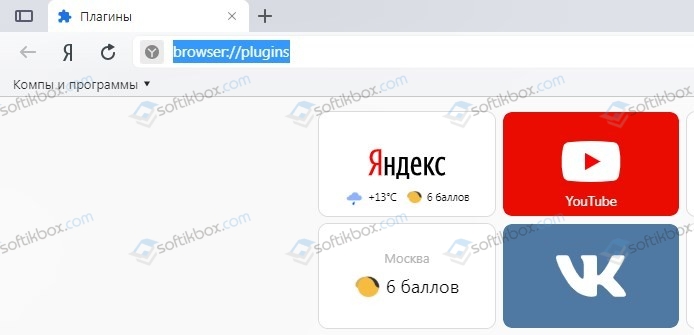
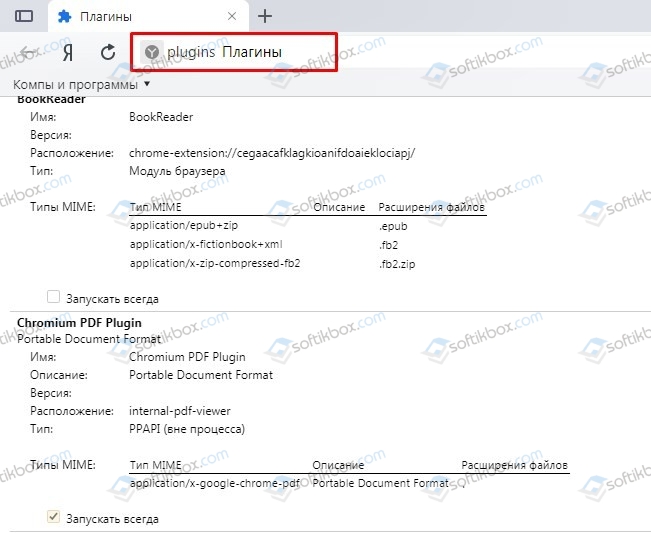
Также в более старой версии браузера работал способ с сочетанием клавиш «Ctrl+Shift+Alt». Однако в обновленной версии программы эти горячие клавиши не работают.
Включение и отключение расширений в браузере Яндекс
Включение и отключение уже установленных расширений и плагинов в Яндекс.Браузере осуществляется двумя простыми способами.
Включение и отключение плагинов
Для того, чтобы включить или отключить какой-то плагин, стоит ввести в адресную строку запрос «browser://plugins» и выбрать для управления нужный компонент.
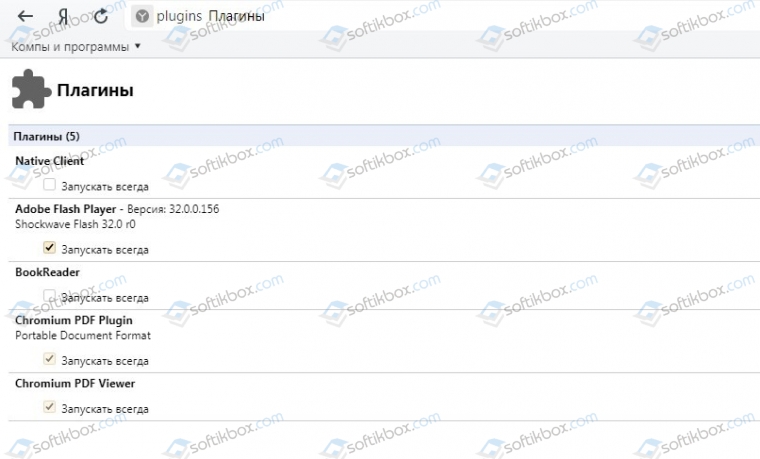
Далее, в зависимости от цели, ставим или снимаем отметку с пункта «Запускать всегда».
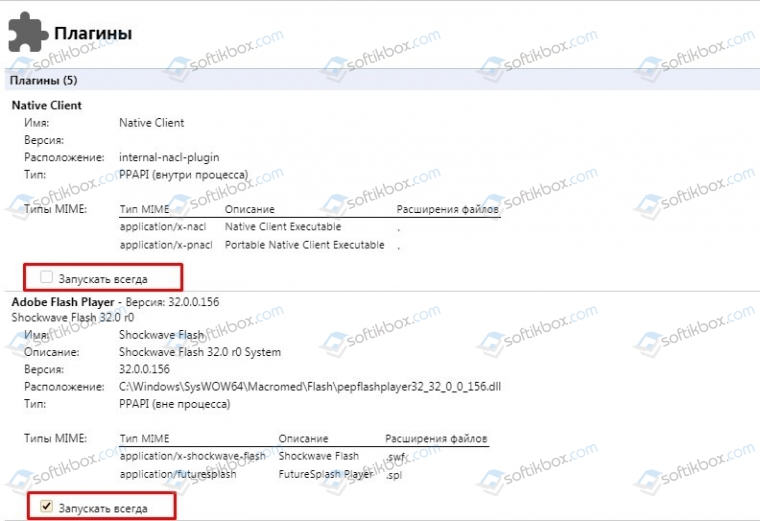
Включение и отключение расширений
Все расширения, которые пользователь может установить в Яндексе, помещаются в разделе «Дополнения» и управляются с помощью тумблерка или кнопок.
Для того, чтобы включить или отключить, а в некоторых случаях и удалить расширение, нужно перейти в «Настройки», «Дополнения». Далее выбираем нужное расширение и перетаскиваем ползунок в положение «Вкл» или «Выкл».
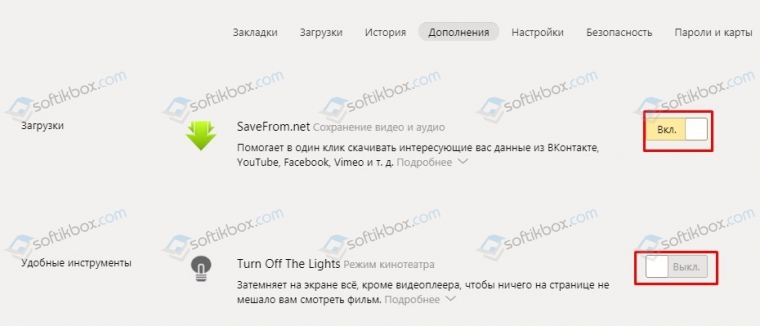
Также под каждым расширением есть кнопка «Подробнее». Если её нажать, то появится еще одна кнопка «Настройки».
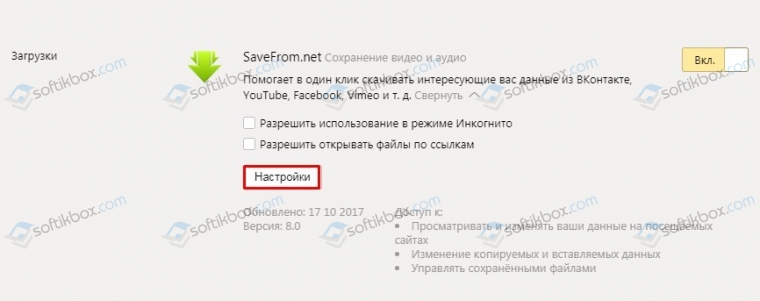
В настройках можно задать дополнительные параметры для конкретного аддона.
Отключить и удалить расширение можно и через кнопку, которая расположена на панели инструментов Яндекса. Для этого нужно нажать на ней правой кнопкой мыши.
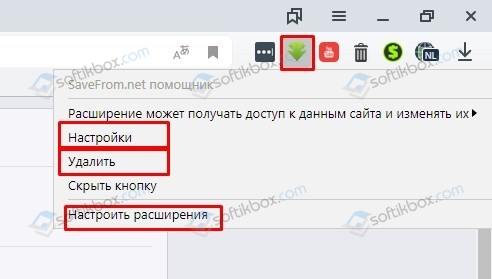
Далее выполняем действие по активации или деактивации расширения.
Важно отметить, что мы раскрыли только официальные безопасные способы, как попасть и управлять расширениями и плагинами в Яндекс.Браузере. В сети можно найти и другие способы, которые вы будете применять на свой страх и риск
Подробности
Стоит отметить, что Яндекс.Браузер – весьма капризная программа. Если что-то вдруг не так, то он напрочь откажется устанавливаться. И неизвестно, с чем это связано. Тем не менее, проблему нужно как-то решать.
Сейчас мы расскажем о самых действенных способах решения проблемы.
Неполное удаление предыдущей версии
Это самая распространенная причина неполадки. Часто системный компонент «Программы и компоненты» не может полностью выполнить деинсталляцию данного веб-обозревателя. Потому и возникает проблема с новой установкой.
Придется вручную удалять то, что не смогла убрать Windows. Если не устанавливается Яндекс.Браузер и выдает ошибку в процессе установки, то нужно сначала вручную почистить те каталоги, где он когда-то находился. Для этого следует сделать вот что:
- Открываем «Проводник Windows». В строку адреса сверху вставляем запрос %localappdata%\Yandex.
- Жмем клавишу Enter.
- Теперь сотрите папку YandexBrowser.
- Перезапустите ПК.
После всех этих процедур можно заново пробовать установить Яндекс.Браузер. Все должно пройти нормально. В редких случаях может получиться так, что данной процедуры недостаточно. Если это действительно так, то тогда переходим к следующей главе.
Удаление данных из реестра
В системном реестре операционной системы Windows хранятся все данные об установленных программах. И иногда стандартная установка не убирает эти самые записи. Поэтому новая установка того же продукта невозможна.
Наша задача – убрать из реестра все записи, связанные с Яндекс.Браузером. Только тогда он сможет нормально установиться. При работе с реестром нужно быть предельно осторожным. Удаление не той записи может повесить систему. А сделать нужно вот что:
- Скачайте последнюю версию утилиты-чистильщика CCleaner с официального сайта.
- Запустите полученный файл и выполните процедуру установки. Если вам предложат какой-либо дополнительный софт – откажитесь от него. Также проследите, что сверху в качестве языка установлен Russian.
- Дождитесь завершения и кликните на кнопку Run CCleaner.
- Перейдите во вкладку «Реестр».
- Сначала активируйте «Поиск проблем», а потом нажмите на «Исправить выбранное…».
- Сохраните резервную копию данных и завершите процедуру чистки.
- Закройте утилиту.
- Перезапустите ПК.
Теперь вам нужно попробовать переустановить веб-обозреватель. Если до этого Яндекс.Браузер показывал ошибку при установке «Не удается найти указанный файл», то после проведения вышеописанной процедуры все должно заработать.
Включение автоматического обновления
Часто бывает так, что во всем виновата служба обновления операционной системы. Непонятно, с чем это связано, но такой баг есть. С отключенными обновлениями Yandex Браузер ни в какую не хочет устанавливаться на компьютерах и ноутбуках.
Если не устанавливается Яндекс.Браузер и не удается найти «browser.exe», то есть один способ, позволяющий исправить ситуацию. Он довольно прост. Но работает только в том случае, если у вас была отключена служба обновления. Сделать нужно следующее:
- Запускаем «Панель управления» и щелкаем по пункту «Администрирование».
- Открываем инструмент «Службы».
- Затем в списке служб ищем «Автоматическое обновление Windows» и дважды кликаем по ней. Если вы не нашли такой элемент, то откройте «Центр обновления Windows».
- Теперь в строе «Тип запуска» выбираем «Автоматически» и нажимаем на кнопку «Запустить».
- Далее, кликаем на «Применить».
- Закрываем все окна и перезагружаем компьютер или ноутбук.
После рестарта пробуем снова установить Яндекс.Браузер. Если инсталляция прошла успешно, значит, проблема успешно решена. Если же ничего не помогло, то вариант остается только один. О нем в следующей главе.
Избавляемся от вирусов
Вредоносное программное обеспечение также может блокировать установку тех или иных приложений. Особенно чувствителен к вирусам инсталлятор Яндекс.Браузера. Малейшая угроза может заставить установщик прекратить работу.
Для избавления от вирусов придется установить какой-нибудь хороший антивирусный продукт. Можно использовать для этих целей ESET NOD32, и на его примере мы и рассмотрим всю процедуру. Но подойдет и любой другой антивирус, который вам нравится.
Инструкция следующая:
- В системном трее щелкаем по значку антивируса правой кнопкой мыши и выбираем «Открыть…».
- Перемещаемся на вкладку «Сканирование…».
- Запускаем выполнение процедуры.
Антивирус сам найдет и устранит все угрозы. После завершения сканирования нужно будет перезагрузить компьютер. И только после рестарта можно приступать к повторной установке Яндекс.Браузера.
Варианты установки дополнений в браузере
В Яндекс.Браузере присутствует необходимый минимум расширений – в их числе и средство блокировки рекламы AdGuard, и антишок-модуль, и фирменные сервисы компании, и некоторые другие. Все остальное устанавливается с помощью одного из магазинов – Google Chrome Web Store или Opera Addons, с которыми целиком и полностью совместим данный веб-обозреватель.
Способ 1: Настройки браузера
Рядовым интернет-пользователям нет необходимости нагружать браузер от компании Яндекс сторонними дополнениями – тех, что интегрированы в его состав, многим будет более чем достаточно. Получить к ним доступ и активировать можно следующим образом:
- Откройте меню веб-обозревателя, кликнув левой кнопкой мышки по трем горизонтальным полосам в правом верхнем углу, и выберите пункт «Дополнения».
- Пролистайте список встроенных в Яндекс.Браузер расширений и найдите среди них то (или те), которое вам нужно.
- Просто переведите переключатель справа от наименования дополнения
в активное положение.
Вот так просто можно включить любое из расширений, интегрированных в состав рассматриваемого веб-обозревателя. Некоторые из них, например, упомянутый выше AdGuard, сразу после активации и установки нуждаются в настройке.
Способ 2: Opera Addons
Если тех дополнений, которые присутствуют в базовом составе браузера от Яндекс, вам недостаточно, для поиска и установки новых можно перейти в Магазин Оперы.
- Повторите пункты 1-2 из описанного выше способа, пролистав страницу «Дополнений» до самого конца.
Нажмите на кнопку «Каталог расширений для Яндекс.Браузера».
Оказавшись на сайте Opera Addons, найдите на его главной странице необходимое дополнение либо воспользуйтесь поисковой строкой, расположенной в правом верхнем углу.
Определившись с выбором, кликните по превью расширения, чтобы перейти на страницу с его описанием.
Нажмите по расположенной в правом верхнем углу кнопке «Добавить в Яндекс.Браузер»,
после чего начнется процедура инсталляции.
Практически сразу под поисковой строкой веб-обозревателя появится небольшое окно, в котором следует нажать по кнопке «Установить расширение» для подтверждения своих намерений.
После того как установка дополнения будет завершена, справа от строки поиска появится его иконка.
Левый клик по ней вызывает собственное меню и/или функции,
а правый – стандартные настройки.
Установка дополнений из Opera Addons не вызовет сложностей даже у новичка. Одним из ключевых достоинств такого подхода, помимо ассортимента в 1500 позиций, можно назвать его удобство и безопасность – перейти в фирменный магазин расширений можно прямо из настроек Яндекс.Браузера.
Способ 3: Chrome Web Store
Несмотря на то что Яндекс.Браузер поддерживает расширения и для Google Chrome и для Opera, интегрирован он только с магазином последнего. Найти и установить расширения, предназначенные для конкурентного веб-обозревателя, можно либо через поиск, либо перейдя в его магазин по предоставленной ниже ссылке.
-
На главной странице веб-магазина Chrome найдите нужное расширение или воспользуйтесь для этих целей поисковой строкой.
- Если вы использовали поиск, то после нажатия «Enter» появится сразу несколько похожих результатов.
Выберите интересующие вас расширение, ориентируясь на его разработчика, описание, оценки и количество пользователей, после чего нажмите по кнопке «Установить».
Затем в появившемся всплывающем окне нажмите «Установить расширение» и дождитесь завершения процедуры.
- После того как дополнение будет установлено в Яндекс.Браузер, вы сможете выполнить его настройку (если потребуется) и открыть меню (ЛКМ)
или перейти к списку стандартных параметров (ПКМ).
Как видите, поиск и установка расширений из Chrome Web Store в Яндекс.Браузер осуществляется по тому же алгоритму, что и из Opera Addons. Разница заключается лишь в удобстве и скорости доступа – рассмотренный в рамках данного способа магазин не интегрирован в веб-обозреватель, поэтому ссылку на него придется либо сохранить в закладки, либо каждый раз искать самостоятельно.
Общие рекомендации
Все способы установки дополнений в Яндекс.Браузер, рассмотренные нами в рамках данной статьи, имеют один общий недостаток, который заключается в отличиях ассортимента. То есть невозможно знать наперед, есть ли то или иное расширение в конкретном магазине, не говоря уже о том, присутствует ли оно в стандартном наборе веб-обозревателя. В таких случаях, чтобы не метаться между настройками программы и двумя торговыми площадками, лучше сразу воспользоваться поиском – просто введите в Google или Яндекс следующий запрос:
Как добавить исключения
Для создания собственного перечня веб-страниц, на которых можно или нельзя включать Flash-контент:
- Перейдите аналогичным образом в «Расширенные настройки сайтов» через базовые параметры Яндекс Браузера.
- Нажмите на «Настройки сайтов» в подразделе Flash.
- Выберите нужную категорию – «Разрешен» или «Запрещен».
- Кликните на кнопку «Добавить» в правом верхнем углу.
- Укажите в пустой форме ссылку на нужный сайт.
- Подтвердите действие кликом на «Добавить».
Таким образом, даже при отключении Adobe Flash Player можно предоставить доступ отдельным сайтам воспроизводить в Яндекс.Браузере флеш-контент и наоборот.
Плагин и его настройки
Давайте рассмотрим само определение. Плагин — встраиваемый блок, расширяющий возможности браузера, не имеющий своего интерфейса и включающийся в специальной директории настроек.
Потребность в загрузке того или иного дополнения обычно определяется автоматически. Браузер предложит загрузить и активировать тот или иной аддон, который необходим для корректной работы с сайтом. Как видно, настроить работу плагина не составит никакого труда. Давайте рассмотрим возможность настройку плагинов в самых популярных интернет-браузерах.
Яндекс.Браузер
Как посмотреть плагины в яндекс браузере? Для начала необходимо скачать саму программу. Если же она у вас уже присутствует, ее необходимо обновить до новейшей версии. После чего запустить ее. В адресной строке (некоторые ее называют умной) необходимо ввести слово на английском plugins. Откроется соответствующее окно настроек, где вашему вниманию будет представлен список актуальных расширений.
В данной директории у вас будет возможность отключить или же, наоборот, включить необходимое вам расширение. Кстати говоря, для того чтобы каждый раз не выполнять запрос в адресной строке, можно напротив расширения поставить галочку в пункте — запускать всегда. Браузер может также предложить обновить устаревшие расширения/блоки, так как в автоматическом режиме они не обновляются. Я рекомендую сделать это, чтобы обеспечить корректную работу расширения.
Google Chrome
Необходимо зайти на сайт google. На странице будет предложено скачать их фирменную программу для просмотра интернет-страниц Google Chrome. После установки открываете программу и заходите в директорию настроек, где необходимо выполнить следующие действия:
- Открыть панель быстрого доступа;
- Зайти в инструменты;
- Активировать меню расширения.
Откроется список плагинов, которые пользователь может включить/отключить, удалить или же обновить. Если настройка аддона была проведена неправильно, то он может перестать отвечать или же просто не запускаться.
Internet Explorer
Работа со стандартными дополнениями в интернет-обозревателе от компании Майкрософт будет ненамного сложнее. Популярностью данная программа у пользователей не преобладает, но она поставляется вместе с операционной системой. Итак, необходимо зайти в директорию настроек, после чего найти раздел настроек надстроек. Необходимо включить отображение всех надстроек. Проверить работоспособность надстроек вы можете на сайте, для которого они собственно и предназначены.
После этого пользователю будут наглядно доступны все имеющиеся аддоны. Необходимо также помнить, что аддоны могут как положительно влиять на работу вашего компьютера, так и отрицательно. Отрицательная сторона может заключаться в том, что вами будет загружено вредоносное программное обеспечение, с помощью которого злоумышленники могут похитить ваши персональные данные. Перед установкой того или иного плагина убедитесь в его безопасности с помощью антивируса.
Mozilla Firefox
Скачиваете с официального сайта программное обеспечение, устанавливаете, активируете. В открывшейся программе в разделе настроек найдите меню «дополнения». В этом меню будет представлен наглядно весь необходимый список расширений. С помощью достаточно удобной навигации можно будет редактировать содержимое расширений.
В случае если плагины не работают, можно попробовать их переустановить, ну или же на крайний случай перезапустить программу. Это должно решить возникшие проблемы.
Если вы не понимаете как активировать полезные аддоны, то в интернете по запросу «browser plugins включить» будет представлено достаточно много подробнейших инструкций по решению вашей проблемы с указаниями, где находятся плагины.
Opera
Скачиваете актуальную версию программного обеспечения. Заходите в директорию настроек, далее проходите во вкладку расширения. Откроется диалоговое окно, в котором все будет представлено наглядно для пользователя. Помимо того, что вы сможете посмотреть список доступных аддонов, вы также сможете найти интересующий вас плагин. Включение/выключение также доступно в этой вкладке.
Обобщая написанное, можно выделить небольшой список предназначения плагинов:
- Для музыки
- Для видео
- Для изображений
- Для автоматизированного исполнения действий
Я бы рекомендовал каждому пользователю скачать прямо сейчас этих незаметных электронных помощников и убедиться в их полезности на собственном опыте!































