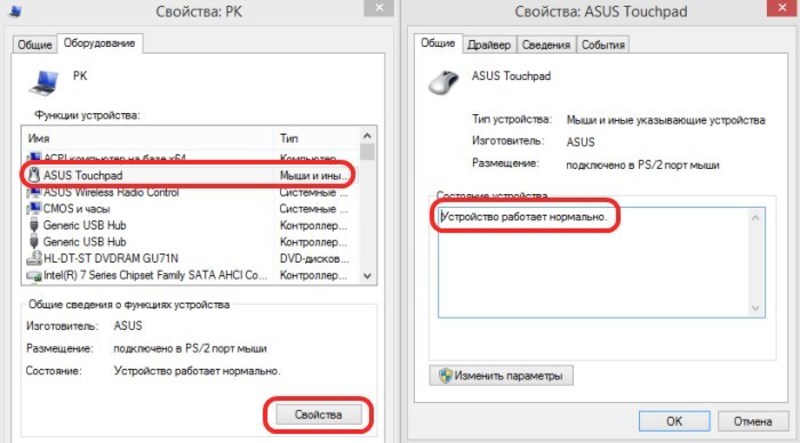Плохая скорость через WiFi
Ещё одна распространённая проблема — плохо работает Интернет через WiFi — низкая скорость при хорошем уровне сигнала. Здесь стоит сразу оговорится, что под словом «низкая» каждый подразумевает абсолютно разные значения
Сразу хочу обратить внимание, что по WiFi скорость будет ниже, чем по кабелю. По крайней мере сейчас, в 2021 году
Даже несмотря на то, что на коробке обычного роутера типа D-Link DIR-300 за 1000 рублей написано, что скорость WiFi 802.11N до 300 Мбит в секунду. Всё это фейк. На практике, даже на самых дорогих роутерах в диапазоне 5 ГГц на современном стандарте 802.11AC никак не разгоняется больше 80-85 Мбит/с. Поэтому надо быть серьёзным и сказочных скоростей от беспроводной сети не ждать.
А вот если у Вас совсем плохая скорость через WiFi — в лучшем случае 1-2 мегабита и при этом почти полная шкала сигнала — стоит задуматься. Как правило, такая ситуация связана с неправильной настройкой роутера.
Для начала можно поиграться с шириной канала — Bandwidth. По умолчанию он выставлен автоматически или 20MHz.
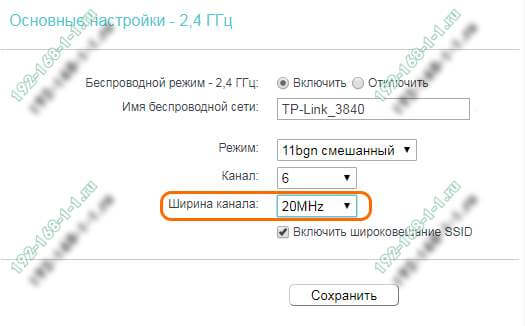
Попробуйте изменить значение ширины радиоканала на 40MHz и посмотреть на результат.
Обычно после этого удаётся поднять скорость Вай-Фай в 1,5-2 раза. Но тут есть оговорочка — быстро WiFi будет работать только на относительно близком расстоянии. Если Вы находитесь далеко от точки доступа (допустим, через 2 или 3 стены), то изменение ширины канала может отрицательно сказаться на качестве сигнала. В этом случае верните старое значение обратно.
Ещё одна частая ошибка новичков — неправильно настроенная безопасность беспроводной сети. Да-да, это тоже влияет на скорость Вай-Фая.
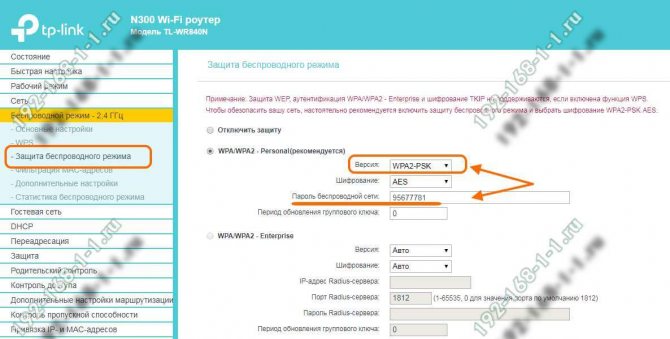
Используйте только стандарт WPA2-PSK с шифрованием AES. Если Вы будет использовать старый WPA-PSK то, скорость большее 54 Мегабит не ждите! А если Вы используете WEP (ни в коем случае!!), то скоростные характеристики будут и того ниже.
Wireless MultiMedia
Несмотря на то, что на всех современных роутерах по умолчанию включена функция контроля качества сервиса — WMM или Wireless MultiMedia, есть модели где её необходимо включить самостоятельно.
![]()
Для достижения максимальной скорости передачи данных по беспроводной сети включение этой функции является обязательным требованием!
Слишком мощный передатчик
Интересный факт — если сила сигнала роутера будет слишком сильной — Вай-Фай тоже будет плохо работать, да ещё порой и хуже, чем при слабом сигнале. Я говорю про те случаи, когда приёмник и передатчик находятся на расстоянии не более 1-1,5 метров друг от друга. Например, когда ноутбук и роутер лежать на одном столе. Для нормальной работы либо отойдите от точки доступа на 2-3 метра, либо в настройках понизьте мощность передатчика:
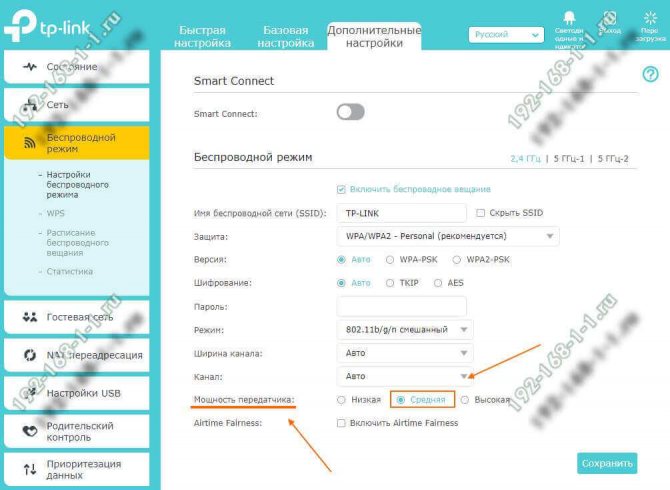
По умочанию она обычно выкручена на максимум. В пределах однокомнатной квартиры вполне хватит и средней мощности, а в пределах одной маленькой комнаты — даже можно поставить значение «Низкая».
Ситуация № 1 — Подключение по кабелю
Рассмотрим, ситуацию, когда не работает WiFi роутер Билайн Smart Box или другой модели при непосредственном подключении к гнезду LAN на ПК
Уделим внимание ситуации, когда на ПК установлена ОС Виндовс
Выпадается ошибка 678, 800, 769, 809 или 868
Как правило, такая проблема возникает при прямом подключении. Начните с перезапуска компьютера, а если проблема не устранилась пересоздайте VPN-соединение. Для этого войдите на страницу master.beeline.ru и действуйте по инструкции. Если роутер так и не работает, отключите Фаервол и антивирус, а потом попробуйте снова. Если ошибка не ушла, обратитесь к специалистам. На сайте приводится один номер, куда звонить, если не работает Билайн роутер — 8-800-70-08-00.
Появляется ошибка 691
На следующем шаге войдите в ЛК с временными данными и установите новый пароль. Если ошибка сохранилась, звоните в техподдержку. В случае, когда войти в ЛК удалось, попробуйте снова подключиться к Сети путем ввода логина и пароля. Если роутер Билайн горит оранжевым и не работает, или возникают иные визуальные проблемы, звоните в колл-центр компании.
Иные ошибки
Если после подключения выпадает какая-то другая ошибка, перезапустите ПК и роутер, а после попробуйте снова подключить Интернет.
Не открываются страницы в браузере
Проверьте включение соединения VPN и перезапустите ПК с маршрутизатором. Если ничего не изменилось, выключите фаервол и антивирус, попробуйте войти в Интернет с другого браузера. Если и дальше Интернет не работает, войдите в мастер Настроек master.beeline.ru и попробуйте с его помощью решить проблему. В крайнем случае свяжитесь с техподдержкой.
Медленно работает Интернет, долго открываются страницы, а скорость ниже заявленной
В таких обстоятельствах измерьте скорость подключения, к примеру, с помощью Speedtest. Если отклонение не превышает 10%, это допустимо и может быть вызвано работой сетевой аппаратуры или антивируса.
В случае, когда скорость соответствует тарифу, но страницы не открываются, сделайте следующее:
- обновите Флеш Плеер;
- откройте страницы в другом браузере;
- проверьте ПК на вирусы, к примеру, с помощью Beeline Security Scan.
Если же скорость не соответствует тарифу, проделайте такие шаги:
При отсутствии результатов звоните в техническую поддержку.
Постоянные разрывы
Бывают ситуации, когда время от времени пропадает соединение, и роутер Билайн не работает. Сделайте следующее:
- проверьте кабель на факт видимых повреждений (при их наличии звоните в поддержку и вызовите мастера);
- если кабель целый, выключите антивирус и фаервол;
- перезапустите маршрутизатор (отключите на 5 сек и включите);
- проверьте ПК на вирусы.
В случае неудачи звоните в колл-центр и посоветуйтесь со специалистом.
Появляется сообщение, что сетевой кабель не подключен
Распространенная проблема, когда не включается роутер Билайн, а система указывает на отсутствие подключения сетевого кабеля. Алгоритм такой:
- проверьте целостность провода;
- отключите и вставьте кабель снова.
При отсутствии результата свяжитесь с поддержкой для решения проблемы.
Появляется информация, что подключение ограничено или его нет
Если роутер Билайн не работает, и вы видите такое сообщение, начните с проверки кабеля. При отсутствии повреждений сделайте проверку на вирусы, выключите антивирусное ПО и фаервол.
Перезагрузите ваш роутер и телефон, если не стабильно работает Вай Фай
В некоторых случаях случайный сбой в работе роутера и самого гаджета могут стать причиной того, что не работает Вай Фай на мобильном устройстве. В таком случае рекомендуем перезагрузить ваш роутер, для чего просто отключите его на минуту, а затем включите обратно.

Перезагрузите ваш роутер
Также перезагрузите ваш смартфон стандартным образом. Это поможет исправить отсутствие Wi-Fi на телефоне.
В случае Айфонов вы можете выполнить принудительную перезагрузку девайса.
Она выполняется следующим образом:
-
Айфон X, 8 и 8 Plus – быстро нажмите и отпустите кнопку «Громкость вверх», затем кнопку «Громкость вниз», затем нажмите и удерживайте боковую кнопку пока вы не увидите логотип Эпл;
Сброс на айфоне X и 8
-
Айфон 7 и 7 Plus – нажмите и одновременно удерживайте кнопку «Power» и «Громкость вниз» не менее 10-20 секунд, пока вы не увидите логотипа Эпл;
Сброс телефона на Айфон 7
-
Айфон 6 и ранее – нажмите одновременно кнопку «Power» или «Home» на 10-20 секунд до появления логотипа Эпл.
Сброс настроек на айфоне 6
Исправляем ошибку подключения на Android
На смартфонах и планшетах на ОС Android появляется сообщение «Установлено подключение к сети без доступа в Интернет» или подобное, а вверху, около значка Wi-Fi возникает восклицательный знак. Вот наглядный пример такой проблемы:
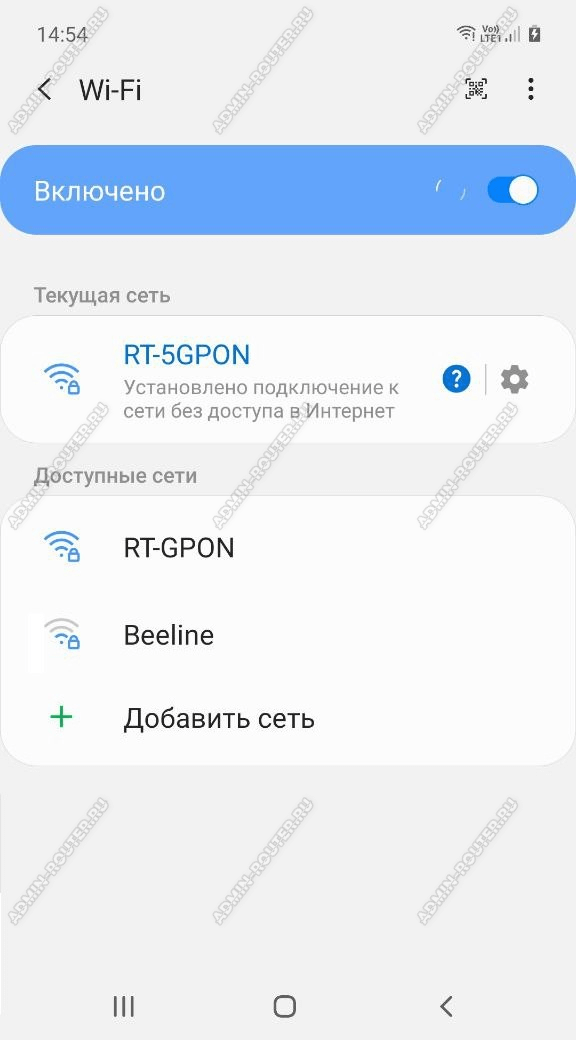
Что делать, если проблемы с доступом имеются только на одном этом гаджете, а на всех остальных Интернет работает отлично?
Сначала попробуем самый простой способ решения — переподключиться к сети заново. Для этого надо зайти в настройки Вай-Фая на телефоне, открыть свойства сети и нажать на кнопку «Удалить эту сеть».
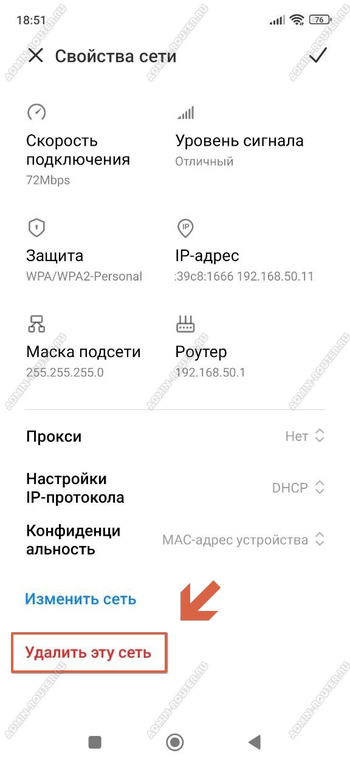
После этого надо будет в списке доступных сетей выбрать эту сеть и подключиться, заново введя пароль сети.
Если это не помогло и на телефоне снова возникает ошибка, мол сеть без доступа в Интернет, тогда придётся делать полный сброс настроек сети. Для этого снова открываем настройки телефона. В поиске вводим слово «Сброс». В результатах находим вариант «Сброс сети» или «Сброс Wi-Fi,мобильной сети и Bluetooth» и открываем его:
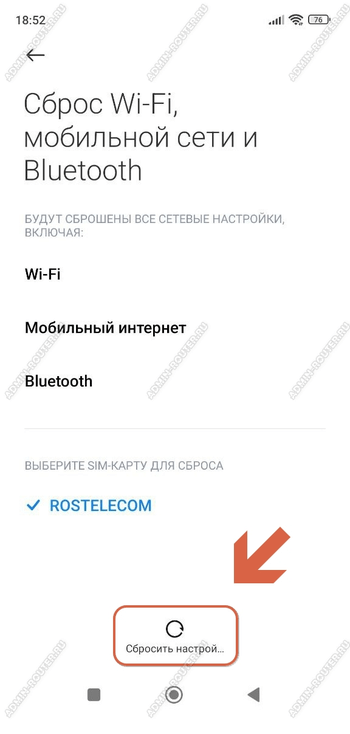
Там будет кнопка «Сбросить настройки» — нажимаем на неё, подтверждаем свои действия и после этого ждём, пока смартфон выполнит всё, что нужно. После этого надо будет снова подключиться к роутеру и проверить доступность веб-сайтов и онлайн-сервисов.
Когда Вай-Фай не работает (подключение с помощью сетевого кабеля)
Поищите раздел под названием Wireless (другие названия — Wi-Fi, Беспроводная сеть и т.п.). На картинке этот раздел отмечен зелёной рамкой. Зайдя туда, найдите галочку включения беспроводной связи и поставьте её, затем вновь задайте название сети и пароль для аутентификации в ней, уберите возможные фильтры MAC-адреса.
Раздел продвинутых настроек (Advanced options) должен иметь примерно такие параметры, как на рисунке ниже:
· Выбор канала: автоматически;
· Полоса пропускания (20/40 МГц);
· Режим работы маршрутизатора: «точка доступа» (или AP, access point);
· Режим: bgn для современных устройств, или g – для более старых моделей ПК.
Перезагрузите вай фай роутер и попробуйте снова соединиться с сетью. Не удаётся подключиться? Попробуйте сменить имя (SSID) и пароль, поиграть с выбором канала, выбрать другую полосу пропускания. Перезагружайтесь каждый раз после смены очередной настройки, если интерфейс потребует это.
Неполадки маршрутизатора
Когда внешний сигнал точно «слышен» на роутере, но компьютер не может «поймать» интернет по беспроводной сети, следует проверить наличие сети с ещё одного устройства – например, со смартфона/планшета, либо с другого ПК. Если не работают и мобильные гаджеты, то проблема заключается в маршрутизаторе (другое название роутера). Если же подключение на другом устройстве работоспособно, то следует перейти к следующему разделу статьи – неполадкам ПК.
Роутер, по сути, небольшой компьютер с собственным процессором, памятью и миниатюрной операционной системой – прошивкой. Время от времени с ним возникают неполадки – как у любого компьютера. Когда перестал работать именно роутер, для начала попробуйте перезагрузить точку доступа и подождать пару минут. Зачастую этого действия достаточно для возобновления работы Wi-Fi.
Рис: Вход в панель управления роутером: нужно ввести в браузер адрес 192.168.1.1 (на некоторых моделях – 192.168.0.1)
Нужно войти в панель управления роутером. Для этого в адресную строку любого браузера введите адрес: 192.168.1.1 (у некоторых моделей слегка другой адрес: 192.168.0.1). Узнать адрес роутера, как правило, можно в инструкции устройства, а иногда он напечатан на корпусе точки доступа. Браузер поинтересуется логином-паролем (обычно это пара admin/admin).
Кстати, если компьютер запрашивает авторизацию, то это значит, что роутер лишь не раздаёт интернет, зато сам вайфай работает. Если запрос логина и пароля не появляется, это значит, что беспроводная сеть отсутствует полностью. Попробуйте сделать так: подключиться к маршрутизатору проводным способом – в его комплект входит короткий сетевой кабель. Один конец нужно вставить в порт на компьютере, другой – в порт работающего роутера. После этого снова ввести в браузер адрес 192.168.1.1.
Появилось сообщение «ошибка аутентификации»? Попробуйте ввести пароль и логин заново: латинскими буквами, без использования заглавных; логин и пароль можно также узнать в инструкции. Когда всё введено верно, откроется главная страница панели управления.
Хотя дизайн и язык интерфейса у каждого производителя роутеров различны, есть общие принципы работы с панелью управления. Мы рассмотрим решение проблем с Wi-Fi на примере девайса TP-Link.
Рис: Главная страница веб-интерфейса точки доступа.
Смена MAC-адресов Windows
Этот способ нужен, если MAC-адрес вашего компьютера или ноутбука находится в черном списке маршрутизатора. К счастью, в системе предусмотрена возможность смены MAC-адреса на любой желаемый. Исправляем проблему блокировки следующим образом:
- Открываем окно «Выполнить». Для этого необходимо зажать сочетание кнопок «Win+R».
- Открываем редактор реестра, прописав в строке команду «regedit».
- Переходим к «HKEY_LOCAL_MACHINE—SYSTEM—CurrentControlSet—Control—Class—4D36E972-E325-11CE-BFC1-08002BE10318».
- Открываем каталог, относящийся к адаптеру WiFi.
- Далее следует создать новый параметр в реестре. Для этого делаем новый параметр в данном каталоге и даем ему название «NetworkAddress».
- Чтобы изменить данный параметр, щелкаем по нему два раза левой кнопкой мыши, после чего прописываем новый MAC-адрес. Он должен представлять собой комбинацию 12 шестнадцатеричных цифр. К примеру, это может быть 30583EDA881C.
- Чтобы новые настройки вступили в силу, систему необходимо перезагрузить. После перезагрузки MAC-адрес поменяется, и вы сможете без проблем подсоединиться к беспроводной сети WiFi.
Из-за чего частотный диапазон может быть перегружен
Импульс Wi-Fi представляет собой электрическую волну с 2 главными характеристиками — длиной и частотой. В России оборудование для выхода в интернет может работать в диапазоне 2,4 ГГц и 5 ГГц. В свою очередь внутри них есть частотные линии (или каналы) разной ширины. Более редкие интервалы — 0,9, 3,6, 10, 24 GHz.
Интернет-провайдер выделяет каждому абоненту определенную полосу пропускания соответственно выбранному тарифу. От него зависит область действия, стабильность и скоростные возможности интернета.
Стоит учитывать, что Wi-Fi — это полудуплексная связь, поэтому фактически роутер может эффективно работать только с 1 клиентом сети.
Но даже в рамках одной домашней линии может находиться большое число пользователей, использующих несколько гаджетов, что приводит к серьезным перегрузкам сети и, следовательно, проблемам с качеством Wi-Fi.
Чем больше клиентов подключено к одному прибору раздачи, тем ниже скорость у каждого из устройств. В ситуации высокой загруженности определенного частотного диапазона, можно попробовать перейти на другой.
Старые модели роутеров поддерживают только частоту 2,4 ГГц. В рамках нее можно выбрать ширину или 20, или 40 МГц. Первая будет актуальна, если интернет находится в многоквартирном доме, вторая — в частном помещении, при слабом сигнале.
Выбор частоты на примере модема TP-Link:
- Запустить браузер. В строке адресов указать: 192.168.1.1 (или 0.1).
- Зайти в настройки. В графах имени пользователя и пароля написать Admin.
- В меню слева открыть Беспроводной режим, параметры.
- Кликнуть Ширина канала (Bandwidt), выбрать показатель 20 или 40.
- Сохранить. Сделать перезагрузку роутера.
Если маршрутизатор современного типа, аналогичным образом в его установках можно выбрать диапазон 5 ГГц, который может функционировать на ширине 80 МГц. Зачастую пользователь оставляет функцию автоматического выбора данного параметра, и оборудование самостоятельно подстраивает частоту под внешние условия.
По другому способу, если роутер плохо раздает Wi-Fi, что делать — изменить канал. Это также делается через настройки администратора в браузере, нужный пункт — channel (канал). Рекомендуется для хорошей работы предпочесть 1 из свободных и непересекающихся номеров. Обычно это № 1, 6, 11.
Нагрузку на канал Wi-Fi можно проверить программой InSSider. Она отображает список видимых сетей: SSID — имя сети, RSSI — сила сигнала.
Дополнительная внешняя антенна может выступать в качестве усилителя и стабилизирует импульс беспроводного интернета
Неправильная установка роутера, как причина неисправности
Перед тем, как задаваться вопросом: может ли из-за роутера тормозить интернет, следует проверить физическую исправность техники. Затем необходимо оценить правильность подключения всех проводов: адаптера питания, интернет-кабеля и основного устройства для выхода в интернет.
Кнопка включения должна быть нажата, а соответствующие индикаторы постоянно гореть зеленым светом. Только после этого подключение происходит на гаджетах.
Большое значение для хорошей связи имеет общая производительность модема, что подразумевает:
- Размеры оперативной памяти.
- Частота работы процессора.
- Версия встроенного коммутатора.
- Стандарт радиомодуля.
- Конкретное микропрограммное обеспечение.

Постоянные сбои и задержки при подключении могут свидетельствовать о повреждении интернет-кабеля
После фактической проверки полезно изучить состояние сетевых драйверов. Возможно, они устарели, из-за чего интернет может зависать или вовсе отсутствовать.
Этапы работы:
- Открыть Параметры Windows, перейти в Сети и Настройка адаптера.
- Кликнуть на актуальное Беспроводное соединение, вызвать Свойства. Посмотреть на вкладку Драйвер: восклицательный знак рядом с ним сигнализирует о неисправности.
- С официального сайта данной модели карты сети необходимо скачать другую утилиту.
- Установить софт. Перезагрузить комп и снова подключиться к Wi-Fi.
Если произведенные действия не привели к результату, стоит перейти к глубоким настройкам роутера — смена адресов, переключение каналов, изменение установленного протокола и т. д.
Считается, что прошивка в оборудовании после покупки нуждается в обновлении. Новое ПО позволит оптимизировать, стабилизировать деятельность, увеличить скорость маршрутизации WAN-LAN.
Порядок действия для проверки интернет-протокола:
- Зайти через Панель управления в Сетевые соединения. Посмотреть статус своей беспроводной линии.
- Правой кнопкой мыши щелкнуть Сведения. В разделе Шлюз прописаны исходные IP-адреса роутера и dns-сервера. Вписать для dns № 2 — 8.8.8.8.
- Открыть раздел Адрес IPv4, перейти к Свойствам. Написать для Основного шлюза и Предпочитаемого dns текущий адрес маршрутизатора.
- Если не указан IP-адрес подсети роутера, также ввести нужные символы. Ок.
Чтобы устранить проблемы с Wi-Fi, нужно отыскать протокол TCP IP (4):
- Одновременно нажать Win + R.
- В появившееся окно ввести команду: ncpa.cpl. Ок.
- Открыть Свойства беспроводного соединения.
- Рядом с пунктом IP версии 4 поставить галочку. Ок.
- Переподключиться к интернету.
При возникновении сообщений типа Сбой, Отказано, следует:
- Открыть редактор, написать: regedit.
- Найти раздел HKEY_LOCAL_MACHINE\ SYSTEM\ CurrentControlSet\ Control\ Nsi\ {eb004a00-9b1a-11d4-9123-0050047759bc}\ 26. Кликнуть правой кнопкой мыши или сенсорной панели ноутбука.
- Выбрать Разрешения.
- Повторить команду. Перезагрузить аппарат.

Проблемы могут появиться после разбора или ремонта роутера
Способы решения проблемы
Обзор и настройка модема D-Link Dir-320 Что делать, если телефон плохо ловит WiFi? Решить проблему можно в том случае, если будет найдена причина, почему плохо работает вай фай на телефоне. Для этого не всегда нужно обращаться к специалистам. Многие ошибки можно исправить самостоятельно, а именно те, что касаются беспроводного режима. Часто медленно работает WiFi на телефоне из-за перезагруженной Сети, для этого достаточно отключить от нее те устройства, которые в данный момент не используются или же перезагрузить саму Сеть. Иногда бывает, что медленный вайфай появляется из-за качества передачи Интернета самым провайдером.
Основные способы, чтобы наладить сигнал на телефоне:
- Перезагрузка устройств. В первую очередь, если Интернет тормозит, следует проверить работу роутера. Возможно, Сеть сильно загружена и ее необходимо перезагрузить. Если сам приемник раздачи вай фай сильно горячий, следует дать ему немного времени, чтобы он остыл, примерно минут 10. Для перезагрузки нужно нажать на кнопку выключения роутера. Также стоит перезапустить и сам гаджет.
- Переподключение к сети. Для этого требуется зайти в настройки телефона и найти в них пункт «Сеть и интернет», в других смартфонах может называться по-другому, к примеру, «Подключения». Далее выбрать нужную сеть, у которой в параметрах задано автоматическое подключение. Открыть ее и нажать кнопку «Удалить» или «Забыть». Затем снова выбрать нужный вариант и заново ввести пароль. При правильном переподключении Сеть будет хорошо раздавать Интернет.
- Правильная настройка времени и даты на телефоне. Такое явление обычно появляется в старых моделях, у которых сбои могут быть вызваны несоответствием установленной даты и времени у отправителя и получателя. Чтобы настроить, необходимо зайти в меню «Настройки» и выбрать пункт «Дата и время». Открыть и поставить галочку напротив подпункта «Задать часовой пояс сети».
- Проверка введенного пароля. Если код подключения не подходит, можно восстановить связь с помощью WPS. Для этого потребуется найти на маршрутизаторе кнопку WPS и нажать на нее. Далее найти нужную Сеть и подключиться к ней. Когда телефон запросит пароль, ввести тот, что указан на самом роутере в поле PIN.
- Настройка адреса IP вручную. Бывают случаи, когда по каким-то причинам DHCP-сервер телефона работает неправильно или же установленный IP не совпадает с передатчиком. Чтобы наладить работу, необходимо зайти в меню «Настройки», «Сеть и Интернет» и выбрать свою Сеть. Нажать на нее и отрыть окошко, где будет указано «Изменить сеть».Далее необходимо в пункте «Настройки IP» выбрать пункт «DHCP» и подпункт «Пользовательские». Здесь потребуется прописать адрес IP вручную, для этого ввести на окончание строки любые цифры, кроме 1 и 255, к примеру, 128 или 158. Шлюз оставить на месте. Далее нужно указать параметры DNS 1: 8.8.8.8 и DNS 2: 8.8.4.4. Нажать кнопку «Сохранить».
- Сброс всех настроек смартфона к заводским. Такой способ обычно помогает, если телефон стал зависать после неудачных обновлений, которые пришли на гаджет. Лучше делать сброс в несколько этапов. Сначала сети и ее настроек, а уже когда это не поможет, то всего телефона. Чтобы произвести сброс нужно в «Настройках», в меню «Система» выбрать «Сброс настроек». Для начала выбрать подпункт «Сбросить настройки вай фай», а если это не помогло, войти заново и выбрать пункт «Удаление всех данных».
Идентификация
Идентификация, которая не заканчивается успешно, обычно указывает на проблемы в получении IP-адреса. Часто на компьютере выставлен какой-то определенный адрес или вовсе отключено определение настроек сети в автоматическом режиме. Или в настройках роутера не включено DHCP – выдача адресов всем девайсам. Значит, следует отправиться в настройки и включить функцию или выставить параметры на ПК вручную.
Делается это так:
- Переходим в «Центр управления сетями и общим доступом»
- Дальше выбираем «Изменение параметров адаптера»
- Находим значок «Подключение по локальной сети» или Ethernet
- Красный крестик указывает на то, что кабель не вставлен в разъем. Если у вас также – проверьте его. Когда кабель подключен, крестик исчезнет.
- Нажимаем на нем правой кнопкой мыши, «Свойства»
- Теперь «Протокол интернета версии (TCP/IPv4)» > «Свойства»
- Отмечаем опцию «Получить IP-адрес автоматически»
- Нажимаем «ОК».
- Перезагружаем ПК.
Теперь интернет должен работать. Когда роутер не раздает интернет по кабелю, необходимо убедиться в наличии установленных драйверов на адаптер. Если они не установлены, вы не обнаружите нужный вам адаптер в «Центре управления сетями». Когда драйвер установлен, но адаптер по-прежнему в списке нет, возможно, он неисправен.
Проверяем сетевую карту так:
- Нажимаем Win+R и в строке программы «Выполнить» вписываем devmgmt.msc. На экране откроется список установленных в системе устройств
- Находим раздел «Сетевые адаптеры». Открываем его.
- Убеждаемся, что сетевая карта установлена и исправно работает: возле названия не должно быть желтого восклицательного знака. Ваш адаптер – это устройство, в наименовании которого есть что-то по типу Family PCI-E.
Не обнаружив карту, но найдя неопознанное устройство с желтым восклицательным знаком, установите для него драйвер. Если у вас ноутбук – находим программу на сайте изготовителя устройства. Если стационарный компьютер – на сайте производителя материнской платы. Ничего не помогает? Остается купить и установить новую сетевую карту.
Не помогло
Что предпринять, если возникает аппаратная ошибка
Аппаратная ошибка будет означать проблему непосредственно внутри сетевой карты. Одним словом, если компьютер не видит адаптер для подключения к вай фай, это значит, что это устройство wifi не функционирует. Существует две основных причины:
устройство сломалось;
возникла проблема с драйверами wifi.
Второй вариант был уже описан нами. Однако если драйвера вай фай имеются, а компьютер продолжает не видеть адаптер, это означает поломку. Одной из наиболее часто распространенных причин поломки является сгорание устройства.
Причиной сгорания может быть перегрев, если компьютер долгое время работает на максимальном режиме своих возможностей. Если мы имеем дело с ноутбуком, то здесь подобное случается еще чаще, так как многие пользователи забывают устройство на мягкой поверхности, перекрывающей доступ к отверстию, через которое поступает воздух для охлаждения. Данная проблема решается обыкновенной заменой комплектующих на аналогичные.
Довольно редкий случай – это забивание пылью клемм антенны. Так нарушается внутренний контакт. Решение проблемы – это чистка.