Что делать, если забыл пароль от роутера wi-fi
Как узнать пароль от роутера или что делать если он безнадежно забыт? Все просто! Wi-fi уже давно и прочно стал частью жизни многих городски жителей. Немало людей уже не могут представить посещение общественного места, например, кафе, без возможности подключиться к интернету.
Естественно, появляется желание иметь беспроводной доступ к сети и в домашних условиях. Это очень удобно, но есть вероятность столкнуться с типичной ситуацией, с которой, так или иначе, сталкивается, наверное, каждый — нужно подключить к интернету новый девайс, а пароль от маршрутизатора забыт.
К счастью, эта проблема решаема.
Как узнать пароль от своего вай фай роутера если вы его забыли?
Чтобы пройти процедуру восстановления пароля Wi-fi, вам будет нужен один компьютер, подключённый ранее к нему.
- Правой кнопкой мыши щёлкните на значок с подключённым вай-фай в правом, рядом с часами, нижнем углу монитора и среди появившихся пунктов выберите пункт «Центр управления сетями и общим доступом».
- В появившемся окне нужно выбрать «Управления беспроводными сетями».
- Когда вы увидите ещё одно появившееся окно, на необходимом соединении нужно нажать снова правой кнопкой вашей мышки и выбрать там «Свойства».
- Внутри вкладки «Безопасность» в графе под названием «Ключ безопасности сети» вы обнаружите скрытый пароль. Чтобы увидеть его, нужно поставить галочку в графе «Отображать вводимые знаки», и он сразу станет вам виден.
Если нет ни одного компьютера, уже подключённого к сети, тогда нужно узнать пароль с помощью самого маршрутизатора.
- Подсоедините роутер к вашему компьютеру при помощи идущего с ним в комплекте сетевого шнура.
- В адресной строке любого браузера необходимо напечатать такой адрес — 192.168.1.1. Далее нужно будет заполнить графы с логином и паролем, что позволить получить доступ к настройкам. С огромной долей вероятности, это admin/admin.
- Далее нужно перейти по следующим вкладкам — Wireless (Беспроводной режим) и Wireless Security (Защита беспроводного режима). В графе с названием PSK Password: (Пароль PSK:) вы увидите свой пароль. Возможно, он будет указан в какой-либо другой графе в этом же разделе. Если у вас маршрутизатор от фирмы Asus, то пароль вы увидите сразу на первой странице.
Стандартные пароли роутеров и маршрутизаторов
По умолчанию, в большинстве случаев, на вашем роутере будет установлен логин “admin” и аналогичный пароль “admin”. Но в некоторых моделях ситуация отличается. К примеру, в модели D-Link DI-804 поле пароля нужно будет оставить пустым при том же логине, а в модели Zyxel Prestige 650 логином и паролем будет набор цифр «1234».
Кстати, если выше приведенные пароли не подходят — значит его уже поменяли до вас, вот список самых популярных паролей, попробуйте их.
Как сбросить пароль от роутера на стандартный/заводсткой?
Если вы не помните логин и пароль от маршрутизатора, попробуйте ввести заводские. Если они не подошли, то придётся делать сброс. Сделать это очень просто.
На каждом роутере вы найдёте маленькую кнопочку, обычно рядом с кнопкой включения, которую нужно нажать чем-нибудь острым (т.к. она очень маленькая) и подержать около 10 секунд.
После этого все логины/пароли/настройки сбросятся к заводским и вы можете пользоваться своим маршрутизатором. Но учтите, что придётся заново вносить и все настройки, которые были внесены ранее.
Узнали пароль от роутера Wi-Fi? Не забудьте посмотреть кто подключен к Вашему Wi-Fi и пользуется им бесплатно!
Как изменить пароль wifi роутера?
Для этой процедуры необходимо подключить маршрутизатор к компьютеру при помощи идущего с ним в комплекте кабеля.
- Запустите ваш любимый браузер и в его адресной строке напечатайте 192.168.1.1;
- Напечатайте в соответствующих графах свои логин и пароль, чтобы начать настраивать роутер в соответствующем разделе;
- Зайдите в раздел Wireless и далее — Wireless Security;
- Отметьте пункт WPA/WPA2;
- Установите следующие настройки: Version должно иметь значение WPA2-PSK, а Encryption — Automatic;
- В графе под названием PSK Password введите свой новый (измененный) пароль от wifi и нажмите Save;
- После того, как маршрутизатор попросит перезагрузиться, нажмите ОК;
- В появившейся красной надписи нажмите на синюю фразу «click here», и процесс смены пароля будет окончен.
После завершения процесса рекомендуется переподключить все приборы, ранее подключённые к вашему WiFi.
Как подключиться к вай фай без пароля
Эти способы пригодятся в случае:
- Забыли пароль от WiFi.
- Пароль длинный и сложный для ввода вручную.
- Не хотите светить свой WiFi пароль другим.
Подключение к Wi-Fi через WPS
Если вы забыли свой пароль от wifi роутера, то можно подключиться через WPS (Wi-Fi Protected Setup).
Работает это следующим образом. При подключении к wifi сети в Windows 7, запросит ввести ключ безопасности. А ниже появится надпись — Можно также подключиться, нажав на кнопку на маршрутизаторе.
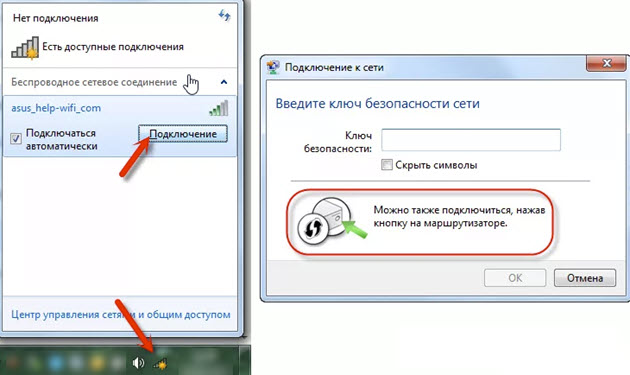 Подключение WiFi на Windows 7 по WPS
Подключение WiFi на Windows 7 по WPS
На Windows 10 при подключении к WiFi по WPS выйдет такое сообщение — Вы также можете подключиться, нажав кнопку на маршрутизаторе.
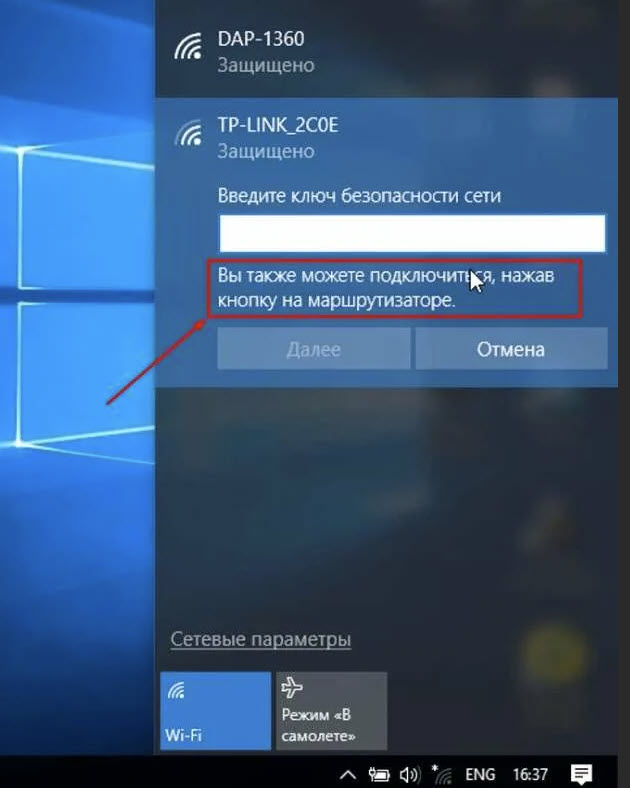 Подключение WiFi на Windows 10 по WPS
Подключение WiFi на Windows 10 по WPS
Далее следует нажать кнопку WPS на роутере. У разных моделях WiFi роутеров кнопка WPS может находится в разных местах: спереди, сбоку, сверху или сзади корпуса.
Покажу пару примеров расположения кнопок WPS для общего представления.
Например на моделях Keenetic кнопка wps находится сверху на корпусе.
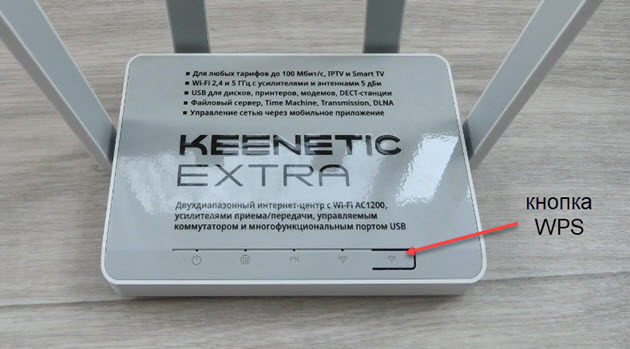 Кнопка WPS на wifi роутере keenetic
Кнопка WPS на wifi роутере keenetic
На роутерах Tplink кнопка wps находится сзади и совмещена с Reset (Сброс на заводские настройки). В этом случае WPS работает при кратковременном нажатии, а при долговременном нажатии и удержании 5-10 секунд сработает Reset.
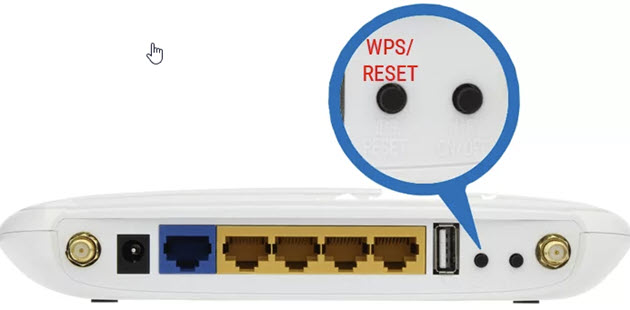 Кнопка WPS на роутере Tplink
Кнопка WPS на роутере Tplink
По моему опыту возможность подключения по WPS не всегда доступна и не работает как надо по разным причинам.
Подключение к Wi-Fi через QR-код
Ещё один способ подключиться к wifi сети не зная пароль — использовать QR-код. Это может пригодится гостям, которые хотят подключится к вашему вай фай. Чтобы не искать свой забытый пароль, можно разрешить подключение через QR-код на вашем смартфоне.
Для этого у вас должен быть подключен свой смартфон к wifi.
- Заходите в настройки — WiFi и кликайте по названию вашей WiFi сети.
- Появится QR-код, который нужно отсканировать другим смартфоном.
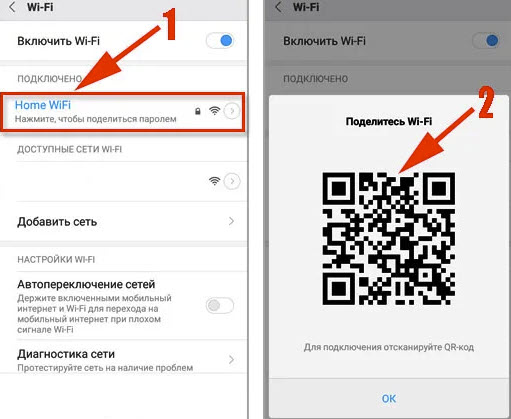 QR-код для подключения wifi сети
QR-код для подключения wifi сети
На смартфоне, который нужно подключить к WiFi, включите сканер QR-кодов и отсканируйте.
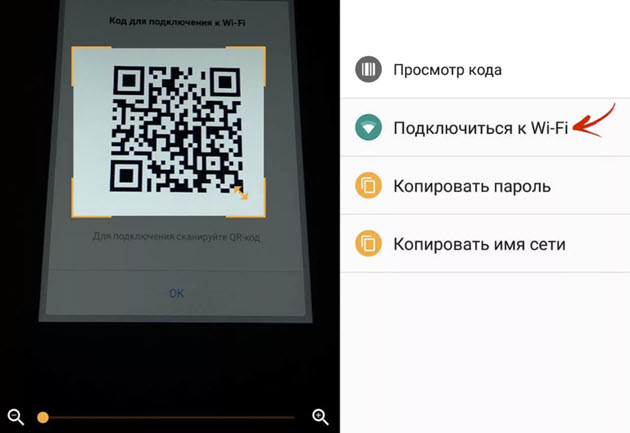 Сканируем QR-код и подключаемся к WiFi
Сканируем QR-код и подключаемся к WiFi
Таким образом можно подключать смартфоны без ввода пароля от WiFi.
Узнать пароль на смартфоне
Он должен быть подключен к сети. Открываем в браузере адрес IP, который мы писали выше. Вводим логин и пароль. Там, где меню роутера, надо найти настройки. В зависимости от бренда, нахождение этого раздела отличается.
Android
Есть два способа быстро узнать пароль от вайфай: воспользоваться программой и системным файлом. Обязательно тут нужны root-права.
- Скачайте через PlayMarket программу WiFi Key Recovery, WiFi Password, WiFi Pass Recovery. Установите ее на телефон.
- Откройте ее и выделите из списка сетей нужную вам.
- Уже в знакомом поле PSK будет ключ от сети.
Для поиска в файлах настроек понадобится приложение Root Browser. Там будут находиться папки, в которых надо входить поочередно. Первая – data, вторая – misc и последняя – wifi. Останется открыть строку wpa_supplicant.conf, далее кликнуть по строке «psk = », именно в ней будет находиться пароль от wifi.
iOS
Больше везет владельцам старых моделей телефона. Если там стоит операционная система не старше 7, то ключ просто узнать с самого устройства. Стоит всего лишь зайти в настройки, перейти в «Safari», где расположились «пароли», там и есть вся информация.
На данный момент в новых устройствах уже не хранятся там пароли, а только ключи от посещаемых сайтов. Теперь нужно пользоваться программами, которые покажут ключ доступа.
3 способа получения пароля на телефоне Андроид в 2020 году
Чтобы получить доступ к паролю от сети интернет-провайдера не всегда нужен компьютер или ноутбук. Для владельцев мобильных телефонов подход будет немного другим, но не особо трудоемким.
Файловый менеджер
Если пользователь имеет доступ к конфигурационным файлам, то он без особых проблем может установить пароль от интернета при помощи телефона. Однако существует одно условие, без которого выполнить поставленную задачу невозможно, а именно – смартфон ранее должен был быть подключен к роутеру.
В операционной системе необходимо найти и открыть программу «Total Commander». Далее проходим в корневую директорию: /data/misc/wifi, выделяем файл «wpa_supplicate.conf», копируем в другую папку и открываем в текстовом редакторе.
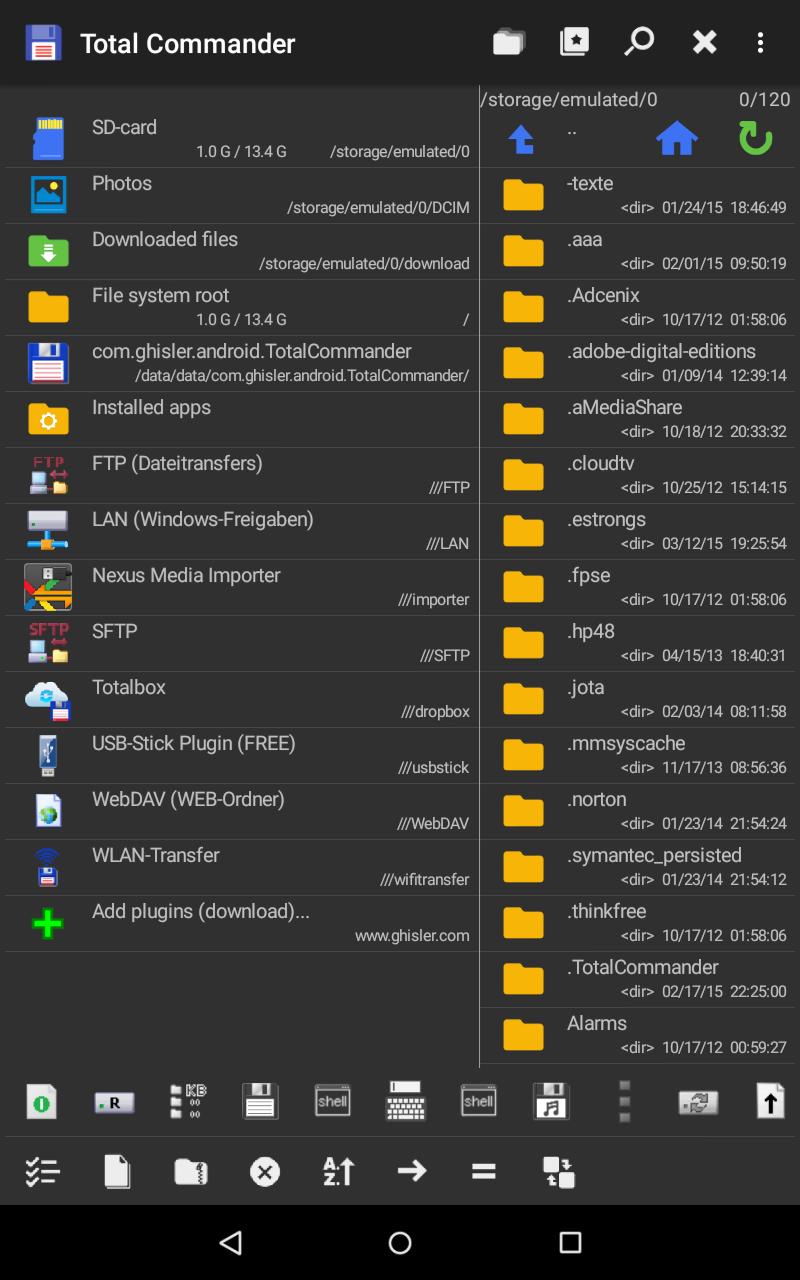
На экране отобразится различная информация, среди которой следует отыскать имя своей сети. В строке psk= «…» можно увидеть действующий пароль.
Через браузер
Посмотреть интересующую информацию можно даже без root-прав, достаточно войти в настойки роутера. Как и в предыдущем случае, мобильный телефон должен быть подключен к сети.
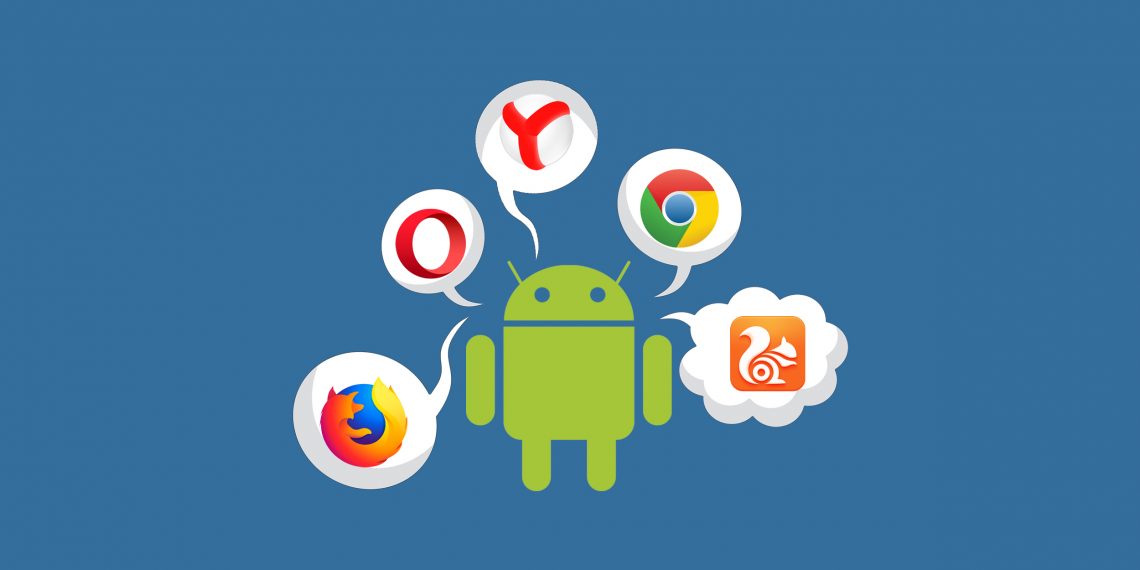
Зайдите в программы и выберите браузер, которым пользуетесь. В поисковой строке необходимо прописать адрес роутера, посмотреть его можно в инструкции или на корпусе изделия.
В открывшемся окне указываем логин и пароль, в стандартных настройках они обычно одинаковые: «admin» и «admin». Для каждого маршрутизатора будет своя программа и путь поиска нужных данных.
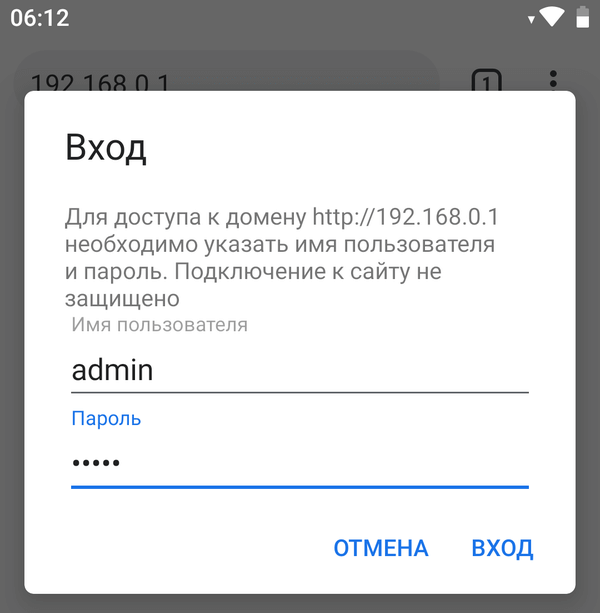
Если подключен TP-Link, то последовательность действий будет: «Беспроводной режим» – «Безопасность беспроводного режима» – «WPA/WPA2 – Personal» – «Пароль беспроводной сети”.
Мобильные приложения
Существует множество программ, которые позволяют быстро и без особых усилий узнать установленный пароль. Очень популярно приложение WiFi Password, которое можно загрузить через Play Market.
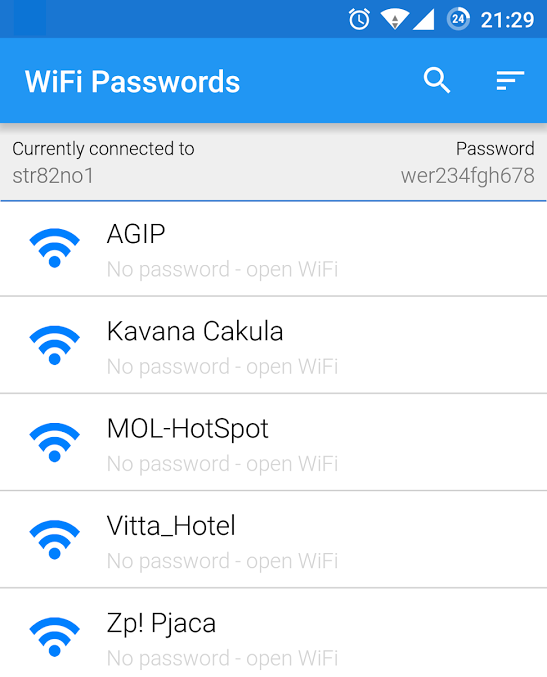
Его необходимо открыть, разрешить доступ к конфигурационным данным и найти в списке свою сеть. Рядом с ней будет указан пароль, который можно скопировать или запомнить.
Практически каждый человек является активным пользователем сети Интернет, а помогает ему в этом Wi-Fi-роутер. При первом входе в операционной системе сохраняются все данные о соединении, в том числе и пароль, который можно достать с помощью простых манипуляций или специальных программ.
https://youtube.com/watch?v=uBl_kTezyk8
Через настройки роутера
К сожалению, на современных моделях роутеров пароль для выхода в глобальную сеть не отображается в настройках интернет-соединения. Однако в соответствующей строке видна только последовательность звездочек. Но в некоторых случаях вы можете получить пароль через код товара. Этот метод работает, например, с настройками TP-Link, но также может быть полезен на роутерах других производителей. Подробная инструкция, как найти логин и пароль из Интернета:
- Откройте Google Chrome (удобнее это делать через него, хотя можно использовать другой браузер).
- Перейдите в веб-меню параметров маршрутизатора, введя IP-адрес и войдя в систему (если вы не знаете как, вы можете найти IP-адрес маршрутизатора и данные авторизации на этикетке на корпусе маршрутизатора — логин и пароль для доступа к настройкам ; адрес необходимо ввести в адресной строке, а данные для авторизации — в соответствующем окне).
- Далее нам нужно перейти в раздел с настройками Интернета (WAN).
- В правом верхнем углу находится кнопка, которая раскрывает контекстное меню браузера со списком настроек. Нажмите на нее, выберите «Дополнительные инструменты», затем «Инструменты разработчика». Вы также можете просто нажать клавишу F12
- Слева откроется окно с кодом страницы.
- Здесь нам нужно найти строку, отвечающую за отображение пароля, чтобы сделать его видимым (т.е убрать звездочки).
- Справа от «типа» нужно убрать строчку «пароль» и ввести слово «текст». После этого вы сможете увидеть свой пароль на странице.
Этот метод может показаться сложным, но на самом деле он довольно прост. Ниже представлено видео, демонстрирующее этот процесс на примере с сайта Одноклассники, но оно вам тоже подходит.
Как поменять пароль от Wi-Fi на компьютере или ноутбуке Windows 10
Привет, всем! Сегодня читая письма, наткнулся на один очень интересный вопрос: «Как поменять пароль на вай-фай в Виндовс 10?». Вопрос и правда очень странный, так как по сути пароль или ключ от беспроводной сети можно поменять только на роутере. Второй вариант – человек имел в виду – поменять вводимый ключ, чтобы переподключиться к беспроводной сети. Такое бывает, когда при коннекте к Wi-Fi маршрутизатор на отрез отказывается пускать пользователя в сеть.
Уважаемые читатель, если вы все же хотите именно поменять ключ от Wi-Fi сети, то сделать это можно только через Web-интерфейс роутера. На самом деле ничего сложного там нет и поэтому поводу мой коллега писал очень простую, но подробную статью. С ней вы можете ознакомиться по этой ссылке. Но если вы знаете пароль, а маршрутизатор вас не пускает, и вы просто хотите поменять вводимые данные при подключении, то читаем дальше.
Инструкция
Иногда бывает при повторном подключении пользователь вводит неверные данные. Бывает сбои, когда система почему-то просит повторный пароль от вайфай. Прежде чем изменить ключ можно подсмотреть, какой ключ находится в Windows 10 нам компьютере или ноутбуке.
Сначала нужно открыть командную строку от имени администратора. Дело в том, что если открыть обычную консоль, может ничего не выйти. После этого вводим команду:
После «name=» вместо трех звездочек нужно ввести имя беспроводной сети, от которой вы хотите подсмотреть пароль.
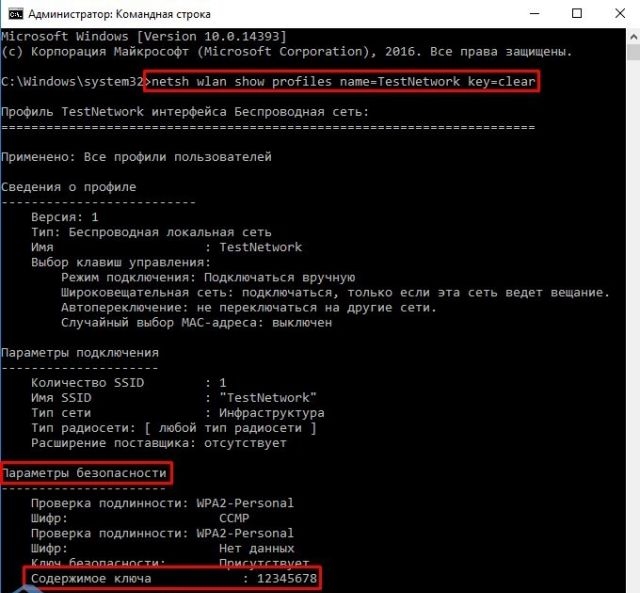
Теперь должна вылезти вся информация про данное подключение. В разделе «Параметры безопасности» и строке «Содержимое ключа» и будет ключ. Можно его выписать и попробовать ввести заново при подключении.
Если при подключении пароль не подходит или вы увидели в точности тот ключ, который вводили ранее, то можно попробовать ввести его по-другому.

- Одновременно нажмите на две клавиши и R . Клавиша чаще всего находится между Ctrl ( Fn ) и Alt с левой стороны.

- Теперь откроется окошко выполнения команды. Вводим «ncpa.cpl».

- Нужно правой кнопкой нажать по беспроводной сети и далее выбрать «Состояние».

- Далее выбираем «Свойства беспроводной сети».
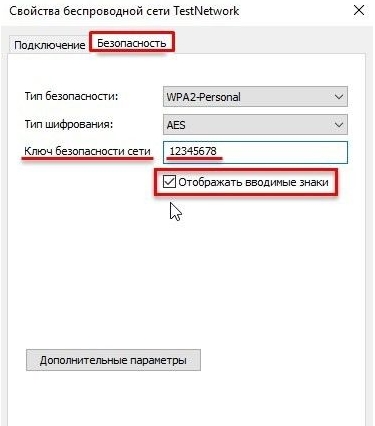
- Теперь устанавливаем галочку и просто смотрим на ключ. Его можно выделить и скопировать, нажав сочетание клавиш Ctrl + C . После этого вставьте его при подключении. Если он не подойдет, то вбейте повторно нужный пароль в эту строку, из которой мы ранее копировали пароль.
Если и это не поможет, то скорее всего вы и правда неправильно вписываете заветные символы. Тут есть два варианта решения проблема. О первом я писал с самого начала, вам просто нужно подключиться к роутеру и изменить пароль там. Но подключиться в таком случае можно только по проводу с ноутбука или компьютера. Ссылку на полную инструкцию я оставил в самом начале. Второй вариант подсмотреть пароль на телефоне с операционной системой Android. Поэтому поводу можете посмотреть инструкцию тут.
Настройки роутера
Этот способ узнать пароль от вайфая применим не только к Windows 10, так как информация о сети будет извлекаться из настроек маршрутизатора. Конечно, тут вы должны иметь соответствующий доступ к роутеру (беспроводное или проводное подключение к нему). Чтобы зайти в административную панель устройства, используйте данные для входа, указанные на его корпусе (наклейка располагается снизу).
Сначала в строке браузера вводится адрес для перехода в веб-интерфейс (обычно 192.168.0.1 или 192.168.1.1).
Потом на странице авторизации указываются логин и пароль.
Стандартные значения в большинстве случаев admin и admin, но они, как правило, изменяются при первой настройке роутера. Вы должны знать актуальные логин/пароль, иначе зайти не получится. После входа в админ-панель найдите вкладку с параметрами Wi-Fi и откройте раздел Безопасность/Защита (название у разных моделей отличается). Здесь то и будет указан пароль для подключения к беспроводной сети.
Итог
Теперь вы сможете легко узнать пароль от Wi-Fi в Windows 10 независимо от того, активное ли это подключение или сеть использовалась когда-то давно. К слову, парольная защита является не единственным способом ограничения доступа к беспроводному каналу обмена данными. Если вам не хочется возиться с паролями, настройте в панели управления роутером фильтрацию по mac-адресу.
Поиск пароля от вай-фай на Виндовс 10 через бесплатные программы
Такие бесплатные утилиты, как Wi-Fi Password Revealer или WirelessKeyView, могут за несколько минут показать пароли от всех сетей. Также преимуществом метода является возможность выгрузить коды на жесткий диск.
Важно! Нужно использовать только безопасный софт, проверенный на вирусы.
Алгоритм действия при данном способе:
- Скачать программу с официального сайта magicaljellybean.com/wifi-password-revealer или www.nirsoft.net/utils/wireless_key. Ссылка на скачивание появится внизу страницы, после надписи Feedback.
- Выполнить все этапы установки. Для софта WirelessKeyView предварительно может потребоваться распаковать архив с приложением: WKey4567# — рassword.
- Запустить файл: название утилиты.exe.
- Открывается окно с указанием имени сети (поле SSID) и пароля (Password).
Существуют платные и бесплатные приложения, которые быстро покажут код для выхода в интернет, если предложенные способы выглядят сложными
Важно! Все рассмотренные варианты поиска пароля вай-фай относятся только к домашней сети конкретного пользователя или группы. Этими способами нельзя подключиться к чужому интернету!. Следуя простым пошаговым инструкциям, можно наглядно понять, как быстро посмотреть пароль на вай-фай на Виндовс 10
Каждый пользователь выбирает наиболее удобный из рассмотренных способов, которые позволяют как найти свой старый код от Wi-Fi, так и создать новый
Следуя простым пошаговым инструкциям, можно наглядно понять, как быстро посмотреть пароль на вай-фай на Виндовс 10. Каждый пользователь выбирает наиболее удобный из рассмотренных способов, которые позволяют как найти свой старый код от Wi-Fi, так и создать новый.
Просмотр ключа в меню роутера
В интернете часто звучит вопрос, что необходимо делать, чтоб увидеть ключ Wi-Fi. Есть замечательный вариант просмотра пароля — проверка ключа через меню роутера (адаптера). Этот вариант хорош тем, что, кроме компьютера, можно использовать планшет, смартфон, ноутбук для входа в меню настроек маршрутизатора.
Обратите внимание! Интересно то, что пользователь имеет возможность присоединения к Wi-Fi девайсу посредством проводного соединения. Это удобно в ситуации, когда ключ неизвестен и не сохранен, вообще, ни на каких оборудованиях
Итак, для этого только следует знать всю необходимую информацию для доступа к веб интерфейсу того меню, что регулирует работу адаптера. Как действовать, если требуется найти адрес для входа в настройки? В случае, может помочь надпись, на которой есть логин и пароль ко входу на адаптер.
После того, как пользователь отыскал всю нужную информацию, можно делать попытки входа в интерфейс маршрутизатора. Для этого следует ввести адрес в поисковой строке веб-браузера. Зачастую, адрес имеет такой вид:
- 192.168.1.1;
- 192.168.1.0.
Дальше следует отыскать вкладку регулировки wifi и щелкнуть на раздел «Параметры безопасности Wi-Fi».
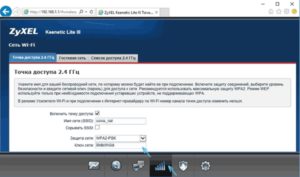
Вот так можно проверить код от wifi на Виндовс 10, а в будущем применять для того, чтобы подсоединить все требуемые устройства.
Ключ от маршрутизатора, как указано выше, можно наблюдать на самом девайсе снизу. По нужде его можно изменить через интерфейс на ПК.
Важно! Рекомендуется не изменять ключ доступа к роутеру на новый, т.к. есть риск того, что его можно забыть
Если это случиться, то придется сбрасывать настройки, для входа в роутер.
Как взломать пароль от Wi-Fi — топ-3 способа
Бесплатный беспроводной интернет – приятная находка для каждого. Скрытые Wi-Fi сети в магазинах, кафе и других общественных местах порой не дают покоя. Некоторым так и хочется взломать пароль от Wi-Fi.
Редко встретится добрый человек, который не ограничит доступ к собственному интернету. Понятно, кафе и гостиницы привлекают посетителей бесплатной раздачей трафика. Однако встречается Вай-Фай с открытым доступом не только в таких местах, а у соседа по подъезду. То ли это уж слишком добрый человек, то ли он по натуре своей очень забывчив.
Как поступить, если срочно нужен интернет, но нет денег оплатить собственный? Какие же ухищрения придумали мудрые хакеры? Для бесплатного использования ближайшего Вай-Фая предстоит серьезная процедура взлома. Другие пути, которые могли бы помочь обойти авторизацию еще не известны общественности.
Как узнать пароль от своего Wi-Fi на компьютере
Для просмотра пароля от своего подключенного Wi-Fi должно соблюдаться условие, что пароль сохранялся на компьютере хотя бы один раз. Если нет, то пароль Wi-Fi следует смотреть на роутере.
Для того, чтобы узнать пароль от своей Wi-Fi сети на компьютере или ноутбуке под управлением Windows 7, 8, 10 проделайте следующие операции:
Откройте «Центр управления сетями и общим доступом». Проще всего это сделать, кликнув меню «Пуск» и набрать в поиске название меню. Также, вы можете кликнуть правой кнопкой мыши по иконке сетевого подключения в правом нижнем углу или найти данное меню в Панели управления. Нажмите на рисунок для увеличения.
В открывшемся окне показываются основные данные об активной сети Wi-Fi. Кликните по активному беспроводному подключению как на скриншоте ниже
В открывшемся окне откройте «Свойства беспроводной сети».
Перейдите во вкладку «Безопасность» и поставьте галку «Отображать вводимые знаки». В поле рядом Вы увидите пароль от Вашего вай-фая.
Если по каким-то причинам при выборе галки «отобразить вводимые знаки» пароль не отображается, то попробуйте посмотреть пароль от Wi-Fi на роутере. Об этом написано в этой статье чуть ниже.
Узнаем пароль от своей Wi-Fi сети в Windows XP
На операционной системе Windows XP посмотреть пароль сохраненной Wi-Fi сети несколько сложнее, чем на более современных ОС, но тем не менее возможно.
Откройте меню «Пуск» в левом нижнем углу компьютера и зайдите в «Панель управления».
Перейдите в меню «Мастер беспроводных сетей» в панели управления.
В открывшемся окне мастера беспроводных сетей нажмите «Далее».
В следующем окне выберите «Добавить новые компьютеры или устройства сети» и нажмите «Далее».
Выберите способ установки сети. Для этого кликните «Установить сеть вручную» и нажмите «Далее».
В итоговом окне мастера настройки беспроводной сети Windows XP нажмите «Напечатать параметры сети».
В результате этого у вас откроется текстовый документ с различными настройками Wi-Fi подключения, в том числе и паролем. Строка с паролем будет называться «Ключ сети (WEP/WPA-ключ)».
Программы для просмотра сохраненных паролей Wi-Fi
Рассмотрим две программы для просмотра паролей сохраненных вай-фай сетей на компьютере.
WiFi Password Decryptor — бесплатная программа для восстановления паролей сохраненных Wi-Fi сетей. Программа расшифровывает все типы паролей Wi-Fi сетей WEP, WPA, WPA2, а также генерирует всю информацию в удобный отчет в формате HTML/XML/TEXT/CSV.
Скачать программу WiFi Password Decryptor можно на официальном сайте её разработчика.
После скачивания .zip архива распакуйте содержимое и запустите файл установки Setup_WiFiPasswordDecryptor.exe. После этого просто запустите программу и кликните на название интересующей Вас вай-фай сети для просмотра пароля.
Видео работы программы WiFi Password Decryptor показана ниже:
https://youtube.com/watch?v=LVgWxlPSZzk
WirelessKeyView — небольшая бесплатная утилита, которая выводит список всех сохраненных когда-либо на компьютере вай-фай сетей. У программы англоязычный интерфейс, но при необходимости на сайте разработчика опубликован .ini файл русификатора.
Скачать программу можно с официального сайта разработчика. После скачивания .zip архива распакуйте его и запустите файл WirelessKeyView.exe.
На скриншоте Вы можете наблюдать работу программы. В столбце Network отображаются сохраненные на компьютере сети Wi-Fi, а пароль можно увидеть в столбце Key (Ascii).
Видео работы программы WiFi Password Decryptor:
Узнаем пароль от своего вай-фая через командную строку
Для того, чтобы узнать пароль от своей Wi-Fi сети с помощью командной строки нажмите меню «Пуск» — «Служебные» — «Командная строка» или нажмите комбинацию клавиш Win+R, напишите команду cmd и нажмите ОК.
В открывшейся командной строке впишите следующую команду:
Программа выведет на экране список всех вай-фай сетей, которые сохранены на данном компьютере и соответственно от которых мы можем посмотреть сохраненный пароль.
Для того, чтобы узнать пароль от интересующей вас Wi-Fi сети необходимо в команду
внести её название. Например, для моей домашней сети ALESKA команда выглядит следующим образом:
В результате выполнения этой команды в командной строке получаем всю необходимую информацию, в том числе и пароль от указанной Wi-Fi сети.
На скриншоте выше видно, что пароль от Wi-Fi сети ALESKA соответствует значению 180700.
Видео как узнать пароль своей Wi-Fi сети через командную строку:
Узнаем пароль через телефон
Кроме инструкций, срабатывающих на компьютерах с Win 10, предоставить информацию о сохраненных паролях Wi-Fi, способна и мобильная техника, но экспериментальными способами.
Android
После обновления до Android 10 при просмотре настроек беспроводных сетей стали появляться дополнительные пункты меню. Как вариант – потраченный трафик, проверка скорости доступа. А еще уже доступными Wi-Fi точками разработчики разрешают «Делиться» с помощью кнопки Share.
Android автоматически сформирует специальный QR-код (подготавливается лишь в том случае, если пройдена идентификация с помощью сканера отпечатка пальца или введенного PIN-кода), а чуть ниже – выведет информацию о закрепленном пароле.
Альтернативный вариант действий – воспользоваться сторонним софтом (потребуются Root-права). Тот же Wi-Fi Key Recovery предоставляет информацию в открытом виде всего за пару действий: потребуется лишь предоставить соответствующие права доступа и нажать на кнопку Grant.
Полученные пароли выводятся в виде списка, копируются и свободно передаются через социальные сети и мессенджеры.
iOS
Если на Андроид сохраненные пароли от беспроводных Wi-Fi точек просматриваются через раздел с генерацию QR-кода или с помощью стороннего софта, загружаемого на смартфоны или планшеты, то мобильная техника от Apple вынуждает обращаться за помощью к неофициальному программному обеспечению, доступному лишь на компьютерах с Windows и MacOS.
А, значит, перед просмотром пароля от сети Wi-Fi предстоит iPhone, iPad или iPod Touch подключить к компьютеру с помощью Lightning или Type-C-кабеля, а после – загрузить и подготовить к работе 4uKey от Tenorshare. Специальный инструмент способен в полуавтоматическом режиме просканировать операционную систему iOS и представить информацию о сохраненных паролях. Дополнительно 4uKey справляется с отображением реквизитов кредитных карт и сведений от Apple ID. Сканирование разворачивается в фоновом режиме, а собранная статистика свободно выгружается на жесткие диски в подходящем формате (ключи выдаются даже в Excel-таблицах).
WiFi Password Revealer
Применять WiFi Password Revealer рекомендуется в тех случаях, когда пароль от точки доступа был утерян. В применении программа максимально проста, но предварительно требуется отключить антивирус, так как он может помещать работе. Дополнительно, сеть, к которой вы не можете подключиться должна стабильно отображаться в списке доступных сетей в Windows.
Для получения пароля от точки доступа, вам нужно только скачать и запустить программу WiFi Password Revealer. После запуска выберите сеть, доступ к которой вы собираетесь восстановить. Программа выполнит все автоматически. По завершении вы получите все данные о выбранной сети, в том числе и пароль.
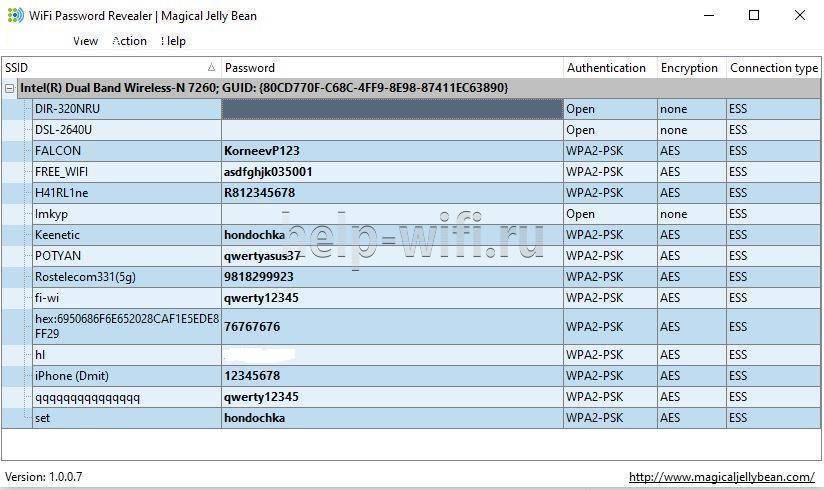
Портативный инструмент Sniffpass
Данный инструмент умеет захватывать сетевой трафик и отображать пароли от сетей, правда, не от всех. Корректно работает со следующими протоколами защиты: POP3, IMAP4, SMTP, FTP и HTTP. Инструкция по использованию данной программы выглядит так:
- В главном окне программы нужно будет выбрать способ захвата. Рекомендуется использовать WinPcap или драйвер сетевого монитора Microsoft.
- Теперь выберите сетевой адаптер, через который будет происходить импорт ключа безопасности. Выбирайте адрес формата: 192.168.xx.
- Нажмите «Захват экрана». Все, что удастся получить окажется на главном экране, в том числе и пароль.
Представленные способы помогут получить пароль от Wi-Fi, к которому подключен компьютер на Windows 7.
Мне нравится7Не нравится1
Сторонние программы
Как правило, встроенных средств компьютера оказывается вполне достаточно, чтобы получить всю необходимую информацию. Но если вам так и не удалось узнать пароль от Wi-Fi, то можно обратиться к помощи стороннего ПО. В интернете есть немало программ, предоставляющих сведения о текущем подключении. Поэтому есть смысл присмотреться к одной из рекомендованных утилит.
WiFi Password Revealer
Простая и надежная программа для тех, кто хочет узнать пароль от подключенного Wi-Fi. Код доступа от проводного подключения не предоставляется, так как в этом нет необходимости. Также вам не удастся получить информацию относительно пароля для сети, в которой не авторизован ваш компьютер. Это уже издержки конфиденциальности, защищающие подключение.
Тем, кто никогда не пользовался WiFi Password Revealer, рекомендуется изучить инструкцию:
- Посетите сайт разработчиков и скачайте программное обеспечение.
- Запустите программу после ее установки.
- Перед вами откроется главное меню утилиты, где представлена вся необходимая информация.
Интерфейс приложения представляет собой таблицу с различными сведениями о беспроводном подключении. Так, под пунктом «SSID» скрывается имя сети, а под «Password» – пароль. В отличие от стандартных методов поиска кода авторизации, изменить параметры через WiFi Password Revealer не получится.
WirelessKeyView
Еще одно приложение, заслуживающее внимания. С функциональной точки зрения, оно практически не отличается от WiFi Password Revealer. Таким образом, единственной возможностью WirelessKeyView становится просмотр информации о беспроводной сети. Изменение параметров не предусмотрено настройками конфиденциальности.
Для просмотра пароля понадобится:
- Используя любой браузер, посетить сайт разработчика и загрузить дистрибутив приложения.
- Программа не требует установки, однако пользователю необходимо распаковать содержимое архива. Для него установлен пароль «WKey4567#».
- Распаковав архив, необходимо запустить исполняемый файл «WirelessKeyView.exe».
Несмотря на то, что внешний вид данного приложения отличается от Wi-Fi Password Revealer, для вас не составит труда найти нужную информацию. Все, что вам нужно, скрывается в строчке «Key (Ascii)». В то же время на одной странице могут отображаться пароли от нескольких подключений, сохраненных на компьютере. Поэтому пользователь должен сопоставить информацию о названии подключения и коде доступа.
Командная строка
А вот это уже совсем иной способ, причем он хорош тем, что вы можете посмотреть пароль не только от сети, к которой подключены на текущий момент, но и пароли других сетей, к которым некогда подключались.
Понадобится запустить командную строку, рекомендуется от имени администратора. Для этого нажмите Win+X на клавиатуре, затем в меню, которое появилось, кликните по строке «Командная строка (администратор)» или Windows PowerShell (администратор).
<center>
Можно запустить командную строку через поиск по Windows.
<center>
Командная строка запущена. Укажите команду netsh wlan show profiles name=123 key=clear, где 123 — это имя нужного вам соединения (в примере ниже имя соединения — k). Нажмите клавишу Enter.
<center>
Если все сделано верно, вы сможете увидеть пароль от указанного подключения — в строке «Содержимое ключа».
<center>
Не так уж и сложно, не так ли?
За довольно продолжительный период мы уже немало поговорили о сложных настройках оптимизации «десятки» — таких как отключение всей возможной телеметрии, приостановку ненужных процессов и сервисов и много чего еще. Операционная система Windows 10 гибка в настройках для почти любых целей. Однако случаются и такие неприятные мелочи, которые на первый взгляд рассматривать нет смысла. Сегодня речь пойдет о неприятности, с которой если еще пользователь не сталкивался, то обязательно столкнется однажды. Всемогущий Wi-Fi, беспроводная локальная сеть, без которой нынешнее поколение никогда не обходится, теперь есть почти в каждом доме. В большинстве случаев пароль для этого подключения вбивается только раз во все необходимые устройства. Но что если пароль утерян? Что теперь вводить в очередной гаджет? Конечно, можно залезть в настройки роутера и все необходимое узнать там, но есть ли альтернативные варианты? Сейчас мы это и узнаем. Способов несколько, и все они несложные. Обо всем по порядку:






























