Руководство пользователя (для операционных систем семейства Microsoft Windows)
Запустите программу Командная строка, выполнив предложенную последовательность действий: Пуск -> Все программы -> Стандартные -> Командная строка (Start -> All Programs -> Accessories -> Command prompt). В открывшемся окне Командной строки введите команду ping, адрес удаленного узла и все необходимые аргументы (их список будет представлен ниже), после чего нажмите клавишу Enter. В качестве адреса удаленного узла можно использовать как запись в формате URL (Uniform Resource Locator), так и стандартный IP-адрес. Например, команды ping ya.ru и ping 77.88.21.3 выполняются идентичным образом, поскольку фактически обращаются к одному и тому же сетевому узлу с IP-адресом 77.88.21.3.
В операционных системах семейства Windows утилита ping отправляет удаленному узлу четыре ICMP-пакета длинной 32 байта каждый, демонстрируя результат в виде откликов узла со сведениями о времени приема-передачи пакета в микросекундах и значении TTL (Time To Live) — времени жизни пакета. Кроме того, приводится общая статистика сеанса обмена данными с заданным узлом. В случае если отклик ICMP Echo-Reply не был получен, утилита возвращает сообщение «Заданный узел недоступен». Если в качестве узла указан недопустимый URL (либо данные о таком адресе отсутствуют в записях DNS, а также при возникновении ошибок маршрутизации) утилита возвращает сообщение «При проверке связи не удалось обнаружить узел . Проверьте имя узла и повторите попытку».
Ниже приведен стандартный вывод команды ping в русскоязычной локализации операционной системы Windows 7:
ping ya.ru
Обмен пакетами с ya.ru с 32 байтами данных:
Ответ от 77.88.21.3: число байт=32 время=42мс TTL=252
Ответ от 77.88.21.3: число байт=32 время=42мс TTL=252
Ответ от 77.88.21.3: число байт=32 время=42мс TTL=252
Ответ от 77.88.21.3: число байт=32 время=42мс TTL=252
Статистика Ping для 77.88.21.3:
Пакетов: отправлено = 4, получено = 4, потеряно = 0
(0% потерь)
Приблизительное время приема-передачи в мс:
Минимальное = 42мсек, Максимальное = 42 мсек, Среднее = 42 мсек
Утилита ping принимает ряд дополнительных параметров, которые записываются в командной строке после команды ping, но перед адресом удаленного узла:
ping
Пример:
ping -t -a ya.ru
где «-t» «-a» — используемые при вызове утилиты параметры, а «ya.ru» — адрес удаленного узла. Список параметров, принимаемых утилитой ping в ОС Windows, приведен ниже:
Таблица 1. Список параметров, принимаемых утилитой ping
|
Параметр |
Значение |
|
-t |
Обмен пакетами с удаленным узлом до момента остановки данного процесса пользователем (выполняется нажатием сочетания клавиш Ctrl+C). |
|
-a |
Определение имен узлов по адресам (в Windows Vista, Windows 7) Определение адресов по именам узлов (в Windows XP, 2000) |
|
-n число |
Количество отправляемых удаленному узлу пакетов (по умолчанию 4) |
|
-l размер |
Размер буфера отправки |
|
-f |
Установка флага, запрещающего фрагментацию пакета (действует для протокола IPv4) |
|
-i значение |
Устанавливает срок жизни пакета TTL |
|
-v тип_службы |
Устанавливает тип службы (поле Type of Service в заголовке пакета ICMP, действует для протокола IPv4. Данный параметр недоступен в Windows 7) |
|
-r число |
Указывает число прыжков, для которых следует записывать маршрут (действует для протокола IPv4). |
|
-s число |
Указывает число прыжков, для которых следует установить отметку времени (действует для протокола IPv4). |
|
-j список_узлов |
Указывает список узлов, по которым допустим свободный выбор маршрута (действует для протокола IPv4). |
|
-k список_узлов |
Жесткий выбор маршрута по указанному списку узлов (действует для протокола IPv4). |
|
-w значение |
Использование указанного тайм-аута в миллисекундах для каждого ответа удаленного узла |
|
-R |
Использование заголовка для проверки обратного маршрута (действует для протокола IPv6 и ОС старше Windows XP). |
|
-S адрес |
Использовать заданный адрес источника (действует для ОС старше Windows XP) |
|
-4 |
Принудительно использовать протокол IPv4 (действует для ОС старше Windows XP) |
|
-6 |
Принудительно использовать протокол IPv6 (действует для ОС старше Windows XP) |
Для получения краткой справочной информации по использованию утилиты ping наберите в окне Командной строки команду ping /? и нажмите клавишу Enter.
Как использовать Ping
Мы собираемся использовать командную строку Windows в нашем примере здесь. Но Dы также можете использовать команду ping в Windows PowerShell или в приложении Terminal на macOS или любом дистрибутиве Linux. Как только Dы доберетесь до фактической команды, она работает одинаково везде.
В Windows нажмите Windows + R. В окне «Запуск» введите «cmd» в поле поиска и нажмите «Enter».
В командной строке введите «ping» вместе с URL-адресом или IP-адресом, который Вы хотите проверить, и нажмите «Enter». На изображении ниже мы пинговали guidepc.ru и получили нормальный ответ.
Этот ответ показывает URL-адрес, который Вы просматриваете, IP-адрес, связанный с этим URL-адресом, и размер пакетов, отправляемых в первой строке. Следующие четыре строки показывают ответы от каждого отдельного пакета, включая время (в миллисекундах), которое требуется для ответа, и время жизни (TTL) пакета, которое представляет собой количество времени, которое должно пройти до сброса пакета.
Внизу Вы увидите сводку, которая показывает, сколько пакетов было отправлено и получено, а также минимальное, максимальное и среднее время отклика.
И на следующем рисунке мы пингуем маршрутизатор в нашей локальной сети, используя его IP-адрес. Мы также получаем от него нормальный ответ.
Когда инструмент ping не получает ответа от любых устройств, которые Вы пинговали, это также дает Вам знать об этом.
И вот как использовать пинг на самом базовом уровне. Конечно, как и большинство команд, есть несколько дополнительных опций, которые Вы можете использовать, чтобы заставить его вести себя по-другому. Например, Вы можете заставить его отслеживать пункт назначения до тех пор, пока Вы не остановите команду, не укажете, сколько раз Вы хотите, чтобы он выполнял ping, задал, как часто он должен пинговать, и многое другое. Но, если Вы не выполняете некоторые конкретные типы устранения неполадок, Вам не нужно беспокоиться об этих расширенных параметрах.
Если Вам это интересно, просто введите «ping /?» В командной строке, чтобы увидеть список параметров.
История [ править ]
Утилита ping была написана Майком Мууссом в декабре 1983 года, когда он работал в Баллистической исследовательской лаборатории , ныне Исследовательской лаборатории армии США . Замечание Дэвида Миллса об использовании эхо-пакетов ICMP для диагностики и измерений IP-сети побудило Муусса создать утилиту для устранения сетевых проблем. Автор назвал его в честь звука, который издает сонар , поскольку его методология аналогична локации эхолокации сонара. бэкронимPacket InterNet Groper для PING использовался более 30 лет, и хотя Мусс говорит, что с его точки зрения PING не был сокращением, он признал расширение имени Миллса. Первой выпущенной версией было ПО, являющееся общественным достоянием ; все последующие версии были лицензированы по лицензии BSD . Ping впервые был включен в 4.3BSD . Версия FreeDOS была разработана Эриком Энгельке и распространяется под лицензией GPL . Тим Кроуфорд разработал версию ReactOS . Он находится под лицензией MIT License .
RFC 1122 предписывает, что любой хост должен обрабатывать эхо-запросы ICMP и выдавать в ответ эхо-ответы.
Как пользоваться ping
Если у вас Windows
- Откройте меню «Пуск», кликните по пункту Выполнить или нажмите сочетание клавиш Win + R.
- В поиске введите команду «cmd» и кликните Enter.
- В окне терминала введите команду:
ping имя_сайта (домен) или ping IP_сервера.
![]()
Если у вас Linux
1. Откройте терминал. Для этого:
- в Unity (Ubuntu): перейдите в «Главное меню» и введите слово «Терминал» в поисковой строке или наберите сочетание клавиш Ctrl+Alt+T;
- в Xfce (Xubuntu): перейдите в «Главное меню» — «Приложения», затем выберите «Система» — «Терминал»;
- в KDE (Kubuntu): перейдите в «Главное меню» — «Приложения», затем выберите «Система» — «Терминал».
2. В окне терминала введите команду:
ping имя_сайта (домен) или ping IP_сервера.
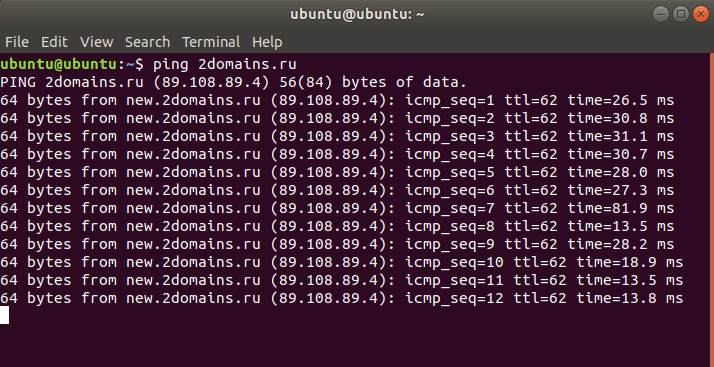
Если у вас кириллический домен
Для Windows и Linux кириллические домены нужно вводить в формате Punycode. Перевести домен в формат Punycode можно через сервис. Сконвертируйте имя кириллического домена и вставьте его в окно терминала следующим образом: ping xn--2-8sble8ahe.xn--p1ai
Если у вас MacOS
- В Spotlight выберите и запустите сетевую утилиту Network Utility.
- В открывшемся окне перейдите на нужную вкладку.
На вкладке Ping введите имя домена (или IP-адрес) и кликните Отследить:
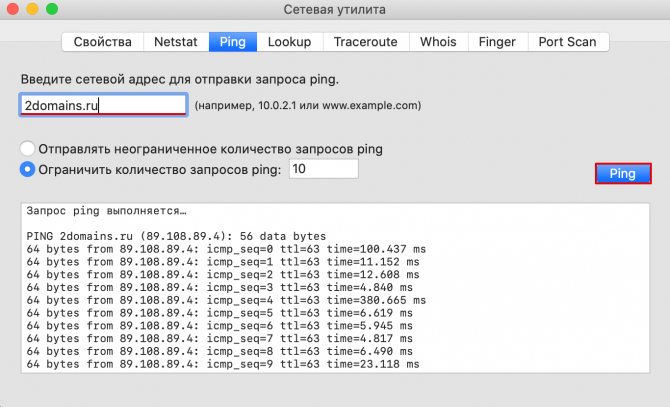
Готово, вы запустили утилиту ping.
Использование команды Ping с VLAN IP
После этого, когда я делаю ping 192.168.3.2 это успешно.
После этого, когда я повторяю этот процесс, чтобы создать другой IP-адрес VLAN на другом компьютере в той же локальной сети ( 192.168.3.1 ), и пропинговать его, он завершается неудачно. Однако он будет успешным, если я пингую его как с командой ping 192.168.3.1 -I eth0 .
У меня вопрос, что происходит внутри, что вызывает:
- VLAN IP той же машины успешно работает.
- VLAN IP другого компьютера с общей командой ping не выполняется.
- VLAN IP другой машины с командой ping с указанным eth0 успешно выполняется.
1 ответ 1
Вы создаете VLAN, что означает (в данном случае), что любые пакеты, отправленные из пакета eth0.22, имеют префикс заголовка 802.1Q (тег), говорящий о том, что пакет предназначен для VLAN 22. Коммутатор принимает этот пакет по транковому интерфейсу и пересылает пакет из любых портов, которые определены как разрешающие VLAN 22 (или определенные как разрешающие любые VLAN).
Если выходной интерфейс является портом коммутатора доступа (т. Е. Не транком), тогда заголовок 802.1Q удаляется, и пакет пересылается. Если порт является транком, тег 802.1Q остается на месте.
Чтобы все это работало, вам нужен управляемый коммутатор — тот, который понимает VLAN. В вашем случае у вас его либо нет, либо порты, к которым вы подключаетесь, не настроены как транки.
При неуправляемом коммутаторе помеченный пакет не понимается и поэтому отбрасывается.
В вашем случае происходит пинг, когда ваша ОС выбирает соответствующий интерфейс — eth0.22 и отправляет пакет с тегом 802.1q.
ОС выбирает соответствующий интерфейс на основе таблицы маршрутизации. Поскольку 192.168.3.0 явно подключен к интерфейсу eth0.22, то любые пакеты для этой сети по умолчанию отправляются через это взаимодействие. Смотрите таблицу маршрутизации:
Это тогда сброшено в выключателе, поскольку это не знает, как обращаться с этим.
Когда вы заставляете ping из интерфейса eth0, он выходит из нетегированного интерфейса, и поэтому коммутатор понимает пакет и пересылает его. Принимающая машина видит это, и, как это ни странно, работает ping, она будет реагировать не на более подходящий интерфейс eth0.22, а на интерфейс, на который поступил ping.
Может случиться так, что пока ping работает, другие сервисы могут не работать.
Если вы хотите использовать VLAN, вам нужен коммутатор с поддержкой VLAN, в противном случае вы можете просто использовать вторичную адресацию на интерфейсе eth0, если у вас его нет.
Причина, по которой это работает, когда вы пингуете себя, состоит в том, что тегирование 802.1q не происходит до выхода. Поэтому, если 192.168.3.1 отправляет эхо- запрос 192.168.3.1 , он не будет отправлять пакет в сеть и не будет помечать его.
Какие существуют способы «пинговать» веб-сайт?
Есть разные способы пинга, каждый из них позволяет проверить соединение и скорость между двумя узлами.
Ensuite, мы объясняем их здесь:
С системного терминала
Вы можете запускать его из разных операционных систем, люди с базовыми знаниями знают, как провести такой тест без необходимости использования стороннего инструмента.
Все, что вам нужно сделать, это перейти к команде компьютера и ввести слово «ping», а затем указать веб-сайт. Это отобразит результат и 4 пакета, которые составляют данные для конечного терминала, на который они направляются с использованием IP-адреса или доменного имени. Посмотрим, как это сделать позже.
Интернет
Проверить доступность сайта можно со страницы «Site24x7.com», это просто нажмите там, где написано «Проверить доступность сайта». С его помощью вы можете отслеживать его производительность, знать период разрешения DNS, время соединения, время первого и последнего байта, а также время ответа.
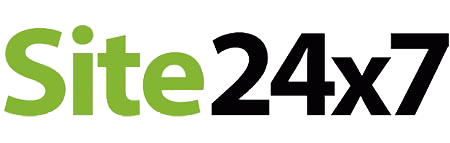
С мобильного устройства
Как мы хорошо знаем, Android терминала нет, но есть способ проверить связь с этими устройствами. Для этого нам нужно скачать и установить приложение под названием «Эмулятор терминала оболочки». Это один из самых популярных и доступных в Play Store. С его помощью вы можете войти в оболочку из командной строки Linux, встроенной в вашу систему.
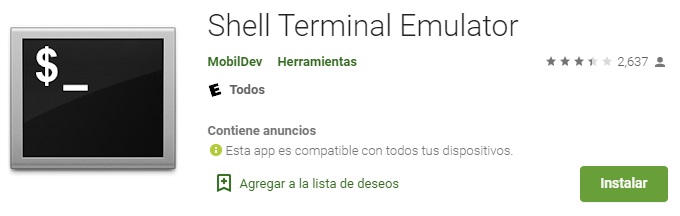
Эмулятор терминала оболочки
Разработчик: MobilDev
При: бесплатно
La то же самое происходит на iPhone , нам нужно использовать внешнее приложение для проверки связи, в этом случае мы будем использовать «Сеть Ping Lite». В частности, он используется для тестирования программного обеспечения для устранения сетевых проблем в локальной сети. Результаты отображаются в виде цветов: зеленый означает, что все работает нормально, желтый означает, что есть проблема, а красный означает, что устройства больше нет в сети.
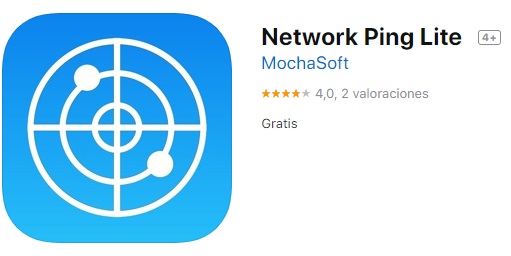
Сеть Ping Lite
Разработчик: MochaSoft
При: бесплатно
Tracert или Traceroute
Это можно рассматривать как дополнительный метод к утилитам, предлагаемым командой ping. Что ж, он выполняет почти ту же функцию, о которой мы упоминаем в этой статье, но предоставляет данные более подробно.
Он предоставит нам такую информацию, как пинг, при отправке пакета в пункт назначения, но также их путь, время, необходимое для каждого прыжка, и хосты, которых он посещает, чтобы добраться до места.
Это делается следующим образом:
На окнах
Тебе просто нужно войти «Пуск»> «Выполнить», тип «Cmd» и нажмите «ЛАДНО».
- В командной строке введите слово tracert, затем пробел и имя домена; например: domain.com, затем Войти.
- Это будет выглядеть так: «Tracert google.com» .
На macOS
идти Приложения »>« Утилиты »>« Сетевая утилита »>« Traceroute ».
Напишите домен или IP-адрес, где написано «Пожалуйста, введите адрес для отслеживания» и нажмите «След».
На Linux
идти «Приложения»> «Аксессуары» и «Терминал».
- Введите traceroute -I domain.com. Параметр -I необходим для того, чтобы traceroute использовал ICMP.
- Это будет выглядеть так: «Traceroute -I google.com».
Как пропинговать IP в Windows
Чтобы использовать ping в Windows, мы должны открыть окно командной строки. Те, кто использовал MS-DOS, знают многие команды, которые здесь можно использовать. Если мы хотим открыть окно для размещения наших команд, мы перейдем к:
- Меню «Пуск» Windows.
- Пишем run и даем «войти».
- Там набираем CMD и появится окно для ввода команд.
Затем, если мы введем пинг и нажмите «Enter», он предоставит нам эту информацию.
Здесь он объясняет синтаксис команды ping и доступные параметры. А теперь давайте начнем с простого примера. Предположим, мы хотим пропинговать IP-адрес нашего маршрутизатора. Если мы не знаем, что это такое, мы, должно быть, ранее использовали команду ipconfig / all где шлюз по умолчанию — это IP нашего роутера.
В этом случае нужно было бы набрать пинг-192.168.1.1 и нажмите «Enter», и он выдаст следующие результаты:
Информация, которую он показывает нам, когда мы проверяем наше оборудование, следующая:
- Б : размер отправленного пакета данных.
- Продолжительность : Это время, необходимое для отправки и получения ответа от хоста назначения.
- TTL : это время жизни, это делается так, чтобы пакет не пересекал сеть бесконечно.
- Packages : показывает информацию о количестве отправленных, полученных и потерянных пакетов.
- Приблизительное время прохождения туда и обратно в миллисекундах : благодаря этому мы можем узнать, сколько времени в среднем потребовалось для выполнения четырех запросов ping.
Вместо этого это то, что произойдет, если мы пингуем адрес, по которому нет команды или который недоступен в данный момент.
Здесь это означает, что с нашего исходного IP-адреса, 192.168.1.2, целевой хост в это время недоступен. С другой стороны, в некоторых случаях это показывает нам, что время ожидания истекло и 4 отправленных пакета были потеряны.
Дополнительные параметры в команде Windows ping
В предыдущем разделе, просто набрав команду и нажав «Enter», мы могли увидеть предлагаемые варианты. Затем мы увидели, как больше pinging IP-адреса назначения предоставил нам ценную информацию. Теперь пришло время привести пару примеров с параметрами, которые мы можем использовать для проверки связи IP и настроить, как мы хотим, чтобы команда действовала. Его способ работы — поставить Ping + параметр + IP.
Например, с параметром -t мы могли бы сделать неограниченное количество эхо-запросов к хосту назначения.
Таким образом, я буду делать Ping, пока мы не закроем окно.
Другой широко используемый параметр — это -n, который используется для указания количества запросов ping, которые мы хотим отправить хосту. Это будет пример с 8 запросами.
Вместо 4, которые идут по умолчанию, получилось 8.
Пинг графического интерфейса: пинг нескольких IP-адресов в Windows
Чтобы использовать его, нам нужно поставить IP-адреса или домены в верхней части окна. После того, как они установлены, следующий шаг, который мы должны предпринять, — это проверить Пинг непрерывно вариант. Для начала нам просто нужно нажать кнопку Кнопка Ping и он предложит нам такие результаты.
Видео: PING — команда для проверки и диагностики сети
Команда Ping на практике
Давайте поближе ознакомимся с командой. Для проверки связи введем команду ping IP-адрес, например пропингуем сервера крупных компаний, таких как Яндекс и Гугл:
- ping ya.ru,
- ping google.ru
Какую информацию предоставляет нам это команда:
IP-адрес компьютера, с кем осуществляется проверка связи;
Число отправленных байт – по умолчанию 32 байта;
Время отклика сервера в мс – вот это самый основной параметр, на который нужно обратить максимальное внимание;
Количество промежуточных устройств в сети, через которые пакет должен пройти, по-другому называют «время жизни пакета» — Time to live (TTL).
Показатель время отклика сервера
Теперь поговорим про показатель время отклика сервера. Это время с момента отправки пакета до момента получения ответа от сервера. Измеряется этот показатель в миллисекундах (мс). Чем меньше это значение, тем лучше связь.
Значения времени отклика (см скрин ниже — среднее значение 33 мс):
- До 40 мс — идеальное значение. Такое время реакции позволяет комфортно пользоваться стримминговыми сервисами;
- От 40 — 110 мс считается нормальным значением. Пинг позволяет комфортно пользоваться интернет-серфингом и онлайн-игр;
- Если пинг больше 110 — 210 мс, то медиасервисы будут работать медленно.
Использование команды Ping — Тестирование домашней сети
Команда ping — одна из наиболее часто используемых сетевых утилит для устранения сетевых проблем.
Вы можете использовать команду ping для проверки доступности сетевого устройства (обычно компьютера) в сети.
Когда вы проверяете связь с устройством, вы отправляете этому устройству короткое сообщение, которое оно затем отправляет обратно (эхо).
Если вы получили ответ, значит, устройство работает нормально, если нет:
- Устройство неисправно, отключено, выключено, неправильно настроено
- Ваша сеть или устройство, с которым вы работаете, не работают должным образом.
Примечание: В этом руководстве мы будем использовать команду ping в Windows, но она работает так же в Linux
Командная строка Ping
Чтобы использовать команду ping, перейдите в командную строку.
В Windows (XP, 7) — Меню Пуск> Выполнить и введите cmd , чтобы открыть командную строку.
В Windows 10 введите cmd в поле поиска и выберите команду cmd из отображаемых программ.
Вы можете использовать команду ping ping с IP-адресом или именем компьютера / хоста .
На адрес выполните эхо-запрос IP-адреса , перейдите в командную строку и введите:
IP-адрес Ping например ping 192.169.0.1 или ping имя компьютера
ping имя компьютера например ping Computer1
На снимке экрана ниже показано, как использовать команду с IP-адресом.
Я показал неудачных ping (192.168.0.1) и успешных ping (192.168.1.1)
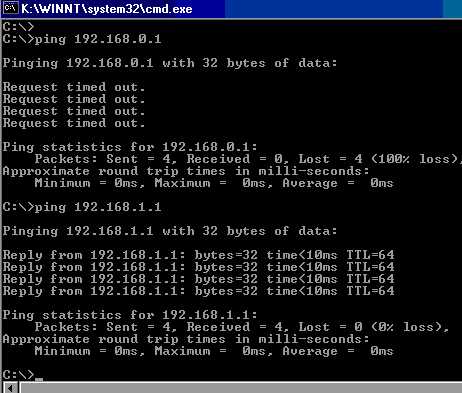
Примечание: неудачный эхо-запрос приводит к истечению тайм-аута запроса ответа, а успех приводит к ответу от сообщения с задержкой приема-передачи в миллисекундах.
На снимке экрана ниже показано, как использовать команду ping с именем компьютера .
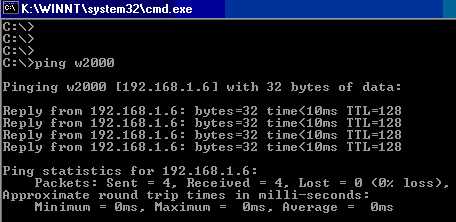
Хотя использовать имя компьютера проще, чем IP-адрес, это хорошо, только если оно работает..
Если это не удается, это не окончательный , так как есть дополнительный этап, называемый разрешение имен , и это может быть ошибкой.
Вот короткое видео, которое проведет вас через этот процесс.
Использование Ping для устранения проблем в домашней сети
Чаще всего команда ping используется для поиска и устранения проблем с сетевым подключением.
Общая идея состоит в том, чтобы пропинговать каждый сетевой интерфейс между вашей машиной и целевой машиной.
Когда проверка связи завершается неудачно, указывает на проблему с этим сегментом сети.
Для иллюстрации я нарисовал простую домашнюю сеть с рабочей станцией и сервером, разделенными маршрутизатором (домашний маршрутизатор / концентратор).
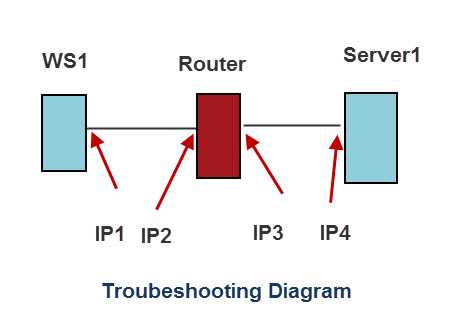
Если проблема заключалась в том, что рабочая станция (WS1) не может подключиться к серверу, то общая процедура будет следующей: На WS1
- Ping loop back address 127.0.0.1 — тестирует собственный стек протоколов.
- Пинг IP2
- Пинг IP3
- Пинг IP4
Если работают все эхо-запросы , кроме пинга IP4, то мы знаем, что существует проблема в сети между маршрутизатором и сервером .
Команда Ping — Дополнительные параметры
Команда ping имеет различные параметры (переключатели), которые вы можете увидеть, набрав
пинг /? в командной строке
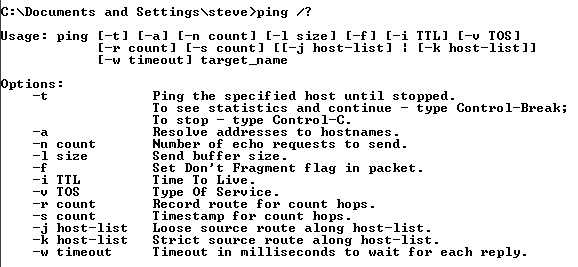
Итак, для непрерывного пинга мы набираем
ping IP-адрес или имя -t
например
пинг google.com -t
Вот результат 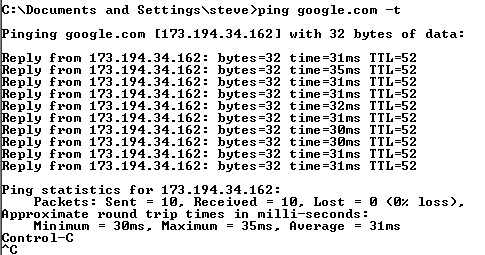
IPv6-адресов
Если в вашей системе настроен IPv6, вы также можете пропинговать IPv6-адреса
в сетях Windows вам необходимо использовать ping -6 в командной строке
пример — ping -6 имя хоста или IP-адрес
и в системах Linux используйте ping6
пример — ping6 -c 4 -I eth0 имя хоста или IP-адрес
или
ping6 -c 4 IP-адрес% eth0
Примечание: , не использующий параметр интерфейса, может привести к ошибке Invalid Argument
На снимке экрана ниже показан пинг IP4 и IP6 в Linux
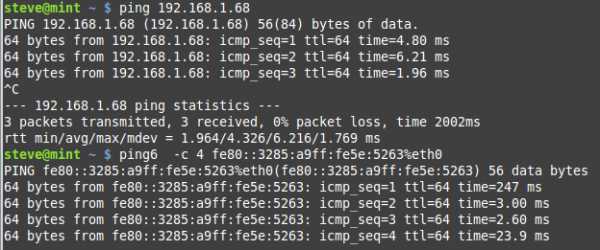
Общие вопросы и ответы
Q- Что такое localhost?
A- Во всех операционных системах localhost — это имя, присвоенное вашему локальному компьютеру и преобразованное в IP-адрес 127.0.0.1.
Q- Что такое адрес 127.0.0.1?
A- Он известен как адрес обратной связи и представляет собой специальный адрес, назначаемый вашему сетевому интерфейсу.
Сводка
Команда ping — это сетевая утилита, доступная во всех операционных системах, которая используется для устранения неполадок в IP-сетях.
Статьи и ресурсы по теме
Дайте мне знать, если вы нашли его полезным
Проблема с протоколом разрешения адресов (ARP-протокол)
В данном подразделе приведен пример подключения через протокол Ethernet:
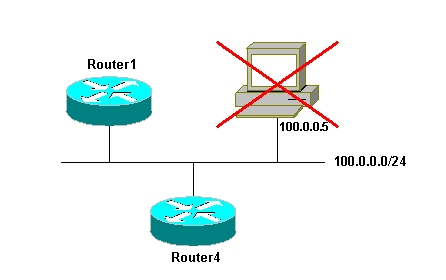
Router4#ping 100.0.0.5
Type escape sequence to abort.
Sending 5, 100-byte ICMP Echos to 100.0.0.5, timeout is 2 seconds:
Jan 20 17:04:05.167: IP: s=100.0.0.4 (local), d=100.0.0.5 (Ethernet0), len 100, sending
Jan 20 17:04:05.171: IP: s=100.0.0.4 (local), d=100.0.0.5 (Ethernet0), len 100, encapsulation failed.
Jan 20 17:04:07.167: IP: s=100.0.0.4 (local), d=100.0.0.5 (Ethernet0), len 100, sending
Jan 20 17:04:07.171: IP: s=100.0.0.4 (local), d=100.0.0.5 (Ethernet0), len 100, encapsulation failed.
Jan 20 17:04:09.175: IP: s=100.0.0.4 (local), d=100.0.0.5 (Ethernet0), len 100, sending
Jan 20 17:04:09.183: IP: s=100.0.0.4 (local), d=100.0.0.5 (Ethernet0), len 100, encapsulation failed.
Jan 20 17:04:11.175: IP: s=100.0.0.4 (local), d=100.0.0.5 (Ethernet0), len 100, sending
Jan 20 17:04:11.179: IP: s=100.0.0.4 (local), d=100.0.0.5 (Ethernet0), len 100, encapsulation failed.
Jan 20 17:04:13.175: IP: s=100.0.0.4 (local), d=100.0.0.5 (Ethernet0), len 100, sending
Jan 20 17:04:13.179: IP: s=100.0.0.4 (local), d=100.0.0.5 (Ethernet0), len 100, encapsulation failed.
Success rate is 0 percent (0/5)
Router4#
В данном примере команда ping не работает из-за «неудачной инкапсуляции». Это означает, что маршрутизатору известно, на какой интерфейс следует отправлять пакет, но неизвестно, каким образом это сделать. В этом случае необходимо понять принцип функционирования ARP-протокола.
В основном, ARP — это протокол, используемый для сопоставления адреса второго уровня (MAC-адрес) с адресом третьего уровня (IP-адрес). Для проверки этого отображения можно использовать команду show arp:
Router4#show arp
| Protocol | Address | Age (min) | Hardware Addr | Type | Interface | |
| Internet | 100.0.0.4 | — | 0000.0c5d.7a0d | ARPA | Ethernet0 | |
| Internet | 100.0.0.1 | 10 | 0060.5cf4.a955 | ARPA | Ethernet0 |
Вернемся к проблеме неудачной инкапсуляции. Более подробные сведения об этой проблеме можно получить с помощью команды debug:
Router4#debug arp
ARP packet debugging is on
Router4#ping 100.0.0.5
Type escape sequence to abort.
Sending 5, 100-byte ICMP Echos to 100.0.0.5, timeout is 2 seconds:
Jan 20 17:19:43.843: IP ARP: creating incomplete entry for IP address: 100.0.0.5
interface Ethernet0
Jan 20 17:19:43.847: IP ARP: sent req src 100.0.0.4 0000.0c5d.7a0d,
dst 100.0.0.5 0000.0000.0000 Ethernet0.
Jan 20 17:19:45.843: IP ARP: sent req src 100.0.0.4 0000.0c5d.7a0d,
dst 100.0.0.5 0000.0000.0000 Ethernet0.
Jan 20 17:19:47.843: IP ARP: sent req src 100.0.0.4 0000.0c5d.7a0d,
dst 100.0.0.5 0000.0000.0000 Ethernet0.
Jan 20 17:19:49.843: IP ARP: sent req src 100.0.0.4 0000.0c5d.7a0d,
dst 100.0.0.5 0000.0000.0000 Ethernet0.
Jan 20 17:19:51.843: IP ARP: sent req src 100.0.0.4 0000.0c5d.7a0d,
dst 100.0.0.5 0000.0000.0000 Ethernet0.
Success rate is 0 percent (0/5)
В представленном выше результате выполнения команды показано, что маршрутизатор 4 транслирует пакеты, пересылая их на широковещательный Ethernet-адрес FFFF.FFFF.FFFF. В данном случае 0000.0000.0000 означает, что маршрутизатор 4 ищет MAC-адрес целевого устройства 100.0.0.5. Поскольку в этом примере он не знает MAC-адреса во время выполнения ARP-запроса, то он отсылает широковещательные кадры с интерфейса Ethernet 0 с адресом 0000.0000.000 в качестве шаблона и запрашивает, какой MAC-адрес соответствует IP-адресу 100.0.0.5. Если маршрутизатор не получает ответа, то соответствующий адрес в результате выполнения команды show arp помечается как неполный:
Router4#show arp
| Protocol | Address | Age (min) | Hardware Addr | Type | Interface | |
| Internet | 100.0.0.4 | — | 0000.0c5d.7a0d | ARPA | Ethernet0 | |
| Internet | 100.0.0.5 | Incomplete | ARPA | |||
| Internet | 100.0.0.1 | 2 | 0060.5cf4.a955 | ARPA | Ethernet0 |
По прошествии определенного периода времени сведения о неполноте удаляются из ARP-таблицы. Пока соответствующий MAC-адрес отсутствует в ARP-таблице, выполнение команды ping будет заканчиваться неудачей в результате «неудачной инкапсуляции».
Как сделать пинг (Ping) и трассировку (Traceroute) с Wi-Fi роутера?

Так вот, о том как сделать ping (пинг) на компьютере я уже писал, сегодня же расскажу как сделать пинг и если нужно трассировку непосредственно с самого роутера. Показывать буду на примере роутера TP-Link TL-WR841N, чем пользуюсь на том и буду показывать :). Но насколько я знаю, в настройках каждого роутера есть возможность сделать пинг к сайту, или к компьютеру в сети.
Давайте сразу к делу. Заходим в настройки Wi-Fi роутера. Если вы еще не знаете как это сделать, то нужно в адресной строке любого браузера набрать адрес 192.168.1.1. Затем нужно ввести имя пользователя и пароль для входа в настройки. По умолчанию это admin и admin.
Что Вы можете сделать с помощью Ping
Теперь, когда Вы знаете, как использовать эту команду, вот некоторые интересные вещи, которые Вы можете сделать с ней:
- Ping URL (например, guidepc.ru) или IP-адрес, чтобы узнать, можете ли Вы добраться до интернет-адресата. Если Вы получите успешный ответ, Вы знаете, что все сетевые устройства между Вами и этим получателем работают, включая сетевой адаптер на Вашем компьютере, Ваш маршрутизатор и любые устройства в Интернете между Вашим маршрутизатором и пунктом назначения. И если Вы заинтересованы в дальнейшем изучении этих маршрутов, Вы можете использовать другой сетевой инструмент с именем tracert, чтобы сделать это.
- Ping URL-адреса, чтобы увидеть его IP-адрес. Если Вы хотите узнать IP-адрес для определенного URL-адреса, Вы можете отправить URL-адрес. Инструмент ping показывает Вам вверху IP-адрес, с которым он работает.
- Ping Вашего маршрутизатора, чтобы увидеть, можете ли Вы достичь его. Если Вы не можете успешно выполнить ping интернет адреса, Вы можете попробовать выполнить ping-соединение с Вашим маршрутизатором. Успешный ответ позволяет узнать, что Ваша локальная сеть работает нормально, и проблема, связанная с доступом к интернет-сайту, находится где-то вне Вашего контроля.
- Ping Вашего loopback-адреса (127.0.0.1). Если Вы не можете успешно выполнить ping роутера, но Ваш маршрутизатор, похоже, включен и работает, Вы можете попробовать ping так называемый loopback адреса. Этот адрес всегда 127.0.0.1, и его успешное тестирование позволяет узнать, что сетевой адаптер на Вашем компьютере (и сетевое программное обеспечение в Вашей ОС) работает правильно.
Примечание: Вы не можете получить ответ ping с других компьютеров в локальной сети, потому что встроенные брандмауэры на этих устройствах не позволяют им отвечать на запросы ping. Если Вы хотите иметь возможность пинговать эти устройства, Вам необходимо отключить эту настройку, чтобы разрешить прохождение через брандмауэр.
В приведенном выше списке используется внешний подход, когда Вы сначала отправляете запрос на самый удаленный пункт назначения, а затем прокладываете путь к более локальным устройствам. Некоторым людям нравится работать наоборот, сначала пинг loopback адреса, затем маршрутизатор (или другое локальное устройство), а затем интернет-адрес.
И, конечно, о чем мы говорим в этой статье, в основном относится к использованию ping для устранения неполадок в домашней или малой бизнес-сети. Кроме того, если Вам поручено устранять неполадки в крупных сетях, Вы, вероятно, уже знаете, как использовать пинг и многие другие сетевые инструменты.

































