Сброс настроек MAC адреса и MAC ID
У некоторых пользователей может возникнуть вопрос, меняется ли MAC-адрес после сброса настроек маршрутизатора до заводских.
Если пользователь изменил физический идентификатор устройства посредством функции клонирования в панели управления, то после сброса настроек ID не возвращается к заводскому. Для возвращения оригинального MAC в личном кабинете большинства современных моделей маршрутизаторов есть функция восстановления.
Например, кнопка «Restore Factory MAC» в устройствах фирмы TP-Link. Также можно вернуть заводской физический адрес роутера самым простым способом – переписать его в соответствующую графу веб-конфигуратора с наклейки на дне корпуса или с коробки.
MAC-адрес: что это и где его узнать. Как клонировать MAC-адрес старой сетевой карты
Всем доброго времени суток!
Довольно часто при решении различных сетевых проблем, приходится вспоминать о MAC-адресе (например, при настройке доступа к интернет, при установке нового роутера, сетевой карты и т.д.). Думаю, что в этой статье, пойдем сразу с места в карьер?!
Что такое MAC-адрес – это уникальный идентификатор (в виде нескольких букв и цифр), который есть у каждого сетевого оборудования: роутер, сетевая карта и т.д. Данный идентификатор призван автоматически определять отправителя и получателя в сети. Часто его называют «физическим адресом» (по крайней мере, такое обозначение у него в Windows).

Пример обозначения (первые 3 значения — производитель, вторые — серийный номер)
Отмечу важную деталь: многие Интернет-провайдеры в нашей стране, при подключении к интернету, фиксируют у себя ваш MAC-адрес (в целях безопасности). И при смене сетевого оборудования (например, после покупки нового роутера), если вы не склонируйте MAC-адрес вашей старой сетевой карты, интернет у вас работать не будет (блокировка системы безопасности провайдера).
Собственно, в этой небольшой статье хочу показать решение обозначенных проблем. Полагаю, информация пригодится многим начинающим пользователям.
Как узнать MAC-адрес
Способ №1
Пожалуй, самый простой и очевидный вариант, это посмотреть визуально на само сетевое оборудование.
На большинстве тех же роутеров (маршрутизаторов, сетевых карт) имеются небольшие наклейки с необходимой информацией. Пример представлен ниже.
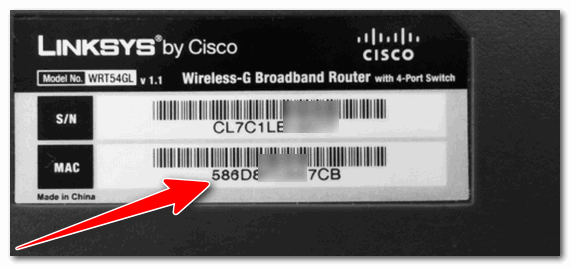
Наклейка на корпусе роутера
Способ №2
Второй варит — воспользоваться командной строкой. Открыв оную, достаточно ввести всего одну команду: ipconfig/all и нажать Enter (цифра-1 на скрине ниже ).
Далее для всех сетевых адаптеров, которые у вас имеются в системе, будут представлены свойства : в том числе и физический адрес (это и есть MAC-адрес). Таким образом вы сможете узнать MAC-адреса для всех сетевых адаптеров, установленных у вас на ПК.
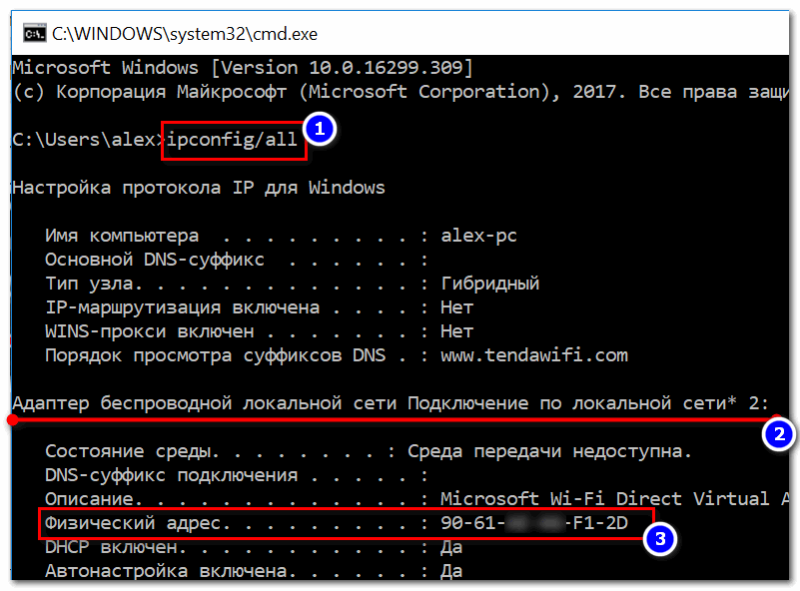
Командная строка — просмотр сведений о сетевых адаптерах
Способ №3
Узнать всю «сетевую» подноготную можно с помощью специальных утилит для определения характеристик ПК. Мне импонирует утилита Speccy (от производителя не менее известной CCleaner).
В Speccy достаточно открыть вкладку «Network» и можно получить подробную информацию о всех сетевых адаптерах, состоянии сети, IP и DNS, MAC-address и др.
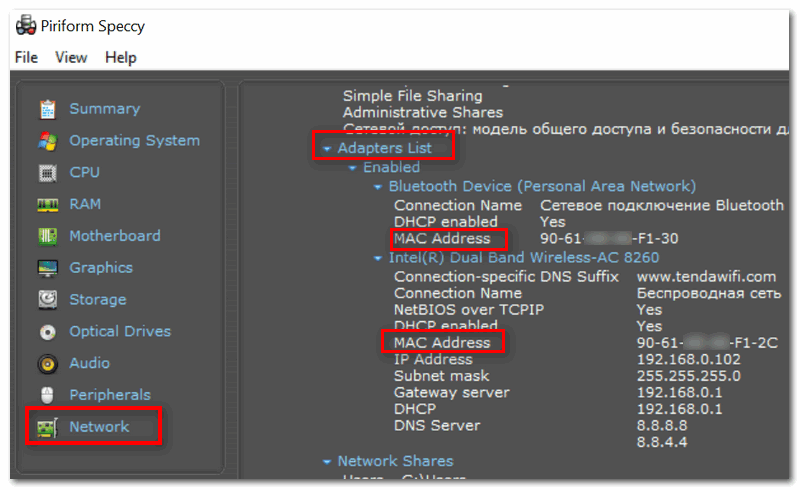
Speccy — информация о сети (вкладка Network)
Способ №4
Если вам требуется просмотреть MAC-адрес роутера — то это можно сделать либо при помощи наклейки на его корпусе (как рекомендовал в способе 1), либо в его веб-интерфейсе (настройках).
Для того, чтобы их открыть, обычно достаточно перейти по адресу 192.168.0.1 ( 192.168.1.1 ) в браузере (в качестве логина admin , в качестве пароля либо admin , либо пустое место).
Как правило, в настройках маршрутизатора, необходимо открыть раздел «Статус» («Status»). Пример представлен ниже.
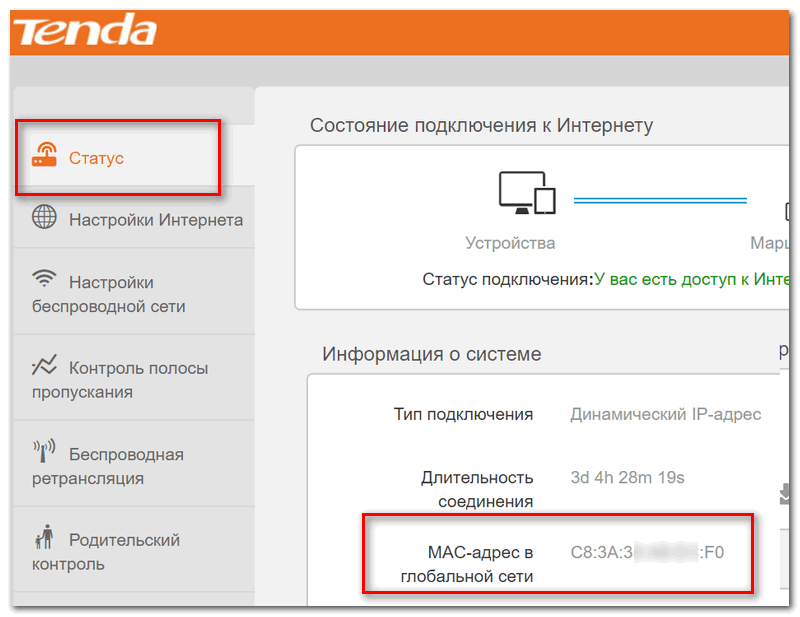
Вариант 1: на сетевой карте
Сначала необходимо открыть диспетчер устройств: самый быстрый способ — нажать сочетание кнопок Win+Pause, и выбрать в меню слева требуемое (см. скрин ниже ).
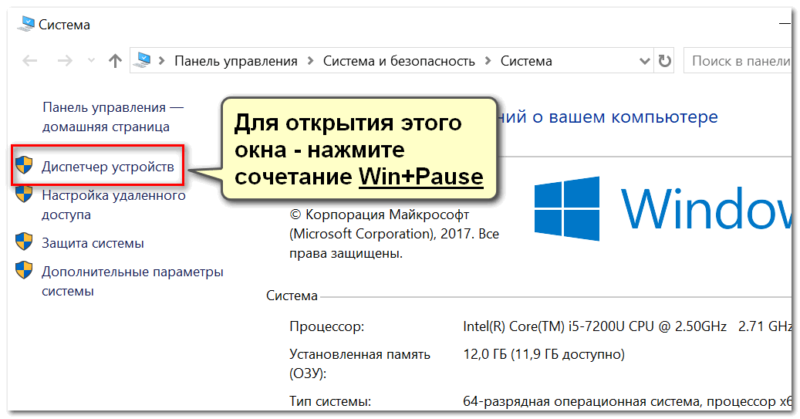
В помощь (открытие диспетчера устройств)
Далее в диспетчере устройств необходимо открыть вкладку «Сетевые адаптеры» : там будут представлены все адаптеры, на которые у вас установлены драйвера. Выбираете нужный адаптер и открываете его свойства .
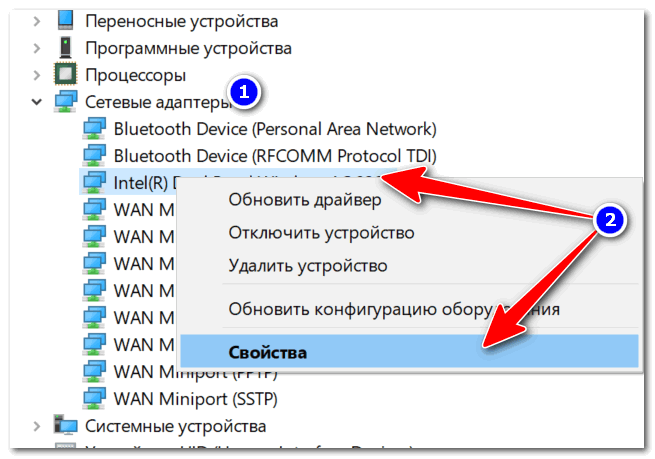
Открываем свойства нужного адаптера
В свойствах необходимо открыть вкладку «Дополнительно» (или «Advanced»).
В перечне найдите свойства «Сетевой адрес» (или «Network address») и в поле значение укажите нужный вам MAC-адрес . Сохраните настройки и перезагрузите компьютер.
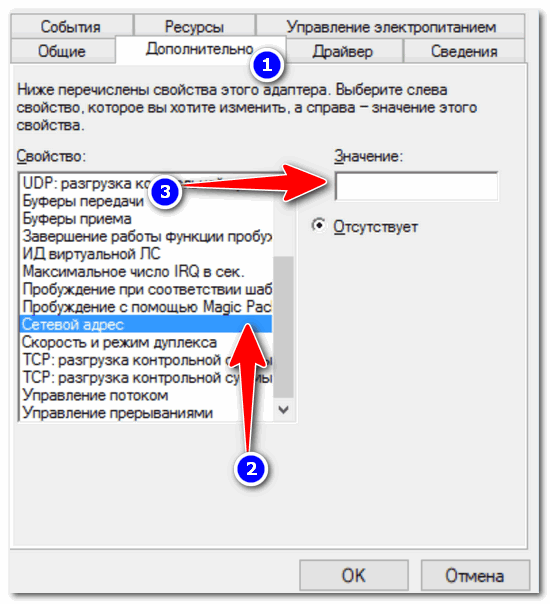
Вариант 2: в роутере
Задавать MAC-адрес для роутера нужно в его веб-интерфейсе (то бишь в его непосредственных настройках. В параметрах Windows это сделать нельзя).
Затем в настройках, как правило, необходимо открыть раздел «WAN» (либо настройки сети/интернета. В некоторых роутерах достаточно вкладки «Управление» ). Парочка примеров представлена ниже.
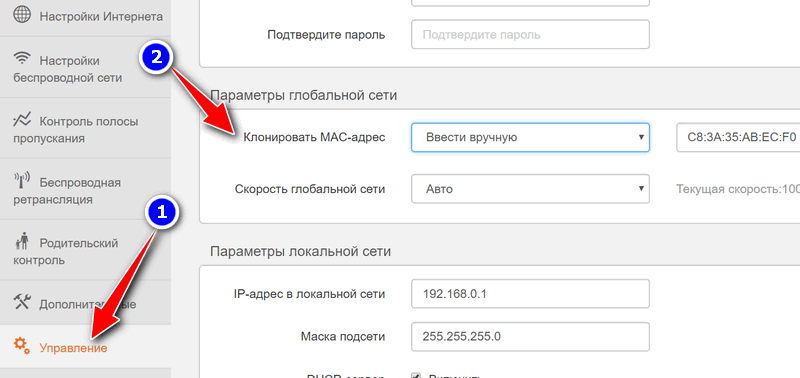
Клонирование MAC-адреса (роутер TENDA)
Изменение MAC-адреса (Роутер TP-Link)
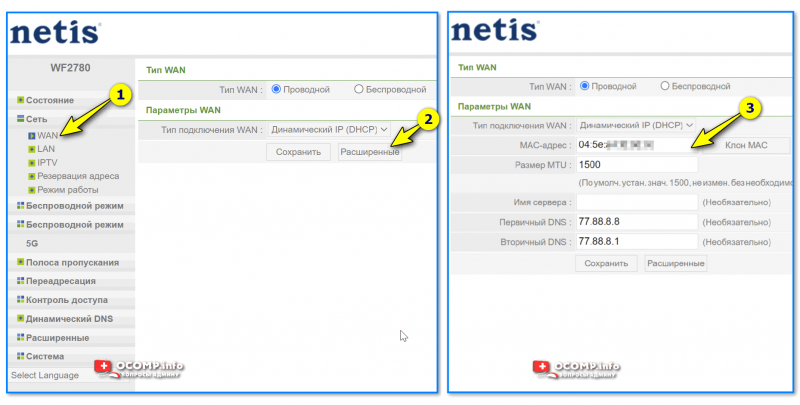
Netis — как клонировать MAC-адрес
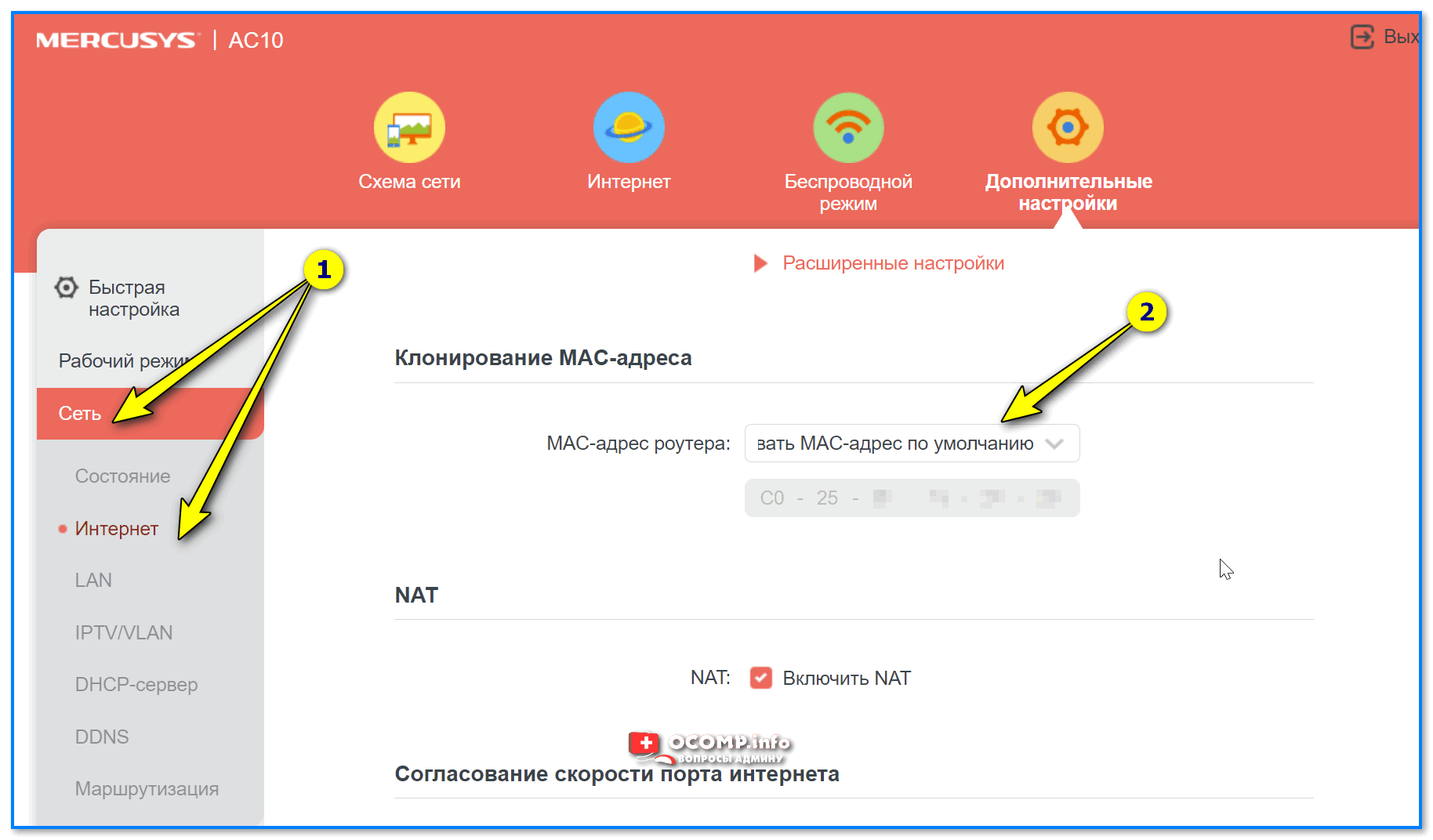
Сеть — интернет — Mercusys (клонирование MAC-адреса)
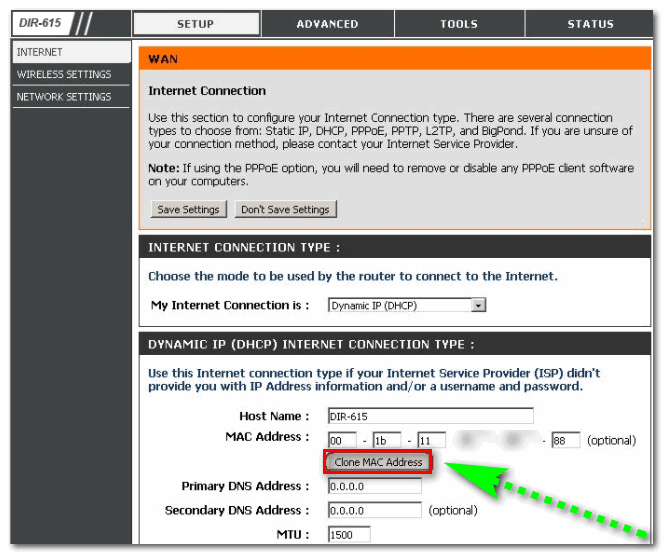
Настройка WAN (английский интерфейс, роутер D-Link DIR-615)
Как правило, большинство роутеров могут автоматически определить MAC-адрес вашей старой сетевой карты (если вы подключили кабелем к ней роутер) и клонировать его.
Собственно, можно и вручную задать адрес, достаточно написать всего несколько значений в отведенное поле (в большинстве случаев — ничего сложного ).
Где найти и посмотреть MAC-адрес роутера
Поиск физического MAC-адреса роутера представляет собой простую задачу, решаемую одинаково для устройств разных брендов. Обычно MAC-адрес прописан:
- На коробке от маршрутизатора и/или на наклейке, приклеенной к его тыльной стороне. Обычно на роутере физический MAC-адрес написан в обязательном порядке, тогда как на коробке не всегда, например, компания TP-Link на упаковке такую информацию не указывает.
- В веб-конфигураторе сетевого устройства. Иногда возникает необходимость заменить или скопировать MAC-адрес маршрутизатора, а делается это только в его настройках. При этом при просмотре данных роутера в панели управления отображается всегда его актуальный физический адрес (оригинальный, или измененный). Если адрес изменен, его буквенно-цифровые пары будут отличаться от тех, что указаны на корпусе.
Зачем клонировать MAC адрес с компьютера на маршрутизатор?
Бывают такие провайдеры, которые привязывают MAC адрес компьютера пользователя к своему оборудованию. Они просто прописывают его на своем роутере, или шлюзе, через который осуществляется выход во всемирноюую сеть.
На практике это означает, что выйти в интернет вы можете только с одного компьютера или ноутбука, который подключен напрямую кабелем от провайдера. Если же подсоединить другое устройство, то соответственно его MAC адрес другой. О нем провайдер не знает, и не дает ему доступа в сеть.
В итоге получается такая ситуация, что когда вы ставите в свой дом роутер, он не может подключиться к интернету, хотя все настройки введены правильно.
Внешний IP
Внешний адрес назначает провайдер. Самостоятельно ПК параметр не определяет. Поскольку нужен контрагент, находящийся снаружи. Порт WAN используется для подключения. Казалось бы, достаточно проверить конфигурацию, однако… Провайдеры стараются скрыть пользователя, присваивая серые адреса. Чтобы интернет извне наш TP-Link не видел. Повышает уровень безопасности, однако…
- Серый адрес: домашняя страница панели администратора, строка WAN Connection Status.
- Белый адрес: посетите любой сайт, определяющий параметры посетителя. Например, whoer.net/ru.
Именно по внешнему IP злоумышленники обещают найти «карася», внешний скрывают TOR, либо прокси. Хотя аналогичным целям раскрытия геолокации отлично служит BSSID роутера (поиск выполняют специализированные общедоступные серверы). Настроить, изменить BSSID невозможно. Вопрос получения информации – дело десятое.
Настройка статического IP-адреса на роутере
ШАГ 1: узнаем MAC-адрес сетевого адаптера у компьютера
У каждой сетевого адаптера ( прим. : это устройство, с помощью которого ПК/ноутбук/телефон получают доступ к сети) есть свой уникальный идентификационный номер. Представляет он из себя обычную текстовую строку, состоящую из букв и цифр.
Так вот, наша задача — узнать MAC-адрес сетевого адаптера, с помощью которого ваш компьютер/ноутбук подключается к роутеру и получает доступ к сети. Рассмотрю ниже пару наиболее простых способов сделать это.
Способ 1
Нажмите сочетание клавиш Win+R (должно появиться окно «Выполнить») , и введите команду ncpa.cpl . Должно появиться окно со всеми сетевыми адаптерами.
ncpa.cpl — просмотр всех сетевых подключений
В моем случае их два: «Ethernet» (в данный момент не активен, обратите внимание на его значок на скрине ниже) и «Беспроводная сеть» (это адаптер Wi-Fi). Вам нужно узнать MAC-адрес того сетевого адаптера, через которое осуществляется подключение к сети (обратите внимание, что неактивные адаптеры помечены красными крестиками)
Для этого просто кликните по адаптеру правой кнопкой мышки и в контекстном меню выберите вкладку «Состояние»
Вам нужно узнать MAC-адрес того сетевого адаптера, через которое осуществляется подключение к сети (обратите внимание, что неактивные адаптеры помечены красными крестиками). Для этого просто кликните по адаптеру правой кнопкой мышки и в контекстном меню выберите вкладку «Состояние»
Состояние беспроводной сети
Далее откройте вкладку «Сведения». См. скрин ниже.
В графе «Физический адрес» и будет представлен MAC-адрес (в Windows просто используется другая аббревиатура. ) .
Способ 2
Узнать практически всю подноготную о компьютере/ноутбуке можно с помощью спец. утилит. Весьма удобна и наглядна в этом плане Speccy (от создателей утилиты CCleaner; ссылка на нее приведена ниже, под скрином).
В Speccy достаточно открыть раздел «Network» и раскрыть вкладку «Adapter List»: в ней будут представлены все сетевые адаптеры и их MAC-адреса (обратите внимание также на строку «Connection Name» — это примечание помогает сориентироваться, если у вас несколько адаптеров)
Speccy — просмотр вкладки Network
ШАГ 2: вход в настройки роутера
Чтобы войти в настройки роутера — достаточно указать его IP-адрес в адресной строке браузера. Обычно эта информация указывается на самом роутере (достаточно посмотреть все наклейки на нем).
Наклейка на роутере — адрес и пароль для доступа
Ввод IP в адресную строку Chrome
Кстати, узнать IP-адрес роутера также можно с помощью командной строки. В ней достаточно использовать команду ipconfig /all (пример ниже).
ipconfig — узнаем IP роутера
ШАГ 3: пару слов о выборе IP
Разумеется, выбрать какой угодно IP-адрес (например, состоящий из одной цифры) нельзя. Если сказать технически, то IP-адрес должен быть включен в пул адресов DHCP. На практике все выглядит проще, покажу ниже .
И так, в настройках роутера вы можете увидеть все устройства , подключенные к нему в данный момент времени. Обычно, эта информация находится в разделах «Карта сети», «Статус», «Контроль пропускания полосы» и пр. (см. скрины ниже) .
Просмотр подключенных устройств к роутеру (Tenda)
ASUS роутер — вкладка карта сети
ШАГ 4: настройка роутера (статический IP-адрес)
Теперь осталось только зарезервировать выбранный IP-адрес для MAC-адреса вашего сетевого адаптера (т.е. как только к роутеру будет подключаться устройство с определенным MAC-адресом — ему будет присваиваться установленный IP).
Сделать это можно в настройках DHCP (локальной сети). Покажу на примере нескольких роутеров.
Tenda
В разделе «Дополнительные» нужно ввести IP-адрес (см. шаг 3) , MAC-адрес (см. шаг 1) и примечание (может быть любым) . Далее нажать на значок «плюс» — строка будет добавлена (см. скрин ниже, она выделена красным).
Роутер Tenda — дополнительные настройки / Кликабельно
ASUS
Сначала необходимо открыть раздел «Локальная сеть» и перейти во вкладку «DHCP сервер» . Далее в нижней части окна найти подраздел «Список присвоенных вручную IP-адресов в обход DHCP» и ввести необходимые значения (IP, MAC-адрес — см. шаг 1, 3) .
Настройки ASUS роутера / Кликабельно
TP-LINK
Необходимо открыть раздел «DHCP/Address Reservation» (в русском прошивке — «DHCP/Резервирование адресов») и указать MAC- и IP-адрес. В принципе, все делается аналогично вышеприведенным вариантам.
TP-Link (англ. прошивка) — резервирование IP адреса по MAC-адресу
Как узнать MAC-адрес роутера?
Все очень просто. Возьмите свой роутер и посмотрите на этикетку внизу. Там появится MAC-адрес. Например, на роутерах Tp-Link:
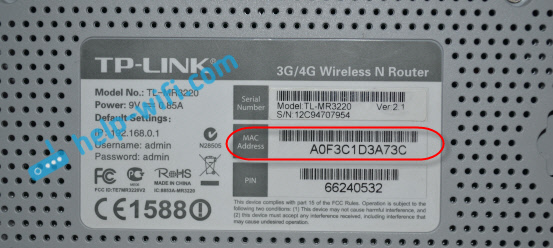
Вот как это выглядит на устройствах ZyXEL:

На роутерах Asus MAC-адрес также указан на этикетке:
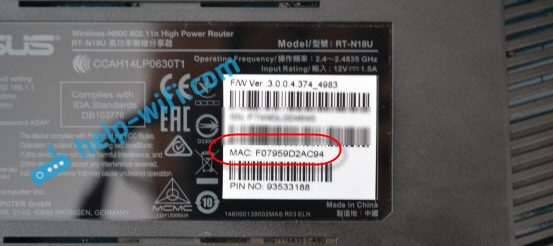
С этим, я думаю, мы разобрались. Смотрим адрес, звоним в поддержку провайдера (или через сайт), и провайдер прописывает MAC-адрес вашего роутера.
Как поменять MAC-адрес на роутере?
Тоже ничего сложного. Вам нужно зайти в настройки роутера, открыть нужную вкладку и изменить или клонировать адрес. Здесь есть два варианта: можно вручную ввести новый MAC-адрес в настройках роутера, а можно клонировать его с компьютера, который подключен к роутеру по кабелю (с которого и настраиваете).
Смена MAC-адреса на роутерах Tp-Link
Зайдите в настройки роутера по адресу 192.168.1.1 или 192.168.0.1. Если это не работает, ознакомьтесь с этим руководством. Далее переходим в раздел Сеть — Клонирование MAC. В поле WAN MAC Address вы можете вручную ввести нужный адрес или нажать кнопку Clone MAC Address и клонировать его со своего компьютера.
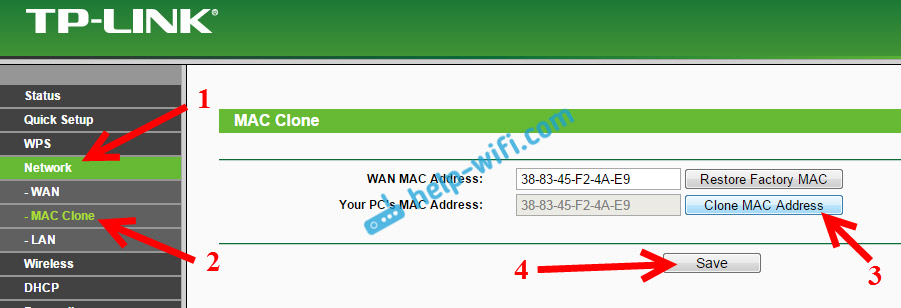
Не забудьте сохранить настройки кнопкой Save и перезагрузить роутер.
Клонируем MAC-адрес на роутере Asus
Для начала зайдем в настройки нашего роутера. Откройте вкладку Интернет. Там будет поле MAC-адрес. Укажите в нем нужный адрес, либо нажмите кнопку Clone MAC. 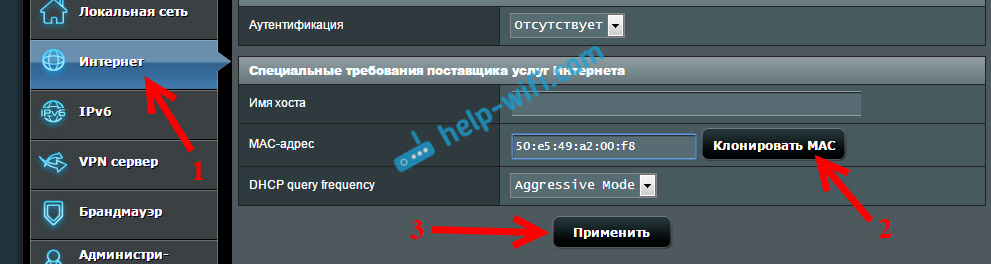
Нажмите кнопку Применить, чтобы сохранить изменения.
ZyXEL
Далее рассмотрим веб-интерфейс ZyXEL Keenetic, который внешне немного отличается от общепринятого. После авторизации на роутере вы попадете в раздел «Монитор»
Здесь обратите внимание на блок «Домашняя сеть», где можно определить MAC-адрес устройства. При необходимости его можно без проблем скопировать, зажав комбинацию клавиш Ctrl+C
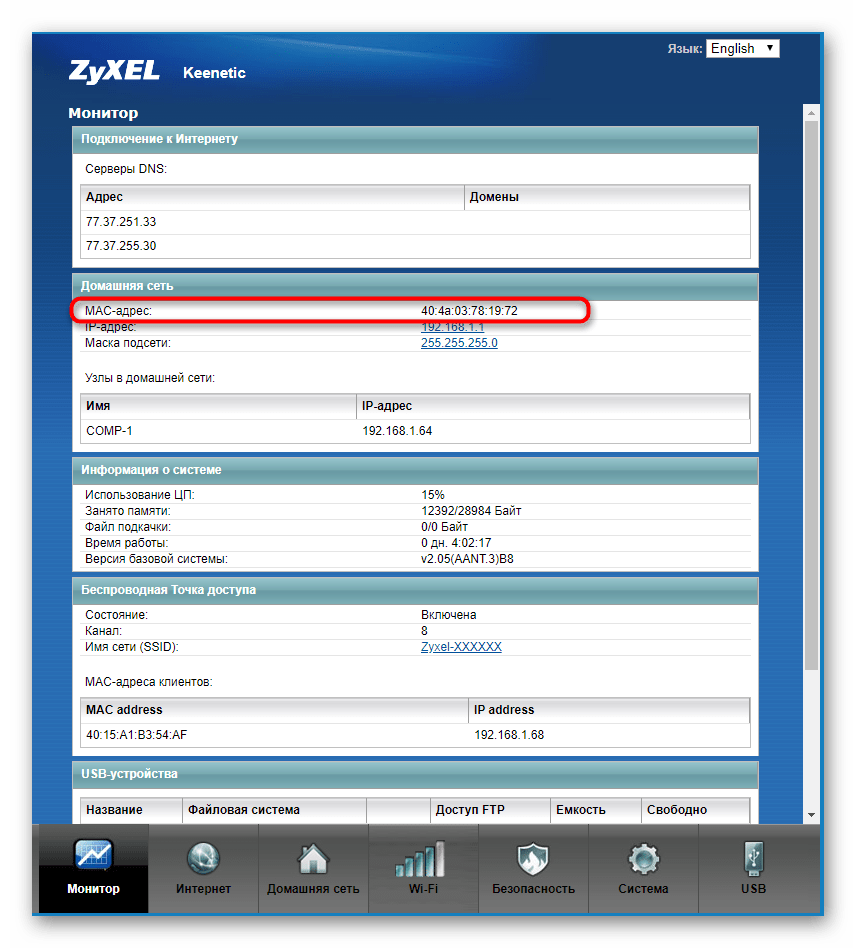
Если к текущему маршрутизатору подключен какой-либо другой маршрутизатор, и вы знаете его IP-адрес, найдите блок «MAC-адреса клиентов» чуть ниже в том же разделе. Посмотрите на представленную таблицу и найдите требуемый физический адрес.
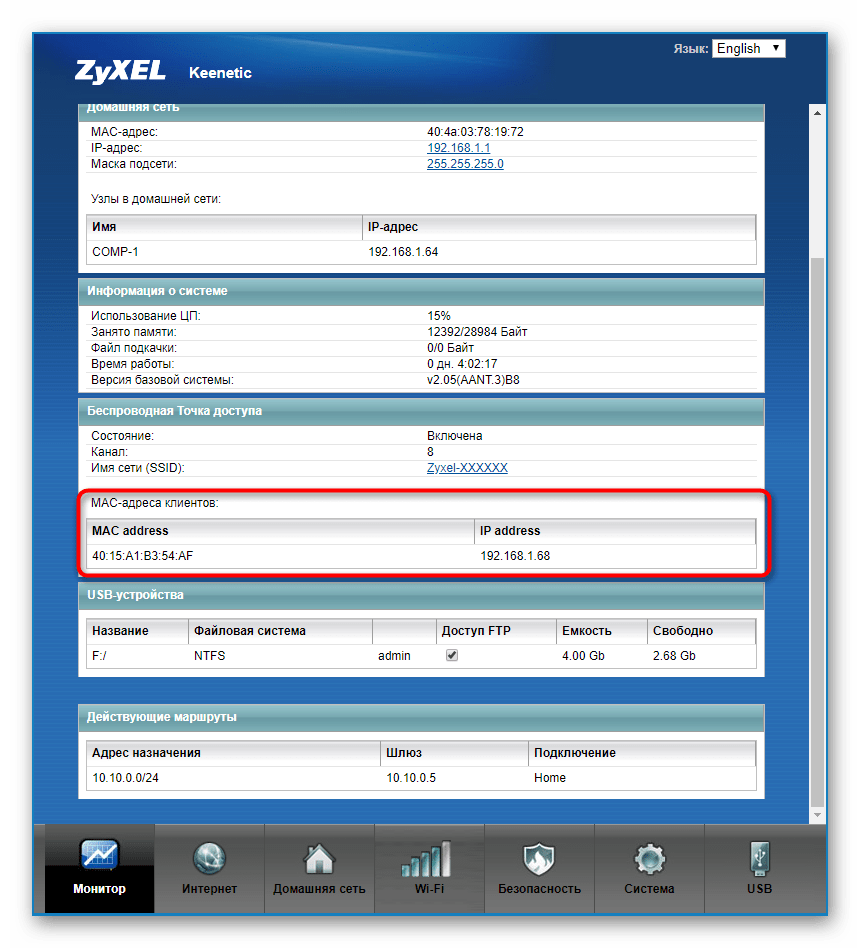
Маршрутизаторы ASUS имеют самые продвинутые и немного запутанные интерфейсы, поэтому мы поговорим именно о них. Его главное меню называется «Карта сети», а в правом нижнем углу отображается MAC-адрес локальной сети, который показывает основную информацию о локальной сети.
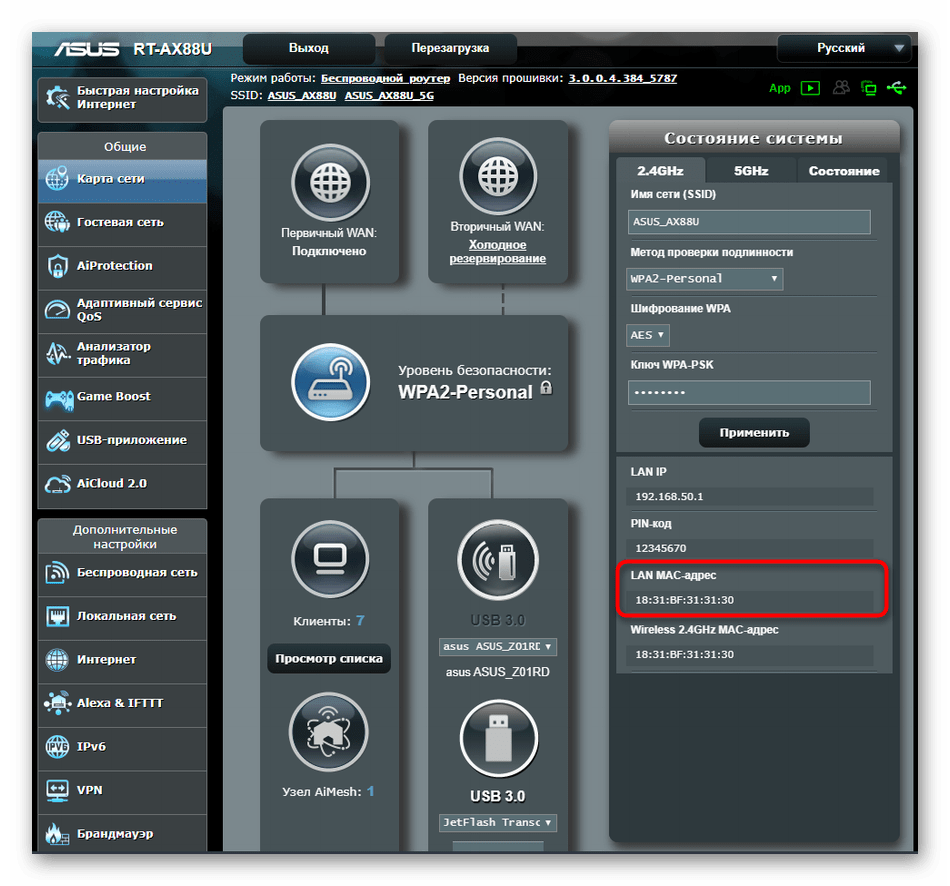
При необходимости переключитесь на беспроводную точку доступа, где также можно увидеть их физические адреса, только учтите, что некоторые модели поддерживают работу на двух разных частотах одновременно, соответственно MAC-адреса могут отличаться.
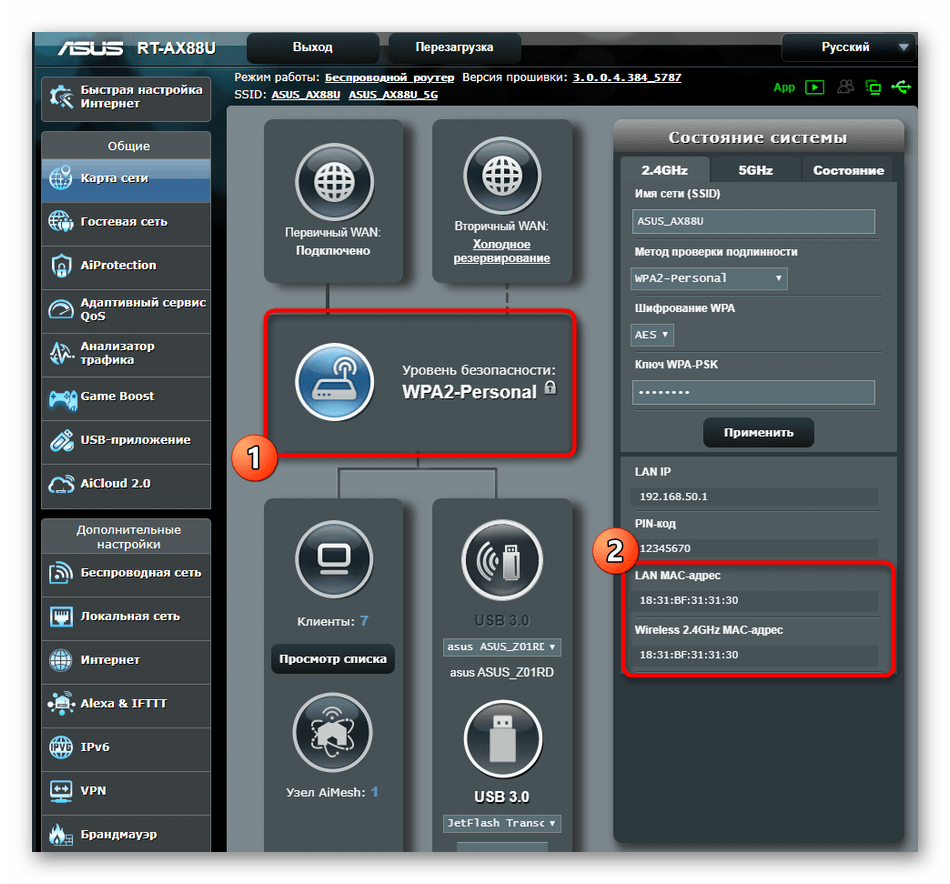
Принцип поиска нужной информации в других моделях роутеров, не вошедших в анализ этим методом, примерно такой же. В большинстве случаев вам не нужно переходить в другие разделы или меню, так как необходимая информация отображается в главном окне.
Смена MAC-адреса на маршрутизаторах D-Link
Откройте настройки роутера D-Link (адрес 192.168.0.1) и перейдите на вкладку Сеть — WAN. Выберите нужное подключение и в поле MAC можно указать его адрес или, нажав специальную кнопку, клонировать MAC-адрес компьютера на роутер D-Link.

Сохраните настройки, нажав кнопку Применить.
Как узнать MAC-адрес роутера
Физический идентификатор оборудования можно определить несколькими способами. Некоторые из них потребуют от пользователя вдумчивого чтения инструкций и последовательного выполнения перечисленных в них шагов.
Наклейка на устройстве
Это самый простой метод, ведь к корпусу каждого роутера приклеена карточка с информацией о модели. Напротив надписи «MAC/MAC ID/MAC-адрес» напечатана комбинация символов, вшитая в память устройства при изготовлении. Чтобы найти эти сведения, достаточно перевернуть прибор и осмотреть его нижнюю крышку.
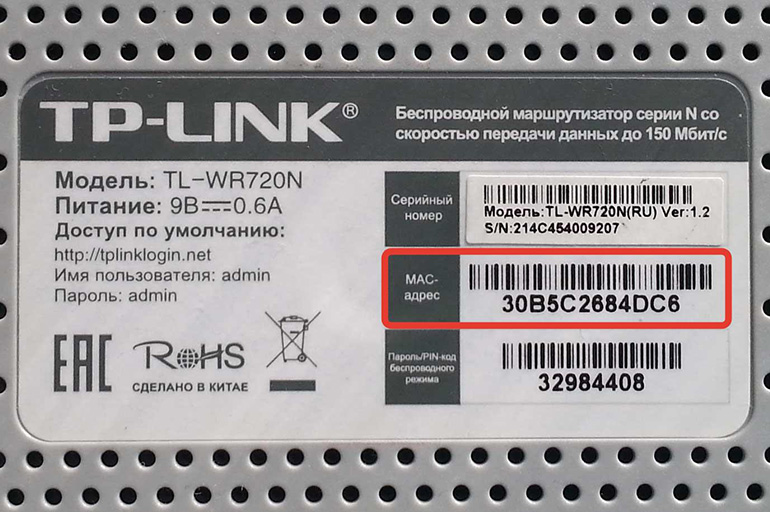 Наклейка на устройстве — самый простой способ узнать MAC-адрес роутера.
Наклейка на устройстве — самый простой способ узнать MAC-адрес роутера.
Веб-интерфейс
Все данные об устройстве представлены в панели администрирования, для входа в которую необходимо знать его сетевой IP. Войти в интерфейс управления роутером можно при вводе адреса 192.168.0.1 или отличающегося от него на одну цифру 192.168.1.1. Определить, какой из них подойдет, можно опытным путем или из документации к прибору. IP у некоторых моделей напечатан на той же наклейке, что и MAC.
Выяснить, какой сетевой адрес присвоен роутеру, можно программно, для чего следует:
- Открыть меню «Пуск» и запустить «Панель управления».
- В категории «Сеть и интернет» выбрать пункт «Центр управления сетями и общим доступом».
- Кликнуть по надписи «Изменение параметров адаптера», расположенной в левой части окна.
- Дважды щелкнуть левой клавишей мыши по пиктограмме «Подключение по локальной сети», чтобы открыть окно состояния интерфейса.
- Нажать на кнопку «Сведения».
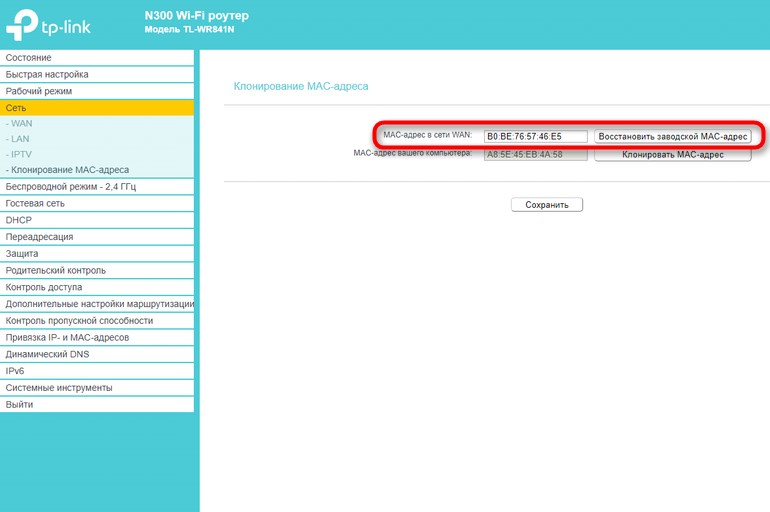 Выяснить MAC-адрес роутера можно программно.
Выяснить MAC-адрес роутера можно программно.
Напротив строки «Шлюз по умолчанию IPv4» указан сетевой адрес маршрутизатора.
В «Центр управления сетями» можно попасть коротким путем, минуя кнопку «Пуск»: правой клавишей мыши нажать на значок «Сеть» на панели задач и в контекстном меню выбрать пункт с соответствующим названием.
Затем можно зайти в веб-интерфейс устройства и посмотреть MAC:
- Ввести IP в адресную строку любого браузера и нажать «Ввод».
- Напечатать логин и пароль в форме входа. По умолчанию часто используется сочетание «admin/admin», которое указано на той же наклейке на дне устройства.
- В открывшейся панели администрирования отыскать строку с МАК-адресом.
Метод позволит выяснить все сведения об оборудовании, своем или чужом, даже когда стерта или отклеена информационная наклейка и утеряна инструкция.
Командная строка в Windows
С помощью командного процессора ОС Windows можно посмотреть ID беспроводного адаптера или сетевой карты компьютера, с которого пользователь выходил в интернет до покупки роутера.
Для этого нужно:
- Запустить командную строку через раздел «Стандартные», расположенный в категории «Все программы» меню «Пуск». Другой способ — нажать сочетание клавиш Win+R, напечатать в поле ввода cmd и кликнуть «Ввод» или «Оk».
- Напечатать команду ipconfig /all и запустить ее выполнение, нажав «Enter».
- В характеристиках «Подключения по локальной сети» найти «Физический адрес». Пары цифр в этом случае разделены дефисами.
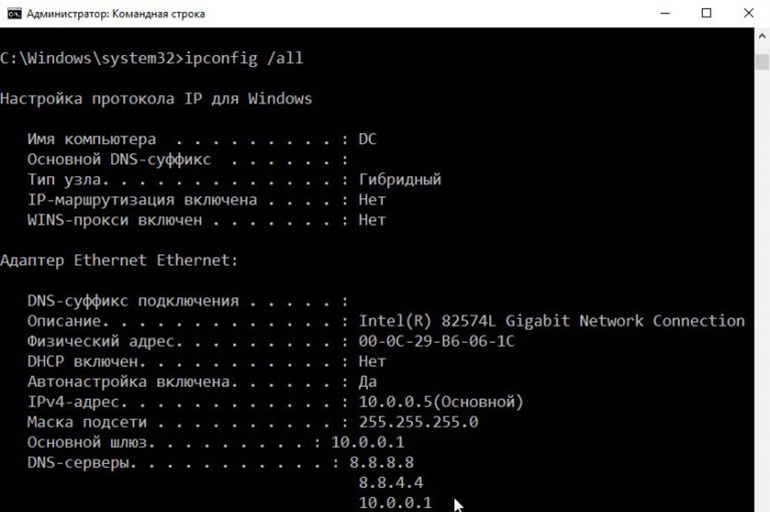 С помощью командной строки в Windows можно узнать MAC-адрес.
С помощью командной строки в Windows можно узнать MAC-адрес.
МАК-адрес стороннего роутера этим способом определить не получится, т. к. команда отыскивает сведения, которые относятся к сетевым интерфейсам самого ПК, а не внешних устройств.
Меню «Свойства» в Windows
Пользователю понадобится зайти в «Центр управления сетями», пользуясь приведенной выше инструкцией, нажать «Изменение параметров адаптера», кликнуть правой клавишей мыши по иконке локального подключения и выбрать «Свойства» в меню объекта. Затем навести курсор на поле под надписью «Подключение через».
Ключ безопасности (PIN) от Wi-Fi и другая заводская информация
Какую информацию можно найти на роутере:
- Имя сети, или SSID – это заводское название Wi-Fi сети. Оно может пригодится для того, чтобы найти свою сеть среди соседних сетей. Как правило, выглядит примерно так: «TP-LINK_3Ao8». Разумеется, на устройствах от TP-Link.
- Пароль от Wi-Fi, Wireless Password, PIN, WPS/PIN – это заводской ключ доступа к беспроводной сети. Обычно он состоит из 8 цифр. Но может быть и более сложный. После входа в настройки роутера, я советую сменить заводской пароль, как и имя сети.
- Адрес роутера (IP, веб-адрес) – этот адрес нужен для входа в настройки маршрутизатора. Может быть как IP-адрес, обычно это 192.168.1.1, или 192.168.0.1, так и хостнейм (из букв). Например: tplinkwifi.net, my.keenetic.net, miwifi.com. При этом, доступ по IP-адресу так же работает.
- Имя пользователя и пароль (Username, Password) – заводской логин и пароль, которые нужно указать на страничке авторизации при входе в настройки роутера, или модема. Обычно, в процессе настройки роутера мы их меняем.
- MAC-адрес – так же может пригодится. Особенно, если ваш провайдер делает привязку по MAC-адресу.
- Модель роутера и аппаратная версия (Rev, H/W Ver) – может пригодится, например, для поиска прошивки, или другой информации.
- F/W Ver – версия прошивки установленной на заводе. Указана не на всех устройствах.
На примере роутера TP-Link
Цифры со скриншота соответствуют списку, который вы можете увидеть выше. На всех устройствах от TP-Link заводская информация находится на наклейке, снизу роутера.
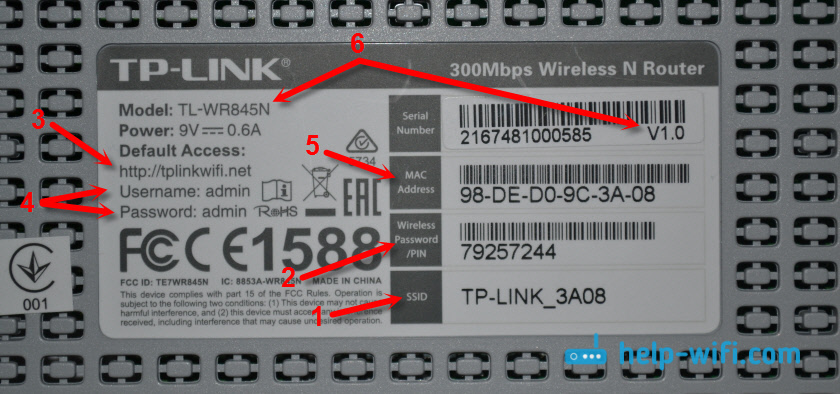
Заводская информация на роутере ASUS
Обратите внимание, что на роутерах ASUS пароль будет подписан как «PIN Code». А сеть скорее всего будет называться «ASUS»

На устройствах компании D-Link заводская информация выглядит примерно вот так:

Ключ безопасности и другая информация на ZyXEL
Небольшая особенность. На ZyXEL Keenetic с завода не установлено имя пользователя и пароль, которые нужно вводить при входе в панель управления. Роутер предложит вам установить свои данные сразу после входа в настройки.

У Tenda все стандартно. Разве что не указано название Wi-Fi сети, и имя пользователя.

Totolink
На моем маршрутизаторе Totolink часть информации нанесена на корпус.
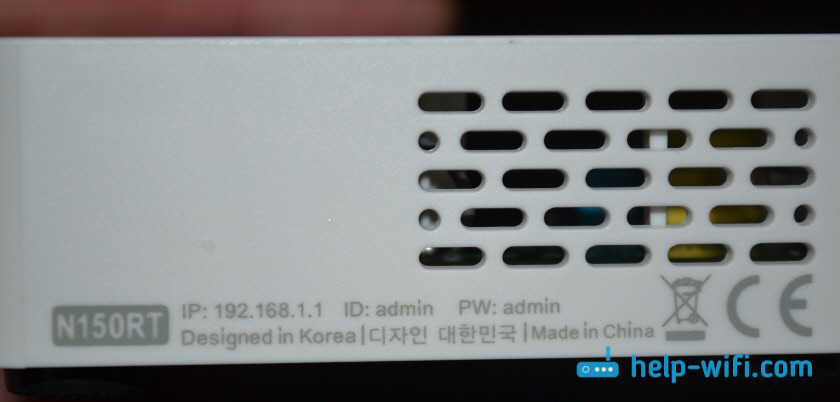
А MAC-адрес, модель, аппаратная версия и насколько я понял серийный номер указан снизу, на небольшой наклейке со штрих-кодом.
Информация на маршрутизаторе Netis
Адрес для входа в настройки: netis.cc. А так вроде бы все стандартно: MAC, SSID, Password.

Думаю, этой информации будет достаточно.
Если заводская информация не подходит, например, логин и пароль, то вполне вероятно, что эта информация была изменена в настройках маршрутизатора. Чтобы вернуть роутер к заводским настройка, нужно сделать сброс настроек. Для этого нужно на 15 секунд зажать кнопку RESET (Сброс). После этого роутер будет как новый. Все настройки будут удалены.
75
218684
Сергей
Полезное и интересное
Структура IPv4
Древние администраторы практиковали жёсткое деление четырёх групп цифр на сетевые и хостовые (как показано выше):
- Сетевой номер.
- Идентификатор хоста (host id).
Вскорости растущее число провайдеров сделало неадекватным такое деление. Часть идентификаторов вылезала за пределы локальной инфраструктуры. Сказанное касается двух используемых методик.
Классовая адресация
Класс косвенно показывает размер сети. Существует жёсткое деление, описанное выше, упрощает представление маска. Методика господствовала в дооконный период 1981 – 1993 гг. Изначально всего 8 бит отряжали сети, остальное поедали хосты. Единственная глобальная инфраструктура ARPANET вполне допускала подобный расклад.
Рост числа провайдеров вызвал необходимость пересмотра имеющихся представлений. Пока суммарное количество было менее 64, хватало всего 6 младших битов старшего байта. RFC 971 (1981) ввёл три класса, перечисленных ниже, оставляя четверть диапазона на будущее. Первый формально напоминал существующее ранее положение. В и С существенно увеличивали область трактовки адреса сети, отвечая условиям бурного роста желающих обзавестись собственной инфраструктурой.
Класс А
Самая крупная разновидность.
- Маска 255.0.0.0
- Старший бит всегда равен нулю, поэтому число возможных адресов подсети равно 128.
- Количество хостов превышает 16 млн. (24-я степень 2).
- Диапазон – 0.0.0.0…127.255.255.255.
Класс В
Суммарный диапазон вдвое меньше предыдущего. Размеры инфраструктуры значительно скромнее.
- Маска 255.255.0.0
- Старшие два бита – 01. Количество подсетей – 16384 (14-я степень 2).
- Число хостов – 65536 (16-я степень 2).
- Диапазон – 128.0.0.0…191.255.255.255
Класс С
Вдвое меньше предыдущего объёмом.
- Маска 255.255.255.0
- Старшие три бита – 110. Количество подсетей 2.097.152 (21-я степень 2).
- Число хостов – 256 (8-я степень 2).
- Диапазон – 192.0.0.0…223.255.255.255
Классы D, E
Последние два класса равны, делят пополам оставшееся после раздачи указанных выше ресурсов:
- D – групповой адреса. Префикс – 1110.
- Е – зарезервировано. Префикс – 1111.
Бесклассовая адресация
Постепенно число абонентов выросло. Старая классификация перестала быть актуальной. Выход нашли – сделали суффикс сравнительно независимым. Ранее цифра бралась кратной длине октета (8 бит). Не появляется нового пространства, однако имеющееся можно разбить более гибко. Это главная идея бесклассовой адресации.
Теоретики быстро выделили две крайности:
- Суффикс /0 соответствует множеству всех адресов, образуя глобальную мировую паутину – интернет.
- Суффикс /32 образует единственную рабочую станцию. Сеть, сформированную одним компьютером.
Полное число образуемых масок равно 33. Самые малые, содержащие 2-128 ПК, выражаются дробной частью класса С
Обратите внимание, русскоязычные источники имеют тенденцию вычитать первые адреса, традиционно занятые маршрутизатором. Полагаем, разработчики имеют больше прав, нежели эксплуататоры, посему отдаём предпочтение более стройной западной классификации
Два адреса могут быть добавлены обратно элементарным действием.


































