Как просто отключить «Алису» и убрать на Андроиде и Айфоне
Не хочется прощаться с программным обеспечением навсегда, так как нет уверенности в том, что он не пригодится в ближайшем будущем? Не проблема, ведь помимо радикальных решений существуют и более щадящие методы, позволяющие переводить работу ассистента в своеобразный спящий режим.
Примечательно, что таким же образом можно опять включить ассистент, справившись с поставленной задачей в считанные минуты.
Благополучное удаление браузера с компьютера не является поводом для расслабления, ведь стать его жертвой могут и владельцы мобильных устройств, работающих на таких популярных платформах, как Android и iOS. Что касается чистки системы, то существует универсальный алгоритм, который поможет удалить помощник с любого смартфона или планшетного компьютера.
Для этого следует перейти в настройки гаджета, выбрать в них раздел, отвечающий за приложения и уведомления, кликнуть по значку Яндекс-приложений, а потом и по ассистенту, воспользовавшись опцией его удаления или временного отключения.
Стоит отметить, что любое из перечисленных действий подразумевает обязательную перезагрузку устройства или браузера, если изменение настроек производилось в нем, а не в системе ПК, смартфона или планшета.
Виджет для быстрого запуска помощника
Скачать на Айфон Алису.Яндекс – несложный процесс, но его можно сделать еще быстрее. Подключить Алису бесплатно на Айфон поможет виджет «Яндекс: Сегодня». Чтобы его добавить:
- Перейдите в смартфоне на экран виджетов (проведите пальцем по экрану в правую сторону).
- В самом низу найдите кнопку «Изменить» и нажмите.
- После того как откроется меню виджетов, найдите нужный и добавьте его кликнув по зеленому плюсику напротив него.
- При желании измените положение виджета в списке, перетащив его вверх или вниз. Для этого нажмите на три полоски справа от иконки.
Теперь активация помощника требует только одного клика на экране, по фиолетовому значку с белым треугольником.

Как отключить обновление обозревателя
Запрет установки свежих версий при нахождении браузера в неактивном состоянии задают так:
- Нажимают на значок 3 горизонтальных полос в верхней правой части экрана. Выбирают раздел настроек.
- Пролистывают список до появления пункта «Обновлять браузер, даже когда он не работает». Убирают галочку возле указанной надписи.
Поиск и скачивание обновлений будут начинаться только после запуска программы.
Указанный выше способ не подойдет, если нужно полностью выключить установку свежих версий.
Как отключить обновление «Яндекса» навсегда:
- Открыть на жестком диске папку с системными файлами. Найти подраздел YandexBrowser. В нем находятся папки с разными вариантами программы.
- Выделить все объекты левой клавишей мыши. Нажать Del на клавиатуре. Подтвердить действия.
- В поисковой строке проводника прописать C:UsersИмя ПКAppDataLocalYandexYandexBrowserApplication. Открыть каталог с числовым названием.
- Найти файл service-update.exe. Нажать на него правой клавишей мыши. В контекстном меню выбрать вариант «Удалить».
- Предыдущие действия повторить в отношении элемента yupdate-exec.exe.
На компьютере
Персональные компьютеры бывают с операционной системой Windows и Mac OS. Они сильно отличаются друг от друга по многим критериям, в том числе и Яндекс браузер имеет различия. Поэтому, каждое из данных устройств будет рассмотрено отдельно.
Windows
На компьютерной версии яндекса, Алису можно будет включить следующим способом:
- Открываем наш браузер на главной странице. В правой части экрана, вверху, найдем значок в виде трех горизонтальных линий. Кликаем по нему левой кнопкой мыши.
- Появится небольшое окно с всевозможными разделами Яндекса. Жмем ЛКМ на пункт «Настройки». Значок в виде шестеренки.
- После этого запустится страница с настройками сайта. В левой части экрана представлен список с подразделением настраиваемых функций. Кликаем по строчке «Инструменты».
- Как это сделали, находим раздел «Голосовой помощник Алиса». Ставим галочку в специальный квадратик напротив строчки «Включить голосовой помощник Алиса».
- Готово! Если вы сделали все верно, то на панельной строчке у вас появится вот такая функция:
Способ 2
Если вам не хочется, чтобы Алиса присутствовала у вас на панельной строке, то её можно включить и по другому. Для этого выполним несколько простых действий:
- Включаем Яндекс. В левой части экрана должна быть специальная строчка, на которой будут находиться различные разделы нашего браузера.
- Кликаем левой кнопкой мыши по самому нижнему значку в данном разделе. На этом все. После того, как вы нажали на Алису, она попросит вас сказать что-нибудь, или написать, а так же издаст характерный звук.
Mac OS
Что касается компьютера от Apple, то на нем нет такого голосового помощника, как Алиса. Поэтому, на данном устройстве её включить ни как не получится. На сегодняшний момент нет какой-либо конкретной причины, почему нельзя установить Алису на Mac OS, поэтому нельзя исключать возможность того, что разработчики могут дать добро на сотрудничество с данным голосовым ассистентом.
Как настроить Алису на устройстве Android
Настройки голосового помощника Алисы располагаются непосредственно в веб-обозревателе и диалоговом окне. Чтобы активировать требуемые опции предстоит выполнить несколько шагов:
Перед тем, как настроить Алису на Андроиде необходимо открыть Яндекс Браузер или кликнуть на виджет с изображением микрофона на экране смартфона.
Нажать на иконку с изображением 3-х горизонтальных полосок в левом верхнем углу экрана.
Выбрать «Настройки» и в открывшемся окне установить тумблеры интересующих опций в нужное положение.
Перейти на страницу «Голосовая активация». По умолчанию функция активирована. Если нет необходимости в использовании Алисы, требуется передвинуть тумблер в положение «выключено», и она перестанет реагировать на вопросы «Слушай, Алиса», «Слушай, Яндекс».
Опция «Офлайн-поиск» пригодится при отсутствии Интернета. Результаты поиска по часто задаваемым вопросам загружаются в память и используются при перебоях в сети
Важно знать, что информационная база функции потребует немало места в памяти гаджета.
Открыть диалоговое окно Алисы и кликнуть на знак настроек — 3 точки.
В открывшемся окошке выбрать нужную опцию:
- «Что умеет Алиса» – пользователь узнает функциональные возможности помощника;
- «Очистить историю» – удаляет переписку ранних периодов;
- «Обратная связь» – разрешает задать вопрос разработчику или получить консультацию технической поддержки.
Дополнительная настройка
Приложение Яндекс позволяет внести некоторые изменения в его работу. В некоторых случаях приходится изменить параметры ассистента по умолчанию.
Выбор слова для вызова Алисы
Как и многие другие голосовые помощники, Алиса может запускаться только определенной командой. В рассматриваемом случае ее только две. Открыть этот параметр можно следующим образом:
- открывается ранее скаченное и установленное приложение;
- делается клик по аватарке;
- в дополнительном окне нажимается «Настройки»;
- делается тап по «Голосовая активация»;
- тумблер переводится во включенное положение;
- появится дополнительное окно;
- делаем выбор между командами «Алиса» и «Яндекс».
После этого программа будет понимать выбранную фразу.
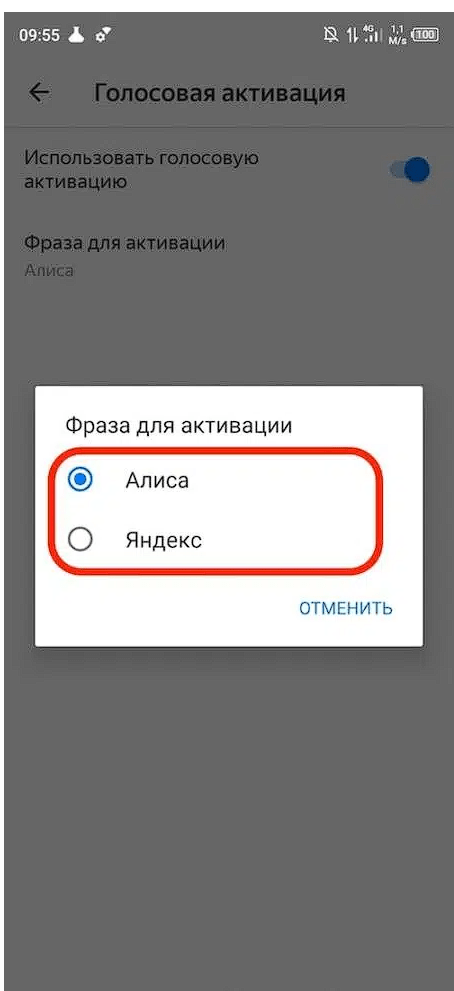
Установка в качестве помощника по умолчанию
К сожалению, сделать Яндекс по умолчанию не получится. Это связано с ограничениями, которые Google внес в операционную систему.
Выходом становится только настройка голосового управления. Схема простая:
- запускается Google ассистент;
- дается команда для запуска Алисы.
После этого получится работать с приложением Яндекс.
Установка виджета на рабочий стол
Для того чтобы не возникало проблем с использование приложения Яндекс, на экран выносится соответствующая иконка. Делается это в несколько тапов:
- открывается окно с настройками виджета;
- выносится Яндекс;
- иконка переносится на рабочую область.
После этого запускать голосовой помощник можно через иконку Алисы.
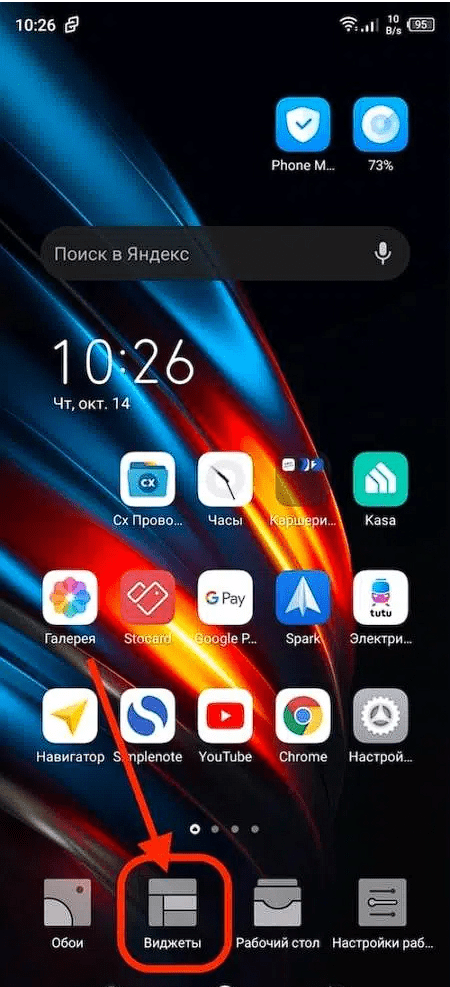

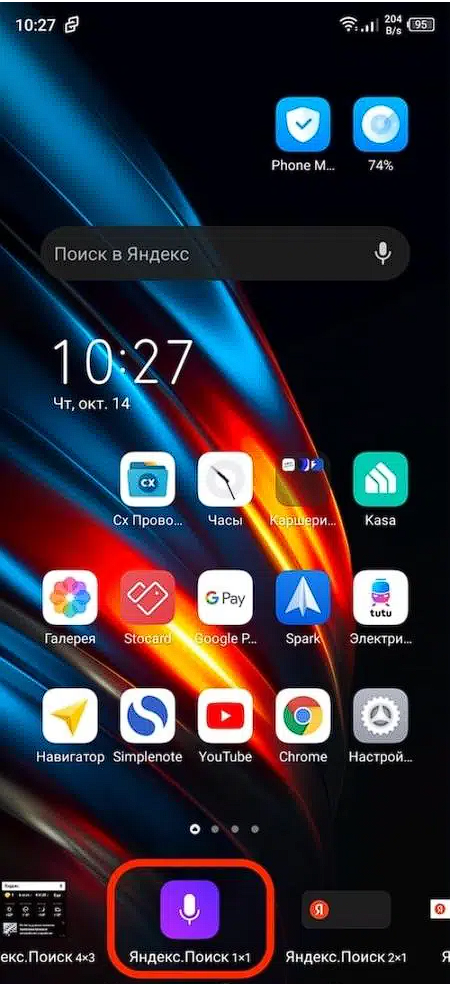
Можно ли сменить озвучку «Алисы»
На данный момент изменить озвучку самой «Алисы» невозможно. Однако в «Яндексе» работают над возможностью расширения параметров голосового помощника, а также изменения голоса. Причём не только смены озвучки, но и самостоятельной настройки: изменения высоты и тембра. Однако на этом этапе, использование подобных функций находятся в разработке.
Однако пользователи могут изменить голос в «Яндекс.Навигаторе», даже предоставлены «оригинальные» варианты в виде Дарта Вейдера или магистра Йоды, персонажей вселенной Star Wars. Также есть и более «стандартные» и консервативные озвучки. Голоса их предоставили известные отечественные деятели культуры: Владимир Машков, Гарик Харламов, Баста и другие.
- Для изменения голоса в навигаторе открываем настройки программы и переходим в пункт «Голос».
Открываем настройки и переходим в установку «Голос»
- Далее выбираем голос и скачиваем его. Затем, в том же меню, запускаем его как основной.
Для смены голоса его необходимо загрузить и после использовать
Видео: как Гарик Харламов озвучивал «Яндекс.Навигатор»
Татьяна Шитова — это актриса театра и кино, однако основной род её деятельности заключается в озвучивании фильмов. Также она является голосом «Алисы», звукового помощника и нейросети, что разработали в «Яндекс».
Яндекс
Голосовой помощник «Алиса» научился распознавать владельца по голосу. Для этого пользователю необходимо повторить за помощником пять фраз, чтобы алгоритм смог составить модель голоса. Пока что это позволяет «Алисе» учитывать музыкальные предпочтения только одного пользователя, сообщается на сайте Яндекса.
Современные голосовые помощники умеют не только рассказывать о погоде или отвечать на поисковые запросы, но и выполнять более важные функции. Например, они могут зачитывать мероприятия из календаря или последние личные сообщения, а также активировать подключенные устройства, такие как кондиционер или лампа. Это потенциально способно облегчить жизнь пользователей, но также представляет собой опасность, потому что доступ к такому инструменту могут получить посторонние люди.
Для защиты от неправомерного доступа многие популярные голосовые помощники, такие как Google Assistant, Siri и Alexa, оснащены функцией распознавания голоса. Теперь эту функцию получил и голосовой помощник «Алиса» от Яндекса. Для настройки функции умной колонке необходимо сказать «Алиса, запомни мой голос». После этого помощник сначала спрашивает имя пользователя, а затем просит его повторить пять фраз, на основе которых алгоритмы создают модель голоса для последующего распознавания.
Пока функция распознавания голоса в «Алисе» имеет несколько ограничений. Во-первых, она работает только с музыкой и позволяет не учитывать в будущем музыкальные предпочтения других людей, когда они просят колонку поставить те или иные песни или жанры. Во-вторых, сервис умеет запоминать только одного пользователя. В-третьих, если у пользователя есть несколько колонок разных моделей, процедуру запоминания голоса необходимо пройти на каждой из них. Кроме того, оказалось, что попросить Алису забыть голос может любой пользователь, даже если голосовой помощник запомнил не его.
От редактора
После публикации заметки пресс-служба Яндекса заявила, что пока функция находится в стадии тестирования, хотя и доступна всем желающим. Разработчики заявили, что планируют исправить ошибку, из-за которой Алиса не проверяет личность человека, произносящего команду «Алиса, забудь мой голос». Неизвестно, планирует ли Яндекс распространить эту функцию на другие персонализированные или критические запросы. К примеру, в мае компания представила новую версию автомобильной мультимедийной системы «Яндекс.Авто», позволяющей управлять некоторыми функциями автомобиля с помощью голосовых команд: «Алису» в автомобиле можно попросить открыть окно или даже включить по дороге прибор, подключенный к системе умного дома.
Григорий Копиев
В этой статье мы расскажем о том, кто озвучивал Алису Яндекс, чей голос миллионы пользователей ежедневно слышат на своих устройствах. Кто же тот человек, который помогает нам с легкостью справляться с рутинными задачами? А также рассмотрим, можно ли поменять стиль озвучки.
Основные функции Алисы в управлении умным домом
Начинание в виде «Яндекс.Станция» переросло из мультимедийной платформы в виртуального помощника «Алису».
Для начала потребуется создать центр управления домом. Такую роль может выполнить любой аксессуар, в котором есть «Алиса». Главное и единственное требование – это постоянный доступ к интернету, ведь без его отсутствия программа не сможет принимать запросы пользователя, так как команды обрабатываются на серверах «Яндекса», а не самим устройством.
Подробнее о функционале «умного дома»:
- Чайник Redmond Алиса может только включить и выключить. «Алиса», к сожалению, на данный момент не имеет возможности нагреть его до определенной температуры или напомнить о необходимой замене воды.
- Умный цоколь Redmond устанавливается в светильник, а в сам цоколь вкручиваются обыкновенные лампочки. Такой «умный аппарат» может только включать или выключать свет.
- Умные розетки. Функции крайне тривиальны – подать питание или обесточить. К таким розеткам рекомендовано подключать увлажнитель воздуха или вентилятор.
- Умная лампочка выглядит на фоне всех аксессуаров самой полезной. «Алиса» не только сможет включать и выключать ее, но и регулировать яркость, менять цвет.
- Пульт «Яндекса» на данный момент умеет управлять только телевизорами и кондиционерами. Как пульт, так и Алиса, выполняют один и тот же перечень задач: регулировка громкости, смена каналов, включение и выключение.
Чтобы настроить все эти устройства в единую систему и разбить по сценариям понадобится не один день. Однако результат вас обрадует: например, по команде «доброе утро» будет запускаться чайник и свет на кухне, а при команде «Спокойной ночи» выключится свет и начнет свою работу увлажнитель воздуха.
Кратко о голосовом помощнике
Впервые Алиса была представлена широкой публике в мае 2017 года в качестве бета-версии. Официальный старт голосового ассистента состоялся в октябре того же года. По одной из версий, прототипом виртуального помощника стала главная героиня фильма «Гостья из будущего» Алиса Селезнёва, умеющая предсказывать будущее и готовая прийти на помощь в любой ситуации.
Как обновлять Яндекс браузер до последней версии
Алиса говорит голосом Татьяны Шиловой, российской актрисы кино и дубляжа, знакомой нам по озвучиванию таких голливудских звёзд, как Камерон Диас и Скарлетт Йохансон
Голосовой помощник не имеет своего приложения. Он является частью «Яндекс.Браузера» и взаимодействует со многими сервисами «Яндекса», тем самым упрощая рутинную работу пользователям. Алиса умеет:
- находить нужную информацию в интернете;
- отвечать на вопросы;
- вызывать такси и заказывать пиццу;
- прокладывать оптимальные маршруты;
- информировать о новостях и прогнозе погоды;
- запускать программы, открывать приложения и управлять компьютером;
- распознавать изображения на фотографиях;
- поддерживать беседу, рассказывать анекдоты и играть в игры.

Функционал Алисы постоянно дополняется новыми навыками
Лично меня приятно удивила скорость ответов Алисы. Она отлично распознаёт человеческую речь и мгновенно реагирует на вопросы и команды. Отвечает довольно эмоционально, стараясь подобрать подходящую интонацию, может пошутить, правда, не всегда удачно, а может и обидеться. Для меня Алиса является отличным помощником в поиске нужной информации в браузере и на сервисах «Яндекса». Надеюсь, в будущем команда разработчиков продолжит работу над начатым масштабным проектом и научит ассистента новым навыкам.
На каких устройствах работает
Голосовой ассистент Алиса работает в универсальном приложении «Яндекс», в десктопной и мобильной версиях «Яндекс.Браузера», в «Яндекс.Навигаторе» и доступен для установки на персональные компьютеры и ноутбуки, управляемые ОС Windows 7, 8 и 10 версий, а также на мобильные устройства с операционными системами Android не ниже 5 версии и iOS 9 версии и выше.
Как обновить яндекс браузер.Как обновить яндекс браузер до последней версии
Голосовый помощник Алиса быстро заслужила признание россиян и уже установлена на 53 млн устройств
Из пользовательской электроники с интегрированным виртуальным ассистентом можно назвать:
- «Яндекс.Станцию» — домашнее мультимедийное устройство, ставшее первой семейной платформой с голосовым управлением;
- детские смарт-часы Elari KidPhone, в которых голосовой ассистент Алиса помогает ребёнку решать повседневные задачи и отвечает на его вопросы;
- домашние «умные» колонки Irbis и DEXP, более бюджетные варианты по сравнению с «Яндекс.Станцией»;
- «Яндекс.Телефон» — первый смартфон компании «Яндекс», центральное место в интерфейсе которого отведено Алисе.
Для чего нужно обновлять Алису
Алиса постоянно совершенствуется, самообучается, её речь пополняется новыми фразами и оборотами, а возможности дополняются новыми функциями. С марта 2018 года платформа «Яндекс.Диалоги», на которой публикуются все навыки Алисы, открыта для сторонних программистов и любой обладающий соответствующими знаниями человек может внести свой вклад в развитие голосового помощника, обучив его новым навыкам.
Чтобы иметь возможность общаться с усовершенствованной Алисой, нужно периодически её обновлять. Изначально голосовой помощник от российской IT-компании «Яндекс» обладал довольно скромным функционалом по сравнению с имеющимися аналогами: Siri от компании Apple, Cortana от мирового разработчика Microsoft и Google Assistant. Но после обновления Алиса «обзавелась» новыми навыками, научилась взаимодействовать с сервисами «Яндекса», тем самым значительно расширив свою аудиторию.
Инструкция по обновлению Алисы на разных устройствах
Разработчики голосового помощника позаботились об автоматическом обновлении Алисы в браузерах пользователей. Поскольку ассистент интегрирован в «Яндекс.Браузер», то при обновлении браузера на мобильных устройствах и ПК, соответственно, происходит и обновление Алисы.
Но бывает так, что у пользователей отключено автоматическое обновление браузера. Как быть в такой ситуации? Оказывается, обновить Алису можно вручную и для разных устройств этот процесс немного отличается.
Обновление на ПК и ноутбуках
На компьютерах и ноутбуках обновление голосового ассистента можно осуществить двумя способами:
- через настройки браузера. Для этого в настройках «Яндекс.Браузера» следует:
- выбрать в меню пункт «Дополнительно»;
- перейти в подпункт «О браузере»;
- на открывшейся странице нажать кнопку «Обновить».
«Яндекс.Браузер» на ПК и ноутбуках можно обновить вручную
На странице «Яндекса» можно скачать актуальную версию браузера с Алисой для ПК
У некоторых пользователей во время установки может возникнуть сообщение «Ошибка записи в файл». В таком случае необходимо провести запуск файла от имени администратора. Выполнить это можно следующим образом:
- Щёлкнуть на установочному файлу ПКМ (правой кнопкой мыши).
- В открывшемся контекстном меню нажать на пункт «Запустить от имени администратора».
Установочный файл Алисы можно запустить от имени администратора, щёлкнув по нему правой кнопкой мыши
Обновление на смартфонах с Android
Если в мобильном устройстве, управляемом операционной системой Android, давно не обновлялась Алиса, возможно, по какой-то причине отключено автообновление «Яндекс.Браузера». В таком случае его придётся обновить вручную. Сделать это можно через Play Маркет. Для этого в смартфоне нужно:
- Перейти в Google Play и первым делом зайти в раздел «Мои приложения и игры», где проверить наличие обновлений для «Яндекс.Браузера».
- Если таковые имеются, то напротив приложения будет присутствовать кнопка «Обновить». Нажав её, вы произведёте ручное обновление как браузера, так и голосового помощника.
- Если обновлений нет, то следует набрать в поиске Google Play запрос «Яндекс с Алисой», перейти на страницу с кратким описанием приложения и нажать кнопку «Установить».
В мобильном Play Маркете можно установить последнюю версию «Яндекс.Браузера» для Android
Обновление на смартфонах с iOS
На устройствах, работающих на операционной системе iOS, обновление Алисы, как и в других ОС, должно происходить автоматически. Если этого не произошло, то обновить ассистента Алису можно самостоятельно.
Для установки последней версии браузера с обновлённым помощником нужно:
- Зайти в магазин приложений App Store со своего устройства.
- В поиске набрать «Яндекс.Браузер» и выбрать в списке последнюю версию.
- На странице приложения нажать кнопку «Скачать».
В App Store всегда можно обновить версию «Яндекс.Браузера» для устройств под управлением iOS
Мой племянник следит за новыми разработками в сфере IT-технологий и установил Алису на свой смартфон в конце 2017 года. Скачивал он приложение «Яндекса» в Play Маркете и сразу включил функцию автообновления браузера. С момента установки ассистент неоднократно обновлялся автоматически и сегодня радует племянника новыми функциями. Виртуальным помощником он очень доволен: с Алисой можно поговорить на разные темы, поиграть в простые игры, посоветоваться насчёт гардероба.
Алиса — второй в мире виртуальный ассистент (после Siri), владеющий русским языком, и достойный конкурент зарубежным аналогам. Стремительное развитие Алисы позволяет надеяться на обучение помощника новым функциям и интеграции с другими операционными системами.
Способ 3. Принудительная установка обновлений через стационарный ПК
Иногда, по каким-либо не зависящим от вас причинам, абдейт может не закачиваться или не устанавливаться после загрузки. В таком случае потребуется принудительная установка скаченной предварительно с официального сайта разработчика программы. Также с помощью этого способа можно обновить яндекс браузер на любом телефоне под управлением Андроида. Выполняем следующие шаги:
- Откройте веб-браузер на своем стационарном компьютере.
- Посетите веб-сайт разработчика браузера, который установлен на вашем смартфоне.
- Нажмите на ссылку «Загрузить» и выберите место сохранения для файла.
Подключите смартфон через кабель к компьютеру.
Скопируйте закаченный файл в любую папку на своем телефоне, например, «Загрузки».
Запустите загруженный установщик со своего смартфона.
Следуйте инструкциям по установке. Возможно, придется несколько раз подтвердить свои действия, нажав «Ок» или разрешить сторонней программе установку на смартфон.
После такой принудительной установки, веб-браузер на вашем мобильном устройстве будет иметь последнюю версию.
Скачивайте любые установочные файлы только с официальных сайтов-производителей программного обеспечения.
Ручное обновление браузера
Обновить браузер Яндекс до последней версии возможно вручную. Такой способ поможет проконтролировать процесс, а также узнать, какая версия установлена.
Для чего нужно обновление? Свежая версия имеет ряд преимуществ:
- Добавляются новые сведения о потенциальных угрозах, которые могут проникнуть на устройство. Таким образом, обеспечивается безопасность данных и надежность пребывания в сети.
- Загрузка сайтов с музыкой и видео происходит быстрее.
- Уменьшается количество ошибок и сбоев при работе обозревателя.
- Появляются новые функции и дополнения.
Как вручную обновить Яндекс.Браузер на ПК
Чтобы установить актуальную версию браузера на Windows 7 / 10, сделайте следующее:
- Чтобы перейти в главное меню, нажмите на иконку в верхней панели. Она выглядит как горизонтальные полоски.
- Наведите курсор на пункт «Дополнительно» внизу списка, затем нажмите на «О браузере».
- В открывшемся окне можно увидеть информацию о версии браузера. Если она не актуальна, будет отображаться соответствующая надпись. Нажмите на кнопку «Обновить», чтобы скачать новую версию.
После скачивания нажмите на появившуюся кнопку «Перезапустить», чтобы изменения вступили в силу.
Как обновить с телефона
Обновление для Яндекс.Браузера требуется и на мобильных устройствах.
Для этого следуйте инструкции:
- На нижней панели найдите иконку в виде трех вертикальных точек. Кликните по ней, чтобы перейти в главное меню.
- Нажмите на «Настройки».
- Листайте список вниз, где будет кнопка «О программе». Выберите ее.
- В открывшемся окне отобразится информация об актуальности. Если требуется обновление, здесь будет написано об этом.
Если обозреватель скачал и установил обновления, перезапустите его. Все изменения будут актуальными.
Существует еще один способ, как обновить мобильную версию обозревателя – через клиент Play Маркет. Для этого зайдите в меню магазина и выберите «Мои приложения и игры». В списке установленных программ найдите нужное и нажмите на кнопку «Обновить».
Что умеет Алиса
При достаточно амбициозных планах, возможности помощника на 2022 год достаточно обширны. Они следующие:
- искать информацию в интернете по поисковому запросу;
- озвучивание прогноза погоды согласно геолокации;
- поиск удобного маршрута по названному адресу;
- нахождение адреса по названию заведения;
- сообщение текущего курса валют;
- решение математических задач;
- поиск программы или музыкального трека на собственных сервисах по запросу;
- поддерживает разговор с пользователем, степень распознавания речи очень высокая, ответы интересные;
- поиск и запуск приложений по голосовому запросу.
Рассматриваемое предложение отличается выгодно на фоне Гугл и других компаний из-за глубокой интеграции русского языка. Некоторые другие решения плохо распознают речь. При этом искусственный интеллект постоянно развивается. Разработчики с Яндекса сообщили об использовании специального самообучающегося алгоритма.
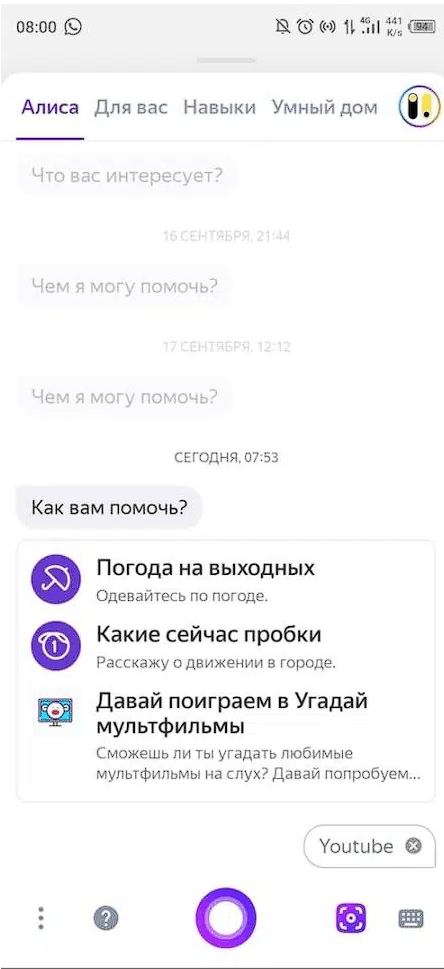
Как обновить вручную
Обновление браузера на любой операционной системе Windows 10 заключается в следующем:
- Первым делом следует открыть сам браузер и кликнуть по кнопке в виде трех линий, расположенной в верхнем правом углу.
- В отобразившемся меню выбираем «Дополнительно» и переходим в подраздел «О браузере».
- Далее нас перенаправит на новую вкладку, в которой будет сказано о текущей версии браузера. Если вы увидите надпись «Вы используете актуальную версию Яндекс.Браузера», тогда вы можете быть спокойны. Ваш браузер обновлен до последней версии!
- В противном же случае вам будет предложено обновить браузер. Просто кликните по кнопке «Обновить» и затем перезагрузите браузер.
Если же по каким-то причинам вам не удается обновить Яндекс браузер, то вы можете загрузить последнюю версию с официального сайта https://browser.yandex.ru/.
Активация после отключения
Ты мог выключить голосовую диктовку команд для экономии трафика или чтобы избежать случайной отправки запросов. Но это можно исправить. Подключить Алису на телефон Android после смены настроек совсем несложно. Для этого необходимо:
- Открой браузер или приложение бота;
- Найди кнопку настроек (она выглядит как три кнопки, расположенные в ряд вертикально);
- Нажми на нее – откроется меню;
- Перейди в раздел «Голосовой помощник;
- Кликни на пункт «Голосовая активация». Из серого он превратится в активированный и загорится цветом.
Как активировать Алису с помощью Google Ассистента на любом экране без нажатия и на заблокированном телефоне.
Самый быстрый способ запускать Алису на Android – это использовать виджет, который включён в приложение «Яндекс», об этом мы писали в статье Помощник Яндекс Алиса на Android. Многие ищут способ запускать Алису голосом на заблокированном экране, не заходя в приложение Яндекс, – так же, как они запускают Google Ассистент на Андроид устройствах командой «Ok Google».
Но компания Google на данный момент не предоставляет пользователям андроида возможность полноценно заменить Google Ассистент на другой голосовой помощник, такой возможности в Android нет и, возможно, никогда не будет. Яндекс Телефон – это единственный андроид-смартфон, в котором Алиса является основным голосовым помощником.
Cуществует обходной путь, благодаря которому вы всё-таки сможете запустить Алису только голосом с любого экрана, не используя рук, и даже на заблокированном телефоне. Эта хитрость работает благодаря возможности запускать приложения голосом через Google Assistant и функции Voice Match, доступной на Android 5 и выше.
Запускать Алису через Google Assistant не так удобно, как говорить «Алиса, …» умной колонке Яндекс Станция. Но способ работает, как вы можете убедиться, посмотрев видео:





















![Установить и запустить алису на телефоне андроид – настройка голосового помощника [2020]](http://wudgleyd.ru/wp-content/uploads/4/b/9/4b98a92184e74abcfbdf026141325919.jpeg)










