Что делать, если навигатор не видит спутники и каковы причины
Инфо
Такую работу лучше доверить профессионалу. Ремонт GPS-приемника является завершающим этапом устранения технической проблемы, по которой навигатор перестает видеть спутники.
Важно
Перед его проведением необходимо попробовать переустановить программное обеспечение Навител.
Переустановка Навител Иногда неисправность программного обеспечения Навител может привести к ошибкам, по которым навигатор может перестать опознавать спутники.
Почему такое происходит: сбои программного обеспечения изменяют параметры обработки принятого цифрового сигнала.
Возникает ситуация, при которой принятый сигнал «теряется» в процессе обработки. В этом случае необходима переустановка программы и картографической информации. Если у вас установлено обеспечение Навител, то и карты необходимо устанавливать навителовские.
Как пользоваться?
Как настроить голосовой помощник Алиса на телефоне – понятно. Управление и использование интуитивно простое, вы кликаете по значку помощницы (фиолетовый треугольник) и проговариваете/печатаете запрос. Разумеется, получаете ответ.
Но нас интересует кое-что другое. На панели общения с ассистентом есть кнопка с тремя точками – она находится в верхнем правом углу. Здесь мы закончим рассказывать, как настроить Алису в телефоне – напоследок научимся удалять историю беседы.
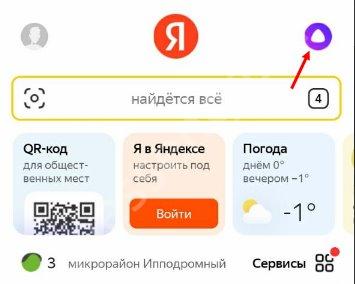
- Жмите на кнопку в виде трех точек;
- Выбирайте вариант «Очистить историю».
Подтверждение не требуется, беседа удаляется моментально.
Вот и все, настройка Алисы на телефоне Андроид/Айфон успешно завершена. Пользуйтесь помощником, наслаждайтесь его возможностями – уверены, вы быстро оцените все достоинства. И захотите купить умную Станцию, чтобы получить еще больше функций!
Где скачать приложение
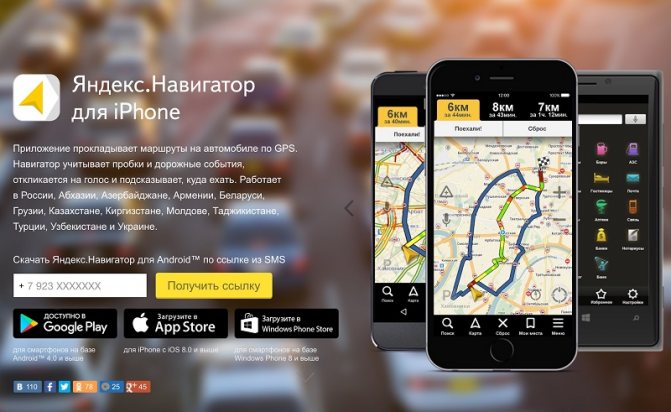
Навигатор на Яндекс картах крайне полезный гаджет для автомобилистов, так как позволяет прокладывать подробные маршруты, заведомо информируя о пробках на дороге и давая ценные советы по наилучшему передвижению. В его памяти сохранено множество карт мира, но основной упор сделан на СНГ.
Скачать GPS-приложение для Android можно различными способами:
- посредством Google Play;
- через Yandex.Store;
- с официальной страницы Яндекса.
С недавнего времени российское приложение появилось и в трешбоксе. Однако самым проверенным и быстрым способом является установка Навигатора через Гугл Плей. Здесь всегда есть последняя версия приложения 2.32, и оставленные пользователями отзывы о программе. Размер скачиваемого apk — 50 Мб. Для корректной работы программы рекомендуется использовать устройства с Андроидом выше 4.0
Также крайне важно своевременно обновлять версию
На компьютере
Включение в настройках
Обратите внимание, есть ли Yandex в системе: должная быть иконка на рабочем столе, на панели задач или в меню «Пуск». Если браузер установлен в ОС, запустите его (клик по ярлыку) и проверьте настройки:. 1
Щёлкните кнопку «три полоски» в верхнем правом углу
1. Щёлкните кнопку «три полоски» в верхнем правом углу.
2. В меню нажмите пункт «Настройки».
3. На появившейся вкладке, в списке слева, выберите раздел «Интерфейс».
4. Найдите блок «Боковая панель». Если отключена опция «Показывать боковую панель… », включите её, чтобы кнопки управления голосовой помощницей появились в интерфейсе браузера.
Совет! Дополнительно в опции можно задать режим отображения: «всегда» – панель зафиксирована, доступна на любой странице; «при наведении на левую границу» – при установке курсора в левую часть экрана панель выезжает.
5. Перейдите в раздел настроек «Инструменты». Поставьте «галочку» в строке «Включить голосовую активацию фразой», чтобы управлять помощником через микрофон. В надстройке установите «Алиса».
Совет! Если браузер тормозит, перегружается оперативная память, то лучше отключить поддержку голосовых команд.
Как восстановить историю в Google Chrome
Включение через офсайт
Ещё восстановить Алису (активировать её) можно с официальной странички в браузере:
1. Запустите Яндекс.
2. Откройте страницу – https://browser.yandex.ru/alice/
3. Щёлкните кнопку «Включить Алису».
Как восстановить иконку помощника на панели задач?
Если случайно, намеренно пользователь удалил ярлык для включения голосового помощника на панели задач Windows, есть возможность его восстановить.
НО: предварительно проверьте, есть ли приложение в системе. Откройте: Пуск → Панель управления → настройка «Просмотр» – Категория → Удаление Программы. Просмотрите список: есть голосовой помощник – можно восстанавливать.
Примечание. Если приложения нет в каталоге установленного ПО, возможно потребуется переустановка браузера (см. следующую инструкцию).
2. Нажмите комбинацию клавиш – «Win» + «E».
Как восстановить данные на карте памяти
3 В верхней части открывшегося окна, в поле «Поиск» наберите запрос – searchband.
4. В результатах поиска найдите одноимённый объект. Его характеристики: тип «Приложение», местонахождение – директория браузера.
Важно! Есть иконка с таким же названием (тип: Значок), но её использовать нельзя. Не перепутайте!. 5
Запустите файл searchband. Иконка помощника появится на панели задач. Кликните по ней, чтобы активировать сервис
5. Запустите файл searchband. Иконка помощника появится на панели задач. Кликните по ней, чтобы активировать сервис.
Совет! В панели «Алисы» можно вызвать меню настроек кнопкой «три точки» (вверху справа). В числе функций приложения: данные о чате, очистка истории, обратная связь с сервисом, справка.
Переустановка
Если предыдущие инструкции вам не помогли вернуть голосовой помощник, попробуйте переустановить Яндекс. Браузер.
1. Удалите браузер Яндекс из системы через панель управления или при помощи сторонней программы-деинсталлятора.
2. Откройте любой другой браузер, который есть на ПК – Edge, IE, Opera, Firefox или Google Chrome.
3. Откройте страницу – https://browser.yandex.ru/alice/
Как восстановить сим-карту Yota
4. Кликните кнопку «Установить».
5. Запустите скачанный файл (клик по иконке в нижней панели или в папке, где размещён).
Совет! В окне установщика не забудьте снять «галочку» в строке «… по умолчанию», если в системе другой основной браузер. В противном случае, настройки изменятся, и Яндекс получит статус браузера по умолчанию в Windows (все ссылки, сохранённые веб-страницы, переадресации приложений будут открываться в нём).
6. Нажмите «Установить».
7. По завершении инсталляции в окне Яндекса задайте настройку автозапуска, использования cookies. Кнопки управления помощником отобразятся в панели слева: «Поиск», «Навыки», «Алиса».
8. Кликните «Динамик» и настройте уровень громкости. Если вы используете аккаунт Яндекс для синхронизации данных в браузере, нажмите в панели «Войти». Авторизуйтесь. Для запуска без входа выберите «Пропустить».
9. Для быстрой настройки Яндекса дайте ответ на запросы Алисы: выбор фона, формы вкладок.
10. По завершении установки параметров нажмите «Закончить… ».
11. Чтобы открыть чат с Алисой, нажмите иконку сервиса в боковой панели.
Наиболее частые проблемы
К сожалению, в навигаторе время от времени могут наблюдаться проблемы. Вызываются они разными причинами, включая сбой геолокации и банальную неспособность пользователя запустить программу. Но обо всем подробнее.
Не определяет местоположение
Главная причина — не включена геолокация в телефоне. На устройствах с Андроид это делается через пункты «Местоположение» и «По всем источникам». На iOS через «Настройки», «Конфиденциальность» и «Службы геолокации».

Также рекомендуется выполнить следующие действия, если программа не может всё же определить местоположение:
- полностью выключить навигатор;
- выключить Wi-Fi и снова включить;
- активировать режим «Самолёт» на 10-15 секунд;
- перезагрузить устройство.
Не ведет по маршруту
Тот же фактор — надо проверить, включена ли геолокация. Ещё причина — слабый интернет. Если проблема не исчезает в зоне чёткого сигнала Wi-Fi, рекомендуется перезагрузить навигатор и телефон. Крайний случай — удалить навигационную программу и заново скачать новую.
Не показывает скорость
Часто данная функция не работает из-за невнимательности самого пользователя. Он просто забывает активировать этот пункт в настройках. Если не поможет — переустановить программу с нуля, удалив все папки старого приложения. Ещё вариант — не включены голосовые подсказки о дорожных событиях.
Не загружает оффлайн карты
Характерная системная проблема Андроид некоторых версий. В частности, на Android 6 всё нормально грузится, а с 4-м и 7-м поколением эти трудности наблюдаются довольно часто.
Проблема может объясняться и банальной причиной — в памяти телефона или планшета просто нет места. Карты больших городов нуждаются в особой детализации, поэтому требуют много объёма. Ещё одна полезная рекомендация — сначала обновить навигатор, а потом уже скачивать карты.
Запуск работы помощника
Применение виджета Алиса достаточно простое, поскольку расположение кнопки всегда на видном месте. Однако не всегда удобно входить в браузер, чтобы начать использование голосового помощника. Поэтому требуется настройка Алисы на Андроид, которая поможет вызывать ее путем применения голоса.
Способ 1: Через настройки браузера
Для того чтобы можно было вызывать Алису голосом, требуется предварительно изменить параметры непосредственно в приложении Яндекс. Процедура включает такие шаги:
-
Открыть на смартфоне обозреватель Яндекс.
- Нажать на кнопку в левом верхнем угле либо же потянуть шторку слева на право.
- В открывшемся меню выбрать раздел – Настройки.
- Спуститься вниз и найти подраздел – Алиса. Выбрать пункт – Голосовая активация.
- Выбрать один из вариантов, который более удобный. Также можно оставить оба активатора в рабочем состоянии и применять оба.
Теперь голосовой помощник будет реагировать на установленную команду в любой момент. При этом он начинает функционировать даже в тех случаях, когда экран заблокирован или браузер Яндекс не запущен.
Также получить быстрый доступ к помощнику можно при помощи иконки поисковой строки. Она располагается вверху экрана на панели со значками уведомлений.

Панель поиска включает различные полезные сведения. Их можно отключать путем перехода к настройкам через троеточие. Здесь также есть кнопка для применения Алисы.
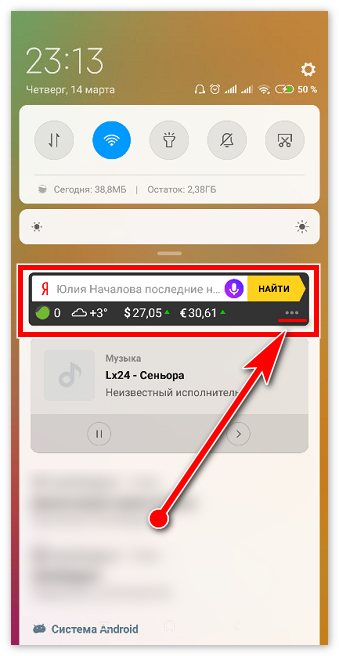
Способ 2: Активация Алисы при помощи Google Assistant
Так как голосовой помощник является продуктом компании Яндекс, ее эксплуатация в качестве основного на мобильных устройствах невозможна. Однако возможна настройка Алисы на Андроид через Google Ассистент. Для этого предусмотрена специальная функция, именуемая Voice Match. Предварительно нужно регулировать параметры упомянутой опции. Следующим шагом будет команда Гуглу – открыть Яндекс.
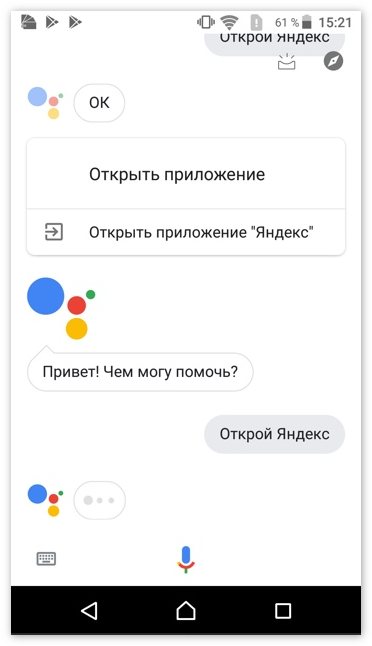
Вторым этапом после запуска Яндекс будет непосредственно вызов Алисы. Когда помощник будет запущен, можно приступать к работе с ним. Данный способ имеет некоторые минусы, поскольку требуется выполнять несколько подготовительных команд. В дальнейшем они нужны будут при каждом входе в систему.
Почему навигатор не видит спутники, и как исправить неполадки?
Программное обеспечение Навител с легкостью можно заменить самостоятельно, скачав актуальную версию.
Внимание
Карты актуальных версий позволят применять новые функциональные возможности, которые часто не доступны для прошивок устаревших версий.
Выход из строя принимающей антенны Если навигатор перестает находить спутники, причина может крыться в поломке принимающей сигнал антенны.
Для того, чтобы поймать сигнал, требуется замена антенны.
Если навигатор не видит спутники, значение может крыться именно в выходе из строя такого элемента.
Ремонт в этом случае будет достаточно дорогостоящим, особенно если антенна является припаянной к плате.Навигатор Навител, как и любой другой, может перестать ловить спутники внезапно.В таком случае пользователю следует попробовать установить источник поломки.
«Алису» интегрировали в Яндекс.Карты — в помощь водителям и пешеходам (даже офлайн)
Команда Яндекса объявила о запуске новой удобной функции для Яндекс.Карт, которая окажется особенно полезной водителям. Теперь управлять Яндекс.Картами можно с помощью фирменного голосового помощника «Алисы».

«Алиса» поможет построить маршрут, найти парковку и назовёт расценки, а также подскажет множество других полезных вещей, например, долго ли стоять в пробке или сколько времени в пути осталось.
Для пешеходов и пользователей общественного транспорта «Алиса» тоже может быть полезна, чтобы быстро найти нужный ресторан, парк или вокзал или сыграть с пользователем в игру.
Отдельно разработчики отмечают новый специальный навык «Алисы» — загрузку офлайн-карт. Это позволяет без подключения к интернету искать места и строить маршруты.
Что умеет умный ассистент Яндекса Алиса
Тех, кто знакомится с Алисой впервые, приятно удивят ее возможности и простота управления. Голосовой ассистент Яндекса умеет выполнять простые и сложные операции, такие как:
- поиск информации в Интернете: факты из жизни знаменитостей, из области науки, истории, спорта, политики;
- ответ на несложные вопросы;
- управление программами и приложениями;
- открытие требуемого веб-сайта;
- обзор погоды, новостей, времени, курса валют;
- установка таймера и будильника;
- вызов такси;
- математические действия: сложение и вычитание, умножение, факториал;
- игры и беседы на заданную тему;
- рассказ о ситуациях на дорогах;
- вызов на определенный номер;
- включение музыки: по автору, тексту, жанру или настроению.
Чтобы узнать функции ассистента Яндекса достаточно задать вопрос «Алиса, что ты умеешь?». Помощник не только выполняет полезные команды, существенно облегчающие работу с девайсом, но также является собеседником или партнером по игре.
Как запустить и пользоваться Яндекс Алиса
Для использования голосового помощника необходимо, чтобы ваше устройство было подключено к интернету. После того, как вы на свой телефон, выполните следующие действия:
-
Открываем приложение Яндекс.
- Для того, чтобы Алиса начала слушать ваш голосовой запрос нажмите на фиолетовый микрофон. Также вы можете активировать Алису голосом, не нажимая на кнопку микрофона – сказав «Слушай, Алиса». На слабых телефонах приложение может притормаживать из-за голосовой активации, поэтому активацию голосом можно отключить.
- Откроется окно, в котором отображается история общения с Алисой. Спросите что-нибудь у Алисы (например, «Алиса, сколько времени»). По вашему молчанию Алиса поймёт, что вы закончили свой запрос, прекратит слушать, распознает ваш запрос и ответит на него. Сразу после озвучивания ответа помощница снова будет вас слушать – значок микрофона сменится на мигающий фиолетовый круг. Для того чтобы выключить Алису – остановить общение, нажмите на этот фиолетовый круг или скажите «Хватит». Значок круга сменится на микрофон.
- С Алисой можно общаться с помощью клавиатуры, нажав на значок слева от активации Алисы. Ответ она будет показывать в текстовом виде, не озвучивая его.
Как вызвать помощника Алису голосом?
А вот активировать Алису голосом немного сложнее. Дело в том, что компания Google изначально запрещает заменять своего фирменного голосового ассистента на какого-либо другого. Но мы можем воспользоваться им, чтобы вызвать Яндекс Алису.
Активация голосового ассистента Google
Первым делом нужно будет включить работу помощника «ОКей Гугл». Для этого нужно, чтобы на вашем телефоне было установлено официальное приложение «Google». В Android обычно но уже имеется по умолчанию вместе с другим пакетом приложений от Гугла — Почтой, Фото, YouTube, Play Market и т.д.
Если его нет, то необходимо скачать из магазина приложений и установить на смартфон. После запуска жмем на аватарку своего аккаунта
И далее открываем «Настройки»
Находим «Google ассистент» и заходим в него
Ваше мнение — WiFi вреден?
Да 22.59%
Нет 77.41%
Проголосовало: 47518
Здесь нас интересует пункт «Voice Match». В нем мы сможем настроить распознавание своего голоса гугловским помощником
Включаем функцию «OK Google»
Жмем на кнопку «Далее»
Принимаем условия работы с голосовым ассистентом
И несколько раз произносим фразу «Окей Гугл» для сохранения звука вашего голоса в память. Чтобы помощник отзывался только на вас, и ни на кого другого (в отличие от Алисы, кстати)
Подтверждаем сохранение образца голоса на устройстве
И проверяем, чтобы переключатель теперь был в активном состоянии
Настройка приложения Яндекс для ассистента Алисы
Теперь возвращаемся в приложение «Яндекс» и нажимаем на аватар своего профиля для вызова дополнительного меню
Выбираем тут «Настройки»
Проматываем страницу вниз до блока «Алиса» и заходим в «Голосовая активация»
Здесь активируем переключатель и далее переходим в меню «Фраза для активации»
И выбираем слово, на которое будет отзываться помощник голосом — «Алиса» или «Яндекс» Например, если у вас кого-то в семье зовут «Алиса», то в процессе общения постоянно не к месту будет реагировать ассистент. Тогда лучше оставить «Яндекс».
Все, теперь для голосового запуска Алисы на смартфоне необходимо сказать:
- «О’кей, Гугл, запусти Яндекс»
- «Алиса, сделай то-то и то-то»
Как сделать Алису ассистентом по умолчанию на Андроид?
Как я уже писал выше, компания Google ограничила замену родного голосового ассистента Android. Поэтому назначить Алису помощником по умолчанию на телефоне невозможно! Но при этом если вы правильно проделали все вышеперечисленные настройки, Алиса должна была заменить собой ассистента по умолчанию при долгом нажатии на кнопку «Домой»
Не помогло
Похожие приложения на Google Play
Основные конкурентные приложения – Navitel и Google-карты. Они охватывают большинство стран, тоже имеют голосового помощника и иные аналогичные функции. Навител – среднее между двумя другими приложениями. У каждого из них есть свои плюсы и минусы, явного лидера выявить сложно, но для России все же больше подходит Яндекс, достаточно посмотреть количество скачиваний программ в Google Play, у отечественного софта оно свыше 50 миллионов.
«Яндекс навигатор» – это отличное приложение, детище поискового гиганта Яндекс. Выпущен несколько лет назад достаточно сырым, в итоге получив огромное количество не очень положительных отзывов. В данный момент многие ошибки исправлены и количество скачиваний, как и пользователей стремительно растет, только с Google Play уже более 10 миллионов скачиваний.
С этой короткой публикации вы поймете:
- Как скачать установить и пользоваться бесплатным приложением Яндекс навигатор .
- Сможете понять как решить ту или иную проблему.
- Ознакомитесь с отзывами потребителей продукта.
Навигатор можно установить на :
Для установки самой свежей версии навигатора проще всего обратиться к странице официального сайта или непосредственно к загрузчику приложений вашего смартфона или планшета.
Для примера покажу как установить Яндекс Навигатор на Android:
Для начала нужно посетить Google Play по указанной выше ссылке и нажать на кнопку «Установить», принять условия приложения и дожидаться окончания загрузки.


После окончания загрузки, приложение будет устанавливаться на смартфон. По окончанию появиться кнопка «Открыть», жмем на нее. Белый фон презентация Яндекс Навигатора, затем мне сразу предложили озвучку «Василия Уткина», можете включить или же нажать на крестик сверху.


На этом установка Яндекс навигатора завершена, можно приступать к знакомству и настройкам.
3 главных преимущества Яндекс Навигатора
Яндекс.Навигатор – это кладезь возможностей. Использовать его только для поиска маршрутов проезда – непростительно. Зайдите в «Меню», нажмите волшебную кнопку «Настройки» и внимательно изучите разделы. А пока – 3 крайне полезные для каждого водителя функции.
Предупреждение о камерах на дорогах, дорожной обстановке/превышении скоростного режима
Камеры на дорогах часто размещены скрытно и никаких предупреждений о них нет. Яндекс.Навигатор решает эту проблему, показывая на векторе соответствующие значки и дублируя информацию голосовым сопровождением. Данные об установленных по пути следования камерах отправляют на сервер сами водители. Для этого нужно сказать: «Слушай Алиса, здесь камера». Точка автоматически добавится на карту.
Типы определяемых камер:
Аналогично навигатор с голосовым поиском дает другие подсказки – о превышении вами скоростного режима, о ДТП/дорожных работах/аварийно-опасных участках. Если ваше приложение этого не делает – зайдите в «Настройки», перейдите в раздел «Звуки и оповещения». Выполните следующие действия:
Напротив «Сообщать о превышении» переведите ползунок вправо;
В разделе «Превышение скорости» задайте скоростной порог, по достижении которого будет подан сигнал о необходимости замедлиться;
В разделе «Дорожные события» активируйте те из них, о которых желаете своевременно получать информацию.
Техпомощь
В непредвиденной ситуации, особенно если она произошла в другом городе, не нужно судорожно «забивать» поисковые запросы в браузере в попытках найти ближайшее СТО. Достаточно зайти в меню навигатора, прокрутить список вниз, выбрать «Помощь на дороге». Доступные услуги:
Эвакуатор для легковой и грузовой машины/легковая и грузовая техпомощь;
Запуск двигателя/ подвоз топлива;
Трезвый водитель/аварийный комиссар;
Сбор справок при ДТП/юридическая помощь;
Экспертиза ремонта/хранение шин.
В каждом разделе нужно выбрать подраздел с более детальной информации и указать свой телефон для связи, а при необходимости – местоположение. На услуги можно оформить 10-ти процентную скидку, кликнув по соответствующей кнопке.
Интеграция с Яндекс Алисой
Программа «Алиса» от Яндекса появилась в 2017 году. Она распознает человеческую речь, дает ответы, поддерживая диалог с собеседником, может решить ряд задач: построить маршрут, определить название песни, управлять системой «Умный дом», вызвать такси, включить сказку для вашего малыша и многое другое. Инструмент внедрен не только в навигатор, но и в Яндекс.Браузер для любых устройств и Яндекс.Лончер для Андроид. В навигаторе же «Алиса» позволяет управлять запросами без непосредственной прописки команд в поисковой строке. Ей открыты все функции приложения – поиск маршрутов, кинотеатров, заведений общественного питания, магазинов, автозаправочных станций, автомоек, больниц, аптек, банкоматов, баров, гостиниц, автосервисов.
Отключение голосового помощника в настройках браузера
Далеко не всегда требуется полностью удалять настройку, если не устраивает всего лишь одна из ее составляющих, к примеру — иногда «Алиса» срабатывает на голосовое сопровождение кинофильмов, но в целом опция востребована. Достаточно отключить самостоятельную активацию микрофона в браузере.
- Нужно запустить браузер Яндекс.
- Навести курсор на панель задач и левой кнопкой мыши тапнуть по пиктограмме с изображением шестеренки.
- Сдвинуть влево виртуальный переключатель «Голосовая активация».
Переключатель потеряет цвет, и активация «Алисы» голосом будет отключена, помощник начнет срабатывать только при нажатии мышкой на значок микрофона. Перезагружать компьютер не обязательно.
Навигатор не ведет по маршруту
Опять-таки вам нужно в первую очередь проверить, включена ли у вас передача геоданных. После этого проверьте интернет-соединение, в том числе и его скорость (используйте встроенный браузер в телефоне, загрузите пару сайтов). Если активен и GPS-модуль, и интернет-соединение, но яндекс навигатор плохо работает и не ведет по маршруту, то вам нужно закрыть программу и войти в нее снова. Не помогло – идете в настройки и принудительно завершаете ее работу, нажав «Остановить» (для Андроида; на iOs алгоритм схож), после чего опять заходите в программу. Не помогло – перезагрузите телефон. Не помогло – удалите навигационную программу и заново ее скачайте (но, как правило, до этого пункта мало когда доходит, все-таки Яндекс Навигатор – достаточно устойчивая неглючная программа). Но, допустим, не помогло даже это действие. Тогда вам надо принять трудное решение и отказаться от использования данного приложения на нынешнем телефоне. Ну не смогли они подружиться. У вас есть выбор хороших аналогов.
Шаг 2: Активация и запуск
После установки укомплектованного Алисой софта на девайс она появится на устройстве, но функционировать сразу же не будет. Чтобы активировать голосовой ассистент, потребуется выполнить нижеописанные действия. В зависимости от выбранного вами на предыдущем шаге и инсталлированного варианта приложения, пройдите один из таких путей:
-
Яндекс – с Алисой:
-
Тапните по иконке средства на Рабочем столе/меню приложений Андроид, нажмите «Начать работу» на его приветственном экране.
-
Предоставьте требуемые системой разрешения на доступ к программно-аппаратным модулям устройства,
по желанию установите приложение средством для открытия веб-страниц по умолчанию.
-
Нажмите «Войти» в верхнем правом углу экрана, авторизуйтесь в экосистеме Яндекса путём ввода данных существующего аккаунта или зарегистрируйте новую учётную запись.
-
На этом включение Алисы можно считать завершённым, а её вызов из приложения Яндекс осуществляется путём нажатия на кнопку-иконку ассистента в расположенной внизу экрана панели разделов.
После запуска и закрытия помощника впервые появится предложение добавить его виджет на домашний экран девайса – сделайте это по своему желанию (такая операция доступна для выполнения в любой момент и описана в следующем разделе этой статьи).
-
-
Яндекс.Браузер:
-
Откройте обозреватель, тапнув по его ярлыку в перечне доступного с вашего девайса софта, смахните влево первый и второй информационные экраны, нажмите «НАЧАТЬ ПОЛЬЗОВАТЬСЯ» на третьем.
-
Нажмите «ПОПРОБОВАТЬ» под появившимся внизу экрана окне с запросом включения голосового ассистента. Выдайте приложению требуемое им разрешение на доступ к геолокации и предоставьте возможность записывать аудио.
-
Авторизуйтесь в сервисах разработчиков рассматриваемого ассистента — нажмите «Войти в Яндекс» в области отображающегося после первого запуска обозревателя и вверху его главной страницы виджета или из вызываемого тапом по трём точкам в поисковой строке меню.
Предоставьте системе логин и пароль имеющейся у вас учётки либо зарегистрируйте новую.
-
Вызов Алисы в процессе работы в Яндекс.Браузере осуществляется тапом по фиолетовой кнопке «Микрофон» слева в строке «Поиск», а также путём нажатия на значок ассистента в отображающейся внизу экрана после открытия какого-либо сервиса компании в обозревателе панели инструментов.
-
-
Яндекс.Лончер:
-
Откройте приложение, коснитесь «Начать работу» на его приветственном экране.
По желанию произведите «Выбор обоев» и «Включите все функции».
-
Нажмите «Сделать» под предложением установки лончера в системе по умолчанию, в открывшемся меню нажмите «Yandex Launcher», затем — «Всегда».
-
На этом практически все: тапните по значку вызова Алисы в поисковом виджете на домашнем экране лончера либо нажмите на ярлык открытия помощницы в меню приложений.
Предоставьте Ассистенту доступ к программно-аппаратным модулям девайса.
-
Чтобы персонализировать выполняемые голосовым помощником действия, авторизуйтесь в экосистеме его создателей. Один из вариантов данного действия, если на устройстве из приложений Яндекс установлен только Лончер: перейдите в «Настройки» ОС Android, откройте раздел «Аккаунты», коснитесь «Добавить аккаунт»
Выберите «Яндекс», введите данные существующего профиля в соответствующие поля на открывающихся экранах или зарегистрируйте новую учётку.
-
Устанавливаем приложение
Чтобы разобраться, как настроить Яндекс Алису на телефоне, сначала нужно скачать приложение, где есть голосовой ассистент. Оно называется «Яндекс», эту красную иконку вы с легкостью найдете как в Гугл Плей Маркете, так и в Эпсторе.

Приложение абсолютно бесплатное, его можно скачать за несколько секунд. Просто введите название в поисковую строку, кликните по кнопке загрузки и ждите окончания установки. Готово? Можете открывать!
Настройка Алисы на телефоне невозможна, если вы не войдете в свою учетную запись. Это просто, удобно и быстро – позволит синхронизировать историю ваших действий и поиска, а также все выбранные параметры. Авторизоваться нужно с помощью стандартной учетной записи Яндекса (просто введите адрес электронной почты и пароль).
Важно! Корректная настройки Алисы Яндекс на телефоне возможна только в последних версиях приложения. Если вы давно ставили программу и не обновляли ее, загляните в магазин Гугл Плей/Эпстор и проверьте наличие доступных новых версий

Если обновление есть, загружайте его – после этого можно спокойно пользоваться ассистентом (и другими функциями, разумеется).
Установка
Прежде чем начать использовать голосовой помощник Алису в Яндексе, необходимо инсталлировать ассистента на свое устройство. Это делается в несколько простых шагов. Ты можешь:
- Загрузить бота с нашего ресурса;
- С официального сайта разработчика.
Для ПК:
-
- Открой официальную страницу разработчика;
- Нажми на большую желтую кнопку «Скачать»;
Дождись загрузки файла на свой ПК;
Кликни по нему и запусти мастер установки;
- Откроется новое окно, где нужно кликнуть на иконку «Установить»;
- Следуй указаниям системы и дождитсь успешной интеграции.
Для телефонов:
- Нажми на ссылку на главной официальной странице приложения. Выбери ту систему, которая установлена на твоем мобильном;
- Для пользователей Андроид актуален способ загрузки из магазина приложений:
- Открой магазин или жми на нашу кнопку;
- В поиске набери искомый запрос;
- Из списка выбери нужную программу и нажми «Установить».
К сожалению, специального приложения для пользователей Айфон пока не существует. Однако бот встроен в главное официальное приложение разработчика, поэтому можно загрузить Алису на свой смартфон.
































