Введение
Итак, вам дома где-то не хватает сигнала Wi-Fi? Конечно же вы пошли искать варианты и наткнулись на возможность покупки репитера. Что может быть проще – подключить к розетке в нужном месте, сопрягли его с основным роутером, а сеть расширилась и стала готова к использованию уже на новом месте. Честно, сам пользуюсь и очень рад (у меня 850RE, но это не имеет никакого отношения к статье – можете использовать хоть китайские Xiaomi или ноунеймы по типу Wall Powered Wireless Signal Repeater). На практике особой разницы при использовании дома брендовой модели и репитера из Китая замечено не было – если будете сомневаться в выборе.
На первый взгляд все просто, но есть небольшие нюансы, которые сильно облегчат вашу жизнь при настройке. Если у вас возникла какая-то проблема, пробежитесь по этой статье глазами, скорее всего найдете решение своей проблемы. А если нет – готовы обсудить.
Еще раз закрепим как может работать репитер:
- В режиме точки доступа (AP Mode) – подключаем к маршрутизатору по проводу и раздаем Wi-Fi. Неосновное предназначение, применяется редко. В основном используют, когда головной маршрутизатор просто не имеет беспроводного модуля. В идеале в этой ситуации лучше заменить роутер.
- В режиме репитера (Repeater Mode, Range Extender, Wireless Repeater) – репитер подключается к основному маршрутизатору через Wi-Fi и просто дублирует его сеть. Схема работы:
Установка
Теперь обсудим установку репитера. Из прошлого раздела мы поняли, что нужно его поставить так, чтобы он мог принимать сигнал от основной точки доступа – если расположить далеко, дублировать будет просто нечего, а если расположить на краю – скорость заметно снизиться. Итого нужно выбрать место репитеру в зоне уверенного приема Wi-Fi от маршрутизатора. Благо некоторые устройства имеют индикацию уровня сигнала, ну а если нет – замеряйте прием телефоном.
Включение
Современный репитер идет со встроенным блоком питания – включили в розетку и сразу же работает. Бонусом – должна появиться любая индикация. На практике не встречал повторителей с отдельной кнопкой питания, но если уж она у вас есть – нажмите.
Настройка – через WPS
Все подключено и горит? Предлагаю тогда уже настроить репитер. Проще всего продублировать сеть как раз через WPS, благо современные репитеры поголовно поддерживают такое подключение.
Если такая кнопка есть (а некоторые репитеры просто имеют одну большую кнопку с тем же функционалом, но без надписи), делаем так:
- Подносим репитер как можно ближе к роутеру и включаем в розетку (для лучшего сигнала).
- Нажимаем кнопку WPS на репитере.
- Нажимаем кнопку WPS на роутере.
- Ждем время до подключения репитера – индикация подскажет.
Все! Сеть продублирована. Это самый простой способ, который рекомендуется попробовать в начале. Если вдруг на репитере или роутере нет кнопки WPS, или же все равно не подключается по какой-то неведомой причине – пробуем сделать настройку через веб-интерфейс.
Totolink N300RT — обзор и настройка роутера
- NAT — специальная технология, предназначенная для преобразования IP-адресов и управления интернет-приложениями;
- сетевой репитер повторяет и усиливает сигнал, увеличивает расстояние, покрываемое сетью;
- межсетевой экран (Firewall) используется для обеспечения высокой степени безопасности локальной сети;
- DHCP-сервер применяется для автоматической отправки доступных адресов IP и др. настроек на устройства, подключенные к сети;
- DDNS — технология автопередачи актуальных сетевых данных на DNS-сервера;
- DMZ — демилитаризованная зона, подразумевающая безопасную работу сетевых служб, благодаря специальным настройкам.
Основные параметры роутера Totolink A3002RU
Роутер Totolink A3002RU так же, как и его предшественник — N300RT — обладает классическим дизайном в виде простого моноблока.
Роутер Totolink A3002RU выполнен в довольно старомодном прямоугольном корпусе белого цвета с закруглёнными краями
Сзади располагаются 4 порта LAN, порт WAN, выключатель (в отличие от роутеров других марок — не кнопка) питания, USB-гнездо, разъём для адаптера питания, антенны Wi-Fi, кнопка сброса/WPS.
Органы управления и доступа роутером расположены на его задней панели
Упакован роутер в лаконичную картонную коробку с логотипом производителя и перечнем основных технических характеристик. Нужно отметить, что коробка не очень прочная, её легко смять при транспортировке.
Коробка, в которую упакован роутер, особенной прочностью не отличается — она может помяться при пересылке, например, из Китая
Вместе с роутером поставляются адаптер питания, краткая инструкция по настройке, кабель Ethernet. Роутер можно настроить и без сетевого кабеля, используя Wi-Fi, но сделать это будет довольно сложно.
К роутеру прилагаются адаптер, шнур LAN и руководство пользователя
A3002RU отлично продувается, его легко повесить на стену.
На дне корпуса роутера сделана отличная вентиляционная решётка и встроены отверстия для крепления на стену
Основная плата почти вплотную пригнана к размеру корпуса.
Основная печатная плата располагается в нижней части роутера и занимает всю ширину его корпуса
Таблица: технические характеристики роутера
| Параметр | Значение параметра или его допуск |
| Процессор | Realtek RTL-8197DN с частотой 600 МГц |
| Оперативная память | 64 МБ |
| Флеш-диск | 8 МБ |
| Параметры маршрутизатора LAN | 4 порта LAN и порт WAN, скорость ЛВС до 1 Гбит/с |
| Физические параметры сети Wi-Fi | 802.11bgn Mixed MIMO, 2,4 ГГц, до 300 Мбит/с, 802.11ac, 2,4 и 5 ГГц, до 1167 Мбит/с |
| Количество и характеристики антенн Wi-Fi | 4 (усиление на каждой не менее 5 дБ), несъёмные, поворотные, ретранслятор мощностью до 13 дБ |
| USB-интерфейс | порт USB 2.0 |
| Защита сети Wi-Fi | любой уровень, включая надстройки WPA-2 |
| Основные функции | DHCP-сервер, динамичные/статичные IP-настройки, DMZ, сетевой экран, NAT, фильтр MAC-адресов, PPTP/L2TP-шифрование VPN, PPPoE-связь |
| Дополнительные функции | режим моста/репитера Wi-Fi, гостевая сеть |
Модель A3002RU покроет практически любые запросы пользователей: гигабитная сеть выдержит любой трафик даже на 300-мегабитном интернете через оптоволокно GPON, а 8 МБ ПЗУ даёт возможность установить почти любую прошивку — даже модифицированные версии от Asus.
Настройка
Необходимые настройки интернета и точки доступа описаны в следующем видео:
Итак, общие характеристики роутера описаны, теперь можно перейти и к инструкции, следуя которой можно провести базовую регулировку маршрутизатора. Изначально стоит проверить, подключён ли роутер к электросети и вставлен ли в разъём кабель WAN. Если всё проверено и работает нормально, то переходите к инструкции по настройке доступа к интернету, а после неё уже будет инструкция по настройке Wi-Fi.
- В адресную строку любого интернет-браузера вводим 192.168.1.1 – это IP-адрес нашего роутера. В случае, если страница не запускается, сбрасываем настройки маршрутизатора до заводских. Чтобы это сделать, зажмите кнопку RST-WPS на передней панели роутера примерно на 15 секунд. После перезагрузки, которая произойдёт автоматически, настройки будут сброшены до заводских. Если же страница загрузилась сразу, то в окне вводим логин и пароль в соответствующих полях – в нашем случае это слово admin в обе строки.
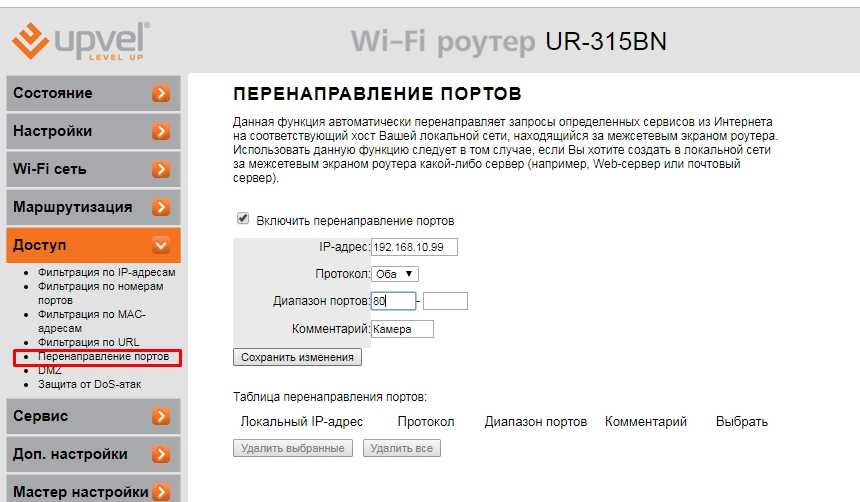
- Когда загрузится веб-интерфейс, в левой части экрана откройте вкладку «Основные настройки», а следом выберите «Настройка WAN».
- На загрузившейся странице в поле «Протокол подключения…» открываем список и выбираем «Получить IP-адрес автоматически (DHCP-клиент)» и сохраняем настройки, нажав соответствующую кнопку в нижней части страницы.
- Перезапускаем роутер.

Это была инструкция к минимальной настройке маршрутизатора, теперь же перейдём к более обширной и детальной конфигурации:
- Возвращаемся на сайт с веб-интерфейсом роутера и в списке слева переходим по вкладке «Wi-Fi сеть».
- На этой странице проводим манипуляции со следующими пунктами:
- В поле «SSID (Название сети Wi-Fi)» вводим имя сети, которое вы хотите использовать для идентификации вашего роутера,
- Если хотите поставить защиту на сеть, во вкладке «Алгоритм защиты сети…» выбираем «WPA2»,
- Режим аутентификации выбираем «Обычный пароль (ключ безопасности)»,
- Во вкладке «Поддерживаемые алгоритмы шифрования WPA2» выбираем «AES»,
- Вкладку «Формат ввода ключа…» не трогаем, если там выбрано «На английской раскладке клавиатуры, включая буквы и цифры»,
- В поле с названием «Ключ безопасности сети Wi-Fi» вводим пароль, который вы хотите использовать для защиты сети. В пароле может быть использовано от 8 до 63 знаков, заглавных и малых латинских букв и цифр.
- Нажимаем кнопку «Применить» и перезапускаем роутер.

Этот вариант может пригодиться тем, кто не хочет тратить слишком много времени на настройку. Для ещё более детальной регулировки рекомендуем обратиться к следующей инструкции:
- На заглавной странице откройте вкладку «Настройка для опытных».
- Дальнейшая работа будет проходить в поле «Настройка интерфейса WAN (доступ в сеть Интернет и городскую сеть провайдера)», поэтому первые два пункта лучше не трогать и пропустить. Далее:
- В первом пункте «Протокол подключения и авторизации…» выбираем «Dual link PPPoE…». Стоит отметить, что если ваш провайдер предпочитает динамический IP, то следующий пункт пропускаем, но выбираем вариант «Получить IP-адрес автоматически (DHCP-клиент)»,
- Так как IP-адрес мы получили и используем, в пункте «Получить IP-адрес…» отмечаем «PPPoE без Dual link»,
- В полях «Логин» и «Пароль» мы вводим название сети и пароль, с помощью которого можно будет получить доступ к сети нашего роутера.
- Сохраняем настройки и перезапускаем.
На этом можно заканчивать статью. Если нужные инструкции по расширенной настройке, напишите в комментарии – кто-то из ребят обязательно подскажет.
Мы рассмотрели модель роутера Тотолинк, его характеристики, а также предоставили инструкцию по его настройке. Желаем вам удачи!
Настройки Wi-Fi
Как уже было описано выше, для настройки беспроводного подключения для локальных клиентских устройств на основе протокола передачи данных Wifi применяется соответствующий пункт меню веб-конфигуратора. Во вкладке «Беспроводная сеть» или «WiFi» нужно нажать на кнопку «Добавить» и в полях указать следующие данные:
SSID — имя создаваемой беспроводной сети. Оно может быть любым, но нельзя использовать кириллицу
Важно придумать запоминающееся и уникальное имя;
Метод проверки подлинности. Он же метод шифрования
Надежнее всего выбирать WPA2 Personal;
Предварительный ключ WPA, который и является кодом доступа к Wifi сети. В нем не должно быть кириллицы и его размер должен быть более 8 символов.
После вписания этих параметров, все сохраняется и новая сеть начинает транслироваться.
Прошивка роутера TotoLink N300RT
Теперь посмотрим на прошивку TotoLink — как часто она обновляется? Зайдя на официальный русский сайт я нашел лишь версию 2.1.3, датированную аж 6 апреля 2016 года. В то время, как на самом роутере стояла V2.2.0.
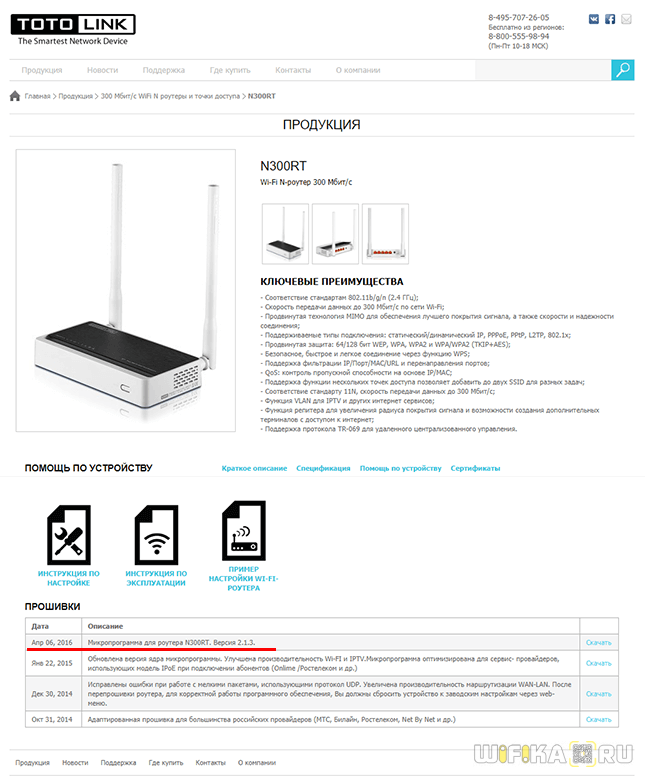
Что если попробовать обновиться без скачивания файла? А вот это невозможно. Прошивка роутера TotoLink происходит в одноименном разделе меню и здесь есть возможность только выбрать заблаговременно скачанный из интернета файл. Полазав по различным тематическим форумам в поиске свежих обновления, я сделал вывод, что реально у меня была установлена самая свежая прошивка. Почему ее нет на сайте модели, для меня остается загадкой.
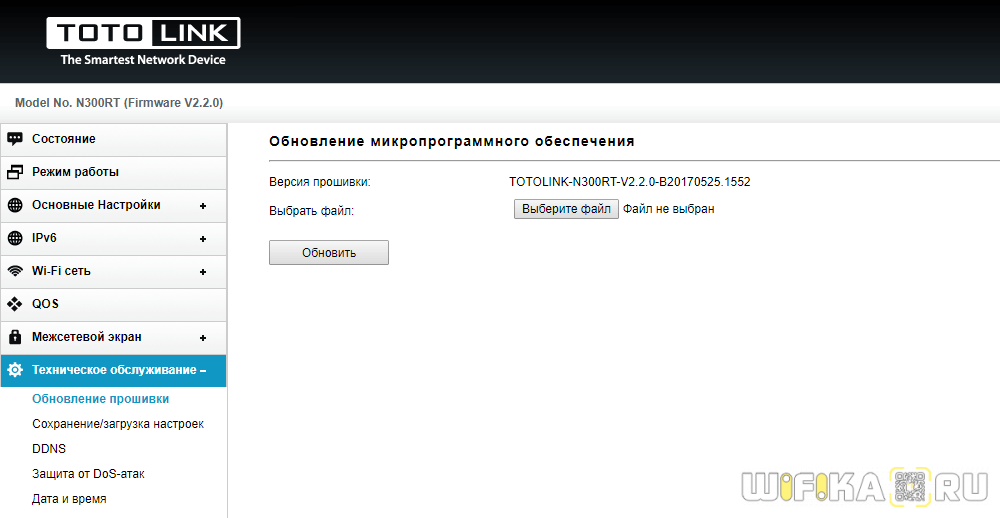
Как подключить роутер TotoLink к интернету?
Для подключения TotoLink к интернету необходимо проделать те же самые действия, как для любого роутера. Это подключить адаптер питания в розетку и вставить Ethernet кабель от провайдера в порт WAN на панели разъемов. Он отделен от остальных LAN другим цветом.
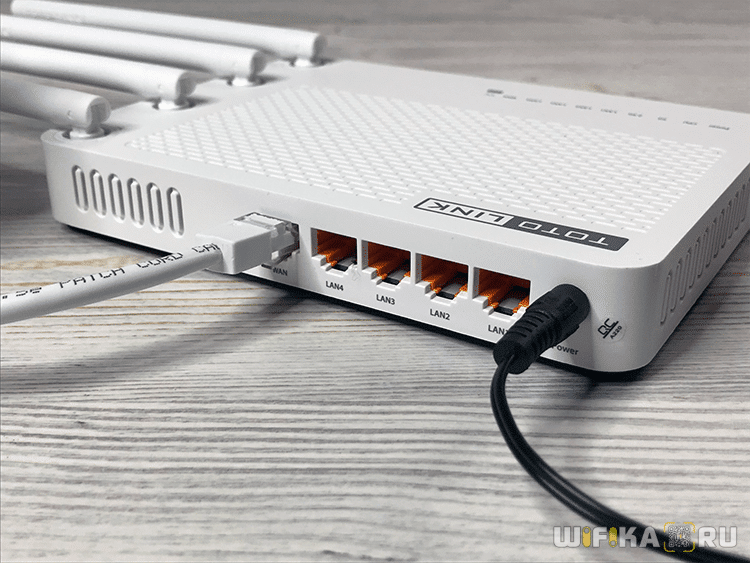
Если вы собираетесь настраивать роутер ТотоЛинк через веб-конфигуратор с компьютера без wifi модуля, то можно также соединить их сетевым проводом из комплекта через разъем LAN
Александр ВайФайкин Специалист по беспроводным сетям Метод подключения компьютера к роутеру по кабелю для первоначальной настройки на сегодняшний день уже морально устарел. Поэтому рекомендую делать это при помощи мобильного телефона по wifi — это намного быстрее и проще.
Конфигурация сети Wi-Fi
Настройка физических параметров Wi-Fi и защита вашей беспроводной сети шифрованием WPA-2 — основные настройки, без которых гаджеты и ноутбуки вряд ли смогут выходить в сеть через роутер A3002RU.
Основные настройки
Сделайте следующее.
- Перейдите в меню расширенных настроек и откройте настройки сети Wi-Fi (но не активизируйте функцию «Отключить интерфейс Wi-Fi»).
- Выберите смешанный режим «802.11BGN Mixed» и назначьте автовыбор канала Wi-Fi.
- Включите режим роутера и выберите ширину канала Wi-Fi.
- Выберите смешанный режим шифрования WPA-2 (WPA2 Mixed) и формат пароля. Не рекомендуется использовать для пароля Wi-Fi национальные символы, включая кириллицу.
- Введите пароль WPA-2 и нажмите кнопку «Сохранить».
Задавайте смешанный тип шифрования в сети Wi-Fi — он обеспечивает самый высокий уровень безопасности
Роутер перезапустится с новыми настройками Wi-Fi. При первом подключении каждого из ваших ПК или гаджетов нужно будет ввести только что установленный пароль Wi-Fi.
Включение дополнительного входа для гостей
Бывает, что нужно быстро подключить к интернету ваших гостей, защитив при этом ресурсы локальной сети от входа с посторонних гаджетов или ПК.
- Дайте команду «Основные настройки — Настройка VLAN» и включите одну или несколько виртуальных точек доступа Wi-Fi.
Отметьте одну или несколько гостевых сетей и задайте для каждой из них имя и пароль
- Выберите LAN-сеть с основным шлюзом (в нашем случае 192.168.1.1), являющуюся донором интернет-трафика, установите приоритет этого трафика. Нажмите кнопку «Сохранить».
Роутер перезапустится с двумя (или более) точками доступа Wi-Fi, первая из которых будет основной.
Режим репитера для A3002RU
Репитер Wi-Fi — это, по сути, ретранслятор чужих сетей.
- Дайте команду: «Режим работы» — «Режим репитера» и нажмите кнопку «Применить».
Выберите режим ретранслятора Wi-Fi и задайте параметры безопасности (если необходимо)
- Введите имя сети Wi-Fi (репитера), задайте шифрование и введите пароль WPA-2. Можно и не назначать пароль для сети репитера.
- Найдите в эфире Wi-Fi известную вам сеть, введите (если требуется) пароль от неё и подключитесь к ней. Выберите режим простой сети с паролем Wi-Fi. Нажмите кнопку «Готово».
Роутер запустится как ретранслятор Wi-Fi, затем подключится к другому роутеру и выйдет в интернет, используя трафик его интернет-подключения.
Как сбросить роутер
Сброс настроек роутера до заводских нужен тогда, когда из-за неправильного конфигурирования сеть полностью или частично перестала работать, интернет стал пропадать или его скорость сильно просела. Возможно и такое, что скорость начала «скакать». Еще одним случаем, когда выполняется сброс, является не программная неисправность маршрутизатора, а невозможность войти в его настройки. Все дело в том, что, когда человек приобретает его с рук, он может столкнуться с тем, что бывший владелец променял стандартные логин и пароль для входа. Вернуть их до фабричных значений также помогает сброс.
Чтобы выполнить сброс аппаратным образом, требуется отыскать на задней панели корпуса wi fi роутера Asus RT n300 специальную кнопку «Reset», которая обычно располагается в углублении около гнезда для вставки штекера адаптера питания. Следует нажать на нее пальцем или тонким предметом и подержать в течение нескольких секунд и подождать около пары минут для того, чтобы роутер перезагрузился и сбросил все параметры до фабричных.
Важно! Прибор во время всего выполнения процедуры должен быть включен в питание и подключен к персональному компьютеру
Таким образом, настройка роутера Asus RT N300 (Асус РТ Н300) проблема, которая под силу как профессионалам, так и неопытным новичкам. Физическое его подсоединение и настройка ничем не отличаются от аналогичных действий с другими моделями или брендами. Обновление устройства также происходит по стандартной схеме.
Настройка подключения для роутера ASUS RT-N300
Маршрутизатор ASUS модели RT-N11p: подключение и настройка
Для того чтобы настроить подключение, необходимо перейти в веб-конфигуратор роутера. Для этого:
- Открывают любой браузер и переходят в его поисковую строку;
- Вводят IP-адрес шлюза. Практически всегда он одни из следующих: 192.16.1.1, 192.168.0.1, 192.168.0.10. Просмотреть это значение можно и на обратной стороне корпуса устройства. Там же находятся и данные для входа в настройки;
- Прописывают данные для входа. По умолчанию это логин: «admin» и пароли: «0000», «1234», «admin», «password»;
- Авторизовываются и попадают на главную страницу настроек маршрутизатора;
- Переходят в раздел WAN и настраивают интернет-соединение для себя.
Последний пункт предполагает указание типа подключения, которое предоставляет оператор, разрешение на получение айпи адреса, логины и пароли для входа, зависящие от типа подключения и многое другое.
Быстродействие и радиус действия Wi-Fi…
Итак, переходим к изучению вопросов быстродействия и стабильности. Напомню, что TOTOLINK N300RT является недорогим стомегабитным роутером с поддержкой Wi-Fi 802.11n с максимальной скоростью до 300 Мбит/c. Роутер построен на чипсете Realtek RTL8196E, работающим на частоте 400Мгц и оборудован всего 32MB оперативной памяти. По сравнению с современными топовыми моделями роутеров, построенных на чипсетах, работающих на частоте до 1ГГц и оборудованных куда большим объемом памяти, TOTOLINK N300RT выглядит очень скромно. Тем не менее, при грамотном подходе разработчикам удалось добиться внушительных результатов.
Прежде всего, я отметил очень высокую скорость маршрутизации в сегменте WAN-LAN, которая достигает 94 Мбит/c, что подтверждает Speedtest, проведенный в реальных условиях подключения к провайдеру, используя IPoE подключение.
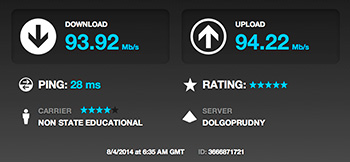
Полученный результат полностью соответствует данным, предоставленным производителем. Похожий результат (93.7 Мбит/c) был получен и при использовании PPPoE подключении (тесты в сетях MTC и Ростелекома). Не меньше удивил тест скорости подключения L2TP, который проходил на BRAS Huawei в тестовой лаборатории БИЛАЙН. Он продемонстрировал результат 10.2 Мбайт/c (около 3000 сессий)
Обратите внимание, здесь единица измерений не Мбит/c, а Мбайт/c. Протокол PPTP не тестировался на полную нагрузку, поскольку предыдущий протокол L2TP полностью перекрывает все потребности
Возможно мне изменяет память, но я не могу вспомнить ни одной модели стомегабитного роутера, который мог бы продемонстрировать подобные результаты. Я видел модели, которые обеспечивают похожий результат при прямом IPoE подключении, но при туннельном подключении большинство роутеров от хорошо известных брендов (ASUS,NETGEAR,ZyXEL,TP-link и др.) демонстрировали более скромные результаты.
Не менее важно отметить высокое быстродействие при большом количестве одновременных сессий, например, при загрузке или раздаче торрентов. Производитель говорит о более, чем 100 000 одновременных сессий, при сохранении нормальной работы в интернет и сервисов IPTV
Для одноядерного процессора, работающего на частоте 400МГц и 32МБ оперативной памяти это более, чем достойный результат. До сих пор такое можно было видеть только на топовых моделях роутеров с гигагерцовым процессором. Конечно, создать 100 000 одновременных сессий в реальных условиях у меня не получилось, но когда я увидел, что при 300 сессиях загрузка процессора не превысила 28-30%, никаких сомнений относительно заявлений производителя у меня не осталось.
Теперь поговорим о производительности Wi-Fi. Я проводил тесты на двух ноутбуках: MacBook Pro и HP. Из-за особенностей Wi-Fi контроллеров в этих ноутбуках максимальная скорость подключения составляет, в моем случае, 144 Мбит/c. Это абсолютно нормальное значение для точки доступа с двумя антеннами (2T2R). При этом скорсоть маршрутизации в сегментах WAN-WLAN оказалась на уровне 60-70 Мбит/c.
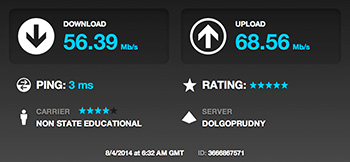
Результат вполне ожидаемый. Честно говоря, меня интересует не столько скорость, сколько радиус действия Wi-Fi, где TOTOLINK N300RT меня реально удивил. Я провел простой тест. TOTOLINK N300RT, оборудованный двумя антеннами с коэффициентом усиления 5 dBi, рядом с топовым роутером ZyXEL Keenetic Giga Ultra, оборудованный тремя антеннами с таким же коэффициентом усиления. Далее провел ряд измерений в различных точках моего дома и за его пределами. Вот что у меня получилось.
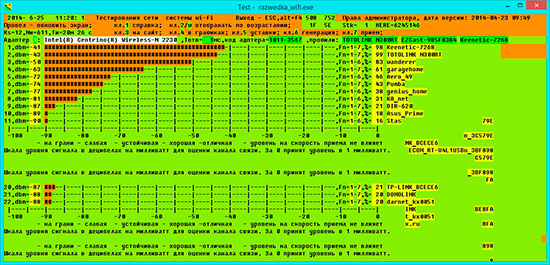
Комната 1
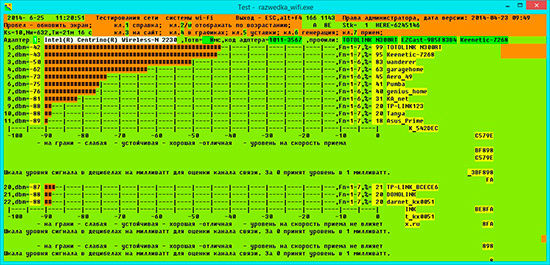
Комната 2

Кухня
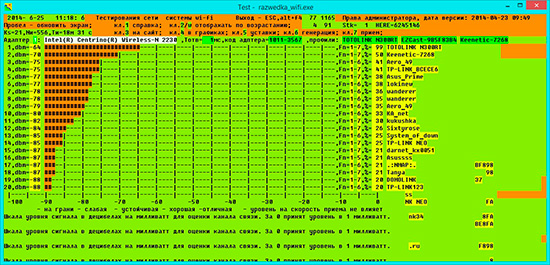
Балкон

Общий холл (удаление от квартиры ~ 10 м)
Обратите внимание TOTOLINK N300RT демонстрирует лучшие результаты во всех точках, где производились измерения. Самыми сложными, с точки зрения прохождения сигнала, являются кухня и балкон, где много мертвых зон при использовании моего ZyXEL Keenetic Giga Ultra
Мощности передатчика TOTOLINK N300RT оказалось достаточно для того, чтобы закрыть все сложные места, включая общий холл.
Настройка роутера TotoLink N300RT
После применения настроек роутер Тотолинк Н300РТ перезагрузится и мы попадем в основную часть настроек. Первым делом я поменял тут язык на русский. На главной странице — основная сводная информация о текущем состоянии подключения. Очень удобно сделаны иконки текущих подключений к портам — те, которые активны, выделены другим цветом шрифта.
Пройдемся по основным пунктам меню.
Режимы работы
Модель роутера TotoLink N300RT имеет следующие режимы работы:
- Режим Wi-Fi роутера/Точки доступа — основная задействованная функция маршрутизатора
- Режим повторителя/репитера/расширителя сети — с ее помощью можно расширить зону приема сигнала от другого роутера
- Режим моста с точкой доступа — данная функция предназначена для объединения двух разных локальных сетей
- Режим Wi-Fi роутера-клиента Wi-Fi-оператора — а при помощи этой мы имеем возможность подключить к интернету устройство, у которого есть сетевой разъем, но нет беспроводного модуля связи
Основные настройки TotoLink N300RT
В основных настройках TotoLink мы имеем:
-
Настройки WAN — здесь можно более детально отрегулировать подключение роутера к интернету
Обычно больше всего вопросов вызывает настройка PPPoE на Totolink, так как этот тип требует ввода логина и пароля для коннекта к интернету. На самом деле, тут никаких секретов нет — эти данные нужно узнать у провайдера, например, из договора на оказание услуг.
Если вы настраиваете Totolink на интернет от Билайн, то нужно выбрать L2TP — в этой разновидности потребуется дополнительно ещё указать адрес сервера, который также предоставляет сам провайдер.
-
Настройки LAN — здесь мы можем изменить IP адрес роутера, диапазон адресов, DNS, привязку к MAC адресу, срок аренды адресов клиентами
-
Настройки маршрутизации — в этом разделе можно привязать к каким-либо подключенным к роутеру устройствам статические айпишники.
Настройка WiFi сети
Настроить WiFi на роутере Totolink проще простого — в меню отдельными пунктами вынесены конфигурации трех основных и двух гостевых беспроводных сетей. То есть общее количество доступных для создания SSID — целых пять штук, неплохо для бюджетной модели.
Ваше мнение — WiFi вреден?
Да 22.59%
Нет 77.41%
Проголосовало: 47582
Тут имеется возможность отредактировать настройки защиты:
- пароль,
- тип шифрования,
- количество одновременно подключенных клиентов,
- лимит скорости на входящий и исходящий трафик.
Дополнительные настройки TotoLink
В Дополнительных настройках особый интерес представляет пропускная способность и номер канала wifi, плюс еще некоторые мелкие детальные параметры.
В Технологии WPS задаются данные для работы с функцией автоматического подключения устройств к роутеру — можно ее включить или отключить, а также назначить пароль для коннекта.
Имеется и Расписание работы роутера TotoLink, где можно выбрать конкретные дни недели и часы, в которые будет функционировать беспроводная сеть.
В раздел с названием «Межсетевой экран» вынесены функции фильтрации трафика и блокировки отдельных устройств по их IP или MAC адресам.
Здесь же находится Перенаправление портов, DMZ и SIP.
В общем — здесь есть абсолютно все и даже больше, чем необходимо для повседневного использования.
Используем роутер Totolink для расширения покрытия Wi-Fi сети
Заходим в настройки маршрутизатора. Для этого в браузере достаточно перейти по адресу 192.168.1.1, и указать имя пользователя и пароль от настроек роутера. Если вы их не меняли, то подойдут заводские: admin и admin.
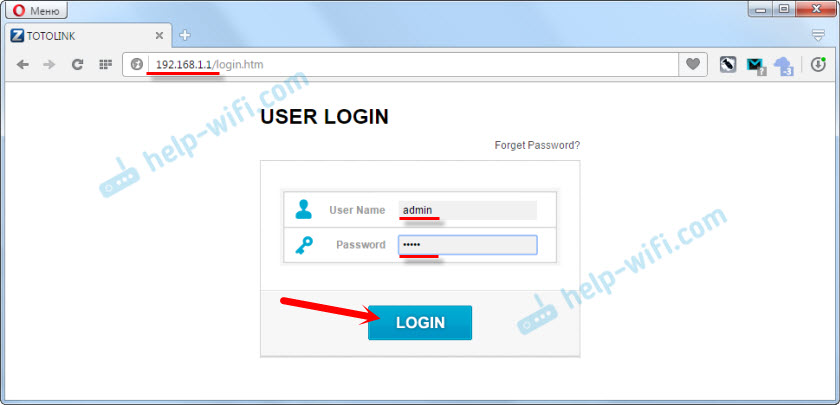
Если у вас настройки на английском, то нажимаем на кнопку «Advanced Setup», и смените язык на русский, или украинский.
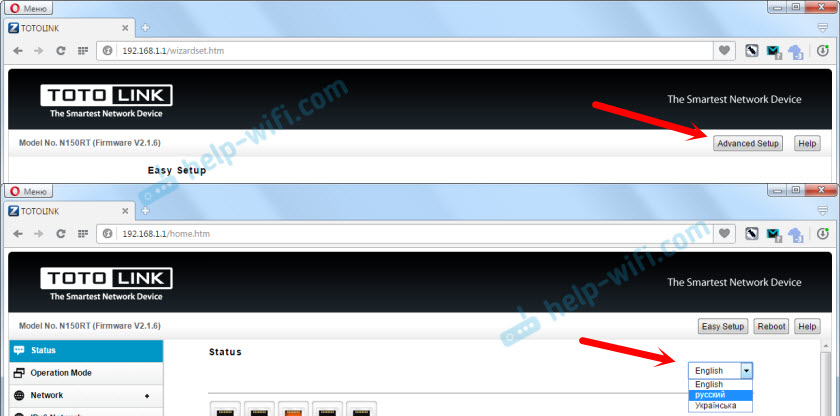
Переходим в раздел «Режим работы». Ставим переключатель возле пункта «Режим повторителя/репитера/расширителя сети». Нажимаем на кнопку «Применить / Далее».
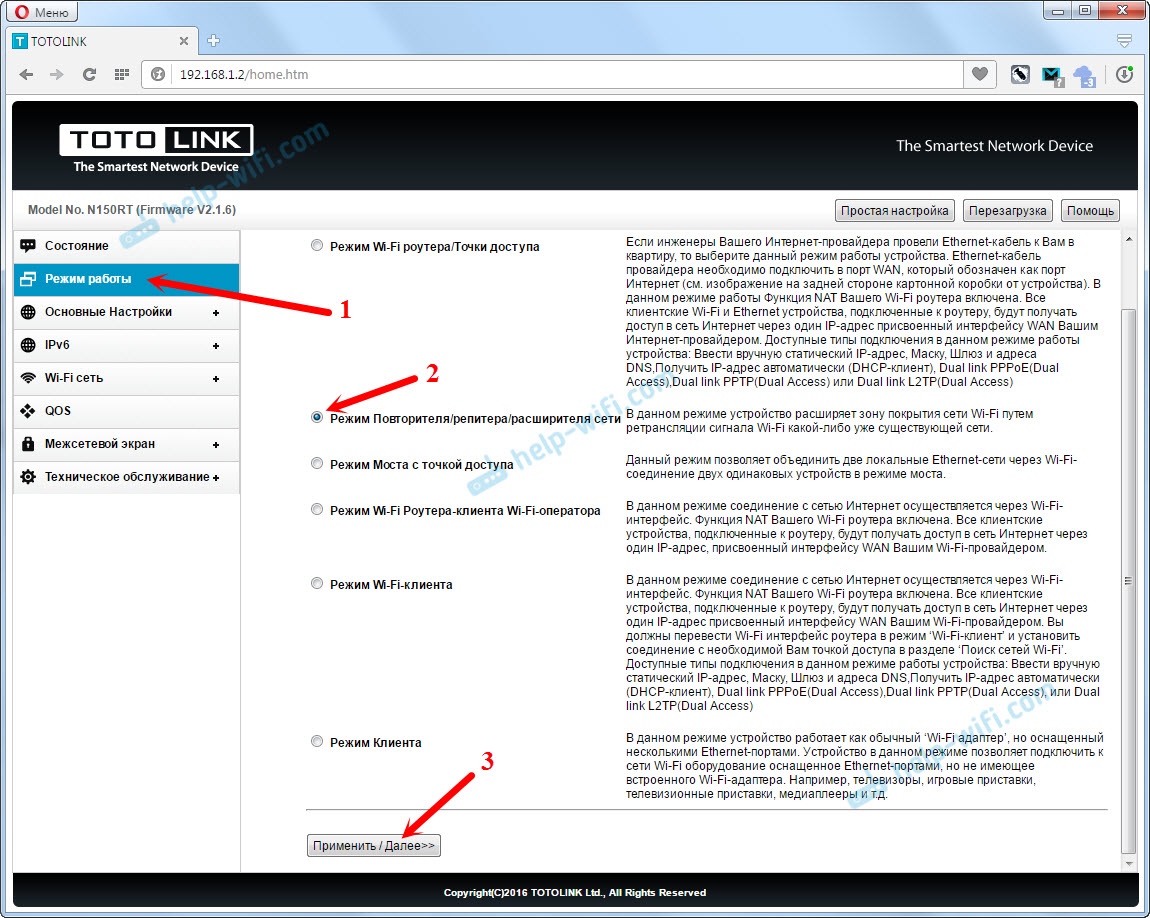
Теперь нам нужно выбрать нашу Wi-Fi сеть, которую нужно усилить. Нажмите на кнопку «Поиск». Установите переключатель возле своей сети. В поле «Ключ безопасности Wi-Fi сети» укажите пароль от главной сети, чтобы наш репитер смог к ней подключится. Только будьте внимательны, укажите правильный пароль.
Нажмите на кнопку «Готово».
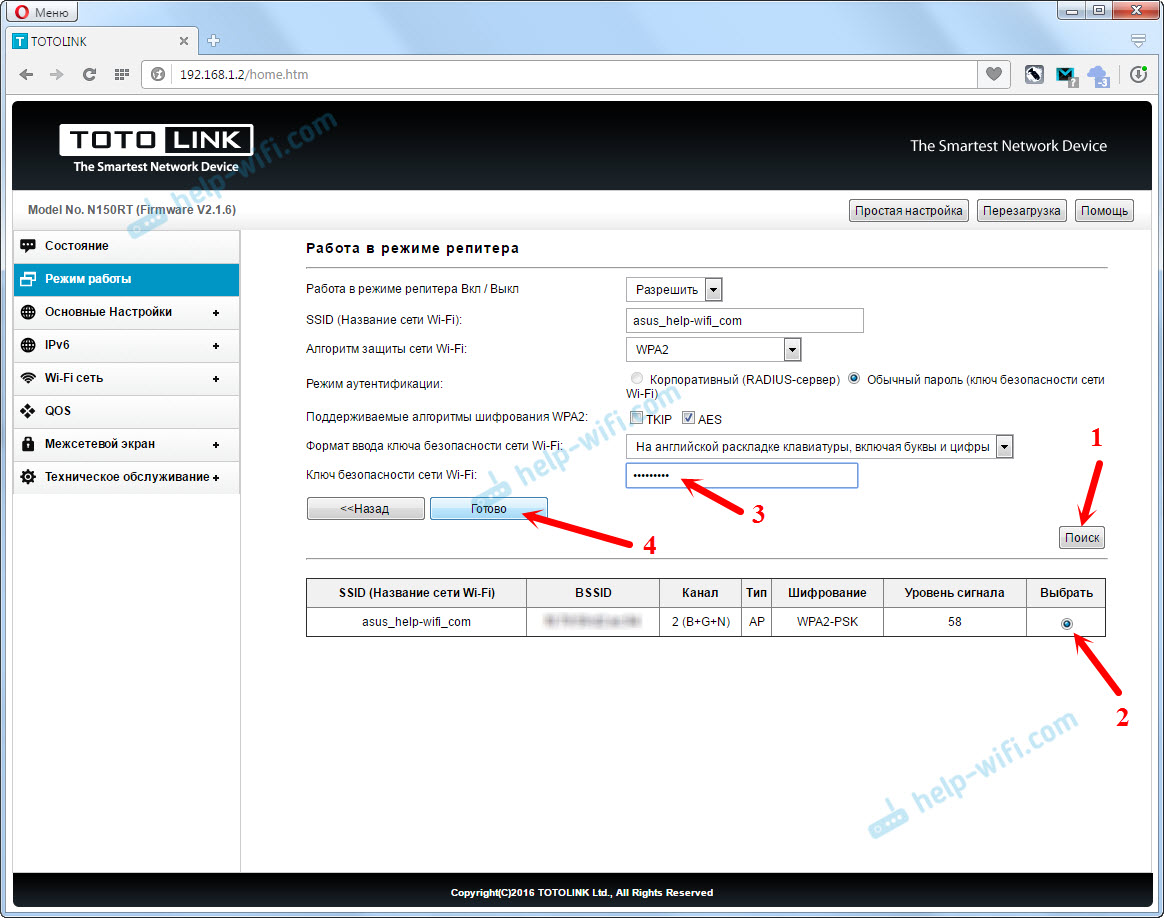
Ждем пока роутер перезагрузится.
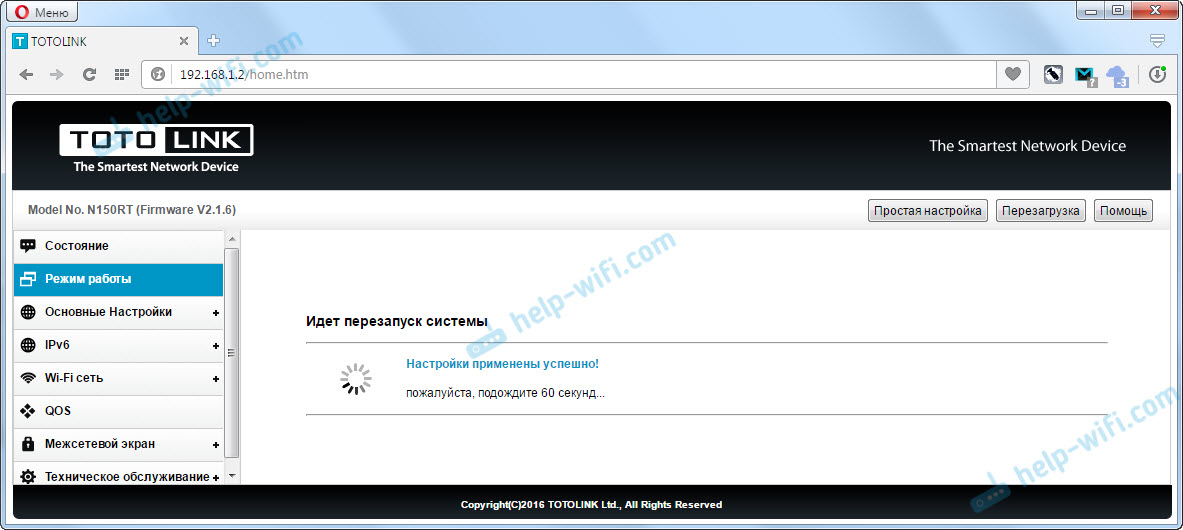
После перезагрузки все заработает. Вы увидите, что ваша основная Wi-Fi сеть усилена с помощью роутера Totolink. Вот собственно и все. Если вы захотите вернуть роутер в обычный режим работы, то проще всего сделать сброс настроек. Просто нажать и подержать 10 секунд кнопку RST-WPS. Или смотрите инструкцию по сбросу настроек на Totolink.
Почему не заходит в настройки Totolink после смены режима работы?
В настройки нашего репитера по адресу 192.168.1.1 уже скорее всего не зайти (если адрес главного роутера тоже 192.168.1.1). Вы просто будете попадать в настройки главного маршрутизатора.
Чтобы была возможность зайти в настройки репитера, нужно перед сменой режима работы сменить IP-адрес роутера Totolink. Я проверил, все получилось. Можете сбросить настройки к заводским, и настроить все заново. Перед этим сменив IP-адрес. Сделать это можно на вкладке «Основные настройки» – «Настойки LAN». Меняем адрес например на 192.168.1.2.
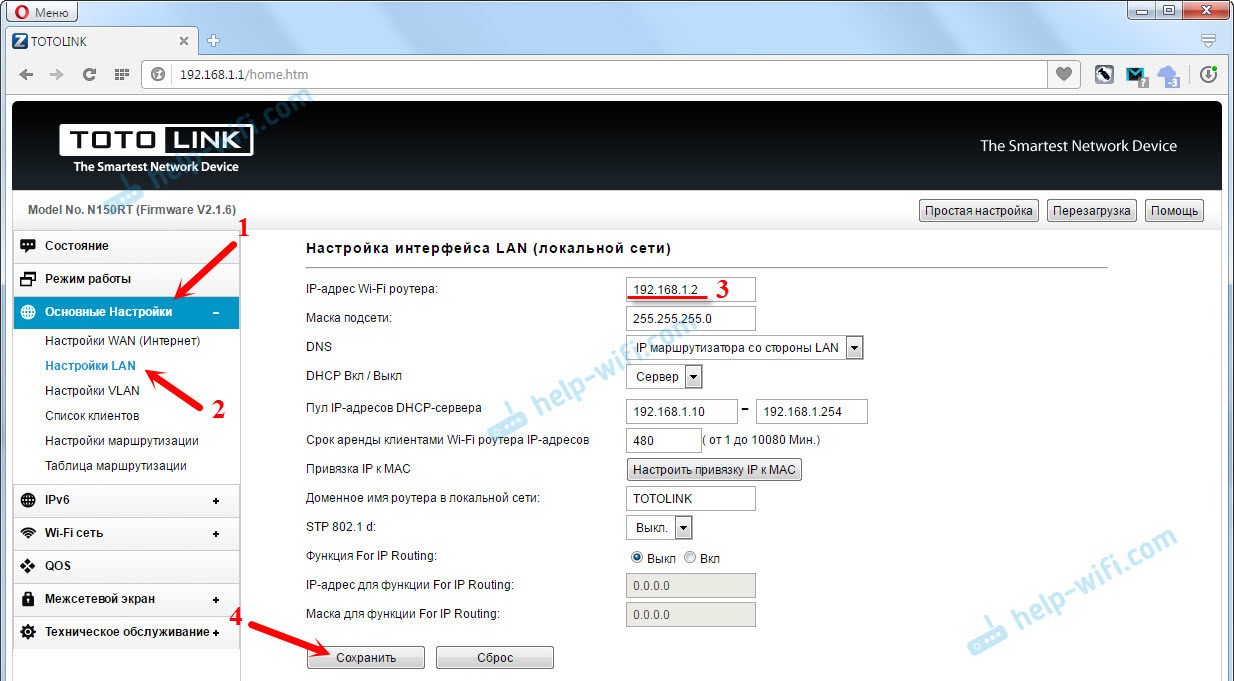
Сохраняем настройки. И уже в панель управления роутера заходим по адресу, который указали в настройках. Настраиваем режим повторителя, как я показывал выше. После чего, в настройки можно будет зайти по измененному IP-адресу.
Там, кстати, можно будет посмотреть информацию по подключенным клиента, по уровню сигнала главной сети, состояние соединения и т. д. Или, например, сменить обратно режим работы без сброса настроек маршрутизатора.
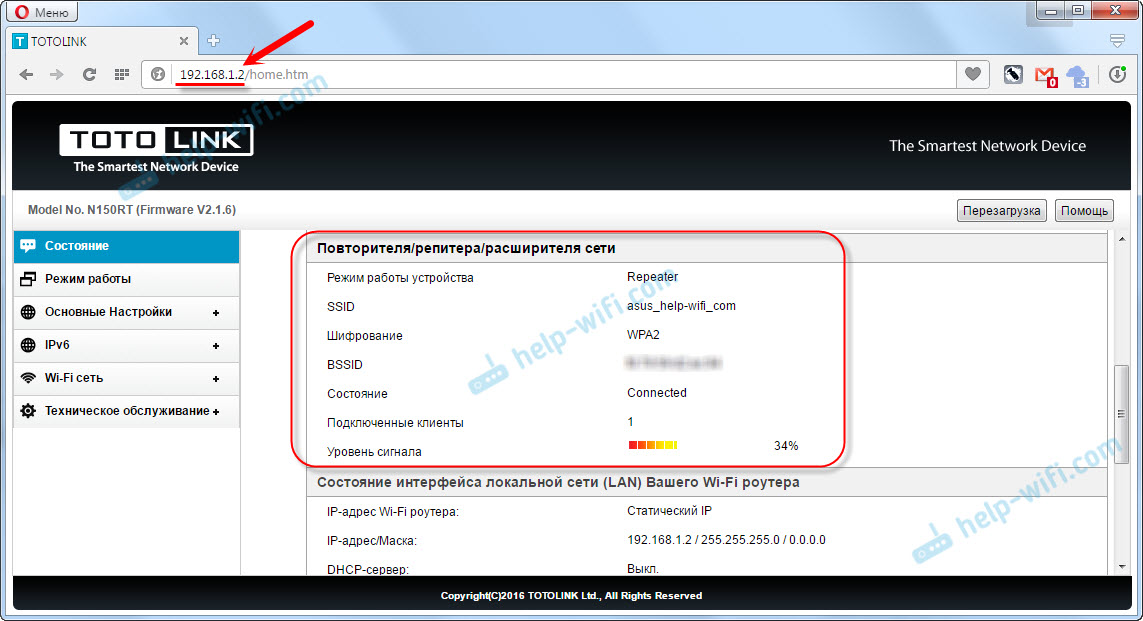
Старайтесь разместить репитер так, чтобы он был в зоне стабильного сигнала главной Wi-Fi сети. Хотя бы 20-30%. Это влияет на стабильность работы и скорость подключения через повторитель.
40
34323
Сергей
Totolink
Алгоритм подключения и настройки роутера ASUS RT-N300 через WEB интерфейс.
Для дальнейшего использования и настройки роутера следует правильно подключить его к персональному компьютеру физически, выполнить конфигурирование сетевой карты и войти в веб-интерфейс конфигуратора.
Физическое подключение роутера ASUS RT-N300
Перед тем как приступить к настройке, маршрутизатор требует грамотного подключения. Некоторые не знают, как правильно подключить вай фай роутер Асус. Чтобы сделать это, необходимо следовать пошаговой инструкции:
- Вставить кабель питания в специальный разъем маршрутизатора одной стороной, а другой — в розетку на 220В;
- Провод от провайдера подключить в порт WAN на задней части корпуса роутера;
- Патч-кордом (кабелем типа LAN-LAN) установить соединение между маршрутизатором и стационарным персональным компьютером.
Важно! Этот процесс подходит для практически любого роутера и является предпочтительным, так как минимизирует различные сбои и ошибки при подключении и последующей настройке
Подключение роутера ASUS RT-N300
Чтобы сам маршрутизатор начал работать, как положено, нужно произвести некоторые действия в персональном компьютере, предполагающие конфигурирование сетевой карты. Ниже будет расписана подробная пошаговая инструкция:
- Перейти в «Панель управления» через меню «Пуск»;
- Найти там «Просмотр состояния сети и задач» или «Центр управления сетями и общим доступом»;
- Выбрать ссылку «Изменение параметров адаптера», которая находится слева;
- Определить локальное подключение роутера к сетевой карте и выбрать его свойства с помощью правой кнопки мыши;
- В окне «Свойства» в специальном списке найти пункт IPv4 (Интернет протокол версии 4) и дважды кликнуть по нему;
- Установить галочки на получение IP-адреса и DNS-сервера в автоматическом режиме.
Настраиваем беспроводную сеть
В открытом ранее web-интерфейсе из главного меню пользователю необходимо зайти в раздел «Wi-Fi сеть». Здесь выполняем следующее:
- Переходим в подраздел «Защита сети Wi-Fi».
- В поле SSID прописываем латинскими буквами самостоятельно придуманное название для точки доступа.
- В меню «Алгоритмы защиты» находим вариант WPA2-PSK.
- Вводим в появившемся окне для пароля свой (его также необходимо придумать).
- Нажимаем кнопку «Применить».
Для сохранения заданных параметров этого достаточно. Чтобы обеспечить корректную работу новой конфигурации маршрутизатора, обязательно перезагрузите его перед началом эксплуатации. Сразу после повторной загрузки Totolink N200RE у вас заработает беспроводная сеть. Подключиться к ней можно другими устройствами, чтобы попробовать, как открываются интернет-страницы и онлайн-приложения.
Минимальная настройка роутера завершена. После сохранения настроек должно установиться соединение с интернетом. Так получилось, что один из магазинов электроники начислил бонусы, решил посмотреть роутер именно там не захотелось, чтобы бонусы сгорали да, но. При слишком низкой скорости или полном отсутствии интернета нужно обратиться к специалисту по телефону горячей линии интернет-провайдера.
Отзывы о Wi-FI роутер Totolink N300RT
Для настройки роутера Totolink N200RE к нему необходимо подключиться. Желательно делать это с использованием сетевого кабеля, который одним концом включается в LAN-разъем, а другим в гнездо сетевой карты на системном блоке или ноутбуке.
Первичная проверка работы роутера N300RT
Перед общими настройками роутера Totolink N300RT нужно проверить работу Ethernet-подключения и сменить пароль от настроек самого устройства.
Проверка работы LAN-соединения в Windows
Подключите роутер N300RT по LAN-кабелю к ПК или ноутбуку, с которого ведётся настройка, и сделайте следующее.
-
Дайте команду: «Пуск» — «Панель управления» — «Центр управления сетями и общим доступом» — «Изменение параметров адаптера» — правый щелчок мышью на значке Ethernet-подключения — «Свойства».
- На вкладке «Сеть» дайте команду «Протокол Интернета (IPv4) — Свойства» и проверьте, выставлено ли автополучение IP-адресов (опции «Получить IPv4-адрес (адрес DNS) автоматически». Если ранее использовались какие-либо значения — они не должны мешать работе DHCP-клиента (это и есть автополучение IP при каждом подключении).
- Закройте все диалоговые окна, нажав «OK», перезапустите Windows 10 (если изменение IP-настройки было).
Сетевой адаптер ПК/ноутбука перезапустится с новыми параметрами после запуска Windows.
Вход в настройки роутера N300RT и смена пароля администратора
Сменить пароль от настроек — это защита первой необходимости для Totolink N300RT.
-
Зайдите с вашего браузера на адрес 192.168.1.1 и введите в качестве имени и пароля администратора слово «admin».
-
Нажмите кнопку перехода к расширенной настройке Totolink N300RT.
-
Дайте команду «Техническое обслуживание — Логин и пароль роутера».
- Нажмите кнопку «Применить» и зайдите в настройки роутера под новым логином и паролем.
Новый пароль будет действовать на N300RT, пока вы его не смените.
Вход в настройки Totolink по 192.168.1.1
После того, как мы подключились к маршрутизатору, открываем любой браузер, и переходим по адресу 192.168.1.1. Только будьте внимательны, вводите адрес именно в адресной строке, а не в строке поиска.
Роутер запросит имя пользователя и пароль. Как мы уже выяснили выше, по умолчанию admin и admin. Если вы уже их меняли, то вводит свои. А если сменили и не помните, тот делайте сброс настроек.
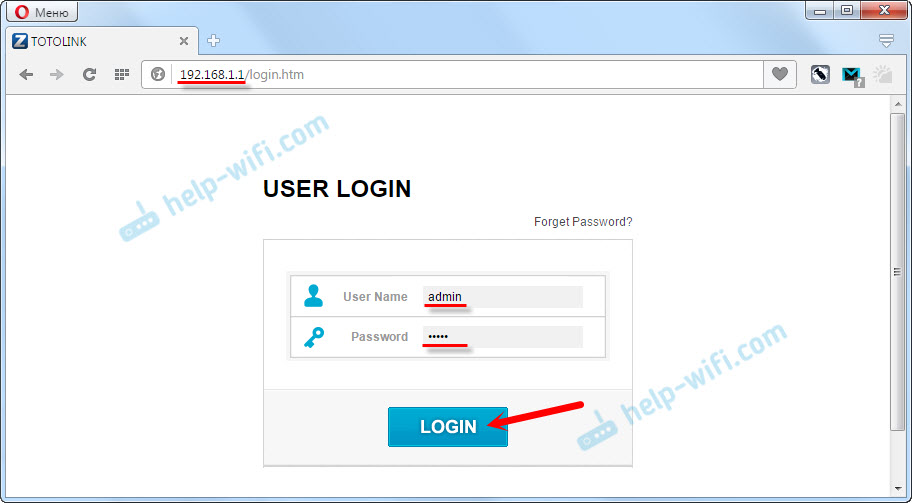
Если у вас не откроется страница авторизации, а появится ошибка, то смотрите решения в конце этой статьи.
После авторизации откроется страница с быстрыми настройками маршрутизатора Totolink. Давайте еще покажу, как сменить язык на русский, или украинский. Так как у меня по умолчанию был английский.
Нажмите на кнопку «Advanced Setup».
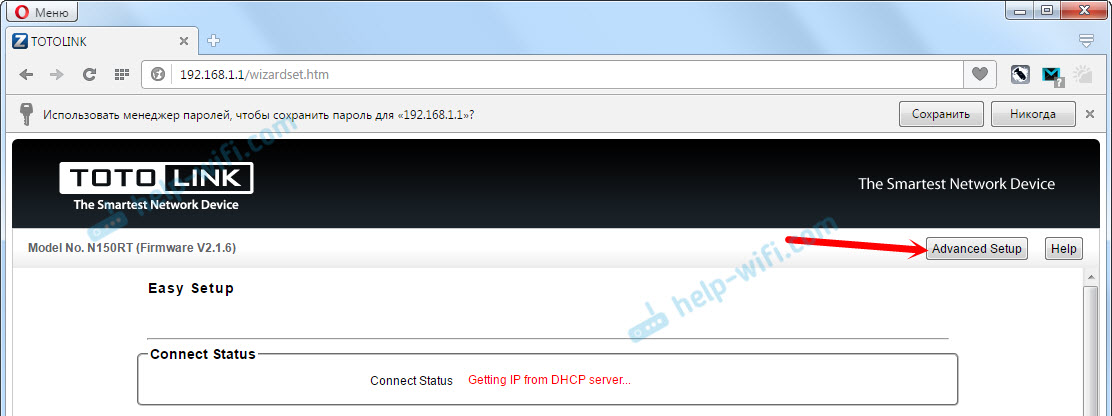
В выпадающем меню выберите необходимый язык панели управления.
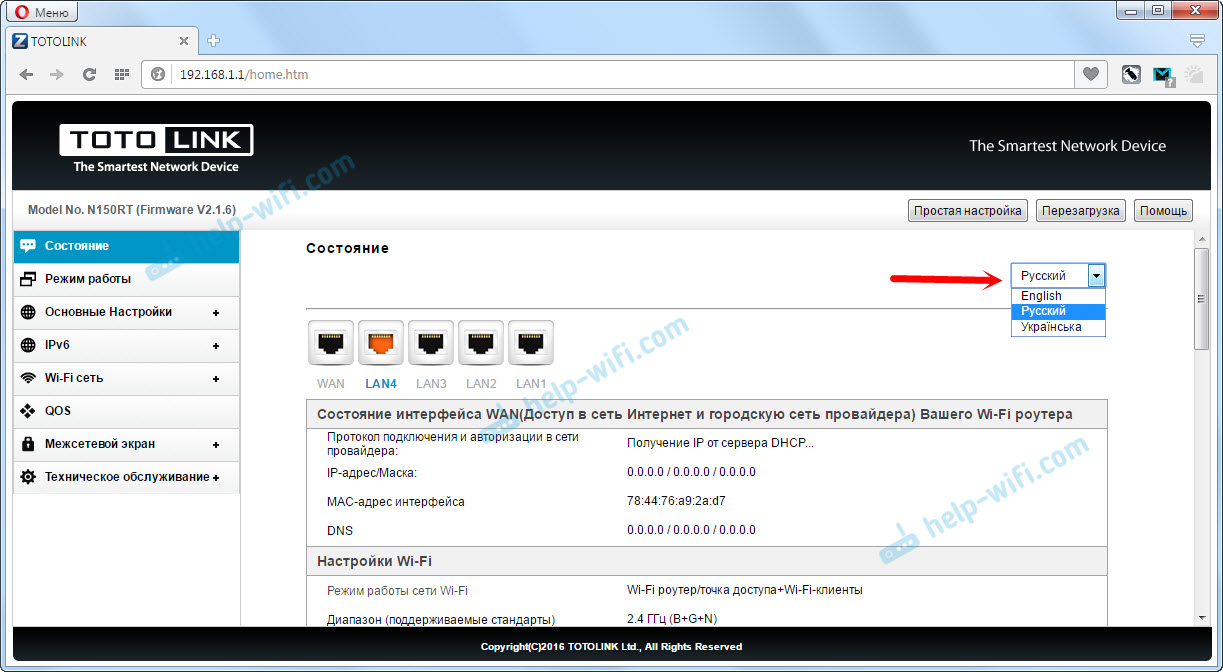
Все, теперь вы без проблем можете выполнить необходимые настройки вашего роутера.
Если не заходит в настройки Totolink
Не редко бывают проблемы, когда страница с настройками роутера по адресу 192.168.1.1 просто не открывается. Доступа к настройкам нет.
Если вы с этим столкнулись, то первым делом проверьте подключение вашего устройства к маршрутизатору
Важно убедится, что вы подключены к роутеру по Wi-Fi, или по сетевому кабелю. Посмотрите на статус подключения на панели уведомлений
Там может быть «без доступа к интернету» (ограниченно) – это нормально. Но подключение должно быть.
Если вы пробуете зайти на 192.168.1.1 с компьютера, то проверьте, стоит ли автоматическое получение IP и DNS в свойствах вашего подключения.
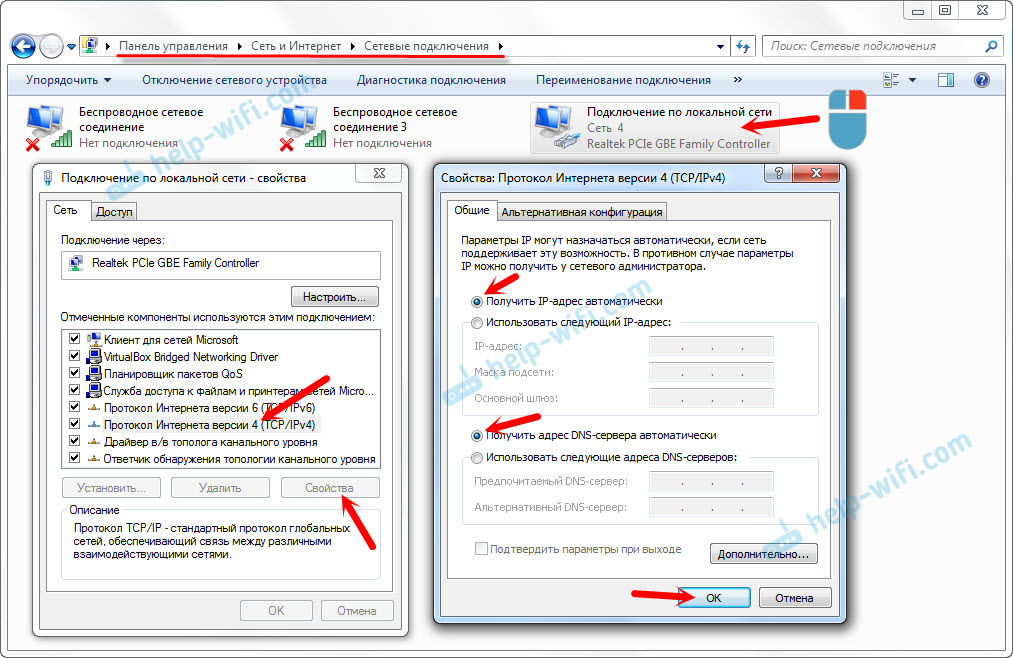
Только смотрите внимательно, открывайте свойства того подключения, через которое вы подключены к роутеру. Если через Wi-Fi, то «Беспроводное сетевое соединение» (в Windows 10 — Беспроводная сеть). А если по кабелю, то «Подключение по локальной сети» (в Windows 10 — Ethernet).
По решению проблем со входом в настройки разных маршрутизаторов у нас есть отделанная статья: https://help-wifi.com/oshibki-i-polomki/chto-delat-esli-ne-zaxodit-v-nastrojki-routera-na-192-168-0-1-ili-192-168-1-1/.
Надеюсь, моя инструкция вам пригодилась. Всего хорошего!
20
64427
Сергей
Totolink






























![D-link dap-1360u user manual [ru]](http://wudgleyd.ru/wp-content/uploads/f/8/1/f81d1c699e69b2f0b7411d333c9eeea0.jpeg)

