Как удалить Алису
Если голосовой помощник работает, как независимое приложение или его не получается отключить, то вы можете просто удалить его с телефона или планшета. Инструкция:
Шаг 1. Откройте «Настройки» и выберите «Все приложения» (в зависимости от версии Android данный пункт может носить разные названия). Здесь найдите в списке нужное приложение. В нашем случае это Яндекс.
Шаг 2. На открывшейся странице нажмите на кнопку «Удалить» (в зависимости от версии Android может находиться в разных местах) и подтвердите действие.
Шаг 3. Если в списке найти нужное приложение не получается, то вы можете удалить его иначе. Для этого вернитесь на главный экран и сделайте долгое нажатие по иконке голосового помощника. После этого перетащите ее в поле «Удалить» и подтвердите действие.
Теперь вы знаете, как удалить Алису с телефона Андроид
Если вам не нравится, что в любимое приложение по умолчанию встроен голосовой помощник, то вместо того, чтобы полностью отказываться от него, обратите внимание на упрощенные версии приложений. Такие, как Яндекс.Браузер Лайт
Внедрение высоких технологий во все сферы деятельности все больше упрощают жизнь пользователям. Одним из таких нововведений является голосовой помощник «Яндекс. Алиса», по умолчанию он интегрирован во все свежие версии браузера «Яндекс», пользователям устаревших версий он самостоятельно устанавливается с очередным обновлением.
Несмотря на удобство использования и качественное распознавание русского языка многие люди пытаются удалить «Алису» с персонального компьютера или мобильного гаджета. Причин множество – кто-то считает, что голосовой помощник излишне грузит систему, кто-то беспокоится о безопасности информации, есть и просто сторонники минимализма желающие видеть на своем компьютере только то, что они установили сами.
Мы не будем рассматривать актуальность каждой из перечисленных причин, разберем лишь конечную цель большинства юзеров – удаление Алисы от Яндекса с компьютера.
Способы удаления надстройки «Яндекса» различны по исполнению и зависят от типа операционной системы. Рассмотрим их все по принципу «от простого к сложному»:
- Отключение голосового помощника в настройках браузера;
- Удаление «Алисы» с персонального компьютера штатными средствами операционной системы Windows;
- Удаление «Алисы» в безопасном режиме;
- Удаление «Яндекс. Алиса» с помощью программных средств сторонних разработчиков;
- Деактивация голосового помощника на мобильных устройствах, функционирующих на базе операционных систем Android и iOS.
Управление Алисой на смартфонах и планшетах
Также, как и для компьютерной версии Яндекс Браузера, вместе с мобильным приложением поисковика скачивается отдельное приложение Голосового помощника Алисы. Если вам нужен только сам браузер, а дополнительный голосовой ассист вам ни к чему, то удалить его можно точно также, как и любое другое приложение на вашем смартфоне или планшете.
Например, если вы пользуетесь магазином Google Play для скачивания и управления обновлениями приложений, то полностью удалить приложение Алиса с гаджета можно так:
- Зайдите в Google Play, а при необходимости авторизуйтесь в нем.
- Кликните на ваш аватар в правом верхнем углу.
- Выберите «Мои приложения и игры», а затем раздел «Установленные».
- Найдите приложение «Голосовой помощник Алиса» и тапните на него, чтобы раскрыть дополнительную информацию о приложении.
- На экране, помимо общей информации от разработчика, появится кнопка «Удалить». Нажмите ее для деинсталляции Алисы со смартфона.
Но это не устранит другой проблемы – встроенной Алисы в приложения от Яндекса. Удалить ее в них нельзя, но можно отключить ее использование.
Как правило, некоторые сервисы от Яндекса уже входят в предустановленные приложения на Android разных брендов. Если в настройках телефона вы откроете список всех приложений, то найдете целых два браузера от Яндекса: «Яндекс» и «Браузер». Один из них – это поисковая строка с облегченным интерфейсом без ваших закладок, а второй – это полноценный тяжеловесный (по сравнению с первым) браузер. Но в оба браузера интегрирована Алиса и извлечь ее оттуда нельзя, так как это составляющая приложения.
Но есть другой вариант – отключить Алису в мобильном браузере. Для этого действуйте так:
Для «Яндекс»
- Запустите приложение, кликнув на поисковую строку на экране вашего телефона.
- Скройте появившуюся автоматически клавиатуру, кликнув «назад».
- В нижней строке тапните на значок плитки с красной отметкой, чтобы перейти к списку всех сервисов Яндекса.
- В открывшемся окне в верхней строчке кликните на «шестеренку», обозначающую настройки.
- Пролистайте вниз до раздела «АЛИСА» и отключите не нужные вам функции. Например, только «Использовать голосовую активацию» или отключить голосового помощника Алису от кнопки «Домой».
Для «Браузер»
- Запустите приложение, кликнув на иконку: красный значок Y на белом фоне.
- Откройте дополнительное меню, нажав на три вертикальные точки в меню поиска.
- В открывшемся окне выберите «Настройки».
- Пролистайте вниз до раздела «Поиск» и откройте «Голосовые возможности».
- Здесь перед вами окажутся разнообразные настройки Алисы, которые при желании можно отключить: голосовой поиск, голосовая активация, чтение страниц Алисой, голосовой ассистент в системе.
Удаление приложения в Windows 11 в командной строке
Системное средство — командная строка (CMD.exe) подходит для удаления приложений Windows. С помощью этого инструмента вы можете удалить встроенные приложения и сторонние программы.
Чтобы удалить любое приложение из Windows 11 с помощью командной строки, выполните следующие шаги:
- Откройте меню «Пуск» с помощью правой кнопки мыши.
- Щелкните по пункту «Терминал Windows (Администратор)».
- В окне терминала выберите командную строку.
- Введите следующую команду, чтобы вывести список всех приложений, установленных в Windows 11, а затем нажмите «Enter»:
winget uninstall
- Если вы первый раз запускаете этот инструмент, то перед получением списка приложений вам нужно будет нажать на клавишу «Y» для подтверждения соглашения.
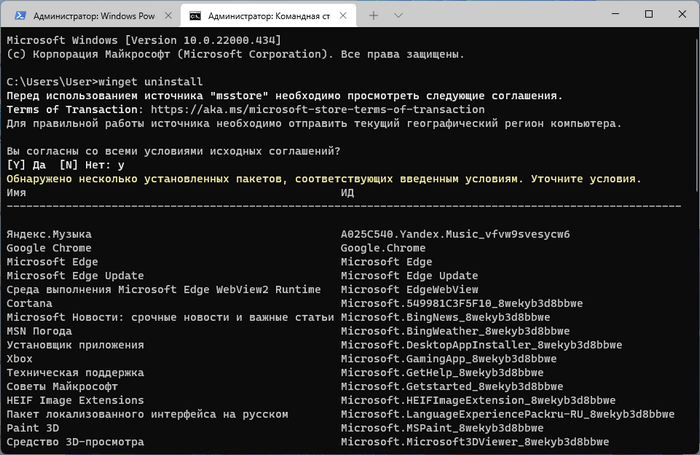
- Введите следующую команду, чтобы удалить приложение, а затем нажмите на «Enter»:
winget uninstall --id ИД приложения
В этой команде измените «ИД приложения» на то обозначение (в столбике ИД), которое оно имеет в этом списке. Например, команда для удаления приложения «Музыка Groove» вводится следующим образом:
winget uninstall --id Microsoft.ZuneMusic_8wekyb3d8bbwe

После выполнения этой операции встроенное приложение или ПО из магазина Microsoft будет полностью удалено из Windows 11.
Как избавиться от приложения?
Прежде чем удалять Алису с компьютера полностью, можно попробовать отключить ее голосовую активацию. Данное действие позволит решить проблемы бесконечной активации приложения в самые неподходящие моменты, а также поможет сэкономить оперативную память ПК для увеличения быстродействия системы.
Отключить приложение можно тремя известными способами:
- в настройках Яндекс-браузера;
- через контекстное меню Windows;
- через панель инструментов
Для отключения Alice на ПК или ноутбуке первым способом потребуется:
- Зайти в Yandex-browser.
- В правом верхнем углу экрана найти изображение трех параллельных прямых, расположенных друг над другом, нажать по данному значку.
- Найти изображение шестеренки, расположенное сразу после «Режима инкогнито», кликнуть по Settings.
- Для ускорения процесса ввести в появившейся справа сверху строке поиска ключевое слово. Напротив «Голосовая активация помощника» и «Включить ГП» убрать галочки.
- После проведения данной операции значок А с панели инструментов ПК будет скрыт. Для того чтобы вернуть возможность голосового поиска, потребуется активировать функцию в новой вкладке браузера, нажав на значок белой капельки или треугольника, – кто как видит в фиолетовом круге.
Для деактивации программы в контекстном меню нужно:
- Нажать правой кнопкой мышки по характерному значку фиолетового цвета.
- Перейти в раскрывающемся меню в первый пункт – «Settings».
- Убрать тумблер с функции «Голосовая активация»: во включенном состоянии меню окрашено в желтый цвет, при выключенном – в серый. Также потребуется отключить «Голосовые ответы», «Поисковые подсказки», «Уведомления» и «Слушай, Alice».
Произвести указанную операцию пользователь может также, воспользовавшись панелью инструментов Windows 7-10. Для этого:
- кликнуть правой кнопкой мышки по свободному полю панели инструментов;
- перейти в меню «Панели»;
- напротив «Голосового помощника» убрать соответствующую отметку.
Если пользователь твердо решил удалить Алису Яндекс с компьютера без возможности последующего восстановления, тогда подойдет следующая инструкция:
- Перейти в панель управления ПК.
- Зайти в раздел Programs, после чего перейти во вкладку «Удаление».
- Воспользоваться поиском соответствующей program либо пролистать и найти в списке вручную.
- Удалить помощника Алису с компьютера.
Чтобы удалить программу Алиса с компьютера полностью при помощи CCleaner, нужно:
- Загрузить одноименное приложение с официального сайта.
- Запустить Клинер и войти во вкладку «Сервис», расположенную в левой части экрана.
- Перейти в меню «Удаление программ».
- В раскрывшемся списке предустановленных приложений отыскать вручную или при помощи поисковой строки приложение Алиса или любое другое, которое нужно удалить с компьютера.
- Для старта процесса выбрать «Деинсталляцию».
- После того как процесс завершится, следует почистить реестр и систему от остаточных файлов.
Для очистки реестра после удаления голосового помощника Алисы с ноутбука или ПК в CCleaner понадобится:
- Запустить Клинер, перейти в «Реестр» в левом боковом меню, запустить функцию «Поиск проблем».
- Начнется проверка системы на наличие ошибок, которая может длиться несколько минут. После завершения процесса следует выбрать «Исправить…» — опцию в правом нижнем углу приложения.
- Система предложит зарезервировать текущие данные реестра – нужно дать согласие, так как в случае непредвиденных сбоев информация пригодится для отката системы из сохраненной копии.
- После резервирования данных программа отобразит список найденных ошибок и проблем системного уровня. Нажать на «Исправить отмеченные», затем приложение выполнит свою задачу в устранении ошибок.
- По факту исправления высветится окно с информацией о том, что чистка окончена. На этом работу в приложении можно закончить и не переживать о наличии на компьютере остаточных файлов от удаленной программы Алисы.
Далее будет инструкция для продвинутых пользователей, которые уже научились действовать от имени Администратора на своем устройстве. Для них доступен неочевидный способ удаления голосовой Алисы с компьютера через командную строку. Для этого:
- Зайти в командную строку от имени Admin.
- Ввести короткую команду «wmic».
- Далее прописать следующую команду – «product get name».
- В отобразившейся консоли будет список со всеми инсталлированными на ПК программами.
- Для стирания любой из них нужно всего лишь ввести команду name= «здесь вставляем название помощника, которое указано в списке» call uninstall.
- Приложение будет стерто из системы, после чего рекомендуется почистить остаточные файлы доступным способом.
Как отключить Алису в Яндекс Браузере
Безусловно, голосовой помощник Алиса от Яндекс может быть кому-то полезен, но случается так, что она активируется автоматически при установке браузера. Тогда возникает вопрос, как отключить Алису в яндекс браузере. Ниже будет представлена инструкция, как выполнить данную задачу с различных устройств.
На компьютере
На персональном компьютере Алису можно отключить несколькими способами. Разберем каждый из них по отдельности, чтобы было более понятно. Первый способ:
- На панели нашего компьютера найдем строчку «Скажите «Слушай, Алиса»».
- Кликаем правой кнопкой мыши по данной строке. Появится небольшое окошко, в котором нужно кликнуть ЛКМ по графе «Выключить Алису».
- Как это сделали, строчка с голосовым помощником пропадет с панели Windows.
Способ 2
Второй способ, как отключить Алису в Яндекс браузере, выглядит следующим образом:
- Запускаем рассматриваемый браузер. Откроем его настройки. Для этого, кликаем левой кнопкой мыши по трем линиям в правой верхней части страницы. Как появилось окно с различными разделами, жмем на графу «Настройки».
- После этих действий, откроется раздел с общими настройками. В левой части экрана будет список различных разделов браузера. Кликаем левой кнопкой мыши по пункту «Инструменты».
- Нас спустит вниз по странице. Найдем строчку «Голосовой помощник Алиса». Если у нас стоит галочка напротив пункта «Включить голосовой помощник Алиса», то мы убираем её. Так же можно будет убрать галочку с графы «Включить голосовую активацию фразой».
- Сохранение происходит автоматически, поэтому, как галочки убраны, строка Алисы c панели Windows сразу же исчезнет.
Способ 3
Последний способ, как выйти из раздела с Алисой, если вы случайно её активировали. Для этого выполним несколько простых действий:
- Допустим, вы случайно кликнули по значку Алисы, и перед вами открылся диалог с ней. В таком случае, жмем левой кнопкой мыши по любому свободному месту на странице. Например, сюда:
- На этом все. После данного действия голосовой помощник «Алиса» будет закрыт.
На Android
Смартфоны на базе андроид и ios имеют некоторые отличия. Хоть и приложение Яндекс почти идентично на обоих телефонах, все равно разберем более детально каждое из устройств.
Если рассматривать телефон с операционной системой Android, то Алиса на нем отключается следующим образом:
Способ 1
- Включаем приложение Яндекс на основной странице. Найдем три точки в правой части экрана и кликнем по ним.
- Перед нами появится меню сайта, где представлены основные его функции и возможности. Внизу окна увидим строчку «Настройки». Нажмем один на раз на данный пункт.
- Откроется страница со всеми возможными настройками Яндекса. Листаем вниз до того момента, пока не найдем раздел «Поиск». Там будет графа «Голосовые возможности». Кликаем на эту строку.
- После этого, перед нами будет представлен раздел с изменением голосовых возможностей браузера. Ставим точку напротив пункта «Не использовать голос».
- Готово! Теперь, если мы случайно активируем Алису, то своих функций она выполнять не будет.
Способ 2
Теперь разберемся, что делать, если вы случайно включили Алису. В этом случае нужно поступить так:
- Вверху окна голосового помощника есть белая линия.
- Тянем её вниз до того момента, пока окно полностью не скроется.
- Вот и все. Теперь перед нами лишь пустая страница в Яндекс браузере.
Как удалить значок главного экран
Теперь разберемся, как удалить значок Алисы с главного экрана нашего смартфона. Для этого выполним ряд простых действий:
- Откроем раздел с иконкой голосового помощника.
- Зажимаем пальцем на область данного значка. Страница должна принять такой вид:
- Вверху страницы есть значок крестика и надпись «Удал.». Перетягиваем иконку голосового помощника именно туда. Как это сделали, отпускаем палец. Готово! Теперь на экране нашего смартфона не будет Алисы.
iPhone
Голосового помощника от Яндекс браузера на айфоне можно отключить таким методом:
- На главной странице рассматриваемого сайта найдем три точки, которые находятся в правой части строчки поиска. Кликаем один раз по ним.
- На экране появится три раздельных окна. В первом окошке увидим графу «настройки». Жмем на неё.
- На открывшейся странице найдем меню с настройкой поиска. А именно, строчку «Голосовая активация». Она должна иметь у вас следующий вид:
- Щелкаем один раз на белый квадрат. Таким образом, мы сделали голосовую активацию не активной.
Если вы случайно включили Алису, то сделайте несколько простых действий:
- В правой верхней части экрана находится строчка «Закрыть». Кликаем один раз на неё.
- Вот и все. Таким образом, мы отключили Алису.
Теперь вы знаете, как отключить голосового помощника от Яндекс браузера. Выше вы ознакомились с основными способами отключения Алисы с различных устройств.
Как избавиться от программы навсегда
Хочется попрощаться с Алисой навсегда или хотя бы до лучших времен? Нет ничего проще, ведь осуществить задуманное можно даже через пусковое меню и его раздел «Параметры». Так, достаточно просто запустить сервис «Приложения», выбрать в нем голосовой помощник и произвести его деинсталляцию, кликнув во всплывшем подменю опцию «Удалить».
Если же хочется избавиться от назойливой подсказчицы наверняка, то стоит воспользоваться специальным программным обеспечением. Для этого необходимо скачать и установить его в системе своего устройства. В качестве примера можно привести такие универсальные сторонние утилиты, как Uninstal Tool и Revo Uninstaller.
Использование этого ПО не представляет собой ничего сложного, сводясь к запуску скачанного приложения и выбору в его меню ассистента Алисы, после чего достаточно просто выбрать и подтвердить опцию деинсталляции. Далее выполняется закрытие приложения и перезапуск устройства, после чего можно проверять результаты проделанной работы.
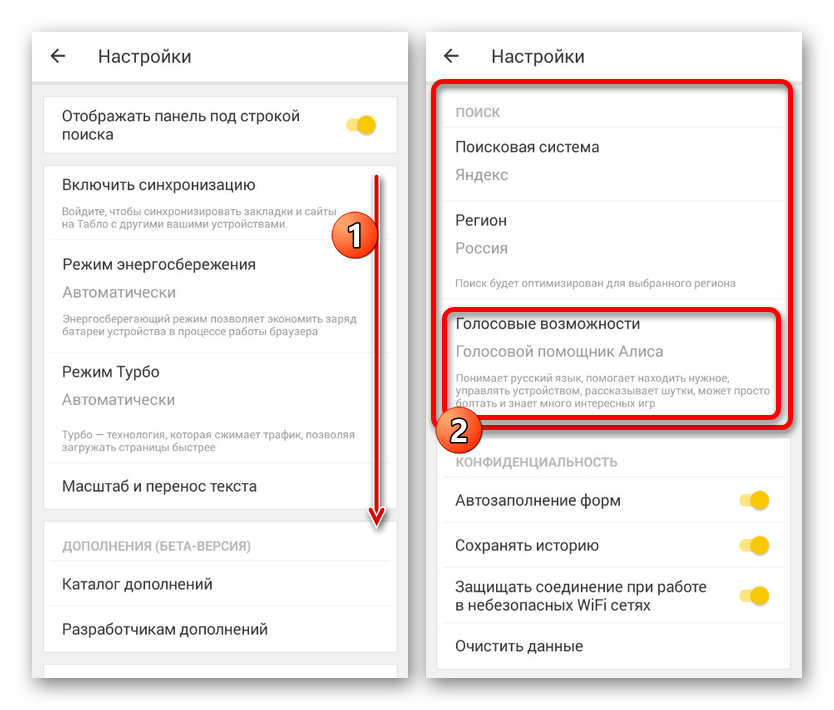
Немного другой алгоритм предусматривается для отключения помощника на мобильных устройствах, работающих под управлением таких популярных ОС, как Android и iOS. В первом случае необходимо запустить на смартфоне или планшетном компьютере предустановленный ранее Яндекс.Браузер, после чего выбирается настроечное меню фирменной пиктограммы помощника и долгим нажатием осуществляется его запуск. Далее выполняется отключение Алисы посредством переключения интерактивного ползунка до тех пор, пока он не потеряет свой цвет, став полностью прозрачным.
Практически аналогичные действия предусматриваются и для отключения ассистента на «яблочных» устройствах. А вот закреплять конечный результат не нужно, поскольку деактивация Алисы произойдет автоматически при последующем запуске браузера Яндекс. Не имеет смысла скачивать и сторонние утилиты для удаления этого программного обеспечения, поскольку описанных действий будет более чем достаточно.
Как снова добавить Алису
Если пользователь удалил голосового ассистента, но при этом хочет вернуть его обратно, то он может снова возобновить её работу благодаря простому алгоритму. Если рассматривать его подробно, то он практически такой же, как и удаление, только в обратном порядке.
Чтобы возобновить работу ассистента, нужно:
- Зайти в официальный источник для скачивания – Play Market и через поисковик найти «Яндекс Алиса». Благодаря этому приложению юзер получит только голосового помощника, а не целый браузер. Если нужен целый браузер, то нужно скачивать «Яндекс». В самой программе будет доступна Алиса.
- Далее нужно кликнуть на кнопку установки, чтобы начать процесс скачивания. После удачного скачивания переходим на кнопку «Открыть» и активируем программу;
- Выходим промо-страница, которая вкратце рассказывает об основной работе программы и браузера в целом. Её можно как и просмотреть, так и пролистать;
- Далее нажимаем на кнопку разрешения, чтобы браузер смог активировать микрофон, просмотр галереи. Без этих настроек программа не будет работать нормально;
- На главной странице браузера находим фиолетовый значок. Он активирует голосового помощника;
- После всех предложенных настроек юзер увидит полный функционал Алисы.
Так просто можно снова запустить голосового ассистента к работе!
Как просто отключить «Алису» и убрать на Андроиде и Айфоне
Не хочется прощаться с программным обеспечением навсегда, так как нет уверенности в том, что он не пригодится в ближайшем будущем? Не проблема, ведь помимо радикальных решений существуют и более щадящие методы, позволяющие переводить работу ассистента в своеобразный спящий режим.
Примечательно, что таким же образом можно опять включить ассистент, справившись с поставленной задачей в считанные минуты.
Благополучное удаление браузера с компьютера не является поводом для расслабления, ведь стать его жертвой могут и владельцы мобильных устройств, работающих на таких популярных платформах, как Android и iOS. Что касается чистки системы, то существует универсальный алгоритм, который поможет удалить помощник с любого смартфона или планшетного компьютера.
Для этого следует перейти в настройки гаджета, выбрать в них раздел, отвечающий за приложения и уведомления, кликнуть по значку Яндекс-приложений, а потом и по ассистенту, воспользовавшись опцией его удаления или временного отключения.
Стоит отметить, что любое из перечисленных действий подразумевает обязательную перезагрузку устройства или браузера, если изменение настроек производилось в нем, а не в системе ПК, смартфона или планшета.
Где в десктопном браузере найти отключение голосовой активации Алисы
Ассистент Алиса – это цифровой помощник, который выполняет ваши поручения, заданные голосом. Ее можно найти в умных колонках, в модулях для управления Smart TV, в бортовых компьютерах авто, а также в мобильных и десктопных браузерах от Яндекса.
Так в браузере для Windows есть функция голосовой активации Алисы.
Если вам нужно отключить именно эту функцию, действуйте так:
- Откройте «Настройки», кликнув на иконку гамбургер-меню .
- Выберите «Инструменты».
- Найдите раздел «Голосовой помощник Алиса» и переведите ползунок в неактивное положение напротив фразы «голосовая активация».
Чтобы теперь запустить Алису, вам нужно будет кликнуть на ее логотип в сайдбаре браузера или на панели приложений.
Отключение на телефоне
В мобильном Яндекс.Браузере
1. Нажмите на значок «три точки» в верхнем правом углу программы.
Откройте «Настройки».

2. Пролистайте список немного вниз и выберите раздел «Голосовой помощник Алиса».
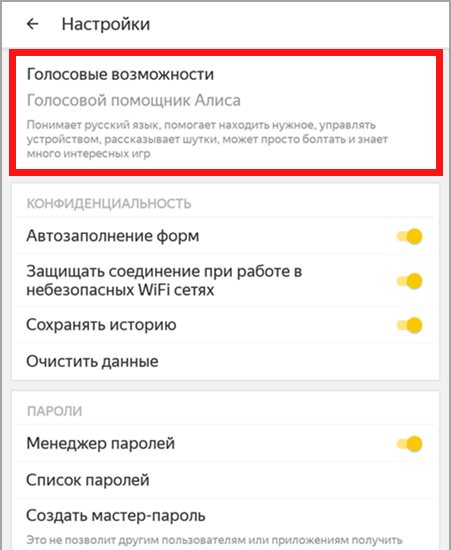
3. Установите переключатель на пункт «Не использовать голос».
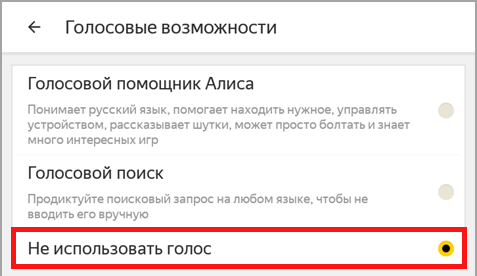
В приложении Яндекс с Алисой
1. В приложении нажмите на значок «три пунктира».
![]()
Выберите «Настройки».
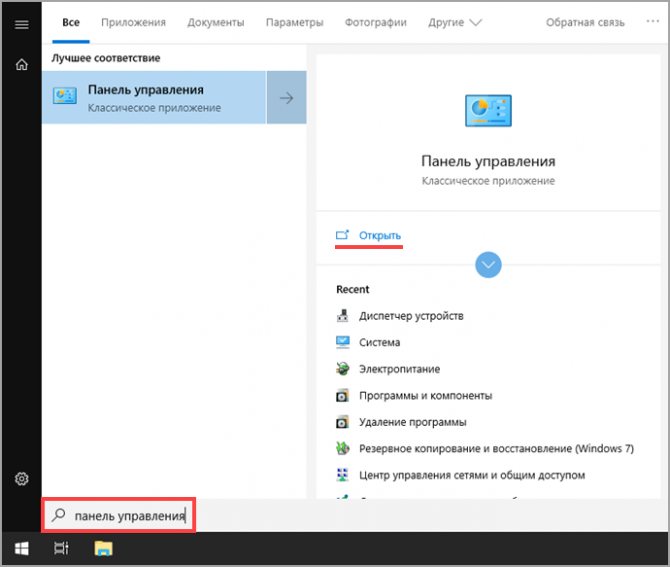
2. Активируйте переключатель в пункте «Скрыть кнопку Алисы».
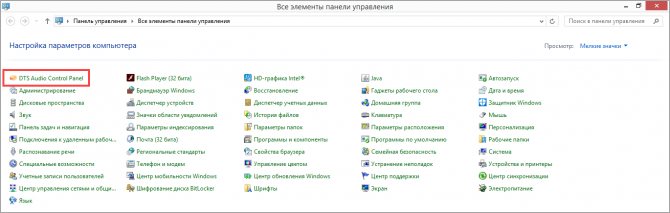
3. Перейдите раздел «Голосовая активация».
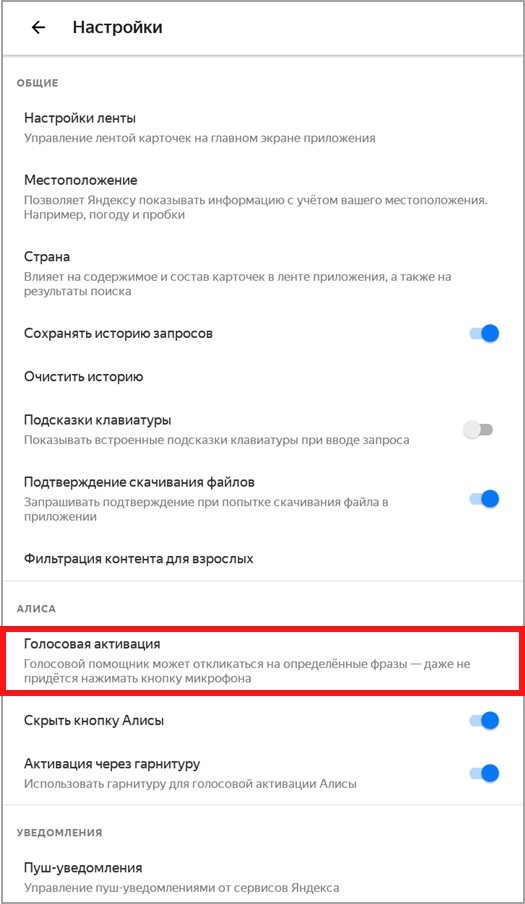
4. Деактивируйте переключатель «Использовать голосовую активацию».

В Яндекс.Навигаторе
1. Запустите Навигатор и нажмите на значок «три пунктира». Перейдите в «Настройки».
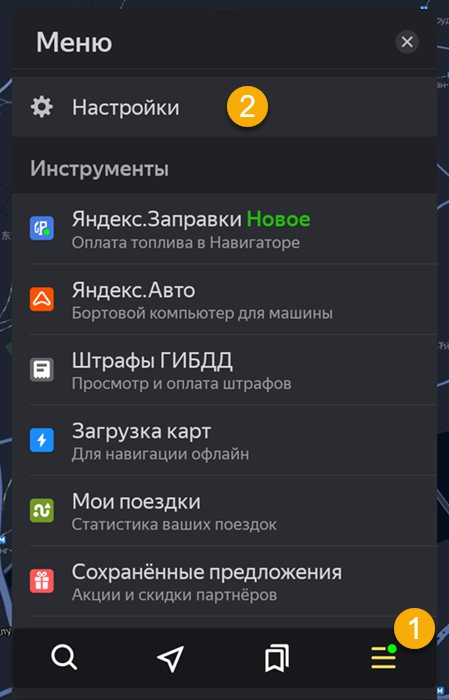
2. В разделе «Расширенные настройки» откройте «Звуки и оповещения».
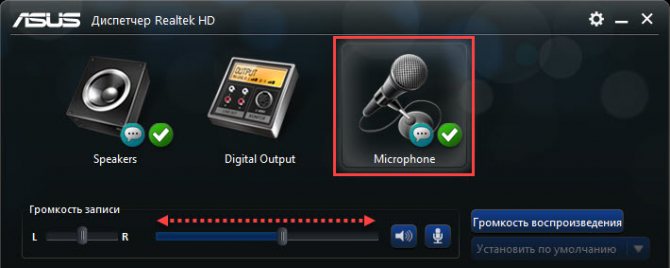
3. В самом низу снимите переключатели с пунктов «Алиса» и «Голосовая активация».

На заметку. Если вам не нравится непосредственно голос, в Яндекс.Навигаторе можно выбрать другой. Для этого в пункте «Звуки и оповещения» откройте раздел «Голос».
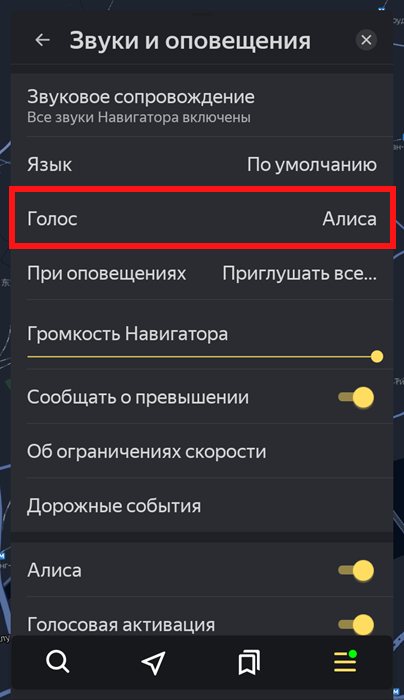
И выберите другой вариант.
В Яндекс Лончере
Некоторые модели телефонов уже идут с предустановленным лончером от Яндекса. Также это приложение доступно для установки в магазине Google Play. Рассмотрим, как из него убрать помощника.
1. Зажмите палец на главном экране телефона. Откроются настройки лончера. Выберите пункт «Алиса».

2. Деактивируйте переключатель в пункте «Голосовая активация».
Для полного удаления функции просто перетяните её иконку в корзину.
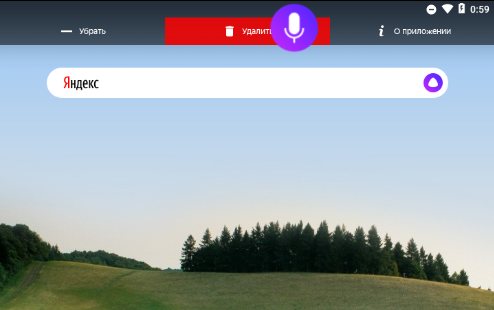
Отключение Алисы в Яндексе на устройстве с Windows 10
Если же доводится работать с ПК на операционной системе Windows 10, то проделать аналогичную манипуляцию можно и с помощью комбинации горячих клавиш «Win+R», которая откроет путь «Программы – Удаление приложений – Голосовой помощник – Удаление». Примечательно, что такая простая методика позволяет решать проблему надоевших ассистентов на всей платформе Windows, а не только на последней «десятке». Кроме того, описанный метод является эффективным не только в случае с Алисой, но и с голосовой поддержкой от любого другого производителя.
Если же проделанные манипуляции не принесли желаемого результата, что также случается, то можно попробовать переустановить браузер на ПК, обновив его до самой свежей версии и повторив попытку удаления Алисы. Иногда помогает и простой перезапуск компьютера, хотя каждый случай является индивидуальным, и то, что срабатывает на одном ПК, не дает никакого результата на другом устройстве, в результате чего приходится пускать в ход специальные утилитные деинсталляторы.
Как видно, удаление Алисы из компьютерной или мобильной системы не составит особого труда, и при желании с поставленной задачей сможет справиться и начинающий пользователь. При этом риски минимальны, ведь в случае чего всегда можно произвести повторную инсталляцию ассистента.
Отключить Алису на компьютере
 Отключить Алису в Яндекс. Браузере, установленном на ПК или ноутбуке, можно тремя способами: непосредственно в параметрах обозревателя, через контекстное меню или в панели задач. Действия подойдут для ревизий Windows 7, 8, 10.
Отключить Алису в Яндекс. Браузере, установленном на ПК или ноутбуке, можно тремя способами: непосредственно в параметрах обозревателя, через контекстное меню или в панели задач. Действия подойдут для ревизий Windows 7, 8, 10.
Начнем с первого метода.
1. Откройте веб-браузер, на панели поиска нажмите на значок с тремя вертикальными точками. 2. Прокрутите страницу вниз и войдите в “Настройки”. 3. В подразделе “Голосовые возможности” установите кнопку “Не использовать голос”.
Рассмотрим следующий способ.
1. На панели навигации правой кнопкой мыши кликните на значок микрофона. 2. Нажмите “Отключить Алису”.
Рассказываем, как удалить Алису с панели задач.
1. На строке инструментов кликните правой кнопкой и выберите пункт “Панель”. 2. Найдите функцию “Голосовой помощник” и нажмите “Отключить”.
Если описанные приемы по какой-то причине не сработали, воспользуйтесь специальной программой – деинсталлятором. Таких приложений довольно много: Revo Uninstaller, Soft Organizer, AdwCleaner, O&O AppBooster и другие.
Покажем алгоритм действий на примере ПО CCleaner. Утилита удалит лишние данные с компьютера, очистит все “хвосты”, оставшиеся в памяти.
1. Установите и запустите программу на ПК. 2. В окне откроется список установленных приложений. 3. Найдите Алису, через правую кнопку мыши вызовите контекстное меню, выберите пункт “Деинсталляция” (или “Удалить”). 4. Кликните по кнопке подтверждения и дождитесь завершения процесса.
После этих действий значок ассистента пропадет из панели инструментов, и голосовые команды станут неактивными.
Что умеет программа?
Помощница от небезызвестного российского вендора:
- Дает ответы на простейшие вопросы из серии «Который час?» и «Как твои дела?».
- Открывает Yandex для осуществления поиска по более сложным голосовым запросам пользователя.
- Способна найти по данным Яндекс.карт ближайшие рестораны, торговые центры, клубы, аптеки: любое место по запросу пользователя.
- Умеет запускать приложения на смартфоне, в т. ч. проигрывать музыку, видео, открывать игры и т. д.
- Показывает курс валют на сегодня.
- Может играть с владельцем устройства в «Города».
У программы много скрытых интересных функций. После введения того или иного голосового сообщения Алиса сохраняет его в списке последних запросов. Как удалить историю поиска? Для этого потребуется:
- Перейти на главную страницу браузера и открыть свою учетную запись.
- Зайти в меню «Настройка», далее выбрать «Настройки портала».
- Появится окно настроек – зайти во вкладку «Поиск» — «Настройка».
- Найти слова «Поисковые подсказки» и нажать на «Очистить историю».
- Введенная как посредством голоса, так и вручную, информация в поисковой системе будет стерта.
Далее пойдет речь об отключении и удалении приложения «Слушай, Алиса».
Как удалить приложение в Windows 11 через Параметры
Сначала мы удалим приложение Windows 11 с помощью системного инструмента «Параметры».
Пройдите несколько последовательных шагов:
- Нажмите на клавиши «Win» + «I».
- На Рабочем столе откроется окно приложения «Параметры».
- На левой панели нажмите на вкладку «Приложения».
- Щелкните по опции «Приложения и возможности» с правой стороны.
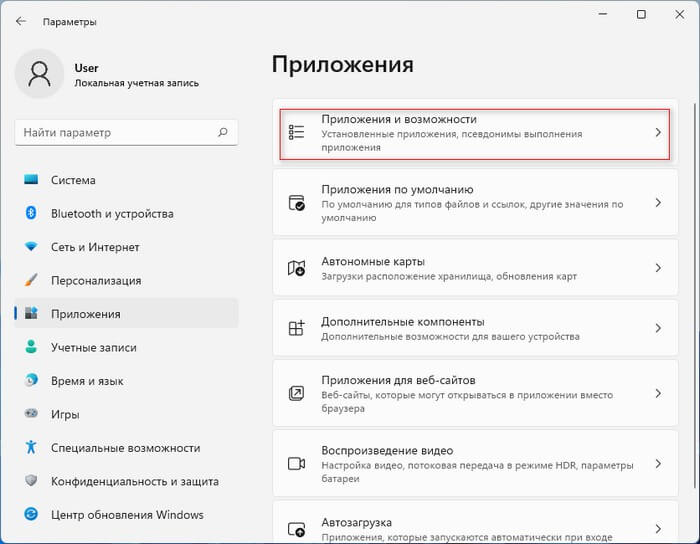
- В разделе «Список приложений» выберите приложение, которое нужно удалить.
- Нажмите кнопку меню (три точки) справа, а затем выберите кнопку «Удалить».

- В окне «Это приложение и все его данные будут удалены» нажмите кнопку «Удалить» еще раз.
После выполнения этих шагов происходит деинсталляция приложения в Windows 11.
Обратите внимание на то, что для некоторых приложений не доступно удаление стандартными средствами системы. В этом случае, выполнить деинсталляцию ненужного софта можно с помощью других инструментов Windows или с помощью стороннего программного обеспечения
Как включить Алису в Яндексе на компьютере
Настройки Алисы на компьютере найти было очень просто: открываем приложение Алиса (как правило, иконка на панели задач) — внизу находим шестеренку настроек и всё. В Яндекс браузер приходилось заходить по 2 поводам: Алиса открывала поиск по какому-то вашему запросу или если вы отключили отображение Алисы на панели задач, а в остальном Алиса могла работать и без включения браузера.
Инструкция как настроить Алису на ПК:
- Скачать установочный файл на компьютер. Следуя подсказкам загрузчика установите программу на ПК.
- Нажмите на иконку, приложение запуститься. В зависимости от версии программы на панели задач появится поисковая строка «Поиск в Яндексе и на компьютере» или «Скажите «Слушай, Алиса». Нажмите на нее для перехода в приложение, где вы найдете голосового помощника.
- В открывшемся диалоге можно начать переписку с Алисой в текстовом формате. Для голосового ввода нажмите на микрофон .
- Слева находится 3 вкладки:В первой вкладке находится чат с Алисой, во второй – дополнительные навыки, разработанные в рамках Яндекс Диалогов, которые Вы можете найти в общем каталоге и включить здесь же. В третьей (кнопка «вопросительный знак») — умения Алисы, которые установлены в приложении по умолчанию.
- Для дополнительной настройки приложения нажмите на значок «Шестеренки» в левом нижнем углу окна программы или «Три точки» во вкладке с диалогом с Алисой. Вы сможете изменить настройки истории, сохранения диалога, клавиш и так далее.
Новая версия Яндекс Браузера (19.3.2 и новее — апрель 2019 года и позже)
Теперь настройки Алисы «перекочевали» в Яндекс Браузер. А голосовой помощник может быть активирован только при включенном браузере, если вызвать Алису при закрытом браузере, открывается и интернет-обозреватель от Яндекса.
Также существенно сократились настройки самой Алисы. Но для начала найдем эти настройки:
1. Открываем Яндекс Браузер и в правом верхнем углу вызываем меню «Настройки Яндекс Браузера»
2. В меню выбираем пункт «Настройки»
3. В диалоговом окне «Поиск» слева набираем «Алиса». Так мы добрались до новых настроек голосового помощника.
Теперь доступно только 2 опции:
- Включить/отключить голосового помощника
- Включить голосовую активацию выбранной фразой

































