Что такое MySQL и PHPMyAdmin

Oracle MySQL является мощным менеджер базы данных которая используется для сбора и организации всех данных на веб-странице, ее использование совершенно бесплатно и под лицензией GPL, что делает ее одной из наиболее часто используемых баз данных в мире при управлении большим объемом данных. Если у нас нет предварительных знаний об управлении динамическими веб-страницами, взаимодействие с MySQL станет головной болью, поскольку оно работает только из командной строки. Если мы ошибемся хотя бы в одной команде, мы можем напрямую сломать веб-сайт.
Решение этой проблемы, устраняющее множество головных болей, которые она создает, заключается в использовании PHPMyAdmin. PHPMyAdmin — это визуальный интерфейс это позволяет нам гораздо проще работать с базами данных MySQL, которые также являются открытыми и полностью бесплатными. С помощью PHPMyAdmin мы можем выполнять команды в базе данных из пользовательского интерфейса, поэтому делать ошибки в коде сложнее, что снижает риск того, что веб-сайт, которым мы управляем, останется недоступным, пока мы не обнаружим допущенную нами ошибку.
11. Установка почтовой заглушки
В каталоге C:\Server\bin\ создайте новый каталог с названием Sendmail. Теперь в этом каталоге создайте файл sendmail.php со следующим содержимым:
#!/usr/bin/env php
<?php
/* PHP.INI
*
* ;SMTP = localhost
* ;smtp_port = 25
* ;sendmail_from = me@example.com
* sendmail_path = php.exe sendmail.php --dir C:\mail --open
*/
$is_windows = stristr(PHP_OS, 'WIN');
$options = getopt("", );
$is_open = isset($options);
$is_prepend = isset($options);
$is_onefile = isset($options);
$mail_dir = isset($options) ? $options : sys_get_temp_dir() . '/mail';
$file_name = isset($options) ? $options : mkname();
$file_path = $mail_dir . '/' . $file_name;
if (!is_dir($mail_dir)) {
mkdir($mail_dir, 0777, TRUE);
if (!is_dir($mail_dir)) {
die('Mail folder not created');
}
}
$stream = $is_onefile ? PHP_EOL . str_repeat("-=", 10) . date('Y-m-d H:i:s') . str_repeat("-=", 10) . PHP_EOL : '';
while (false !== ($line = fgets(STDIN))) {
//$stream .= ($is_windows ? str_replace("\n", PHP_EOL, $line) : $line);
$stream .= $line;
}
if ($is_prepend && file_exists($file_path)) {
$file_contents = file_get_contents($file_path);
$stream .= $file_contents;
}
file_put_contents($file_path, $stream, $is_prepend ? 0 : FILE_APPEND);
if ($is_open && $is_windows) {
pclose(popen("start /B notepad " . $file_path, "r"));
}
function mkname($i = 0) {
global $mail_dir;
$fn = 'mail_' . date('Y-m-d_H-i-s_') . $i . '.eml';
return file_exists($mail_dir . '/' . $fn) ? mkname( ++$i) : $fn;
}
Откройте конфигурационный файл PHP, он размещён здесь C:\Server\bin\PHP\php.ini. И добавьте туда одну строчку:
sendmail_path = "C:\Server\bin\PHP\php.exe C:\Server\bin\Sendmail\sendmail.php --dir C:\Server\bin\Sendmail\emails"
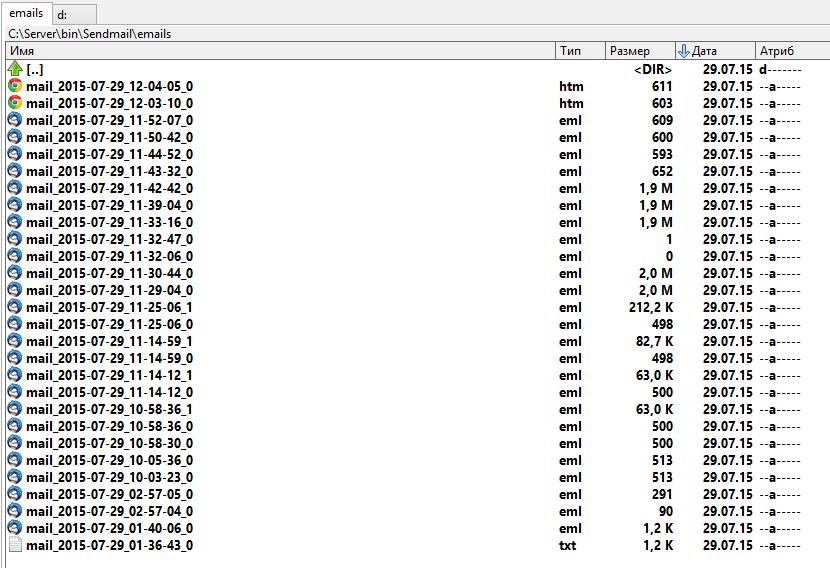
Письма будут иметь расширение .eml и их можно открывать, например, программой Thunderbird. Либо обычным текстовым редактором.
Подключение к MySQL используя MySQL Workbench
Чтобы подключиться к серверу MySQL и посмотреть на объекты базы данных, на таблицы, представления и так далее, запустите MySQL Workbench, например, как указано выше. В результате откроется MySQL Workbench, где на стартовой странице у нас уже будет одно подключение к локальному серверу, которое будет осуществляться от имени пользователя root.
Нажимаем на него.

Затем вводим пароль, чтобы сохранить его и не вводить каждый раз при подключении мы можем поставить галочку «Save password in vault».
Нажимаем «ОК».
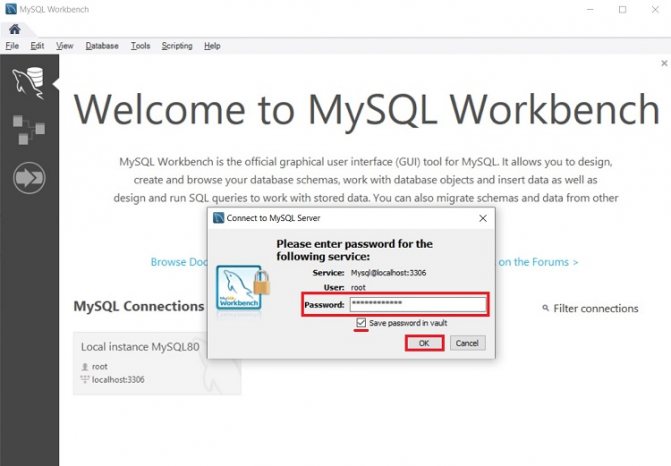
В итоге мы подключимся к серверу, и чтобы посмотреть на схему данных, нам в окне навигатора необходимо перейти на вкладку «Schemas».
Кроме того, мы можем скрыть ненужные окна, для этого можно использовать специальные значки в правой верхней части среды MySQL Workbench.
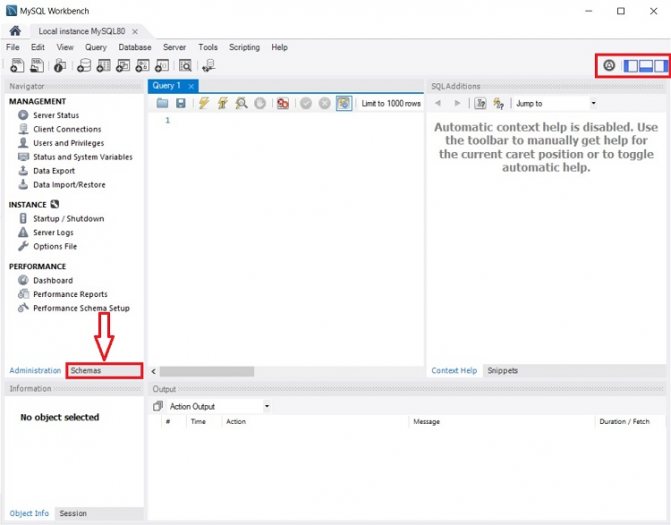
У нас отобразится схема данных, теперь мы можем посмотреть, какие объекты есть в БД и, например, учиться писать SQL запросы.
Для наглядности я скрыл боковое окно.
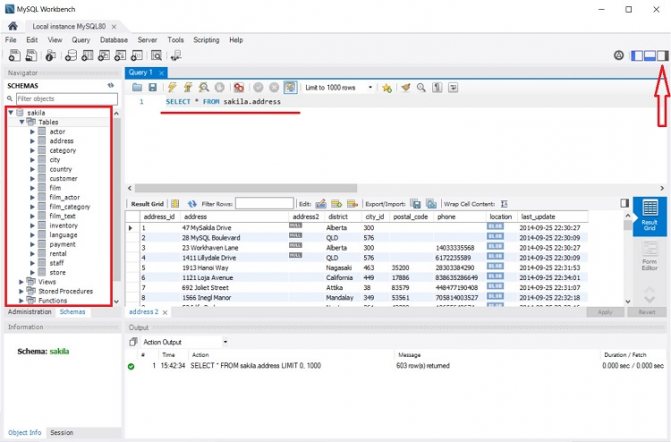
В данном примере мы послали запрос SELECT на выборку данных из таблицы address. Как видите, данные вернулись и все работает.
Установка MySQL 5.6.23 на Windows 7
Теперь переходим к установке, для этого запускаем скаченный файл (установщик). Но если вдруг при запуске у Вас появилась ошибка, т.е. окно со следующим содержимом

то это означает, что у Вас не установлен Microsoft .NET Framework нужной версии, так как для работы всех компонентов входящих в состав данного установщика необходим минимум клиентский профиль Microsoft .NET Framework 4, о том, что это такое и как его установить мы подробно разговаривали в материале про установку Microsoft .NET Framework 4.0. Также для работы программы MySQL Workbench обязательно требуется Microsoft Visual C++ Redistributable for Visual Studio 2013, поэтому его тоже нужно установить. Кстати, если Вы не знаете что установлено у Вас в системе, а что нет, не переживайте, в процессе установки установщик будет проверять Вашу систему на наличие необходимых внешних компонентов, которые нужны для работы каждого из выбранных продуктов MySQL, и выдаст их список, и в случае необходимости вы можете их быстро установить (чуть ниже мы это еще затронем).
Примечание! Язык программы установки английский также как и интерфейс программы MySQL Workbench.
Соглашаемся с условиями лицензионного соглашения, для этого ставим соответствующую галочку и жмем «Next»
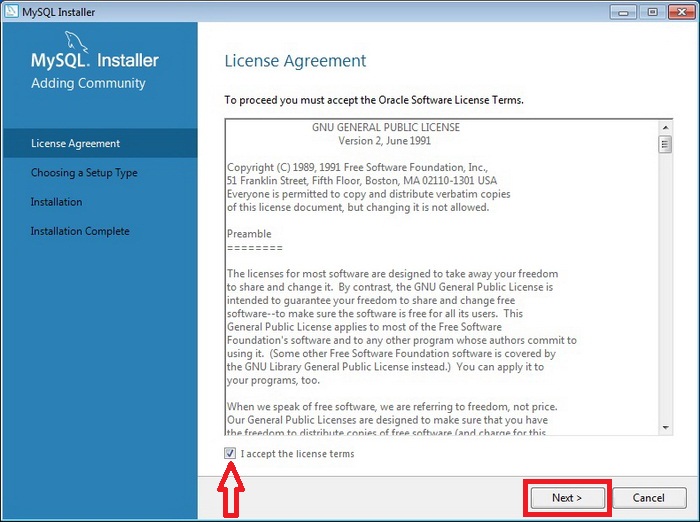
Шаг 2
Затем отмечаем то, что мы хотим установить, а так как мы решили установить все то, что нужно начинающему разработчику то выбираем тип установки по умолчанию, т.е. «Developer Default» и жмем «Next»
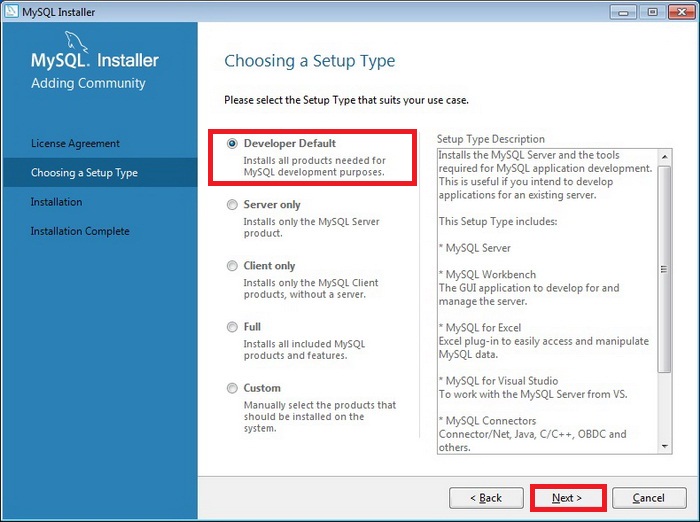
Шаг 3
Далее программа установки будет проверять Вашу систему на наличие необходимых компонентов, Вам в свою очередь необходимо установить эти компоненты (т.е. выделить их и нажать «Execute») или нажать «Next» но в этом случае соответствующие компоненты не будут работать. Но, например если Вам эти компоненты и не нужны, допустим, Вы не используете Visual Studio, поэтому и устанавливать компонент не нужно. У меня, например, на этом тестовом компьютере не установлен Microsoft Office и Visual Studio, поэтому в данном случае перечисленные компоненты я устанавливать не буду, жму «Next».
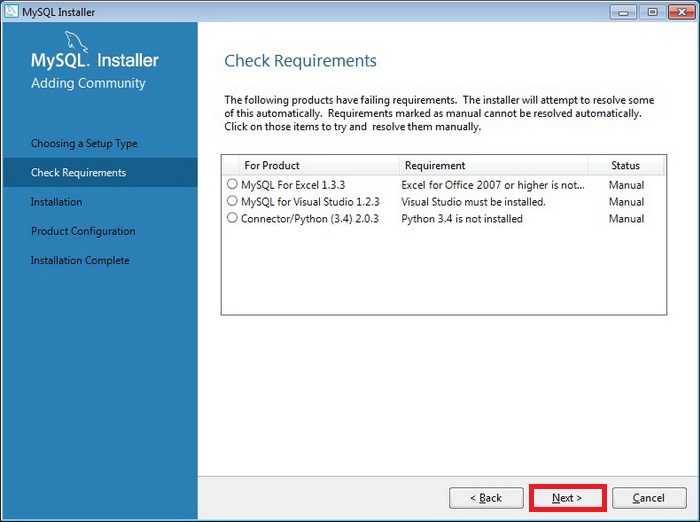
Небольшое предупреждение, связанное с отсутствием некоторых компонентов, жмем «Yes»
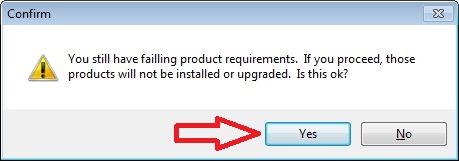
Шаг 4
Затем установщик скажет нам, что конкретно он будет устанавливать, мы жмем «Execute»
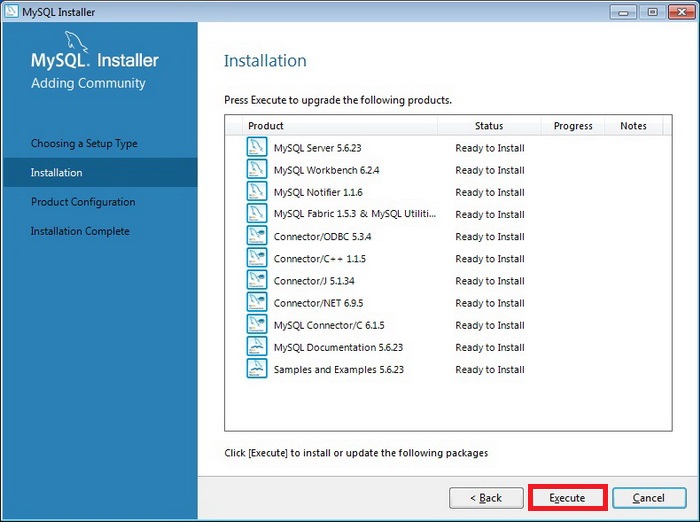
И вот началась установка
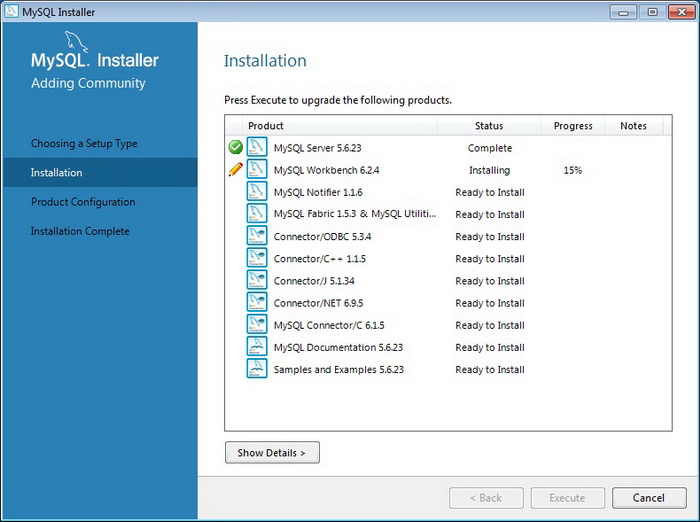
После установки всех компонентов появится кнопка «Next» мы ее и нажимаем

Далее необходимо настроить пару компонентов, жмем «Next»
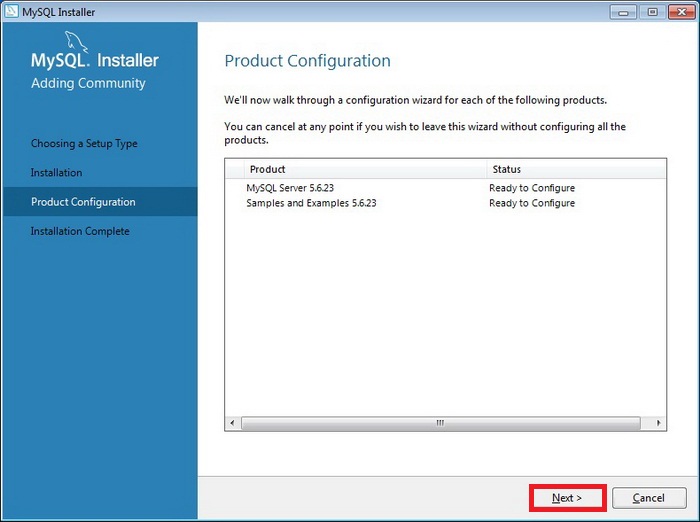
Шаг 6
И так как мы только начинающие на первом окне предлагаю оставить все по умолчанию, т.е. ничего не менять, а сразу нажать «Next»
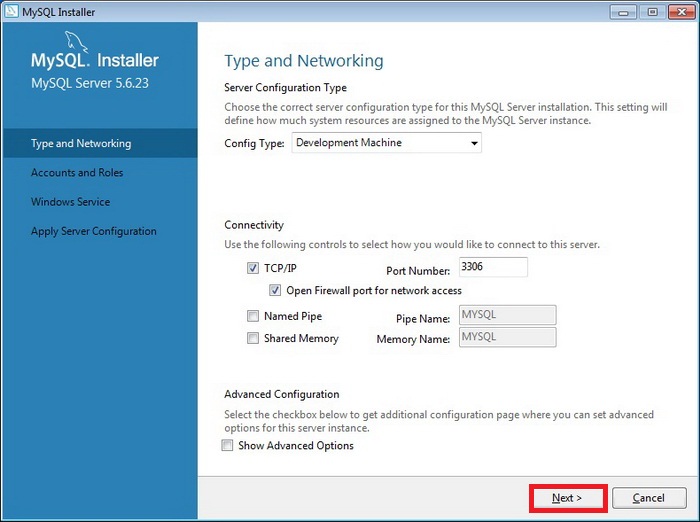
Шаг 7
На следующем окне нужно придумать пароль для root пользователя, т.е. для главного администратора, также, если хотите здесь можно сразу добавить и других пользователей, т.е. создать их через кнопку «Add User», жмем «Next»
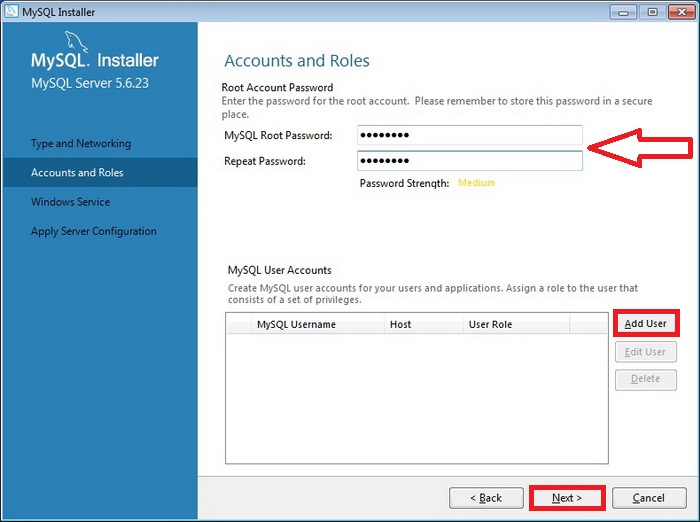
Затем оставляем все по умолчанию и жмем «Next»
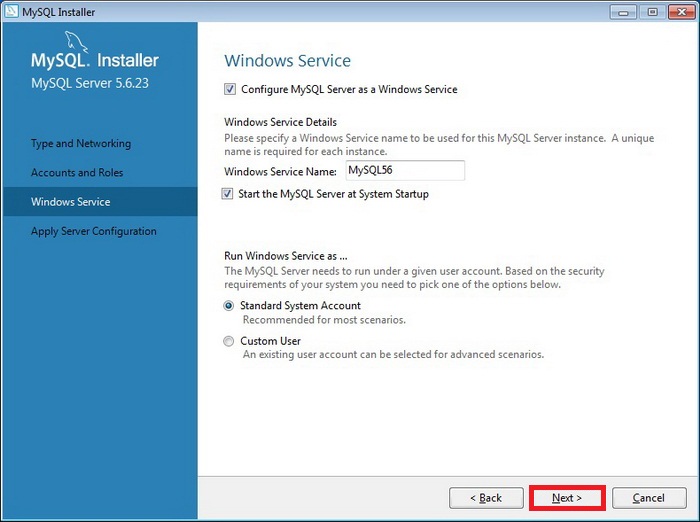
Шаг 9
Далее необходимо применить все настройки, для этого жмем «Execute»

Все, сервер MySQL сконфигурирован, жмем «Finish»

Теперь необходимо настроить тестовые данные для MySQL сервера, жмем «Next»

Подключаемся к серверу, жмем сначала «Check» затем «Next»
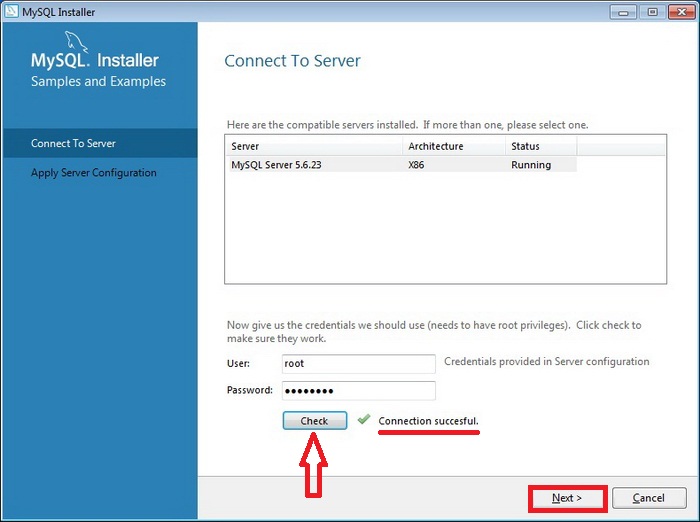
Далее жмем «Execute», а потом «Finish»

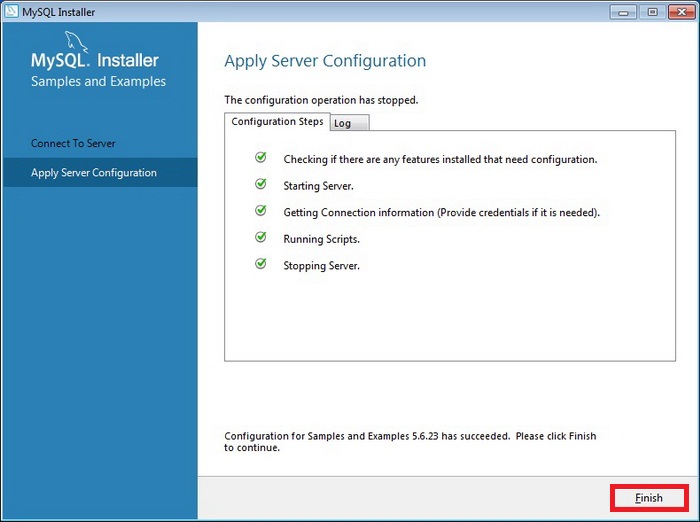
Все, установка практически завершена, жмем «Next»
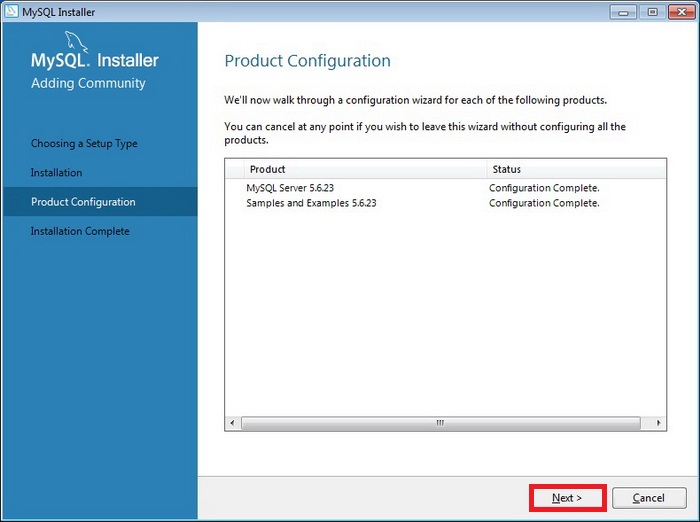
А затем «Finish», кстати, если поставить галку «Start MySQL Workbench after Setup» то сразу запустится программа MySQL Workbench

Установка MySQL при помощи установочного пакета Windows (msi)
Запускаем mysql-installer-community.msi
В диалоге установки выбираем опции: Server only, Developer machine, Configure MySQL as service.
В процессе установки вы должны будете создать пользователя (указать имя пользователя и пароль).
Файлы программы будут скопированы по адресу C:\ProgramData\MySQL\MySQL Server\.
По этому пути находятся файлы начинающиеся с my и заканчивающиеся расширением ini. Они содержат настройки сервера MySQL. Любой из их можно переименовать в my.ini, и тогда он будет реально использоваться сервером. Настройки сервера также можно изменить с помощью утилиты MySQLInstanceConfig.exe
Чтобы работать с СУБД, надо запустить (из меню Пуск) утилиту MySQL Command Line Client. Если окно после запуска сразу закрывается, значит сервер MySQL не запущен. Надо запустить его из приложения Панель управления: Панель управления\Все элементы панели управления\Администрирование\Службы.
Чтобы проверить работоспособность сервера, войдите в MySQL Command Line Client и наберите после приглашения:
mysql> SELECT VERSION();
Как использовать MySQL Workbench
В этом разделе мы рассмотрим использование MySQL Workbench. Первым шагом будет установка соединения, для этого выполните следующие действия.
- Откройте MySQL Workbench. Вы увидите соединение под MySQL Connections. Щелкните это соединение и введите пароль, который вы установили для своего пользователя root.

Давайте посмотрим на это окно, прежде чем перейти к другим вещам. Как вы можете видеть на изображении ниже, у нас есть следующие основные разделы: 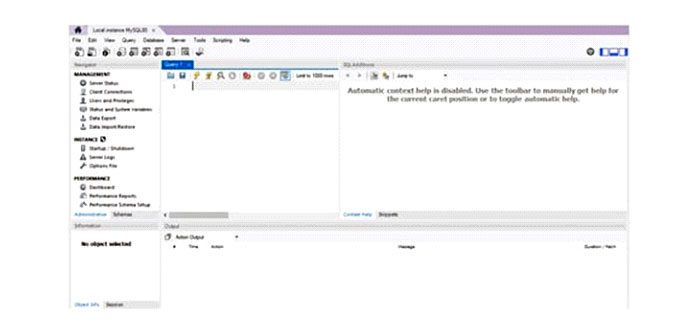
- Редактор SQL: здесь вы создаете и редактируете запросы.
- Панель справки: здесь вы можете просмотреть синтаксис и описание конкретного ключевого слова.
- Панель навигации: позволяет управлять активными соединениями MySQL, а также показывает схемы соединения на этом сервере.
- Окно вывода истории: здесь отображается сводка выполненных запросов в следующих формах: вывод действия, вывод текста или вывод истории.
Теперь, когда ваша MySQL Workbench запущена и работает, давайте приступим к созданию баз данных и извлечению данных. Предположим, у вас есть пекарня, и вы хотите отслеживать разные вещи, например, сколько вы продаете за день или ваш инвентарь.
Вы можете легко сделать это, создав базу данных с несколькими таблицами, добавив данные в эти таблицы, а затем получив соответствующую информацию.
Создание базы данных
Давайте начнем с создания нашей базы данных с помощью команды: create database bakery. Выполните команду с помощью кнопки «Выполнить». При успешном выполнении команды вы должны увидеть зеленую галочку рядом с элементом действия. 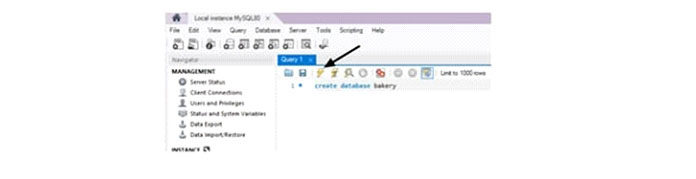
Вы можете просмотреть все свои базы данных на панели «Навигатор». Следуй этим шагам:
- Щелкните » Схемы«в нижней части навигатора. Вы можете просмотреть все свои базы данных здесь.
- Если вы не видите здесь свою базу данных, нажмите кнопку «Обновить».
Теперь, когда наша база данных готова, давайте добавим наши таблицы.
16. Дополнительный материал по настройке веб-сервера в Windows:
-
Самая главная информация, особенно если вы собираетесь использовать веб-сервер в качестве публичного: «Как защитить веб-сервер Apache от взлома в Windows». Если у вас белый (внешний) IP и вы не сделаете так, как написано в инструкции, то вас почти наверняка взломают
и украдут все полимеры. - Настройка Apache в Windows (виртуальные хосты, резервная копия БД, батник для управления сервером)
- Как установить WordPress в Windows
- Контроль доступа к сайту (блокировка по IP)
- Как веб-сервер на своём компьютере сделать доступным для других
Разнообразная информация об Apache в Windows, о настройках и использовании на apache-windows.ru
1. Из чего состоит веб-сервер для Windows
Веб-сервер как таковой, это Apache — он умеет обрабатывать запросы от пользователя и отправлять ему запрошенные файлы, например статичные HTML страницы, картинки, файлы с CSS и JavaScript. Поскольку этого функционала обычно недостаточно и большинству пользователей нужна поддержка динамически создаваемых страниц, то для этих целей к Apache подключается PHP в качестве модуля веб-сервера. Для хранения данных используется та или иная система управления базами данных (СУБД), обычно это MySQL или MariaDB
СУБД не является модулем Apache или PHP, это отдельная сетевая служба к которой могут подключаться различные программы, для нас важно то, что с MySQL может работать PHP.
Эти три компонента являются самыми типичными для того, что обычно называют «веб-сервер», хотя, повторюсь, в действительности веб-сервер это только Apache. Довольно часто к этим трём компонентам добавляют ещё и phpMyAdmin. По своей сути, phpMyAdmin — это набор скриптов, написанных на языке PHP и предназначенных для облегчения работы с базами данных. phpMyAdmin — это веб-интерфейс для работы с базами данных.
На самом деле, к веб-серверу можно добавить/подключить и другие скриптовые языки, например, Python, Perl, Ruby и другие — соответствующие ссылки будут даны в конце статьи.
Это пошаговая инструкция по установки веб-сервера в Windows. Здесь будет подробно показано как установить, настроить и запустить Apache, MySQL, PHP and phpMyAdmin не используя посторонних сборок. Такой подход позволит иметь самые последние версии компонентов и не беспокоиться о безопасности запускаемых программ. Поняв принципе работы и подключения модулей Apache, вы можете добавить любые необходимые вам компоненты, а также сделать настройку в точности под ваши потребности.
Создание удалённого подключения к серверу MySQL
А вот это уже необходимо для постоянной работы с сервером. Советую не лениться и всегда создавать эти подключения — они дают массу новых возможностей!
На стартовом экране нажимаем плюсик рядом с надписью или выбираем «Database → Manage Connections…», в открывшемся окне нажимаем кнопку «New». MySQL Workbench предлагает три способа подключения к серверу: прямое подключение через пользователя, которому разрешён удалённый доступ к MySQL (обычно доступ таких пользователей ограничивают по ip), socket / pipe подключение через файл сокета (для Unix) или pipe (для Windows), а так же подключение через ssh-туннель (требует наличие ssh доступа и юзера ssh и MySQL с соответствующими правами). Рассмотрим варианты подключения к удалённому серверу:
Через удалённого пользователя MySQL (Standard: TCP/IP)
В диалоговом окне создания подключения выбираем тип подключения «Standard: TCP/IP»:

- В поле «Host» вводим адрес сервера MySQL или адрес сайта (если MySQL сервер находится на самом веб сервере)
- «Port» по умолчанию чаще всего 3306
- Вводим имя пользователя MySQL («Username»), пароль («Password») и имя базы данных («Default Schema»)
- После создания подключения нажимаем «Test Connection» и ждём сообщения «Connection parameters are correct.»
Если что-то пошло не так, проверяем, включен ли у нашего пользователя удалённый доступ, а так же наличие ip адреса нашего компьютера в списке разрешённых для данного юзера.
Через SSH туннель (TCP/IP over SSH)
В диалоговом окне создания подключения выбираем тип подключения «Standard: TCP/IP over SSH»:
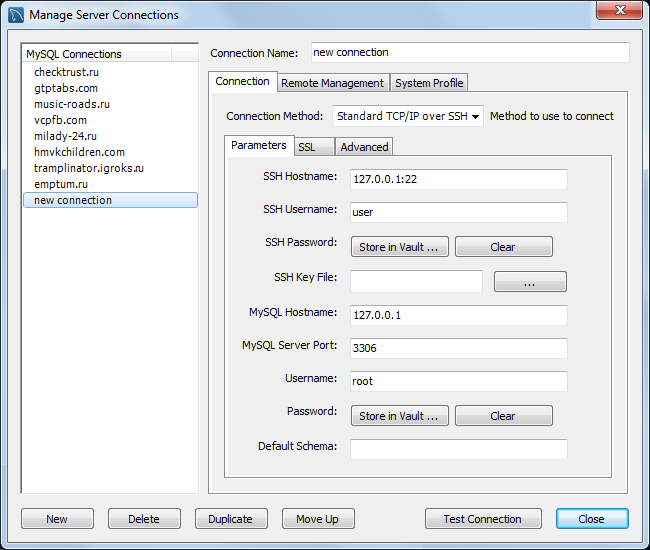
- Тут нам придётся ввести адрес веб сервера («SSH Hostname») (порт, если нужно, указывается через двоеточие, например, «linuxsc.pro:18752»)
- Вводим логин и пароль SSH пользователя («SSH Username» и «SSH Password»)
- Адрес MySQL сервера нужно вводить относительно веб сервера, то есть в случае, если MySQL и веб сервер находятся на одной машине, в поле «MySQL Hostname» оставляем «127.0.0.1»
- «MySQL Server Port» по умолчанию 3306
- В поля «Username» и «Password» вводим логин и пароль пользователя MySQL
- Проверяем подключение при помощи кнопки «Test Connection»
Список доступных подключений можно просмотреть в диалоговом окне, выбрав «Database → Manage Connections…»
Часть 2: Проверка работающих установок
В документации по обновлению есть 2 утилиты для проверки базы на совместимость. Их использование помогает администратору проверить совместимость имеющейся структуры данных. Начнём с классической утилиты mysqlcheck. Достаточно просто запустить:
mysqlcheck -u root -p —all-databases —check-upgrade Если проблемы не обнаружены, утилита завершится с кодом 0:
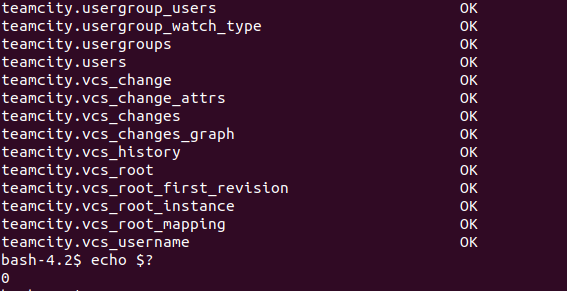
Кроме того, в современных версиях MySQL доступна утилита mysql-shell (в случае Percona это пакет percona-mysql-shell). Она является заменой классическому клиенту mysql и совмещает в себе функции клиента, редактора SQL-кода и инструменты администрирования MySQL. Для проверки сервера перед обновлением можно через неё выполнить следующую команду:
mysqlsh — util check-for-server-upgrade { —user=root —host=1.1.1.1 —port=3306 } —config-path=/etc/mysql/my.cnf И вот какие замечания мы получили:
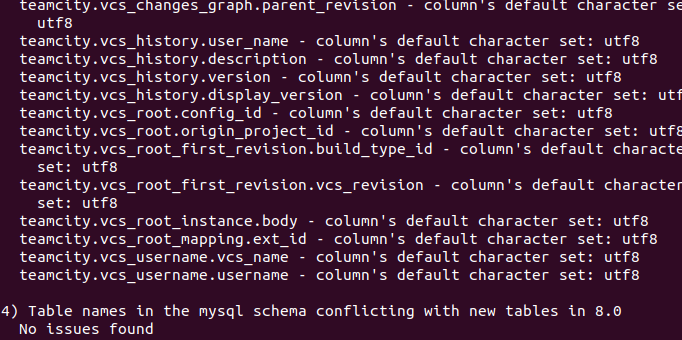
В общем, ничего критичного — только предупреждения о кодировках (см. ниже)
. Общий результат выполнения:
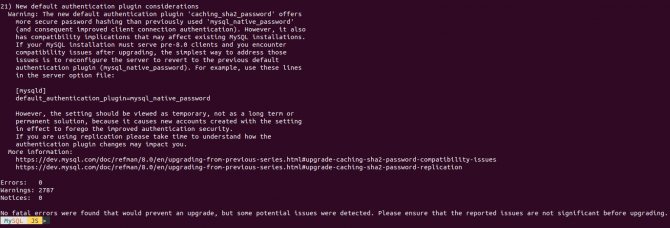
Мы решили, что обновление должно пойти без проблем.
Замечание о предупреждениях выше, свидетельствующих проблемы с кодировками. Дело в том, что UTF-8 в MySQL до недавнего времени не являлась «настоящей» UTF-8, так как хранила всего 3 байта вместо 4. В MySQL 8 это наконец-то решили исправить: алиас utf8 вскоре будет вести на кодировку utf8mb4, а старые столбцы в таблицах станут utf8mb3. В дальнейшем кодировка utf8mb3 будет удалена, но не в данном релизе. Поэтому мы решили исправить кодировки уже на работающей инсталляции СУБД, после её обновления.
Назначение портативной установки MySQL 5.7 в Windows
Портативный вариант инсталляции базы данных MySQL в OS Windows может быть особо удобным для организации среды web разработки для приложений, рассчитанных под LAMP. Конечно, в идеальном случае, для LAMP веб разработки лучше работать в OS Linux, но для тех случаев, когда это по каким-либо причинам невозможно, приходиться организовывать нужное окружение на Win машине. Для этих целей существуют разные подходы и варианты сборок WinAMP для организации среды для web разработки. Однако в таких сборках база данных MySQL представлена в минимальном, урезанном варианте и часто не в самой свежей и последней версии. Поэтому, как раз для того, чтобы иметь свой полный и актуальный вариант portable установки MySQL сервера и есть смысл делать такую инсталляцию. Ее можно разместить прямо в каталоге вашей WAMP сборки, и использовать вместо имеющейся там изначально версии MySQL. Или вообще можно собрать свою WAMP сборку, установив в нее самостоятельно MySQL и другие компоненты, и выполнив их настройку и связку.
Основные преимущества такого варианта инсталляции MySQL сервера могут быть в следующем:
- портативность установки, т.е. вы сможете переносить и использовать MySQL сервер на других PC с Windows. Так же инсталляция не будет связана с системой и не будет прописываться в реестре. Однако, если вам не нужна именно портативная установка, то тогда, наверное, технически будет проще выполнить обычную для Windows установку при помощи MySQL Installer for Windows, который можно скачать на странице загрузки.
- возможность иметь последую актуальную версию MySQL сервера. Так на момент написания статьи MySQL имеет версию 5.7.13, которая имеет существенные преимущества перед версией 5.6 по производительности и дополнительному функционалу. Чего только стоит появление нового типа данных json, что позволяет хранить в столбце таблицы, извлекать и обрабатывать данные в виде объекта json.
- независимая настройка базы данных MySQL под свои нужды и возможность использования дополнений и плагинов, входящих в полный дистрибутив MySQL 5.7.13 Community Server.
- полезный опыт по ручной настройке базы данных MySQL, который даст вам неоспоримые преимущества при самостоятельном развертывании продуктивного LAMP web сервера, т.к. по своей сути все настройки MySQL будут одинаковы как для Windows, так и для Linux OS.
Второй запуск mysqld — установка пароля пользвателю root
При первом запуске сервера для рута был сгенерирован временный пароль (действительный только на одну сессию) и записан в err-файл. Вместо того, чтобы искать его там, удобнее лишний раз запустить сервер в режиме без проверки прав:
Этот режим позволит залогиниться под рутом без указания пароля, после чего по специальной процедуре установить желаемый пароль. Нужно выполнить следующие шаги:
-
Из командной строки запускаем консольный клиент .
-
Даем команду (она требуется после запуска сервера с ключом , чтобы начали работать команды по управлению учетными записями).
-
Устанавливаем пароль:
-
MySQL 5.7.6 и выше:
-
5.7.5 и ранее:
-
-
Останавливаем сервер с помощью команды .
Сервер завершит работу и вернёт управление командной строке, из клиента нужно выйти вручную (продолжать сессию смысла нет, т.к. соединение разорвано и автоматически возобновлено не будет).
Остановка сервера необходима, чтобы прекратить работу в режиме отсутствия проверки прав доступа.Для MySQL 5.7.8 и ранее следует использовать утилиту , дав из терминала команду (потребуется ввести пароль рута).
Почему MySQL так популярна?
Если взглянуть на статистику, то по частоте использования и упоминания в сети MySQL проигрывает только решению от компании Oracle. Из-за чего так происходит? Конечно же, из-за ее преимуществ над существующими конкурентами.
На швейцарскую систему полагаются IT-корпорации ранга Facebook, потому что она:
- Гибкая и несложная в использовании. На создание и поддержку БД уходит меньше времени. Требуется меньший уровень компетенции для того, чтобы полноценно работать с MySQL и реализовывать весь ее потенциал.
- Имеет открытый исходный код, поэтому легко поддается модификации, и за это не нужно кому-то платить.
- Поддерживается компанией Oracle и сообществом разработчиков, выступающих за развитие opensource-приложений.
- Работает шустрее конкурентов. Внутренняя структура MySQL позволяет ей разгребать завалы из таблиц и строк за секунды. Независимо от специфичности связей между данными и их количества, сервер обрабатывает запросы любой сложности быстрее других БД.
- Стала именем нарицательным и вместе с этим неким стандартом в индустрии. Компании ищут сотрудников, умеющих работать с MySQL, интернет пестрит инструкциями по работе как раз с MySQL-серверами.
- Может похвастаться высоким уровнем защиты данных благодаря системе выдачи прав и продвинутой системе управления пользователями. А еще тут есть верификация на базе хостинга и шифрование.
Подробнее о безопасности MySQL
Защита данных обеспечивается двумя подсистемами: таблицей привилегий и плагинами безопасности.
Первая нужна, чтобы оградить часть данных от определенной группы пользователей. Она вынуждает клиентов, делающих запросы, авторизоваться в системе, дабы та могла убедиться в праве клиента на получение запрашиваемой информации. То есть управлять базой в полной мере может ограниченное число лиц. При желании можно запретить определенному кругу лиц возможность вносить в таблицы любые изменения или удалять из них данные, но при этом оставить за ними возможность добавлять новые единицы данных в существующую базу.
Ближайший пример такой системы — права доступа в WordPress и DataLife Engine.
Плагины безопасности расширяют базовые механизмы защиты целостности данных. Например, создают на сервере более строгую политику создания паролей или дополнительное хранилище для конфиденциальной информации.
А что такое SQL?
Эта аббревиатура расшифровывается как Structured Query Language, что в переводе означает «язык структурированных запросов».
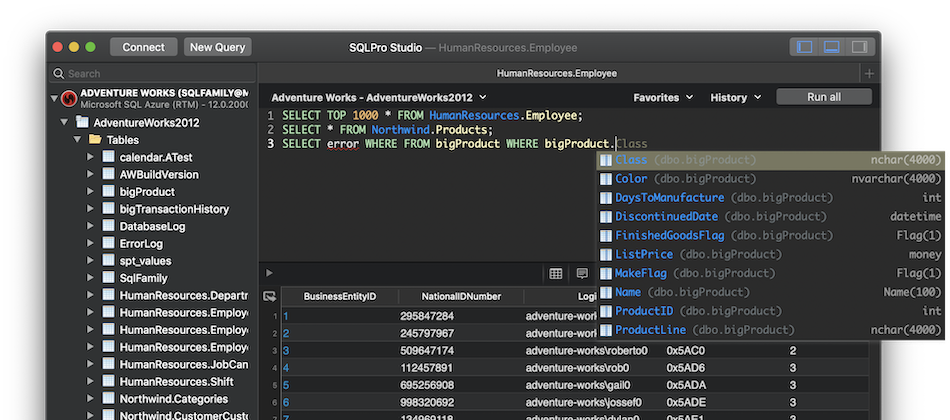
SQL – это стандартизированный язык, использующийся для взаимодействия с базой данных. С помощью него, собственно, и получают доступ к информации, хранящейся в таблицах MySQL. Язык делится на три части:
- Синтаксис, помогающий решать семантические вопросы языка. То есть идентифицировать отдельные компоненты базы данных.
- Синтаксис для управления данными в базе, который помогает обновлять и искать информацию.
- Синтаксис, позволяющий выдавать пользователям права на отдельные единицы данных в базе.
Основные задачи, выполняемые SQL
Structured Query Language появился в 1970 году и быстро заменил собой аналогичные, но устаревшие VISAM и ISAM. Они были нужны для управления данными.
В их «обязанности» входило:
- Извлечение запрашиваемой информации из ячеек базы данных по запросу клиента.
- Разного рода манипуляции с данными, включая добавление новых элементов в таблицу, удаление, изменение существующей в базе информации и ее сортировку. Сюда же относят и некоторые другие редко используемые операции.
- Идентификация данных из базы. Я уже упомянул это выше. Речь идет об определении отдельных компонентов. К примеру, идентификации чисел в тексте как целых чисел для соответствующей их обработки. Также процесс идентификации необходим реляционной сущности MySQL для определения взаимоотношений между разными слоями таблиц в базе данных.
- Управление данными.
- Защита и шифрования информации в таблицах.
SQL закрывает все 5 аспектов.
Экспорт модели MySQL Workbench в SQL дамп
Самый быстрый путь для того, чтобы схема данных из MySQL Workbench попала на сервер — создание SQL дампа mwb модели. Для этого не потребуется создавать удалённое подключение в программе, однако этот способ хорош лишь в случае, если требуется однократная заливка структуры и базовых данных на сервер. Дальнейшая поддержка, обновление и синхронизация модели данных в этом случае будет весьма проблематична (хотя, в MySQL Workbench есть функционал и для этого, но он не входит в планы моего обзора). Итак, открываем нашу модель и выбираем «File → Export → Forward Engineer SQL CREATE Script…» (Ctrl + Shift + G):
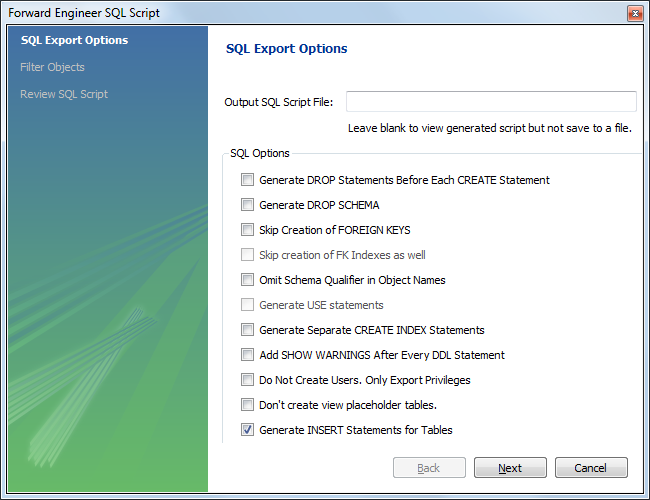
Если требуется записать дамп в файл, указываем путь до файла в поле «Output SQL Script File» (если оставить поле пустым, SQL скрипт можно будет скопировать на последнем шаге в буфер обмена). Мы видим окно настроек экспорта. Настройки стандартные, чтобы понять их суть, достаточно их названия. Поясню только то, что галочка «Generate INSERT Statements for Tables» включает в дамп базовые данные, располагающиеся во вкладке «Inserts» интерфейса редактирования таблиц модели. После нажатия «Next» мы видим список того, что вообще можно экспортировать. Для экспорта таблиц выбираем «Export MySQL Table Objects», а чтобы экспортировать их выборочно, нажимаем «Show Filter» и выбираем нужные нам таблицы:
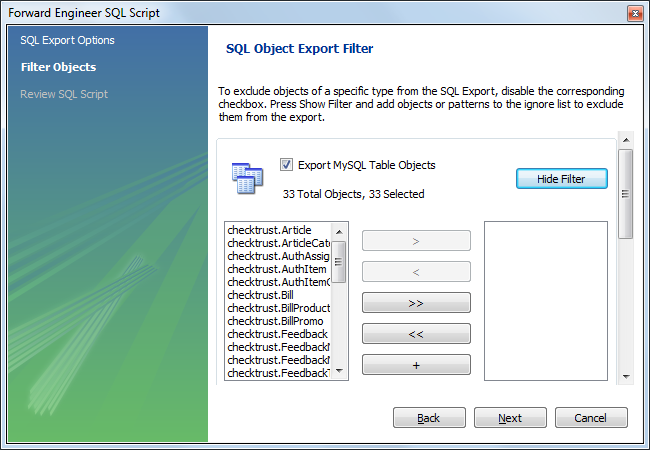
Нажав «Next» мы увидим в окне готовый SQL скрипт, откуда сможем скопировать его в буфер обмена или же записать в какой-либо файл.
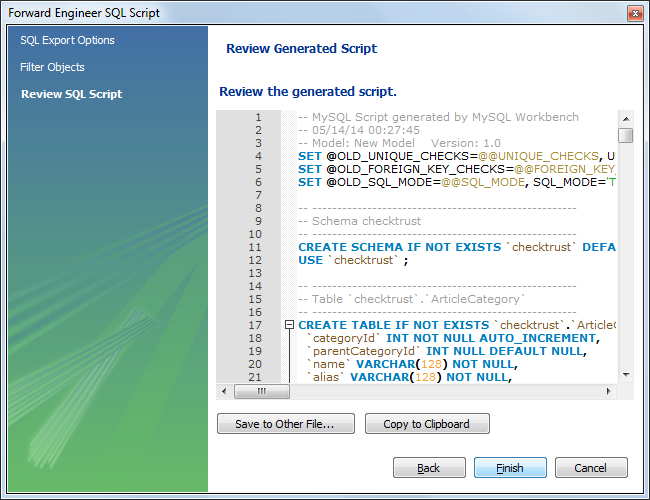
Путей, которыми структура и данные попадут к вам на сервер масса, а самый распространённый из них — импорт через PHPMyAdmin.
2. Скачать веб-сервер (Apache, MySQL, PHP и phpMyAdmin) для Windows 11
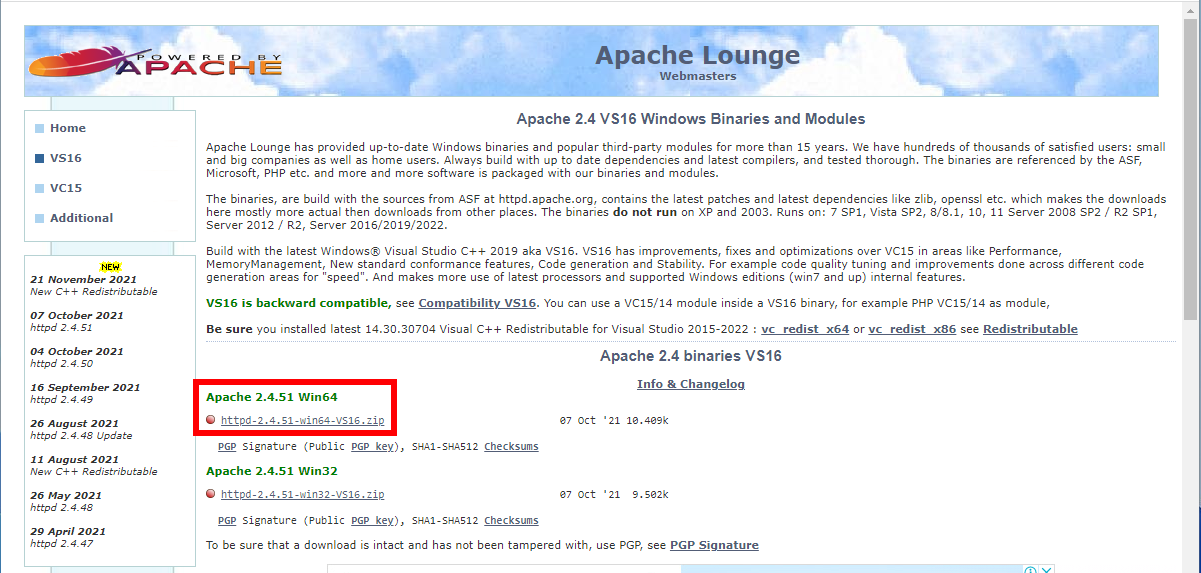
PHP: https://windows.php.net/download/
Выберите версию Thread Safe, обратите внимание на битность. Если вы затрудняетесь, какой именно файл скачать, то посмотрите эту заметку.

MySQL: https://dev.mysql.com/downloads/mysql/. На этой странице есть установщик в виде исполнимого файла, но я рекомендую скачать ZIP-архив.

На странице скачивания нам предлагают зарегистрироваться или войти в существующую учётную запись — это делать необязательно. Достаточно нажать на ссылку «No thanks, just start my download».

phpMyAdmin: https://www.phpmyadmin.net/downloads/phpMyAdmin-latest-all-languages.zip
Итак, у меня скачались следующие файлы:
- httpd-2.4.51-win64-VS16.zip
- php-8.1.0-Win32-vs16-x64.zip
- mysql-8.0.27-winx64.zip
- phpMyAdmin-5.1.1-all-languages.zip
- VC_redist.x64.exe
Установите файл VC_redist.x64.exe.
Важное примечание при работе с расширениями файлов. Если вы используете Проводник Windows для создания и переименования конфигурационных файлов, помните, что по умолчанию он не показывает файловое расширение, поэтому вы можете видеть my.ini, но на самом деле это файл my.ini.txt
Поэтому сервер не видит этот файл и не применяет настройки из него, что ведёт к ошибкам.
Поэтому при создании файлов:
- либо используйте Double Commander (Бесплатный аналог Total Commander), эта программа всегда показывает расширения файлов, и вообще очень хороший кроссплатформенный, с открытым исходным кодом двухоконный менеджер файлов
- либо включите показ расширений файлов в Проводнике, об этом рассказано в краткой инструкции «Как сделать так, чтобы Windows показывала расширения файлов»
Коротко главное
- MySQL — система управления реляционными базами данных. Реляционными — то есть такими, между которыми есть однозначные прописанные связи. Можно представить, что это система управления табличными базами данных.
- Таблицы могут быть связаны между собой, чтобы можно было проще найти нужную информацию.
- Для работы с реляционными БД используют специальный язык — SQL.
- Каждая команда в SQL — это запрос к базе, чтобы она что-то нашла, изменила, добавила или удалила у себя.
- MySQL используют уже 25 лет, поэтому это проверенная и надёжная база данных. Кто любит MySQL, тому легко ориентироваться в технологиях современного веба.


































