CTF-загрузчик — что это за процесс в Windows 10 и как влияет на работу поиска?
В выше упоминавшимся диспетчере задач нужно проверить наличие и поведение в списке процессов CTF загрузчика, которое является обязательным. Этот системный файл (который лежит по пути C:WindowsSystem32ctfmon.exe) обязательно должен стартовать вместе с системой.
Он отвечает за корректный ввод символов с клавиатуры (в частности за выбранную раскладку и язык ввода). При нормальной работе он не должен грузить процессор или оперативную память. Он не должен постоянно исчезать и вновь появляться в диспетчере задач. О его повреждении как раз косвенно свидетельствует трудности с вводом текста и переключении раскладки при поиске.
Срочно проверяйте систему на вирусы, а жесткий диск на поврежденные сектора. Не забудьте добавить ctfmon в автозагрузку если он был оттуда удален. Идем далее. В «панели управления» нужно проверить «параметры индексирования» и поиска в проводнике:
В случае повреждения базы данных поиска Windows нужно провести индексацию файлов и папок заново.
Перезапуск службы
Иногда люди устанавливают оптимизаторы для ускорения компьютера, после чего не работает поиск Виндовс 10 через лупу. Вероятнее всего, утилита отключает службу «Windows Search», без которой нужный нам функционал окажется недоступен. Давайте попробуем это исправить:
Нажмите на клавиатуре сочетание Win + R , на экране «выскочит» небольшое окно с полем ввода, в которое пишем:
- Жмём по кнопке ОК. Спустя 10-15 секунд загрузится перечень служб;
- Необходимо в перечне отыскать элемент с названием «Windows Search» и щелкнуть по нему для выделения. Левее увидите ссылку «Перезапустить». Пробуем сначала так;
- Если не поможет, то дважды щелкнуть левой кнопкой мыши по службе, чтобы открыть свойства, указать автоматический тип и нажать «Запустить», если компонент остановлен:
Что делать, если пропали значки с Панели задач в Windows 10?
Если у вас пропал значок Windows с Панели задач или любой другой значок, то для начала стоит перезагрузить Проводник. Для этого нужно запустить «Диспетчер задач», открыть вкладку «Процессы», найти в ней Проводник и нажать на элементе правой кнопкой мыши. Из всплывающего окна нужно выбрать «Перезапустить».
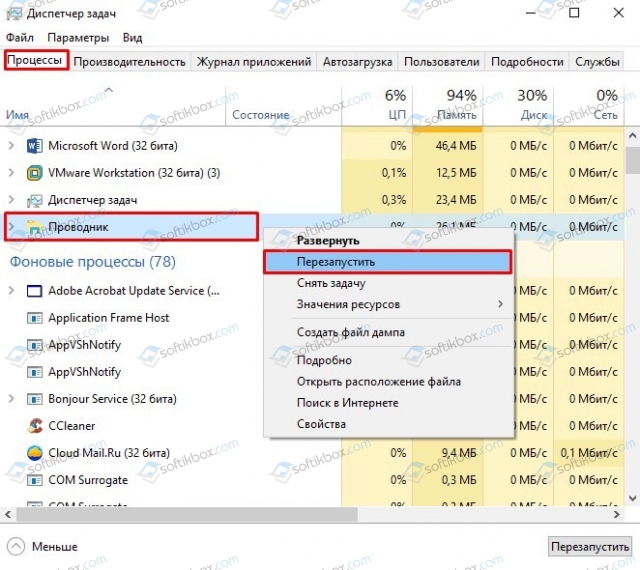
Как вариант, Проводник в любой версии Windows можно перезапустить с помощью Командной строки. Для этого в консоли нужно ввести taskkill /f /im explorer.exe.

Пропажа значков с Панели задач в Windows 10, а также в версиях Windows 8 и 8.1, может быть связана с опцией Быстрый запуск системы. Для проверки этой версии нужно проследить, появляются ли значки после ПЕРЕЗАГРУЗКИ системы. Именно важна перезагрузка, а не выключение. Если иконки появляются после перезагрузки, тогда нужно открыть «Панель управления», «Электропитание», «Действие кнопок питания». Откроется новый раздел. Нужно выбрать свой план питания и возле него нажать на ссылку «Настройка схемы питания». Далее вновь кликаем на ссылку «Изменение параметров, которые сейчас недоступны».
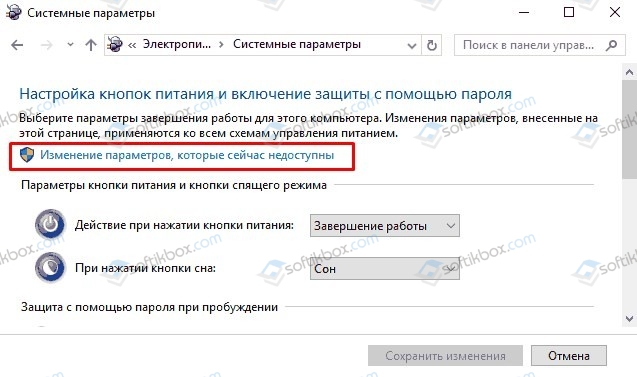
Снимаем отметку с функции «Быстрый запуск».
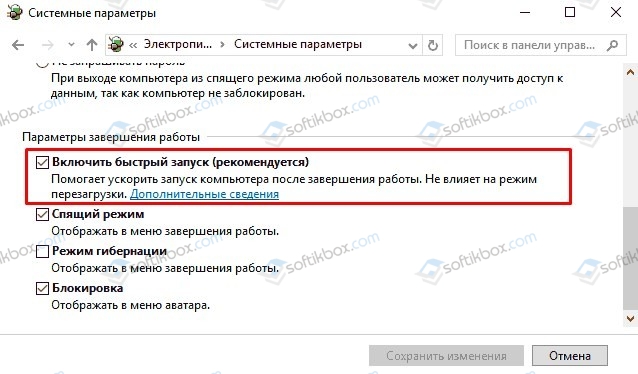
Перезагружаем систему и проверяем, появились ли значки на Панели задач.
Также, если на Панели задач вместо значка отображается пустая иконка, то, возможно, программа удалена или её файлы повреждены. Нужно либо установить программу заново, либо корректно её удалить, а также её остатки. Для этого есть специальные деинсталляторы.
Для проверки системы на целостность файлов, нужно запустить командную строку и ввести sfc /scannow.
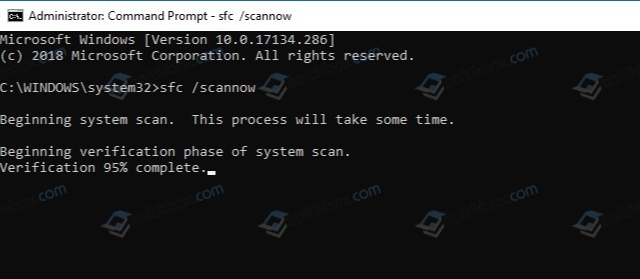
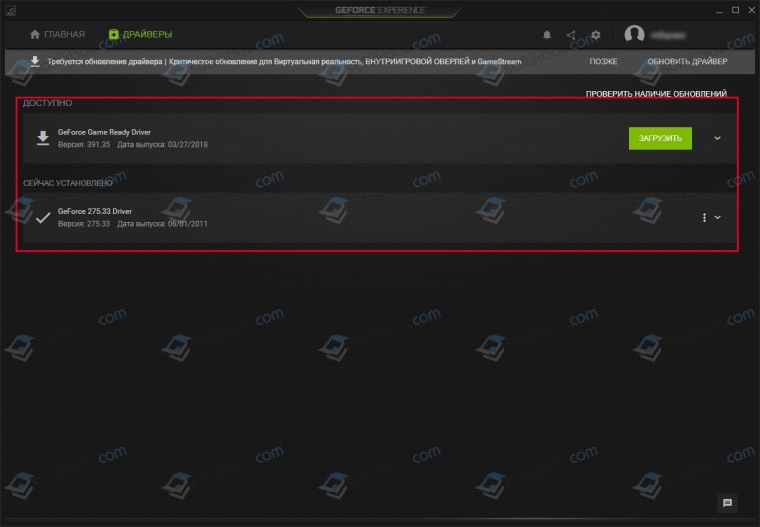
Если вышеописанные способы не помогли вернуть иконки, стоит создать точку для восстановления системы и испробовать следующие способы:
Сбрасываем кэш иконок. Для этого запускаем командную строку и вводим ПО ОЧЕРЕДИ следующие команды. После их выполнения нужно перезагрузить ПК, чтобы изменения вступили в силу.
ie4uinit.exe -show
taskkill /IM explorer.exe /F
del /A /Q «%localappdata%\IconCache.db»
del /A /F /Q «%localappdata%\Microsoft\Windows\Explorer\iconcache*»
- Также может помочь исправить проблему редактирование реестра. Для этого нужно нажать «Win+R» и ввести «regedit». Далее переходим по ветке HKEY_CLASSES_ROOT\LocalSettings\Software\Microsoft\Windows\CurrentVersion\TrayNotify.
- В последнем разделе нужно удалить два параметра «IconStreams» и «PastIconsStream».
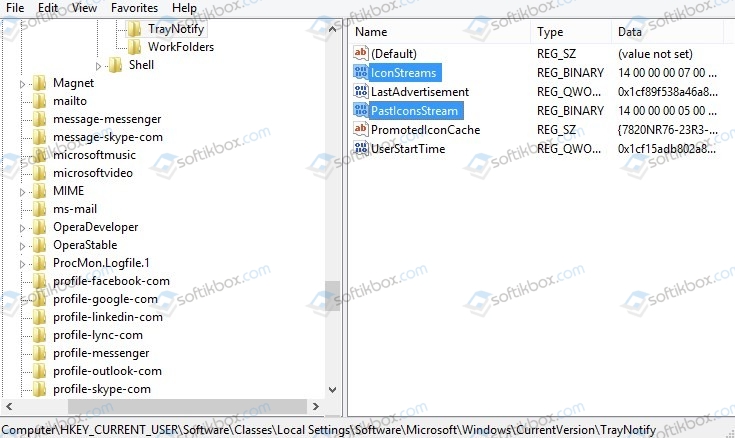
- Такие же два параметра нужно удалить из раздела HKEY_CURRENT_USER\SOFTWARE\Classes\LocalSettings\Software\Microsoft\Windows\CurrentVersion\TrayNotify.
- Перезагружаем ПК, чтобы изменения вступили в силу.
За отображение приложений в иконном интерфейсе отвечает системное приложение Shell Experience Host. Его можно перерегистрировать через утилиту PowerShell. Для этого нужно запустить консоль и ввести: get-appxpackage -all *shellexperience* -packagetype bundle |% {add-appxpackage -register -disabledevelopmentmode ($_.installlocation + «\appxmetadata\appxbundlemanifest.xml»)}
Если выполнение и этой команды не исправило проблемы с отображением значков в Панели задач, тогда откат системы до более раннего состояния или загрузка всех обновлений для Windows 10 вам в помощь.
Софт для переключения языков
В принципе пользователи используют программы для переключения языков. Некоторые из них автоматически переключают язык, если Вы забыли его переключить.
|
Punto Switcher Бесплатная версия + Русский язык |
Программка имеет очень простой пользовательский интерфейс. Сразу же добавляет свою языковую панель. Автоматически изменяет язык, когда это требуется. Постоянно обновляется. |
|
Key Switcher Бесплатная версия + Русский язык |
Утилита имеет меньше функциональность в сравнении с конкурентами. Хотя список поддерживаемых языков большой. Служит для автоматического переключения языков. |
|
EveryLang Пробный период + Русский язык |
Ещё одна программа с уже современным интерфейсом. В бесплатной версии, кроме исправления раскладки, также доступны переводчик и проверка орфографии. |
Заключение
Как включить языковую панель? Вместо обновлённого индикатора ввода можно использовать стандартную языковую панель. Для её включения достаточно установить буквально одну отметку использовать языковую панель, если она доступна.
Почему пропадает языковая панель? Однозначно ответить сложно
Возможно, из-за простой неосторожности пользователей или неудачного обновления. В любом случае не помешает проверить целостность системных файлов в Windows 10.
Программы для переключения языков
Обновлённая панель мне получилась интересной и достаточно удачной. Но всё же некоторые пользователи предпочитают сторонние приложения. Хотя они могут и создавать небольшую нагрузку.
Способ 2: Чистка реестра
В системном реестре располагается база данных различных параметров и настроек, и если в ней возникают ошибки, например проблемы с запуском некоторых штатных средств, может потребоваться чистка. С помощью встроенных в ОС возможностей это можно сделать, не нанося ущерба состоянию Windows. Как очистить реестр от ошибок и ненужных данных, описано в нашем отдельном материале.
Подробнее: Как очистить реестр стандартными средствами Windows 10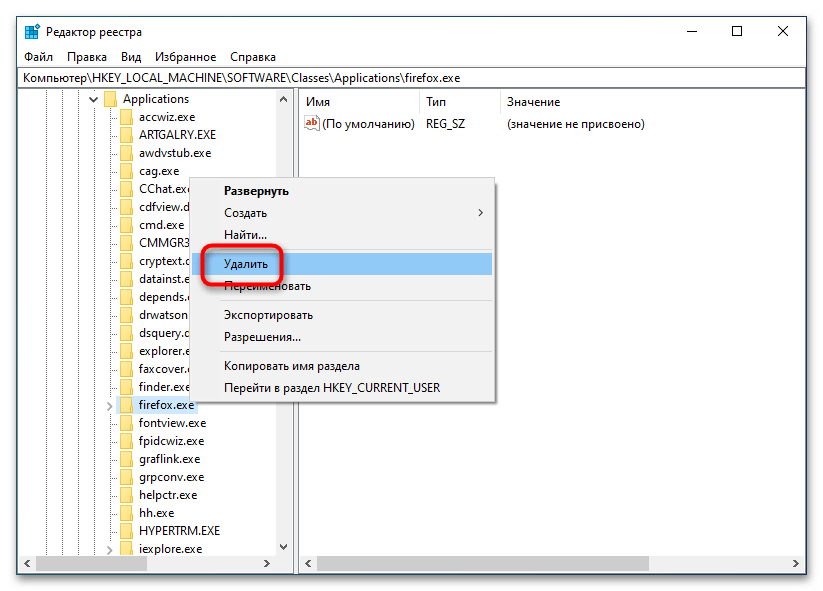
С проблемами запуска «Проводника» в Windows 10 могут помочь и специальные программы, предназначенные для очистки реестра. Для этого подойдет бесплатный и функциональный инструмент CCleaner, который также позволяет избавиться от ненужных данных, приложений и прочего мусора в системе, а также помогает оптимизировать систему. При этом все процедуры происходят в автоматическом режиме: достаточно выбрать нужные пункты для проверки. Мы рассматривали, как очистить реестр Windows 10, используя инструменты программы.
Подробнее: Чистка реестра с помощью CCleaner
Как включить службу поиска в Windows 10?
Одной из причин сбоев может стать отключенная служба поиска. Она редко отключается сама по себе. Но в различных облегченных сборках «десятки» ее специально выключают. Это хорошо сказывается на работе альтернативной программы поиска (читайте ниже), но плохо влияет на поиск в других программах от Microsoft.
Например, если Вы используете программу клиент для получения- отправки электронной почты — Вам обязательно нужно включить службу поиска Windows — для более быстрого нахождения нужного письма по адресу, теме и т.д.
Так же может обстоять дело и с другими программами, которые используют внутренний поиск. Для проверки состояния службы идем в «Панель управления» — «Администрирование» — Службы». У меня настроен ручной тип запуска.
ШРИФТЫ WINDOWS 10
Как мы упоминали ранее, кэш шрифтов находится в специальной папке по такому пути:
%WinDir%ServiceProfilesLocalServiceAppDataLocalFontCache
которая защищена. Но, прежде, чем с ней работать нам необходимо:
- воспользоваться сочетанием клавиш Win+R на клавиатуре и вызвать системную утилиту «Выполнить»;
- ввести «services.msc» в соответствующем поле и нажать кнопку «ОК» для запуска приложения «Службы»;
- найти «Службу кэша шрифтов Windows» и остановить её;
- перейти к вышеуказанной папке в Проводнике и удалить её содержимое;
- далее удалить файл с названием «FNTCACHE.DAT» из папки «System32»;
- запустить остановленную ранее службу и перезагрузить компьютер.
Если, и после этого, шрифты по-прежнему отображаются неправильно, восстановите их к состоянию по умолчанию. Для этого необходимо дать следующую команду:
sfc /scannow
в Командной строке с привилегиями админа и позволить системе восстановить исходные файлы. Может потребуется прибегнуть и к помощи DISM.
Другие компьютерные советы вы найдете в Карте ресурса. Приглашаем Вас к нам в Facebook или Google+, перейти в которые можете по ссылкам-изображениям справа вверху!
Сегодня завис компьютер на две минуты. После я решил запустить Диспетчер задач. И не увидел ни букв, ни цифр. Какие-то символы остались, но остальные исчезли. Запустил Проводник — там тоже ерунда какая-то. Пострадали и некоторые другие приложения. Что делать?
Логичный шаг — перезагрузить компьютер. Помогло. Но через несколько дней история повторилась. Так что это решение временное.
Погуглил проблему. Советуют проверить целостность операционной системы. Для этого нужно запустить командную строку с правами администратора и ввести команду «sfc /scannow» (без кавычек). Полчаса ожидания: проблема не решилась (целостность Windows не нарушена).
Вполне возможно, что эта проблема возникла из-за последнего обновления Windows. Поэтому в следующий раз я попробую откатить обновление. Делается это следующим образом: Параметры > Обновление и безопасность > Восстановление. В этом меню нужно выбрать опцию «Вернуться к предыдущей версии Windows 10».
Еще один возможный вариант решение проблемы: обновить драйвер для видеокарты. Но у меня старый Core i5 со встроенной видеокартой и новых драйверов под видео можно не ждать.
Многие пользователи Windows когда все надписи пропадают папках, меню и Естественно, когда неопытный человек видит такое, паниковать методы, чтобы вернуть все состояние.
Прежде чем искать как вернуть надписи 10, нужно разобраться, чего это происходит.
Не работает поиск в Windows 10 на панели задач, не вводится текст, как исправить?
На слабых (и не очень) компьютерах служба поиска Windows 10 иногда грузит оперативную память или процессор. И хотя памяти достаточно , а текст все равно плохо набирается. Проверьте файл подкачки — место на жестком диске, где система записывает текущие данные для более быстрой загрузки их в ОЗУ. Размер файла подкачки можно менять, но не нужно ставить его слишком большим или слишком малым. Для всех дисков хватит 3 или 4 ГБ
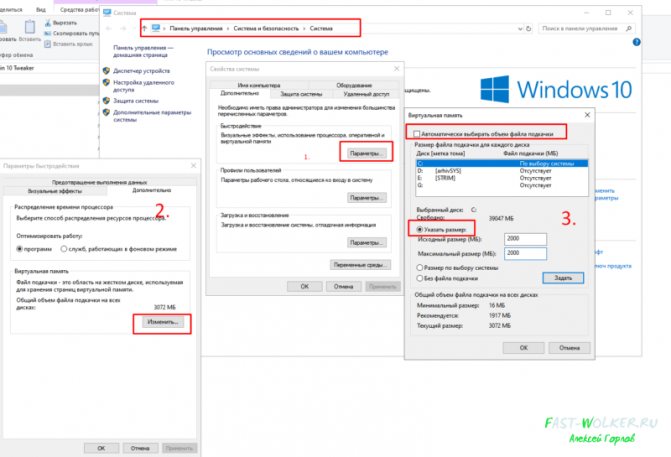
Если оперативной памяти стоит всего 4 Гб, тогда есть смысл увеличить этот параметр; прожорливая «десятка» почти 4ГБ утилизирует под собственные нужды. На каждый диск подбирается экспериментальным путем свой размер файла подкачки.
Не работает поиск в Windows 10 на панели задач в проводнике
Если проблему нужно исправить немедленно — можно для начала попробовать перезапустить проводник Windows. Для этого нажимаем сочетание клавиш Ctrl+Alt+DeL чтобы вызвать диспетчер задач:
Если он подвис сильно и не отвечает — тогда нажимаем «Снять задачу». Если у вас при этом исчез рабочий стол и панель задач — не беда, мы на правильном пути. Снова жмем Ctrl+Alt +Del. Только теперь в диспетчере задач через меню «Файл» мы вызываем «запустить новую задачу» …
…и вводим с клавиатуры команду Explorer.exe
После перезапуска рабочего стола, панели задач пробуем работать далее с поиском в проводнике. Если не получается — пробуем следующий вариант.
Не работает панель поиска в Windows 10
Бывает, что не работает строка поиска в Windows 10, или не работе поиск в пуске Windows 10. Решить проблему можно с помощью внесения изменений в системный реестр Windows.
Для устранения проблемы, выполните следующие действия:
- Откройте реестр одним из удобных способов.
- В окне приложения «Редактор реестра» пройдите по пути:
HKEY_LOCAL_MACHINE\SOFTWARE\Microsoft\Windows\CurrentVersion\Explorer\FolderTypes\{ef87b4cb-f2ce-4785-8658-4ca6c63e38c6}\TopViews
- Удалите раздел с именем: «{00000000-0000-0000-0000-000000000000}».
В Windows 64-битной разрядности дополнительно пройдите по следующему пути:
HKEY_LOCAL_MACHINE\SOFTWARE\Wow6432Node\Microsoft\Windows\CurrentVersion\Explorer\FolderTypes\{ef87b4cb-f2ce-4785-8658-4ca6c63e38c6}\TopViews
Удалите раздел: «{00000000-0000-0000-0000-000000000000}».
- Перезагрузите компьютер.
Первый способ
На панели задач нажмите кнопку «Пуск» и в открывшемся контекстном меню выберите пункт «Настройки» в виде шестеренки.
Если язык отсутствует на панели задач Windows 10, включите его в настройках
В открывшихся настройках перейдите в категорию «Персонализация.
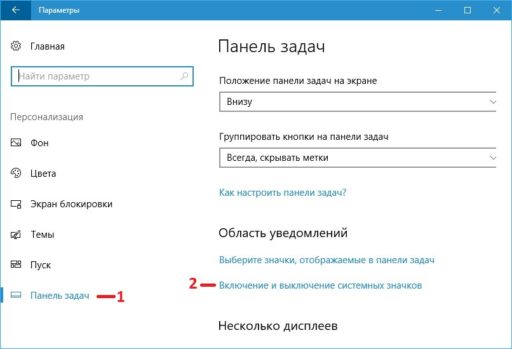
Языковая панель не отображается в Windows 10
Затем в левой части выбираем Панель задач, а в правой части находим строку Включить и выключить системные значки (наведите на них курсор и нажмите левую кнопку мыши).
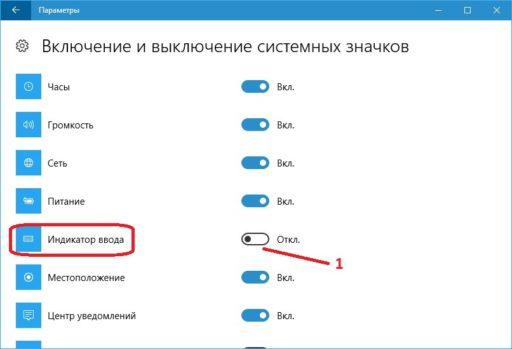
Пропала языковая панель Windows 10 как восстановить
После этого откроется список, в котором вы найдете пункт Индикатор ввода и переместите ползунок в положение Вкл (наведите курсор на ползунок и нажмите левую кнопку мыши). Таким образом, вы можете включить языковую панель в Windows 10.
Откат до точки восстановления
Этот метод стоит применять, если ни один из вышеперечисленных не помог и языковая панель не отображается Windows 10 всё равно. Он будет эффективным, если панель пропала после обновления операционной системы или переустановки каких-то программ.
Перед тем, как приступить к нему – убедитесь, что на компьютере имеется резервная копия.
- В поиске введите “Восстановление”
- Нажмите на “Запуск восстановление”
- Выберите “Рекомендуемое восстановление”
- Далее следуйте пошаговым действиям.
В этой пошаговой инструкции мы рассмотрели разные причины, почему пропал язык на панели задач в Windows 10. Вы можете воспользоваться одним из способов восстановления панели, но не забывайте, что исчезнуть языковая панель Windows 10 может, как в следствие случайных операций, так и ошибки в системе из-за неудачного обновления или заражения вирусами.
Решение 2. Добавьте значок поиска на панель быстрого доступа
Существует простой метод, который поможет вам установить параметры поиска перед выполнением поиска. В этом методе вы можете добавить необходимые параметры поиска на панель быстрого доступа проводника, а затем использовать эти ярлыки для настройки поиска. Процесс такой:
- Выполните пробный поиск и нажмите клавишу ввода (как описано в решении 1).
- После этого на ленте проводника отобразится вкладка поиска.
- Теперь щелкните правой кнопкой мыши любой из параметров поиска, например, «Дата изменения», а затем выберите «Добавить на панель быстрого доступа».Добавить дату изменения на панель быстрого доступа
- Теперь параметр «Дата изменения» будет отображаться на панели быстрого доступа. Затем добавьте все параметры на панель быстрого доступа (т.е. вид, размер и другие свойства), выполнив указанные выше действия.Добавить параметры поиска на панель быстрого доступа
- Затем закройте проводник и откройте его снова.
- Теперь все параметры поиска отображаются на панели быстрого доступа, и вы можете щелкнуть по ней, чтобы добавить в поле поиска, а затем выполнить поиск.
- Например, вы можете щелкнуть значок «Дата изменения», а затем в меню выбрать «Вчера».Щелкните параметр поиска по дате изменения на панели быстрого доступа и выберите вчера.
- Теперь дата изменена: вчера
будет отображаться в строке поиска, и после этого вы сможете ввести поисковый запрос.
Введите поисковый запрос после параметра поиска в поле поиска
- Точно так же вы можете добавить все другие параметры поиска в строку поиска проводника, щелкнув соответствующий ярлык на панели быстрого доступа.
Этот метод почти возвращает старые функции поиска, которые вы использовали до обновления Windows 1909 года и позже.
Инструкция. шрифты, которые пропали после установки обновлений
Многие пользователи Windows что установка обновлений как обычно. возникли проблемы иконок столе проблемой встретились владельцы устройств AMD Ryzen Core. Microsoft, им известно нашли уже способы
Скорее всего, если проблемой, то программой Comodo. Поэтому первое, что нужно сделать, если стоит эта программа – удалите ее, перезагрузите компьютер Скорее всего все вернется
Если это то стоит проверить целостность системы. вам необходимо открыть командную строку (Пуск-> Выполнить -> CMD) администратора/
Введите строке “sfc /scannow”.
Важно! Между ними должен быть пробел, иначе команда будет считаться ошибочной. На проверку системы уйдет несколько минут
будут найдены поврежденные файлы, то SFC заменит их, вернется состояние. После перезагрузки все надписи вернуться
На проверку системы уйдет несколько минут. будут найдены поврежденные файлы, то SFC заменит их, вернется состояние. После перезагрузки все надписи вернуться.
Если то воспользуйтесь функцией восстановления системы ее рабочее состояние.
Для этого зайдите -> Обновление -> Восстановление системы -> Откат ранней сборке.
Да, часть изменений, которые были установлены исчезнет полностью.
Важно! Избегайте повторного обновления системы, чтобы проблемой еще раз
Использование настроек языка
Вместо нового индикатора ввода можно вернуть старую языковую панель, которая использовалась в Windows 7. Для этого открывайте окно «Параметры» комбинацией Win+I и переходите в раздел «Время и язык».
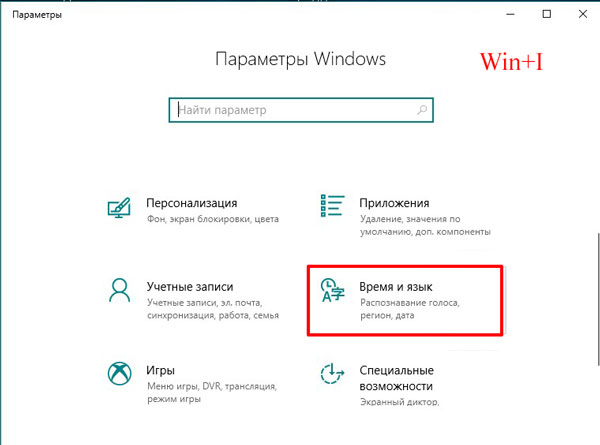
Дальше открывайте вкладку «Регион и язык» и в «Сопутствующих параметрах» переходите в «Дополнительные параметры клавиатуры».
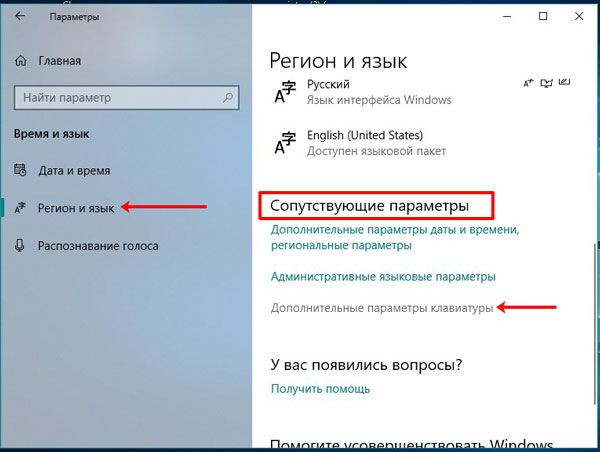
Найдите строку «Использовать языковую панель на рабочем столе, если она доступна» и поставьте напротив нее галочку. Затем нажимайте на кнопку «Параметры языковой панели».
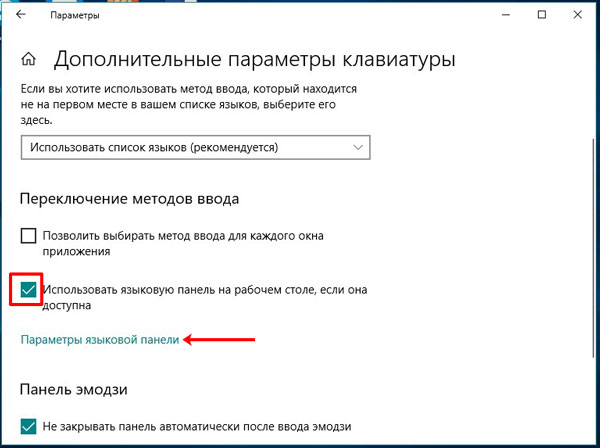
Откроется отдельное окно. В нем отметьте маркером поле «Закреплена в панели задач», потом нажимайте «Применить» и «ОК».
Панель языка в Windows 10 отобразится, а ее внешний вид будет такой же, как и в «семерке».
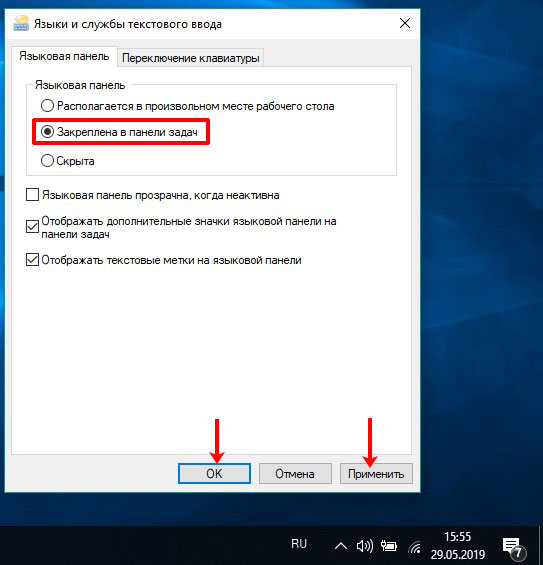
Способ 4: Удаление обновлений, вызывающих конфликт
Некоторые обновления Windows 10 могут вызывать ошибки в работе штатных инструментов, к примеру при запуске «Проводника». Если файловый менеджер не открывается, попытайтесь вручную удалить апдейты KB3081449 и KB3081448, способные вызывать конфликт:
- Запустите приложение «Параметры», нажав на кнопку «Пуск», или клавишами «Win + I».
- Перейдите в раздел «Обновление и безопасность».
- На следующей странице щелкните по строке «Просмотр журнала обновлений».
- Выберите строку «Удалить обновления».
- Отобразится список компонентов, доступных для деинсталляции. Если там есть обновления KB3081449 и KB3081448, то удалите их поочередно, выделив и нажав на соответствующую кнопку.
После того как проблемные апдейты Windows 10 стерты, выполните перезапуск системы и проверьте, начал ли запускать «Проводник».
Как вернуть языковую панель в Windows 10?
Значок на панели задач и показывает текущий язык. Также называется языковой панелью. Теперь доступны две стандартные языковые панели: классическая и современная в Windows 10. Но с пользователями случается, особенно после обновления, что языковая панель исчезает.
В этой статье будет рассказано, как восстановить или вернуть языковую панель, если она пропала в Windows 10. Для смены языка можно использовать сторонние программы. Вы можете включить стандартную панель, которая была доступна в более ранних версиях системы.
Параметры системы
Вместо устаревшей языковой панели разработчики добавили обновленный индикатор ввода. Оно отображается по умолчанию на панели задач рядом со временем. Может исчезнуть после обновления системы или при использовании сторонних программ для переключения языков.
Выберите «Настройки» > «Персонализация» > «Панель задач» > «Включить или отключить системные значки». Найдите и измените значение системного значка «Индикатор ввода» на «Включено.

К сожалению, это не гарантирует, что отсутствующая языковая панель будет включена. Мы вернем непосредственно языковую панель ниже. В обновленных настройках системы и классической панели управления можно включить доступную ранее языковую панель.
- Перейдите в «Настройки» > «Устройства» > «Ввод» и откройте «Дополнительные параметры клавиатуры.
- В разделе «Изменить методы ввода» установите флажок «Использовать языковую панель на рабочем столе, если она доступна.
- Теперь нажмите «Параметры языковой панели» и убедитесь, что установлены флажки «Закреплено на панели задач», «Показать дополнительные значки» и «Показать текстовые метки.
В принципе расположение языков и служб текстового ввода можно открыть, выполнив команду rundll32.exe Shell32.dll,Control_RunDLL input.dll, в окне Win+R (ну или в классической командной строке).
Как видите, параметры языковой панели по-прежнему находятся в классическом окне. В Windows 10 есть много других хитрых и полезных команд. Это просто. Копируем команду, вставляем в окно и нажимаем клавишу ввода.
Панель управления
Возможно, вы используете более старые версии операционной системы Windows 10. Это очень распространено. Пользователи предпочитают установить систему и забыть о ее обновлениях. Однако их можно понять.
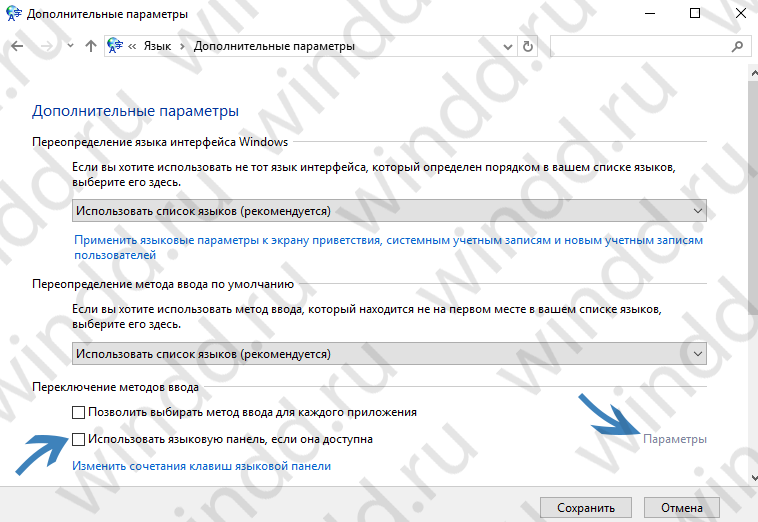
- Вам нужно открыть обычную панель управления, например, выполнив команду «Панель управления» в окне Win + R.
- В разделе «Язык» > «Дополнительные параметры» найдите подраздел «Изменить методы ввода.
- Установите флажок Использовать языковую панель, если она доступна, и перейдите в Настройки.
Затем вы получаете доступ к окну «Языки и службы ввода». Мы уже описали это выше
Главное, на что следует обратить внимание, — это параметр «Закреплен на панели задач». Собственно, это то, что мы искали
Важно! В последних версиях Windows 10 в Панели управления отсутствует раздел «Язык». Что ж, придется расстроиться
Все настройки перенесены в системные настройки. Разработчики пытаются избавиться от устаревшей панели управления (привет, NVIDIA).
Редактор реестра
Теперь перейдем к более сложным способам решения задачи. Чтобы изменения реестра работали безопасно, рекомендуется сделать резервную копию реестра Windows 10.
Вам просто нужно добавить файл ctfmon.exe для автоматической загрузки. Запускает классическую языковую панель при запуске системы и работает в фоновом режиме.
![]()
- Откройте классический редактор реестра, выполнив команду regedit в окне Win+R.
- Перейдите по адресу: HKEY_CURRENT_USER\Software\Microsoft\Windows\CurrentVersion\Выполнить.
- Создайте новый строковый параметр с любым именем, например, LanguageBar и значением «ctfmon» = «CTFMON.EXE» или C:\Windows\system32\ctfmon.exe.
После перезагрузки компьютера должна появиться языковая панель. Вместо жесткого сброса можно попробовать просто перезапустить проводник в Windows 10. Хоть многие этого и не делали, но это экономит массу времени пользователю.
Записи в реестр можно вносить даже без открытия редактора реестра. Для этого создайте текстовый файл, в который вставьте следующий текст и сохраните изменения. Затем измените расширение файла с .txt на .reg.
Редактор реестра Windows версии 5.00 «CTFMON.EXE»=»C:\\WINDOWS\\system32\\ctfmon.exe»
Теперь откройте файл от имени администратора, и изменения будут автоматически внесены в реестр. Для смены формата потребуется включить отображение расширений файлов.
Третий способ
Нажмите Пуск и найдите Служебные-Windows, а в них Панель управления. В открывшейся Панели управления перейдите в категорию Часы, язык и регион — Язык — Дополнительные параметры.
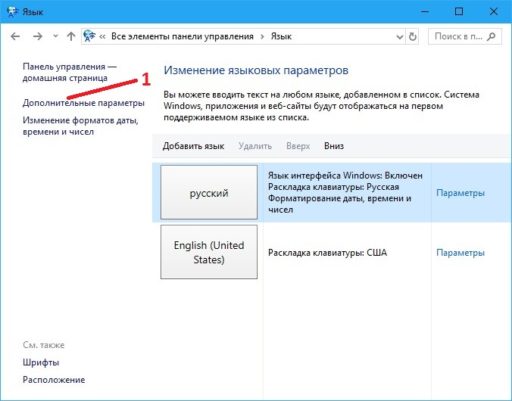 Пропала панель языка Windows 10 восстановите её через Панель управления
Пропала панель языка Windows 10 восстановите её через Панель управления
В дополнительных параметрах установите галочку у пункта Использовать языковую панель, если она доступна, а затем нажмите на слово Параметры которое располагается напротив этого пункта.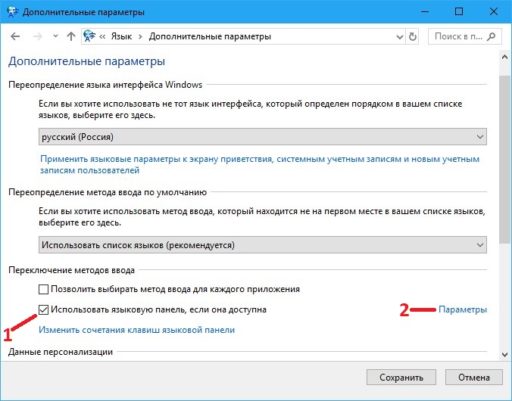
После этого откроется окошко в котором переходите на вкладку Языковая панель.
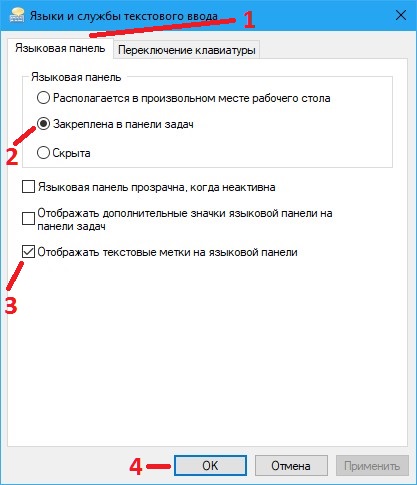 Как убрать языковую панель Windows 10
Как убрать языковую панель Windows 10
Затем нужно установить точку у пункта Закреплена на панели задач и поставить галочку у пункта Отображать текстовые метки на языковой панели. Все открытые окна закрываете нажав на ОК или Сохранить.Так вы сможете установить языковую панель на Windows 10.
Вы также можете посмотреть:
- Как сделать панель прозрачной виндовс 10.
- Как сделать панель задач больше Windows 10.
- Как включить панель задач в Windows 10.
Активация значка языковой панели в параметрах
Если на панели задач в Windows 10 пропала языковая панель, первое, что следует сделать – проверить активацию самого значка в параметрах строки. После обновления оптимизирование работы компьютера с помощью специальных программ или установки новых, а также заражения компьютера вирусами – она может деактивироваться. Чтобы проверить активность языковой панели, вам следует:
- Нажимаем «Пуск» и выбираем раздел «Параметры»
- Здесь переходим во вкладку «Персонализация».
- Далее в блоке – «Панели задач» находим параметр «Область уведомлений». Там найдите строку «Включение и выключение системных значков»
- После этого включаем индикатор ввода.
- Если значок включён, но всё равно не отображается, попробуйте включить и выключить его и перезагрузить компьютер или ноутбук.
В случае, если данные операции не помогут – переходите к следующим вариантам возвращения на экран значка языка.
https://programmainfo.ru/test/kakoy-ty-instrument
Проверьте наличие обновлений системы
Прежде чем перезагружать компьютер и применять изменения, одним из последних шагов может быть проверка вашей системы на наличие возможных обновлений, которые были созданы за это время.
В панели поиска Windows найдите программу проверки обновлений и откройте ее.
Там, если доступно какое-либо обновление системы, они будут отображены.
Загрузите их и установите их как можно скорее, так как они могут также решить дополнительные проблемы с вашим компьютером и, в конечном итоге, с пакетом Microsoft Office и связанными с этим проблемами с облаком OneDrive.
После установки обновлений перезагрузите компьютер, чтобы применить обновления на вашем компьютере.
Почти весь текст отсутствует в Windows 10 Решено — Windows 10 Форумы
Инструкция. шрифты, которые пропали после установки обновлений
Многие пользователи Windows что установка обновлений как обычно. возникли проблемы иконок столе проблемой встретились владельцы устройств AMD Ryzen Core. Microsoft, им известно нашли уже способы
Скорее всего, если проблемой, то программой Comodo. Поэтому первое, что нужно сделать, если стоит эта программа – удалите ее, перезагрузите компьютер Скорее всего все вернется
Если это то стоит проверить целостность системы. вам необходимо открыть командную строку (Пуск-> Выполнить -> CMD) администратора/
Введите строке “sfc /scannow”.
Важно! Между ними должен быть пробел, иначе команда будет считаться ошибочной. На проверку системы уйдет несколько минут
будут найдены поврежденные файлы, то SFC заменит их, вернется состояние. После перезагрузки все надписи вернуться
На проверку системы уйдет несколько минут. будут найдены поврежденные файлы, то SFC заменит их, вернется состояние. После перезагрузки все надписи вернуться.
Если то воспользуйтесь функцией восстановления системы ее рабочее состояние.
Для этого зайдите -> Обновление -> Восстановление системы -> Откат ранней сборке.
Да, часть изменений, которые были установлены исчезнет полностью.
Важно! Избегайте повторного обновления системы, чтобы проблемой еще раз
Использование средства устранения неполадок в Windows 10
Если перестал работать поиск в Windows 10, самый очевидный вариант решения этой проблемы: запуск стандартного средства устранения неполадок Windows. Встроенное средство проверяет работу некоторых типовых функций операционной системы, а в случае обнаружения неполадок, выполняет исправления в автоматическом режиме.
Пройдите следующие шаги:
- Из меню «Пуск» запустите приложение «Параметры».
- Войдите в параметр «Обновление и безопасность».
- Откройте раздел «Устранение неполадок».
- Щелкните по опции «Поиск и индексирование».
- Нажмите на кнопку «Запустить средство устранения неполадок».
- После сканирования откроется окно «Какие проблемы были замечены?». Выберите подходящие варианты, а затем нажмите на кнопку «Далее».
- Если проблемы не обнаружены или системное средство не может их исправить, попробуйте выполнить повторный запуск средства устранения неполадок от имени администратора.
Вполне возможно, что проблема будет решена еще на этом этапе.
В проводнике Windows пропали строка меню и панель инструментов
Третий пост подряд и всё про Windows… может создаться впечатление что меня заклинило на одной теме, но это не так. Просто нравится делиться редкими и интересными случаями, с которыми сталкиваюсь по работе. Так что я не виноват, что в последнее время они, все как один, связаны с Windows И сегодня, как раз такой случай представился.
Принесли комп c Windows XP, почистить от мусора/вирусов/коллекции порно/документов/фото. шутка. Суть в другом — каким-то образом (как сами не знают или не сознаются) умудрились отключить панель инструментов, строку меню и адресную строку в проводнике. Т.е. открываешь любую папку и видишь только документы, никаких панелек, вообще ничего! Интерфейс спартанский. Честно скажу, сразу даже растерялся… на компе стоял CCleaner и голову не покидала мысль, что видимо перестарались с чисткой системы, где что искать и включать в реестре не понятно.
Но все оказалось проще:
- Нажимаем F11 — проводник переходит в полноэкранный режим и сверху появляется панель кнопок.
- Щёлкаем по ней правой кнопкой и добавить наши панели инструментов — Menu Bar (Строка меню) и Standard Buttons (Стандартные кнопки)
- Снова нажимаем F11 и возвращаемся в обычный режим, размещаем и закрепляем наши панельки
Если считаете статью полезной,не ленитесь ставить лайки и делиться с друзьями.
Комментариев: 10
- 2014-04-23 в 15:25:41 | Dimon
Спасибо намучался с поиском решения этой проблемы. Тоже не понял как я отключил эту панель инструментов?))
Реальное СПАСИБО! Думал уже что вирус, но сканеры ничего не показали.
Кстати, тоже непонятно как это произошло. Я как-бы далеко не новичок, и на кривые руки это списать нельзя.
Благодарю, очень помогли!
Мне это не помогло! Наверно у меня вирус. Без понятия! Не смог найти как исправить эту проблему. Если кто знает помогите как можно добавить панели инструментов (Menu Bar-Строка меню).
пропала строка файл правка вид избранное справка
Ерунда какая-то ничего там не появляется при F11 — только то, что было пропадает. (((
Совет ни о чём, т.к. это лишь игра функцией «свернуть-развернуть в полноэкранный режим», а вот вопрос с возвращением на панель строки меню в данном совете так и не решён (как это, например, правильно указывает 2016-01-29 в 18:19:54 | Комментатор 120: «пропала строка файл правка вид избранное справка»).
не помогает этот способ, а решение проблемы в ошибках реестра:
Восстановление значка языковой панели
Самым эффективным способом является восстановление языковой панели через «Параметры». Зачастую правильно настроенные параметры могут служить решением многих проблем, поэтому давайте их настроим и убедимся, что языковая панель не отключена в настройках системы.
-
Открываем раздел «Параметры» путем сочетания горячих клавиш «I+Win» либо переходим в меню «Пуск» и нажимаем на кнопку в виде шестерни.
-
В открывшемся окне переходим в параметры «Персонализация». Также этот в раздел вы можете перейти через контекстное меню, которое открывается на рабочем столе путем клика правой кнопки мыши по любой области.
-
Далее переходим в блок «Панель задач», расположенный в нижнем левом углу. Затем в правой части настроек находим раздел «Область уведомлений» и кликаем по строке «Включение и выключение системных значков».
-
Убеждаемся, что в строке «Индикатор ввода» переключатель стоит в режим «Вкл.». Если это не так, то просто нажмите левой кнопкой мыши по указанному ползунку. В том случае, если индикатор включен, но языковой панели нет – переходите к другим способам решения проблемы.
Что делать, если в проводнике windows 10 пропал текст? Простые решения проблемы

Недавно ко мне обратилась постоянная читательница моих блогов, ученица, которой я несколько лет назад начал плавно поднимать фактически с нуля уровень компьютерной грамотности, с вопросом «Что делать, в проводнике windows 10 пропал текст, а также в документах ворд + стали время от времени исчезать названия папок, файлов, ярлыков».
Я уже привык ко всяким некорректным пояснениям новичков (когда неисправность описывается не так, как на самом деле это выглядит), да и проблем в программной части Windows повидал столько, что меня мало чем можно удивить
Но этот случай удивил, когда я увидел все своими глазами через TeamViewer. Потому что ранее ни с чем подобным не сталкивался вообще и даже не сразу справился с этой непонятной проблемой.
Как выглядит то, что я описываю, смотрите на изображении ниже, а в данной заметке я продемонстрирую способы, при помощи которых можно избавиться от данной ерунды.
Откройте командную строку как администратор
Начните решать проблему отсутствия текста проводника Windows 10, выполнив поиск программы командной строки, используя функцию поиска Windows и введя либо просто CMD, либо начав вводить буквы для командной строки.
Когда приложение командной строки отобразится, щелкните его правой кнопкой мыши, чтобы запустить от имени администратора.
Однако, если вы чувствуете, что тексты программ Windows больше не отображаются, вы, возможно, просто не сможете использовать командную строку вообще, поскольку текст не отображается и невозможно что-либо записать в окне.
В этом случае единственное решение — перезагрузить компьютер с помощью параметра перезагрузки меню Windows.
Windows 10 текст не отображается и приложения не работают — Microsoft


































