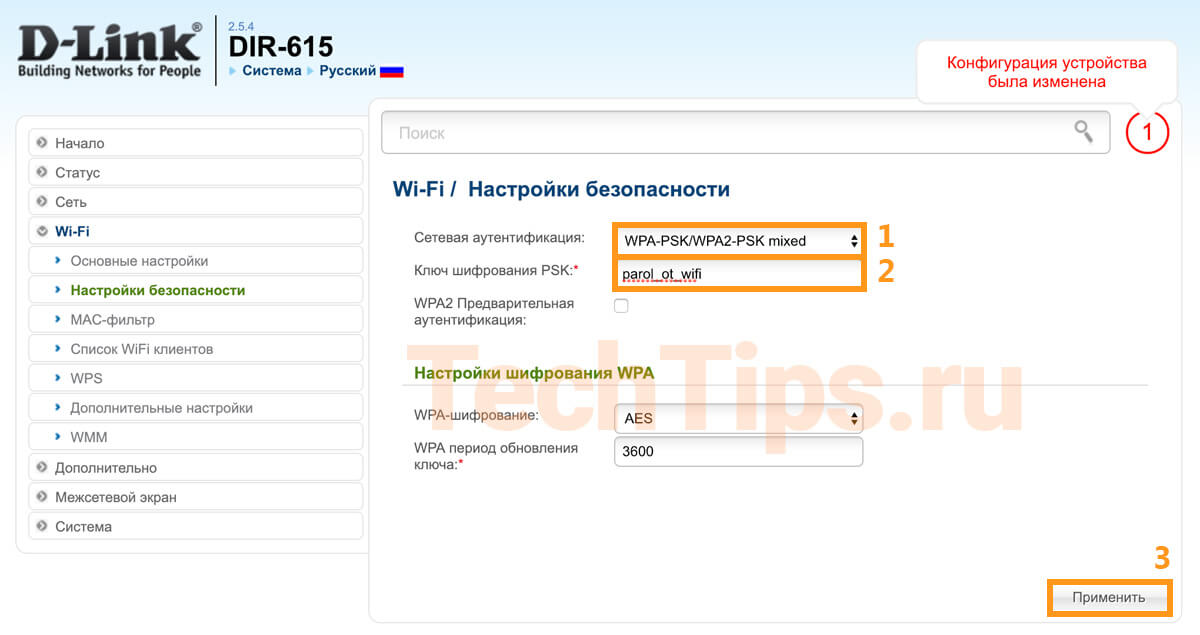Скачивание и установка прошивки
В линейке вышеупомянутых маршрутизаторов имеется три аппаратных версии – A, C и D. В данном руководстве будет рассмотрена ревизия D. Чтобы избежать описания процесса в интерфейсах разных прошивок лучше сразу установить наиболее свежую.
Скачивание прошивки
Загружать микропрограмму лучше с ресурсов производителя точки доступа, это исключает наличие вредоносного ПО в скачанных файлах.
Прошивка роутера Д-Линк Дир 620 видео-инструкция:
Переходим в Ftp-хранилище компании D-Link. Для того чтобы попасть в директорию с файлами для д-Линк ДИР 620 вводим в адресную строку браузера: ftp://ftp.dlink.ru/pub/Router/DIR-620/Firmware и нажимаем на клавиатуре кнопку ввода. Должна открыться следующая страница с папками, содержащими файлы для разных ревизий оборудования. Выбираем директорию, соответствующую устройству, для которого нужна прошивка, в нашем случае это RevD.
В открывшемся каталоге может присутствовать несколько версий ПО. Выбираем самую новую.
Далее необходимо кликнуть по файлу с расширением bin, браузер предложит его сохранить или скачает автоматически (зависит от настроек).
Дальнейшие действия невозможны без входа в интерфейс управления точкой доступа. Описание этого процесса читаем далее.
Подготовка ПК
Чтобы корректно подключить компьютер или ноутбук к маршрутизатору нужно правильно сконфигурировать сетевую карту в системе Windows. Сначала понадобится зайти в сетевые настройки ОС. Для этого есть два способа: один через интерфейс операционной системы, другой через командную строку.
Видео по настройке роутера Д-Линк:
Вариант с командной строкой несколько быстрее и подходит практически для всех версий ОС, потому что он практически не привязан к ее интерфейсу.
Нажимаем комбинацию на клавиатуре windows + R. Откроется окно ввода команды, которую пишем в текстовое поле.
В следующем открывшемся окне нужно выбрать свойства подключения сетевой карты. Обычно на ее иконке изображен Ethernet коннектор и прописано название адаптера (как правило — это Atheros, Realtek, Intel, NVidia).
Откроется окно, в котором выделяем протокол четвертой версии, делаем по нему двойной клик или нажимаем снизу на его свойства.
В следующем окне устанавливаем переключатели в положение автоматического определения адресов.
На этом конфигурирование системы окончено и теперь можно соединять ПК и точку доступа.
Сопряжение компьютера и роутера
Схема соединения ПК и роутера ничем не отличается от последовательности действий, предусмотренной для других точек доступа. В комплекте с оборудованием поставляется провод Ethernet (можно использовать любой LAN-кабель). Один из его коннекторов нужно вставить в порт сетевой карты на ноутбуке или ПК, другой – в любой из портов LAN, которые находятся на задней панели точки доступа.
Когда устройства соединены можно включать питание.
Установка прошивки
Перед началом перепрошивки желательно произвести сброс настроек оборудования к заводскому состоянию (нажимаем и удерживаем 10 секунд кнопку «RESET»). После этого устройство будет доступно по стандартному адресу, а также можно использовать значения по умолчанию для входа в интерфейс управления. С этими данными можно ознакомиться, посмотрев на наклейку снизу маршрутизатора. Если вдруг этикетки нет на месте, данные для авторизации можно узнать, прочитав инструкцию по эксплуатации, поставляемую в комплекте с точкой доступа.
В адресную строку интернет-обозревателя вводим значения адреса роутера, нажимаем ввод и оказываемся на странице авторизации, где нужно указать имя пользователя и его пароль (оба значения по умолчанию admin).
Если все введено верно, должна открыться главная страница интерфейса управления, которая может иметь различный внешний вид в зависимости от версии прошивки.
Для первого и третьего вариантов навигации, в панели управления выбираем пункт система, в котором нужно нажать на ссылку «Обновление программного обеспечения».
Во втором случае в меню слева на пункте Система нужно нажать зеленую стрелочку и, в развернувшемся подменю, выбрать «Обновление ПО».
Оказавшись на странице обновления, надо нажать «Обзор», выбрать бинарный файл, скачанный ранее, и запустить процесс обновления при помощи кнопки, расположенной ниже.
В процессе прошивки важно не отключать питание от оборудования. Кроме того, обновление можно проводить только через проводное соединение и ни в коем случае – через Wi-Fi
Прошивка через Zyxel Keenetic: зачем это нужно
Данный способ перепрошивки используется для того, что бы конкретно переделать сам маршрутизатор. Используя подобный метод, люди преследуют цель улучшения функционала своего устройства (возможность одновременной работы в Интернете и в локальной сетях или же поддержка IP-телевидения, например) или производительности.
Как прошивается роутер через Zyxel Keenetic
Для начала необходимо будет разобрать сам роутер. В этом случае надо найти провод для подключения к последовательному порту.
Затем необходимо будет отсоединить от кабеля разъём, чтобы соединить его с платой устройства. После этого к кабелю надо будет припаять кусочек разъёма (обычно припаивается от шлейфика для флопа). Штырьки от разъёма потом необходимо присоединить к последовательному разъединённому порту.
После всех установок, в компьютере прописываются IP-адрес 10.10.10.3 и маска 255.255.255.0. Затем запускается TFTP32 вместе с программой HyperTerminal (или же с PuttY для владельцев Windows 7). После этого указывается порт, к которому подсоединён провод. Дальше указываются следующие параметры:
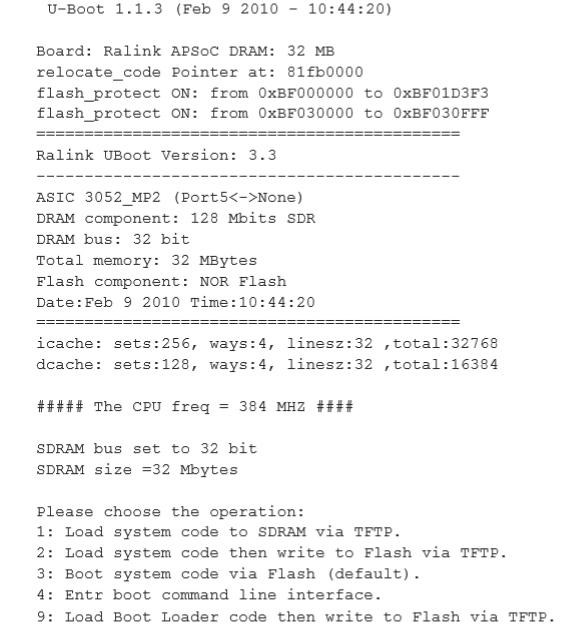
Затем роутер подключается к кабелю и подаётся питание. Если всё было сделано правильно, то на экране терминала выдаётся следующее:
Но существует и альтернативный способ, без вскрытия маршрутизатора. В этом способе последовательность действий следующая:
- Скачать два ПО с двумя версиями (обычной и Zyxel Keenetic)
- Прошить роутер обычной прошивкой (если версия ПО не обновлена до последней)
- Перепрошить через интерфейс ПО от Zyxel Keenetic
- Отсоединить и заново подсоединить сетевой кабель
*Примечание: данный метод работает только с версией A1.
Как обновить прошивку
На новых моделях маршрутизатора обновление происходит автоматически, стоит только зайти в интерфейс устройства.
Если же такая возможность отсутствует, то новые версии прошивок можно найти в Интернете и установить их путём указания пути к обновленной версии или же с помощью кнопки “Проверить обновления”.
Для этого присоедините кабель провайдера связи к вашему роутеру – к порту под названием Internet, как показано на рисунке ниже (подходят кабели компаний Ростелеком, Билайн и Мегафон). Чтобы настроить точку доступа беспроводной сети, перейдите в окне настроек роутера на вкладку вай фай и затем выберите пункт основных настроек. Программный проброс портов часто пригождается, например, при назначении одного из ПК локальной сети в качестве сервера, например, игрового.
Dir 620 прошивка zyxel keenetic

В данной статье речь пойдет о том, как победить дьявола. Имя ему — D-link Dir-620. За время использования, он практически съел мою душу, но сегодня я одержал над ним победу.
Приобретен аппарат был около четырех лет назад и вроде работал нормально прямо из коробки без дополнительных танцев с бубном. Однако около года назад начались регулярные проблемы.
При этом в панели роутера было указано, что соединение установлено и на стороне провайдера все было замечательно. Воткнув шнур напрямую в компьютер, я мог свободно выходить в сеть. Проблема решалась несколькими перезагрузками устройства, которые я производил прямо из его панели управления дистанционно.
Через пару недель таких мытарств этот процесс меня также доканал и я решил откатиться на самую стабильную, с точки зрения многих интернет-специалистов, прошивку – 1.2.102. В этот раз меня хватило менее чем на сутки, поскольку последние проблемы ушли, но старые с успехом вернулись.
А что для Вас главное в смартфоне?
ТрендовостьНадежность
Перед началом операции необходимо посмотреть версию текущей прошивки вашего устройства. Если она отлична от 1.2.102-20110518, нужно перепрошить аппарат. Данную прошивку я положил в архив вместе с прошивкой Zyxel Keenetic.
После перепрошивки на 1.2.102, аналогичным образом прошейтесь прошивкой keenetic. Операция займет пару-тройку минут.
Точки входа в панель управления устройств отличаются. Прошившись на keenetic не пугайтесь тому, что не можете войти в админку. Для того чтобы попасть туда введите в адресной строке вашего браузера «192.168.1.1». По умолчанию логин – admin, пароль 1234.
Если у вас все прошло успешно, я вас поздравляю. Осталось лишь настроить соединение роутера с сетью. Я могу описать собственную настройку с Интернетом от провайдера ТТК. В отличие от D-link, здесь все очень просто и настраивается за несколько секунд.
Надеюсь, что помог себе и вам данной информацией, желаю удачи!
Dir 620 прошивка zyxel keenetic — Авто журнал КарЛазарт
Обновление прошивки роутера DIR
На самом деле, после покупки сетевого устройства его рекомендуется сразу обновить до последней версии ПО. Перед началом самого процесса нужно узнать ревизию программного обеспечения. Для устройств DIR их существует три: «A», «C», «D». Перевернуть беспроводной маршрутизатор и посмотреть на наклейке надпись, например, H/W Ver. A1. Обозначение «А» говорит о ревизии «А».
Через веб-интерфейс
Для скачивания новой версии ПО нужно перейти на следующий официальный ресурс — ftp://ftp.dlink.ru/pub/Router/DIR-620/Firmware/.
Перейти в каталог нужной ревизии для маршрутизатора и скачать длинный файл с расширением .bin.
В открывшемся окошке нажать кнопочку «Обзор», указать путь до файла с прошивкой. Нажать «Обновить» и подождать.
Если будут появляться сообщения, что страница недоступна, а консоль пропадает, не нужно паниковать, это нормальное поведение маршрутизатора DIR при обновлении программного обеспечения.
Через мобильное приложение
Для смартфона скачать универсальное приложение, позволяющее управлять роутером DIR и прочими моделями удаленно. ПО называется D-Link Click’n’Connect, скачать его рекомендуется с Play Market на Android. После создания связи с роутером начнется первоначальная настройка, нужно выполнить действия, указанные в приложении.
На заключительном этапе настройки приложение автоматически будет искать обновления для роутера DIR. Если оно есть, процесс обновления пройдет автоматически.
Важно У Dir-620 несколько ревизий
Сразу же хотелось бы отметить, что данный маршрутизатор выпускается в трех известных мне аппаратных ревизиях, т.е. установленном программном обеспечение на этом устройстве, и сегодня мы поговорим об Dir-620 с ревизией C1 (существуют еще A и D).
Узнать какой ревизии Ваш Dir-620, можно на обратной стороне устройства, найти там строки
H/W Ver.:(ревизия) FW Ver.:(версия прошивки).
Примечание! Это Важно, так как при обновлении версии прошивки, необходимо точно знать какая ревизия на Вашем устройстве, другими словами, если Вы попытаетесь обновить, например, роутер с ревизией C1 на новую прошивку для роутера с ревизией A1, то тогда Ваше устройство просто выйдет из строя, даже не включится. Сразу же после покупки посмотрите версию ревизии, т.е
если Вы перевернули роутер и нашли строки H/W Ver.: C1, то тогда можете читать дальше, если у Вас устройство с другой ревизией, то тогда у Вас будет другой интерфейс, и возможно Вы что-то не поймете.
Сразу же после покупки посмотрите версию ревизии, т.е. если Вы перевернули роутер и нашли строки H/W Ver.: C1, то тогда можете читать дальше, если у Вас устройство с другой ревизией, то тогда у Вас будет другой интерфейс, и возможно Вы что-то не поймете.
Итак, все что описано ниже для роутера Dir-620 с ревизией C1 версия прошивка 1.0.0.
Настройка беспроводной сети
После того как тип соединения выставлен верно, начинается настройка Wi-Fi на DIR 620. Для этого вернитесь на главный экран прошивки. В некоторых прошивках беспроводная сеть настраивается при переходе на следующий шаг после первичной настройки DIR 620 — обычно при использовании мастера настройки Click’n’Connect это интуитивно понятно.
На главном экране выберите пункт Wireless network setting wizard и следуйте инструкциям на экране. Сначала выберите пункт Access point или «Точка доступа», перейдите к следующему экрану кнопкой Next.
В поле SSID введите желаемое название сети — используется только латиница и цифры; аналогичным образом перейдите на следующий экран.
Там нужно выбрать тип шифрования — выбирайте Protected и вводите ключ безопасности, это будет пароль от беспроводной сети. Длина пароля должна составлять более восьми символов, желательно чередовать буквы латинского алфавита в разном регистре и цифры.
Если настройка Wi-Fi на DIR 620 выполнена верно, появится такой экран с кнопкой Apply — при ее нажатии вы попадете на главный экран с сообщением о том, что настройка произведена успешно.
Теперь можно подключаться к Wi-Fi сети, она появится в списке доступных.
Итак, основные настройки DIR 620 выполнены, этого достаточно, чтобы пользоваться интернетом. Если требуются расширенные настройки для изменения иных специфических параметров, в общем доступе есть большое количество эмуляторов, которые позволят грамотно изменить необходимые параметры и самостоятельно разобраться в том, как работает маршрутизатор. Также все сведения об оборудовании и техническая документация есть на официальном сайте производителя.
Настройка сетевой карты
Нажмите кнопку «Пуск», выберите пункт «Панель управления».
На панели управления переключитесь к классическому виду, после этого зайдите в «Сетевые подключения».
По значку «Подключение по локальной сети» нажмите правой кнопкой мыши и в появившемся меню выберите пункт «Свойства».
Откроется окно со свойствами подключения. Выделите пункт «Протокол Интернета (TCP/IP)» и нажмите кнопку «Свойства».
В свойствах протокола Интернета поставьте точку напротив пункта «Использовать следующий IP-адрес» и введите следующие параметры:
- IP-адрес можно выбрать любой из диапазона 192.168.0.2-192.168.0.254. Например, 192.168.0.100;
- Маска подсети: 255.255.255.0;
- Основной шлюз: 192.168.0.1;
- Предпочитаемый DNS-сервер: 10.0.0.1;
- Альтернативный DNS-сервер: 10.0.0.2.
Затем нажмите ОК → Закрыть.
Сетевая карта настроена.
Нажмите кнопку «Пуск», выберите пункт «Панель управления».
На панели управления переключитесь к классическому виду, после этого зайдите в «Центр управления сетями и общим доступом».
В центре управления сетями и общим доступом выберите пункт «Управление сетевыми подключениями».
По значку «Подключение по локальной сети» нажмите правой кнопкой мыши и в появившемся меню выберите пункт «Свойства».
Откроется окно со свойствами подключения. Выделите пункт «Протокол Интернета версии 4 (TCP/IPv4)» и нажмите кнопку «Свойства».
В свойствах протокола Интернета поставьте точку напротив пункта «Использовать следующий IP-адрес» и введите следующие параметры:
- IP-адрес можно выбрать любой из диапазона 192.168.0.2-192.168.0.254. Например, 192.168.0.100;
- Маска подсети: 255.255.255.0;
- Основной шлюз: 192.168.0.1;
- Предпочитаемый DNS-сервер: 10.0.0.1;
- Альтернативный DNS-сервер: 10.0.0.2.
Затем нажмите ОК → Закрыть.
Сетевая карта настроена.
Нажмите кнопку «Пуск», выберите пункт «Панель управления».
На панели управления в меню «Просмотр» выберите пункт «Крупные значки», после этого зайдите в «Центр управления сетями и общим доступом».
В центре управления сетями и общим доступом выберите пункт «Изменение параметров адаптера».
По значку «Подключение по локальной сети» нажмите правой кнопкой мыши и в появившемся меню выберите пункт «Свойства».
Откроется окно со свойствами подключения. Выделите пункт «Протокол Интернета версии 4 (TCP/IPv4)» и нажмите кнопку «Свойства».
В свойствах протокола Интернета поставьте точку напротив пункта «Использовать следующий IP-адрес» и введите следующие параметры:
- IP-адрес можно выбрать любой из диапазона 192.168.0.2-192.168.0.254. Например, 192.168.0.100;
- Маска подсети: 255.255.255.0;
- Основной шлюз: 192.168.0.1;
- Предпочитаемый DNS-сервер: 10.0.0.1;
- Альтернативный DNS-сервер: 10.0.0.2.
Затем нажмите ОК → Закрыть.
Сетевая карта настроена.
В панели «Пуск» выберите «Рабочий стол».
На рабочем столе наведите мышь на нижний или верхний правый угол экрана, появится панель. В ней выберите значок-«шестерёнку».
На открывшейся справа панели выберите «Панель управления».
В Панели управления в поле «Просмотр» выберите «Крупные значки» или «Мелкие значки», чтобы отобразился весь список. Зайдите в «Центр управления сетями и общим доступом».
На панели слева выберите «Изменение параметров адаптера».
Правой кнопкой мыши нажмите на имеющееся в этом окне подключение по локальной сети, выберите «Свойства».
В открывшемся окне найдите «Протокол Интернета версии 4 (TCP/IPv.4)», дважды кликните на саму надпись или нажмите на неё один раз, а ниже выберите «Свойства».
В свойствах протокола Интернета поставьте точку напротив пункта «Использовать следующий IP-адрес» и введите следующие параметры:
- IP-адрес можно выбрать любой из диапазона 192.168.0.2-192.168.0.254. Например, 192.168.0.100;
- Маска подсети: 255.255.255.0;
- Основной шлюз: 192.168.0.1;
- Предпочитаемый DNS-сервер: 10.0.0.1;
- Альтернативный DNS-сервер: 10.0.0.2.
Затем нажмите ОК → Закрыть.
Сетевая карта настроена.
Рекомендации по использованию роутера
Имеется небольшой список рекомендаций, который поможет не только сохранить целостность и его работоспособность на долгое время и повысить качество сигнала:
- размещать устройство стоит в пределах прямой видимости и желательно ближе к центру помещения;
- многие приборы — телевизоры, микроволновки и другое оборудование, могут создавать помехи для маршрутизатора;
- роутер — сложное электронное устройство, поэтому его детали при работе нагреваются, а значит ему должна быть обеспечена достойная вентиляция;
- если Wi-Fi будут пользоваться только домочадцы, есть смысл скрыть сеть;
- пароль должен быть сложнее набора цифр подряд, подключившийся случайный человек может активно использовать трафик и провайдер вскоре снизит скорость передачи данных.
Как приобрести
Всё оборудование, которое предоставляет компания Ростелеком можно получить несколькими способами:
- взять в аренду
- купить в рассрочку
- приобрести за полную стоимость
Рекомендации по выбору роутера для интернета Ростелеком:
Каждый из возможных вариантов имеет место быть. Допустим если вы снимаете квартиру или не планируете долго жить на одном месте, то удобней и выгодней будет взять оборудование для интернета Ростелеком в аренду. Сдав его обратно компании вам не придётся брать его с собой при переезде, как лишний груз или оно в дальнейшем вам просто не понадобится.
Если же вам не позволяет бюджет и вы хотите уже сейчас пользоваться услугой интернет от Ростелеком, то вам подойдёт вариант с покупкой в рассрочку. Рассрочку можно также оформить на разный период времени от 12 до 24 месяцев, а то и до 5 лет. Сумма взноса за месяц будет отличаться в зависимости от стоимости оборудования и срока на который берёте рассрочку.
В третьем случае вы можете сразу купить роутер Ростелеком за полную стоимость и избавить себя от ежемесячных взносов и головняка, как сдать потом обратно оборудование обратно компании. В этом случае вы явно имеете постоянное жилье, а не съёмное и в полном финансовом достатке, чтобы сразу оплатить оборудование и услуги компании полностью.
По сравнению с другим оборудованием для организации интернет сети, цены на роутеры Ростелеком вполне приемлемые, их вы можете изучит ниже.
Настройка WI-FI маршрутизатора D-Link DIR-620 на прошивке версии 1.4 SDK
Данная модель маршрутизатора настраивалась с прошивкой 1.4 sdk
, которую можно сохранить с ftp-сервера D-Link. Для перепрошивки маршрутизатора сохраните файл прошивки на ваш компьютер, в меню маршрутизатора выберитеСистема — Обновление ПО. Указываем путь до скачанной прошивки и обновляем прошивку на маршрутизаторе.. Информсвязью была протестирована производительность маршрутизатора D-Link Dir620 в разных режимах, в таблице приведены максимальные значения скорости (ориентировочные данные):
| pptp | 80 |
| l2tp | 65 |
| Локальные торренты | 100 |
| Wi-Fi (802-11n) | 60 |
1.
Подключите Ethernet-кабель, входящий в Вашу квартиру, в портInternet Вашего роутера.
2.
Сделайте необходимые настройки на сетевой карте своего компьютера. Для этого щелкните левой кнопкой мыши на кнопкуПуск, выберите пункт Панель управления, далее пункт Сетевые подключения. В открывшемся окне правой кнопкой мыши щелкните на значок сетевой карты и в контекстном меню выберите пункт Свойства. Левой кнопкой мыши один раз щелкните Протокол Интернета TCP/IP и нажмите на кнопку Свойства.
Сделайте настройки аналогично приведенным на рисунке:
3.
Соедините Ethernet-кабелем сетевую карту компьютера и один из портов роутера, например порт №1, как показано на рисунке.
4.
Откройте окно браузера и в адресной строке введитеhttps://192.168.0.1 и нажмите Enter. В появившемся окне авторизации в поле Имя пользователя выберите admin, в поле Пароль наберите admin, и нажмите Вход.
5.
После нажатия кнопкиВход откроется страница настроек . Если язык системы будет отличный от русского — выбрать русский язык. Выбираем пункт Расширенные настройки.
6.
В открывшейся странице выбираемСеть, потом WAN. В открывшемся окне жмем Добавить.
7. Тип соединения выбираем PPTP+статический IP и заполняем соответсвующие поля как на рисунке:
Нажимаем кнопку Сохранить.
Внимание! После любых действий, требующих сохранения настроек, нажимать следующую кнопку(в виде лампочки)
8. Далее открываем вкладку Дополнительно — Маршрутизация и жмем кнопку — Добавить.
В открывшемся окне поочередно заполняете следующие строки (смотрите таблицу ниже) и нажимаете Сохранить
| Сеть назначения | Маска назначения | Шлюз | Метрика | Интерфейс |
| 10.0.0.0 | 255.0.0.0 | Ваш адрес шлюза | 1 | автоматически |
| 10.0.255.12 | 255.255.255.255 | Ваш адрес шлюза | 1 | автоматически |
| 195.98.64.65 | 255.255.255.255 | Ваш адрес шлюза | 1 | автоматически |
| 195.98.64.66 | 255.255.255.255 | Ваш адрес шлюза | 1 | автоматически |
| 195.98.90.80 | 255.255.255.255 | Ваш адрес шлюза | 1 | автоматически |
| 224.0.0.0 | 240.0.0.0 | Ваш IP-адрес (10.x.x.x) | 1 | автоматически |
Если у Вас несколько компьютеров и Вы хотите, чтобы все они имели доступ в сеть, то для этого произведите настройку их сетевых карт аналогично настройкам, приведенным в пункте 2 этой инструкции и соедините с помощью Ethernet-кабелей сетевые карты компьютеров со свободными портами маршрутизатора
Внимание!. В инструкции приведены все необходимые настройки для возможности просмотра телепрограмм по IPTV
В инструкции приведены все необходимые настройки для возможности просмотра телепрограмм по IPTV.
При настройке маршрутизатора желательно выделять Ethernet-порт для передачи мультикаст трафика на ТВ приставку:
Для маршрутизатора D-Link DIR-620
настройка должна выглядеть следующим образом: а) Зайти в настройки, выбрав внизуБыстрая настройка и выбрать пункт меню IP телевидение — Мастер настройки IPТV ;
б) Назначить порт, согласно рисунку ниже и нажать кнопку Изменить,
порт, назначенный для ТВ приставки, не будет раздавать Интернет.
9.
Для настройки подключения с помощью беспроводной сети перейдите на вкладкуWi-Fi и выберите раздел Основные настройки .
В открывшемся окне задайте имя вашей беспроводной сети и режим работы Wi-Fi и нажмите изменить
Примечание! В некоторых случаях нужно фиксированно указать режим работы WiFi — Например 802.11 G. Режим работы вашего сетевого оборудования смотрите в спецификации к нему.
10. Далее необходимо перейти на вкладку Настройка Безопасности и настраиваете безопасность Wi-Fi подключения согласно рисунку и нажимаете кнопку Изменить и Сохранить.
После выполнения этих пунктов в верхнем правом углу нажимаете кнопочку Система — Сохранить и Перезагрузить.
На этом настройка маршрутизатора окончена.
11.
Настройте Вашу Wi-Fi карту на компьютере для доступа в сеть.
Для этого щелкните левой кнопкой мыши один раз на значке сетевой карты в правом нижнем углу экрана (рядом с часами).
В появившемся окне нажмите кнопку Подключить и введите Ключ доступа в беспроводную сеть, который Вы задавали ранее.
Настройка подключения с интернет
Для настройки сети необходимо выполнить следующие действия, предварительно зайдя в настройки роутера, как это было описано выше.
И произвести следующие действия в меню настроек, которые находятся в левом верхнем углу:
- зайти во вкладку «Сеть»;
- затем, нажать на пункт «Соединение», который расположен под вкладкой;
- в основной области нужно найти кнопку «Добавить» и нажать на нее, после этого откроется меню добавления сети;
Фото: Меню настроек Интернет
- следует провести настройки, согласно приведенному изображению;
- после завершения введения параметров, следует сохранить изменения;
- теперь, когда сеть добавлена, необходимо выставить ее как шлюз по умолчанию. Для этого существует специальная колонка, где имеется возможность выставления маркера.
Создание PPPоE соединения для Дом ру
Такой провайдер, как Дом.ру, является достаточно распространенным, потому, настройку подобного соединения для него следует рассмотреть в частном порядке:
- заходим в меню «Пуск» -> «Панель управления»;
- далее, в «Управление сетями и общим доступом»;
- в нижней области выбираем «Настройки нового подключения или сети»;
Далее появляется окно, в котором следует:
- выбираем пункт «Подключение к интернету»;
- после нажатия «Далее», может появиться еще одно окно, если подключение уже создано. Необходимо выбрать пункт «Все равно создать новое подключение» и выбираем пункт «Нет, создать новое подключение»;
- выбираем «Высокоскоростное подключение»;
- теперь, в полях «Имя пользователя» и «Пароль», следует ввести те данные, которые Вам предоставил провайдер. Для их обработки потребуется некоторое время;
- завершения обработки, можно нажимать появившуюся кнопку «Приступить к обзору Интернета».
Установка соединения завершена.
Настройка роутера dir 620 Ростелеком
Для того, что бы настроить соединение с провайдером Ростелеком, необходимо выполнить следующие действия, несколько отличные от установки соединения с Дом.ру:
- необходимо нажать «Windiws+R», в появившемся окне следует ввести ncpa.cpl. Это позволит открыть список сетевых подключений;
- теперь выберете то, через которое подключен роутер, и откройте его «Свойства», кликнув правой кнопкой мыши и выбрав соответствующий пункт;
- вам будет предложен список компонентов, из которых следует выбрать «Протокол Интернета версии 4 TCP/IPv4» и зайти в его свойства;
- теперь следует установить автоматическое получение IP и DSN, если таковое не установлено.

Фото: Автоматическое получение IP и DSN
Следует отметить, что включать данное соединение не нужно, так как оно автоматически запускается роутером. Настройка pptp, при этом, так же, происходит автоматически. Поэтому, при его запуске на компьютере, интернет будет только на одном устройстве и роутер, фактически, будет бездействовать.
Подключения для работы в сети Билайн
Билайн, помимо 3g- и 4g-интернета предоставляет возможность использовать домашний интернет, который, так же, имеет свои особенности при настройке:
- необходимо зайти в раздел «Настройки нового подключения или сети». О том, как это сделать, сказано выше;
- выбираем «Подключение к рабочему месту»;
- далее, нажимаем на «Использовать мое подключение к Интернету (VPN)». Если возникает окно, с предложением настройки, то жмем «Отложить настройку»;
- в графах «Интернет-адрес» и «Имя местоназначения», следует вписать «tp.internet.beeline.ru» и «Beeline», соответственно, опустив при этом кавычки. Отметить галочкой пункт «Не подключаться сейчас…» и нажать «Далее»;
- в появившихся полях логина и пароля следует вписать те данные, которые были предоставлены провайдером, для осуществления подключения со стороны пользователя, жмем «Создать» и закрываем окно;
- теперь следует зайти в раздел «Изменение параметров адаптера», который расположен там же, где и «Настройки нового подключения или сети», но в верхнем левом углу;
- находим подключение, которое мы создали только что и заходим в его свойства. Перемещаемся на вкладку «Параметры»;
- напротив параметра «Включать домен входа в Windows», убираем галочку;
- переходим на вкладку «Безопасность» и выбираем тип «VPN — L2TP IPSec VPN» и ставим галочку напротив «Протокол проверки пароля CHAP».
Настройка завершена, можно запускать подключение. Когда система даст запрос на местоположение, то следует выбрать «Общественное место».
Настройка локального IP адреса (DHCP)
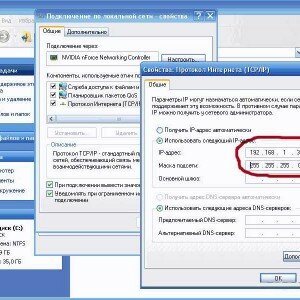
Фото: Установка локального IP адреса
Для этого необходимо зайти в свойства «Протокол Интернета версии 4 TCP/IPv4», как это сделать описано выше. В соответствующих полях IP-адреса и MAC-адреса ввести необходимые данные. Чаще всего, это 192.168.1.33, для IP и 255.255.255.0, для Маски. Сохраняем, закрываем окна.
Что следует сделать перед настройкой маршрутизатора (роутера)
Еще до того, как Вы подключите роутер для его последующей настройки, я рекомендую загрузить файл последней прошивки для Вашей аппаратной ревизии.
Что такое аппаратная ревизия? Несмотря на общее название роутеров и одинаковый внешний вид, D-Link DIR-300 бывают разные. Вот список тех, которые можно встретить в продаже на сегодняшний день:
- DIR-300 A/C1
- DIR-300NRU B5/B6
- DIR-300NRU B7
Аппаратная версия роутера на наклейке
Следующее действие, которое рекомендуется выполнить перед настройкой — сбросить имеющиеся настройки D-Link DIR-300 (если Вы уже пытались что-то настроить самостоятельно или же он был настроен для другого Интернет-провайдера). Для этого следует воспользоваться кнопкой Reset, находящейся сзади роутера: зажмите ее на 20-30 секунд, отпустите и подождите около 30 секунд, пока роутер не перезагрузится с заводскими настройками.
И еще один момент: для того, чтобы попасть в панель настроек роутера, в свойствах подключения по локальной сети должно быть выставлено «Получать IP адрес автоматически» и «Получать адрес DNS сервера автоматически». Найти эти параметры можно в следующих местах:
- Windows 8 и 7 — «Панель управления» — «Центр управления сетями и общим доступом» — «Изменение параметров адаптера» — «Подключение по локальной сети» (правой кнопкой, свойства) — «Протокол интернета версии 4» — «Свойства».
- Для Windows XP путь аналогичен, единственное, в панели управления следует перейти в папку «Сетевые подключения», а уже там смотреть свойства подключения по локальной сети.
В некоторых случаях и для некоторых провайдеров (Interzet, различные провайдеры, предоставляющие услуги юридическим лицам) те параметры, которые были записаны в свойствах подключения по локальной сети (IP адрес, маска подсети, основной шлюз и DNS-серверы) следует записать куда-либо. Даже несколько иначе: если во всех этих полях было что-то указано, то обязательно запишите эти данные.
Несмотря на то, что подключение роутера, казалось бы, не должно вызывать никаких сложностей, достаточно часто приходится видеть и неправильные варианты. Связано это с тем, что даже при неправильном подключении можно добиться, например, чтобы на одном компьютере был интернет и при этом работало цифровое ТВ. Однако, правильным оно от этого не становится, а устройства, подключенные по Wi-Fi будут сообщать о том, что «Соединение ограничено или отсутствует» или «Без доступа к интернету». Правильный вариант подключения — на картинке ниже.
Таким образом, кабель Вашего интернет-провайдера (или кабель, идущий от модема, если он у Вас присутствует), должен быть подключен к порту Internet и только к нему. Сетевая карта соединяется с одним из портов LAN роутера с помощью имеющегося в комплекте кабеля RJ-45 (стандартный сетевой кабель).











![[openwrt wiki] d-link dir-620](http://wudgleyd.ru/wp-content/uploads/8/e/c/8ecaadbd1e0a150d37714adcafe6eb6a.jpeg)