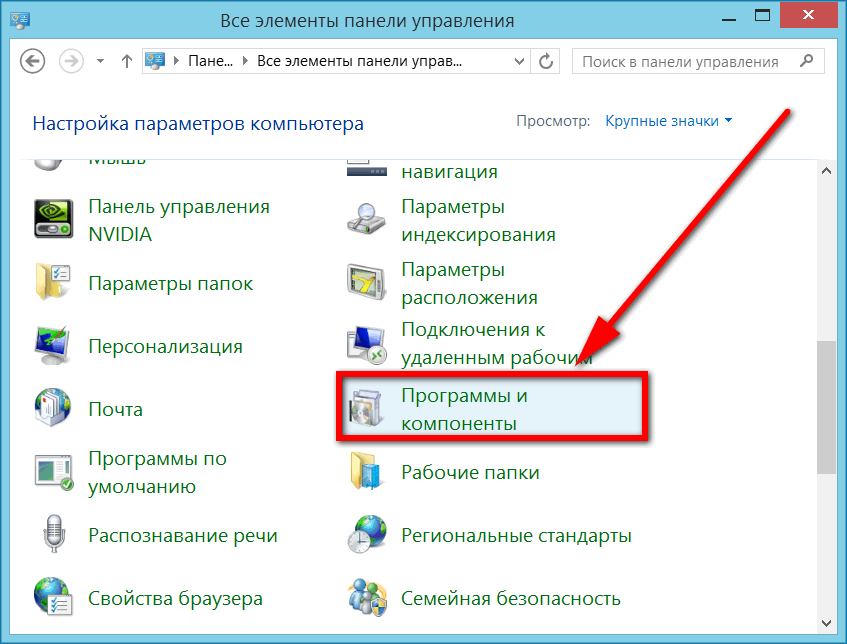С помощью revo uninstaller
Недостаток приложения в том, что оно поставляется на английском языке. Зато интерфейс интуитивно понятный, в нём не запутается и новичок. Приложение работает по принципу: изначально удаляет программу с помощью запуска файла Uninstall.exe, дальше ищет оставшиеся следы в реестре и среди файлов компьютера, затем предлагает очистить все директории.
Как удалить Yandex browser с компьютера полностью:
- Скачиваем приложение Revo Uninstaller. Лучше загружать free-версию портативной программы.
- Открываем архив с файлами приложения и папку с названием разрядности операционной системы. В нашем случае – х64. Запускаем единственный файл в папке – RevoUn.exe.
- В главном окне отображается список приложений, установленных в Windows. Выбираем Yandex и кликаем на кнопку в верхнем меню – Uninstall.
- После непродолжительного процесса создания точки восстановления появится окно, где жмём на кнопку «Удалить». Дальше снова нажимаем на «Удалить браузер».
- Откроется новое окно в Internet Explorer (Edge), его закрываем. Возвращаемся в окно Revo Uninstaller и кликаем на кнопку «Scan».
- В следующем окне появляется результат сканирования по реестру, выделяем всё, нажимая на кнопку «Select All», затем удаляем кнопкой «Delete».
- Повторяем предыдущий пункт снова, но сейчас уже показывается результат сканирования оставшихся в системе файлов.
С сохранением паролей
если возникла потребность в переустановке, но нужно сохранить пароли, то здесь есть два пути. Первый – сложный, с помощью LastPass, другой – с помощью синхронизации. Преимущество первого – возможность офлайн-экспорта паролей. Для синхронизации же потребуется стабильное соединение с интернетом и аккаунт Яндекса.
Экспорт
Если вы решили идти первым путём, то, прежде всего, у вас должно быть активировано это расширение, как сделать это – читайте на нашем сайте. Итак, имеем запущенный и активированный LastPass, накапливающий базу из паролей. Чтобы экспортировать пароли, нужно выполнить несколько простых шагов.
- Нажимаем кнопку LastPass справа вверху.
- Нажимаем «Открыть Моё хранилище».
- Слева внизу открывшегося окна выбираем пункт «Расширенные настройки».
- Открываем пункт «Дополнительно».
- Выбираем «Экспорт».
- После выполнения пункта 5 на экране появится форма для ввода «Мастер-пароля». Если вы не создавали «Мастер-пароль» при регистрации, его роль выполняет пароль от вашего аккаунта. Вводим нужный пароль и нажимаем «Продолжить».
- После этого откроется страница с сохранёнными паролями. Выделяем и копируем их. Чтобы сохранить пароли, понадобится создать текстовый документ в Windows. Делаем это в любой доступной папке, как показано на следующем скриншоте.
- Открываем документ, вставляем наши пароли и закрываем его с сохранением изменений.
На этом всё, пароли успешно сохранены на компьютере
Здесь следует помнить, что сохраняются данные без защиты, поэтому, если LastPass имеет в своей базе ваши пароли от чего-то важного, например, почтового или банковского аккаунта, не рекомендуем пересылать этот файл кому-либо и удалять его сразу же после импорта
Импорт
Кстати, об импорте: ситуация с ним здесь немного сложнее, чем со вкладками. Чтобы импортировать пароли из только что сохранённого файла, нам понадобится выполнить несколько простых шагов.
- Нажимаем кнопку «Меню» справа вверху, возле адресной строки.
- В открывшемся списке выбираем пункт «Пароли и карты».
- Далее необходимо перейти на вкладку «Настройки» и выбрать пункт «Импортировать пароли».
- В окне выбора источника, из которого будут импортироваться пароли, выбираем LastPass, поскольку до этого экспортировали данные именно с его помощью.
- Открывшееся диалоговое окно по умолчанию ищет файлы, расширение которых – csv. Мы такой файл не сохраняли, поэтому справа внизу устанавливаем параметр «Все файлы (*.*)» и выбираем тот самый документ, куда недавно экспортировали пароли из LastPass.
После успешного импорта паролей, браузер покажет сколько паролей удалось импортировать из документа. Это будет сигналом успешного импорта паролей из файла.
Инструкция
Причин для недовольства этим веб-обозревателем может быть много. Но в большинстве случаев пользователей раздражает тот факт, что этот браузер следит за всеми действиями юзера, собирает информацию и активно предлагает различную рекламу, которую невозможно заблокировать.
Те, кто используют мобильную версию веб-обозревателя тоже недовольны. Браузер потребляет очень много ресурсов, отправляет в Яндекс все сведения. А надоевшую новостную ленту Дзен и вовсе невозможно отключить. И это далеко не полный список недостатков. В общем, веб-обозреватель решено удалить. Как это сделать? Да очень просто.
Случай №1: ПК
Как удалить Яндекс полностью с компьютера? Для этого в составе операционной системы Windows есть замечательный компонент, который называется «Панель управления». С его помощью можно деинсталлировать практически все. Вот подробная инструкция:
- Закройте браузер, если он работает.
- Запустите «Панель управления» из меню «Пуск». Если ее не видно сразу же, то поищите в каталоге «Служебные – Windows».
- Затем нужно щелкнуть по инструменту «Программы и компоненты».
- Откроется список приложений, установленных на компьютере. Нужно пролистать его до конца и найти пункт Yandex.
- Кликаем по нему правой кнопкой мыши и выбираем «Удалить».
- Подтверждаем выполнение процедуры.
Если не получается найти нужный инструмент на Панели управления, то запустите «Установка и удаление программ». Либо же что-то с похожим названием
Вот и весь процесс. Голосовой помощник Алиса и кнопка поисковой системы Yandex деинсталлируются автоматически вместе с самим веб-обозревателем. После выполнения этой процедуры даже не нужно перезагружать компьютер или ноутбук.
Случай №2: Мобильные девайсы
В случае аппаратов на платформе Android алгоритм действий будет немного иным. Но деинсталлировать данный веб-обозреватель очень просто даже на них. Не потребуется никаких специальных знаний. Вот инструкция:
- Запускаем магазин приложений Play Маркет».
- В поле поиска вводим «Яндекс.Браузер».
- Открываем верхний пункт.
- Тапаем на соответствующую кнопку.
- Подтверждаем стирание
На этом деинсталляция закончена. Теперь веб-обозреватель от компании Yandex больше не будет присутствовать на вашем смартфоне. Все очень просто:
Для iPhone процедура еще легче:
- Найдите иконку приложения на одном из рабочих столов.
- Сделайте по ней длительное нажатие.
- Теперь тапните на «крестик».
- Подтвердите выполнение процедуры.
Как удалить встроенные Яндекс приложения с планшета?
Мы привыкли, что с назойливыми приложениями от Mail.ru и Яндекс можно столкнуться только на компьютере. Но вы наверняка были удивлены, когда обнаружили их в новом планшете. Компании пытаются прорекламировать себя любыми способами, поэтому не стоит удивляться их настойчивости. Эти приложения относятся к встроенным программам, также их можно назвать системными. Отличаются они от обычных приложений тем, что удалить системные сервисы обычными способами нельзя. В этом материале подробно рассказывается, как удалить продукты Яндекс.
Есть два способа убрать сервисы Яндекс с вашего планшета:
- Отключение программ – для этого вам не понадобятся права разработчика (ROOT). Сервисы Яндекса перестанут функционировать, не будут нагружать процессор, исчезнут из всех меню. Настройка будет сохраняться и при перезагрузке планшета. Единственный недостаток заключается в том, что приложения останутся в памяти вашего гаджета.
- Удаление встроенных приложений Яндекс – это действие можно выполнить, если на гаджете присутствует ROOT доступ. Приложения полностью удалятся с устройства. В отличие от других системных сервисов, продукты Яндекс на работу планшета влияния не оказывают.
Если вы начинающий пользователь, то выбирайте первый вариант
ВАЖНО! Установка Root прав лишит вашего планшета гарантийного срока
Выключаем Яндекс приложения
Схема одинакова для всех гаджетах, работающих на платформе Android:
- Заходим Настройки, находим там раздел Приложения или Управление приложениями.
- Здесь вы увидите список программ, которые установлены на планшет. Будут здесь и встроенные продукты Яндекс.
- Перед тем, как отключить программу, необходимо нажать кнопку Остановить. Теперь сотрите данные, в настройка будет функция Очистить кэш.
Данные о работе программы удалены, теперь нажимаем Отключить. Android предупредит вас, что отключение Яндекс продуктов может повлиять на работу других сервисов. Готово!
Удаление приложений (для планшетов с ROOT правами)
Если у вас есть доступ разработчика, то можно полностью избавиться от Яндекс приложений. Также нужно загрузить проводник, который умеет работать с ROOT правами. Отличным вариантом будет бесплатное приложение ES Проводник
Компьютеры на ОС Windows
Если по мере использования вы решите удалить программу, то сделать это можно несколькими способами.
Способ №1
Чтобы полностью удалить браузер от Яндекс со стационарного компьютера пользователя, можно воспользоваться стандартным механизмом, имеющимся в составе ОС Windows Vista, 7, 8, 10. Для этого необходимо:
- В качестве первого шага закрыть все активные процессы, связанные с использованием веб-обозревателя. Сделать это можно как через интерфейс программы, так и через «Диспетчер задач» Windows.
- Затем через меню «Поиск» найдите «Панель управления».
- В появившемся окне найти и открыть утилиту «Программы и компоненты».
- В сформированном списке найти приложение от Яндекса.
- Выделив соответствующую строку, в верхней части окна нажать на кнопку «Удалить».
После этого операционная система запустит процесс удаления программного компонента. От пользователя потребуется поочередно перейти с одного шага удаления на другой, следуя подсказкам приложения. В результате, интернет обозреватель будет полностью стерт из памяти устройства.
Способ №2
Удаление браузера средствами Windows 10:
- Перейдите в «Параметры».
- Откройте «Приложения», затем «Приложения и возможности».
- В открывшемся списке выберите Yandex, нажмите на него и выберите «Удалить».
Способ №3
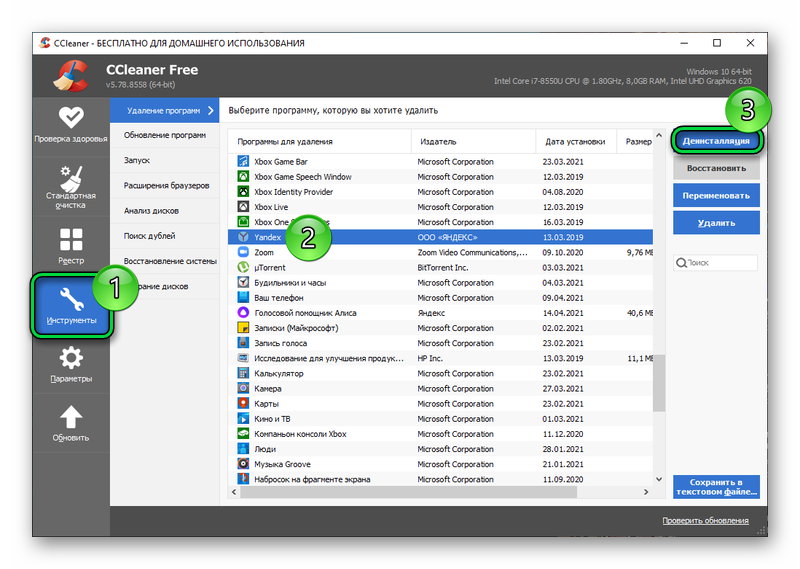
После этого не лишним будет почистить кэш операционной системы от остатков информации. Для этого:
- В Ccleaner открыть раздел «Реестр».
- Нажать на кнопку «Поиск проблем».
- «Посмотреть выбранные проблемы…».
- Обязательно создать резервную копию реестра, перед внесением изменений в него.
- Выбрать пункт «Исправить отмеченные».
- Дождаться выполнения команды, после чего завершить процедуру кнопкой «Закрыть».
Таким образом, на компьютере больше не останется файлов и записей, созданных браузером.
Как переустановить Яндекс Браузер с сохранением всех настроек и параметров
В Яндекс Браузере имеется функция синхронизации, с помощью которой можно войти в новый браузер со всеми настройками и параметрами на любом компьютере. После переустановки программы и выполнении синхронизации, пользователь получит доступ ко всем своим данным в браузере.
При включенной синхронизации, данные профиля пользователя браузера сохраняются не только на локальном компьютере, но и на удаленном сервере Яндекса. После входа в аккаунт Яндекса, данные синхронизируются между устройствами. Включить синхронизацию можно непосредственно в настройках браузера или из контекстного меню настроек приложения.
Для работы функции синхронизации, на ПК должно быть включено интернет-соединение для обеспечения обмена файлами.
- Нажмите на кнопку «Настройки Яндекс.Браузера».
- В опции «Синхронизация» нажмите на кнопку «Сохранить данные».
- В окне «Синхронизация» введите свои данные (логин и пароль) от электронной почты Яндекса, нажмите на кнопку «Включить синхронизацию».
- В окне «Почти готово» нажмите на кнопку «Закрыть окно».
В настройках синхронизации можно выбрать, что именно необходимо синхронизировать, отключить синхронизацию, или удалить синхронизированные данные.
Теперь можно удалить браузер с ПК, а затем снова установить его на компьютер.
- В окне браузера войдите в свой аккаунт Яндекса.
- Нажмите на кнопку «Сохранить данные».
- В окне «Синхронизация» нажмите на кнопку «Включить синхронизацию».
- Закройте следующее окно с сообщением о готовности к работе.
- В меню кнопки «Настройки Яндекс.Браузера» вы увидите информацию о состоянии синхронизации.
Таким образом, все настройки: пароли, закладки и другие параметры браузера будут сохранены после переустановки, или после установки программы на другом компьютере.
Как удалить старые неиспользуемые версии яндекс браузера. Как удалить яндекс браузер с компьютера полностью
Не знаю, что побудило вас удалить Яндекс Браузер – банальное освобождение места на жестком диске или это попытка избавиться от назойливых , но я вам помогу. Процесс удаления стандартен и не зависит, установлена у вас Windows 10 или Windows 7.
Процедура осуществляется в 4 шага, но перед ней, необходимо позаботиться о сохранности паролей и закладок, чтобы потом не было мучительно больно за потерянную информацию.
Подготовка к удалению
Прежде, чем полностью избавиться от Яндекс Браузера – сохраните все ранее введенные закладки и пароли. Данная информация вам возможно понадобиться при использовании другого обозревателя или при повторной установке обозревателя от Yandex.
Для сохранения вы можете воспользоваться текстовым документом и записать данные туда. Если с закладками все просто – перешли и скопировали адрес, то с паролями вам поможет наша инструкция – .
В конечном итоге, у вас получиться примерно такой файл.
Если возможна повторная установка Яндекс Браузера, идеальным решением будет – сохранить файлы своего профиля, содержащие выше озвученные данные.
1. Щелкните правой кнопкой мыши на значок браузера и выберите «Расположение файла».
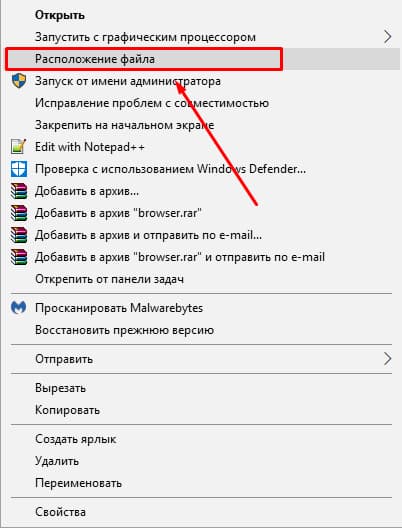
2. Вы попадете в папку «Application», вернитесь на шаг назад, в папку «YandexBrowser».

3. Перейдите по пути «User Data» — «Default».
4. Нас интересуют файлы «Bookmarks» и «Login Data»
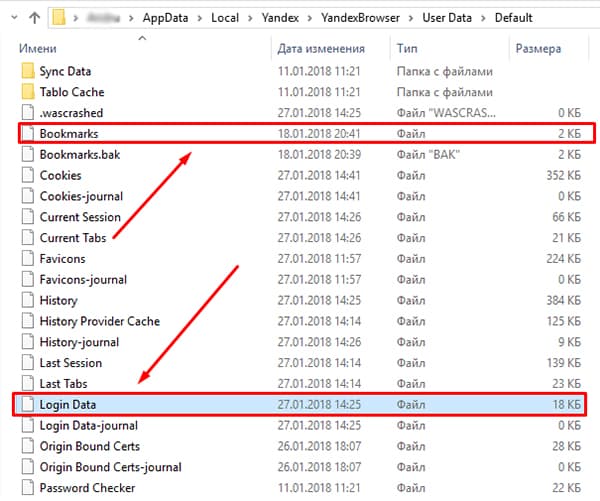
5. Сохраните их в надежном месте и при повторной установке, поместите их в эту же папку заменив исходные файлы.
На этом подготовка закончена, переходим непосредственно к процессу удаления.
Процесс удаления Яндекс Браузера с компьютера под управлением Windows
Удалить Яндекс Браузер вы можете – стандартными средствами Windows и с помощью сторонних программ. Более простым, является первый способ, в то время, как второй позволяет удалить все следы пребывания на вашем ПК.
Стандартный способ
1. Перейдите в «Панель управления». Найти эту функцию вы можете, выполнив простой поиск, через меню «Пуск».
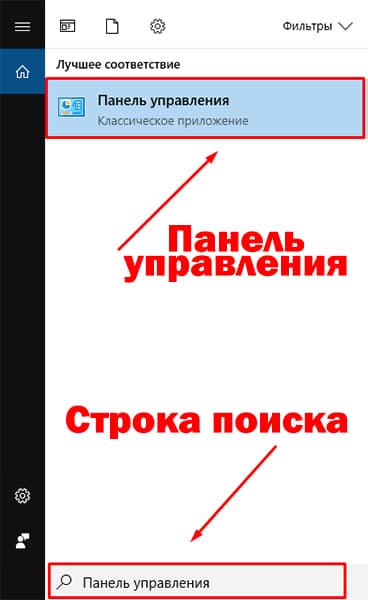
2. Выберите пункт «Удаление программ», отмеченный на скриншоте. Откроется окно со списком всего установленного софта на вашем компьютере.

3. Найдите в списке запись «Я.Браузер» и кликните на неё правой кнопкой мыши. В появившемся окне, нажмите «Удалить».

4. В новом окне подтвердите действие, после чего начнется процесс удаления.

Вот так, всего за 4 шага, вы удалили Яндекс Браузер. Как упоминалось выше, при выборе этого способа, в файловой системе компьютера остались следы
, если конкретнее – в реестре и файлы пользовательских настроек. Накопление подобных файлов, может пагубно сказаться на производительности вашего ПК в будущем.
Удаление с помощью программы Revo Uninstaller
Использование «Revo Uninstaller» поможет удалить не только сам обозреватель, но и выполнить автоматический поиск его следов в системе. Программа бесплатна и есть «Portable» версия, не требующая установки.
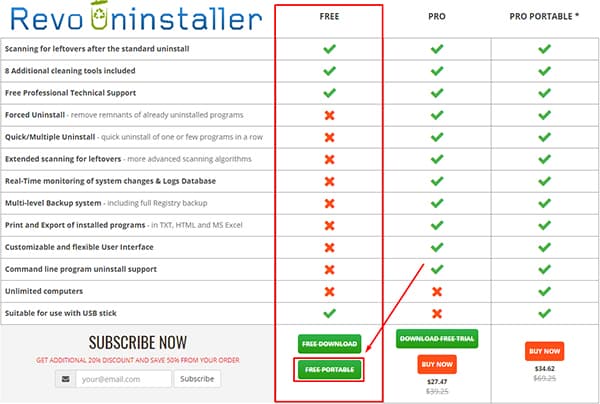
2. и запустите файл «RevoUn.exe». Перед вами появиться окно программы, с полным списком установленного на ваш компьютер ПО.

3. Выберите в списке Яндекс Браузер и нажмите «Удалить» на верхней панели окно программы.
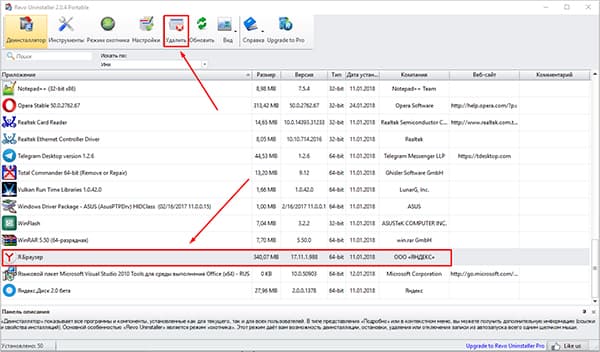
После окончания процедуры, выполните «Умеренный» поиск следов пребывания обозревателя на вашем ПК.
Удаление с помощью программы Ccleaner
В отличие от вышеупомянутой программы, Ccleaner удаляет установленное ПО с помощью встроенного деинсталлятора, а удаление хвостов производится отдельными операциями – Поиск проблем в реестре и Чистка диска.
1. Скачайте и установите Ccleaner с официального сайта — ccleaner.com/ccleaner/download.
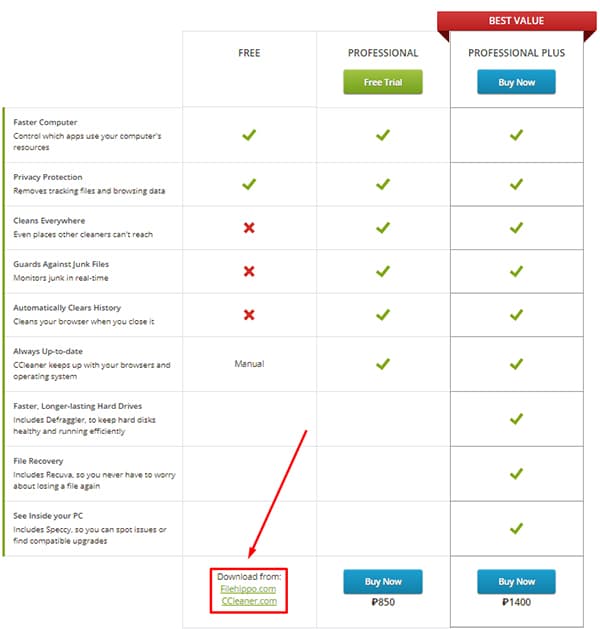
2. После установки, откройте программу и перейдите в раздел «Сервис», вкладка «Удаление программ».
3. Найдите Яндекс Браузер в списке и деинсталлируйте его.
Используя сторонние приложения
- Скачайте бесплатную версию программы RevoUninstaller (или других сторонних ресурсов). Установите её на компьютере и запустите для переустановки Яндекса.
- В окне утилиты, на вкладке «Все программы», кликните правой кнопкой по иконке браузера Yandex.
- Выполните стандартную деинсталляцию.
- В панели Revo Uninstaller задайте расширенный режим поиска. Нажмите кнопку «Поиск».
- Удалите все найденные записи в реестре, папки и файлы веб-обозревателя.
- Установите браузер заново
Что делать, после того, как Yandex успешно переустановлен? Самое время восстановить и веб – обозреватель и все синхронизированные данные и закладки.
Если перед переустановкой Яндекс браузера пользователь сохранял только закладки, нужно:
- в меню открыть: Закладки → Диспетчер закладок;
- кликнуть «Упорядочить» и выбрать опцию «Скопировать… »;
- указать путь к ранее сохранённому файлу с копией закладок;
- активировать команду загрузки.
iPhone
Смартфоны от Apple, впрочем, как и iPad, имеют лишь один способ удаления программ. Он простой и интуитивный, тем не менее, он удаляет все данные браузера вместе с самим приложением без дополнительных действий. Его воплощение потребует осуществления ряда простых манипуляций.
Находим браузер в меню iOS. Обычно он подписывается как «Yandex» или «Яндекс».
Зажимаем пальцем нужную иконку
Важно отметить, что нужно сделать длительное нажатие, но не сильное.
Выбираем пункт «Изменить порядок приложений», если на вашем iPhone установлена iOS 13 или новее. Если вы пользуетесь версией, числовое обозначение которой меньше 13, ничего выбирать не придётся.
Нажимаем на крестик слева вверху нужной иконки.
Подтверждаем намерения нажатием кнопки «Удалить».
После этого браузер полностью удалится с вашего iPhone
Важно отметить, что iOS полностью не удаляет данные использованных вами приложений. Наиболее важные из них система может сохранять в облачном хранилище iCloud, чтобы в будущем, если вы вновь захотите установить удалённое приложение, не приходилось заново настраивать их
Их также можно навсегда удалить из облачного хранилища, однако, это тема для ещё одной инструкции.
С помощью программы
Если не удаляется Яндекс браузер через панель управления можно использовать сторонний софт. Это может быть специальный деинсталлятор или одна из программ-клинеров. На примере Ccleaner:
- Запустить программу.
- Нажать на кнопку “Сервис” на панели слева.
- Выбрать вкладку “Удаление программ”.
- Прокрутить список, найти веб-обозреватель и кликнуть по нему.
- Выбрать кнопку “Деинсталляция” на панели справа.
Далее активируется стандартная процедура: запустится установщик и попросит вас ещё раз подтвердить действие. Не забываем перезагрузить устройство.
Деинсталлятор, помимо прочего, тщательно вычищает с компьютера все файлы, имеющие отношение к поисковику. Поэтому при его использовании думать о том, как правильно удалить остатки браузера Яндекс, вам не придется.
На примере Revo Uninstaller (незарегистрированной версией можно пользоваться 30 дней):
- Запускаем софтину и выбираем большую кнопку “Деинсталлятор” в верхнем левом углу окна.
- Ищем и выделяем щелчком левой кнопки мыши иконку поисковика.
- Кликаем на кнопку “Удалить” на панели вверху окна.
Выбираем режим деинсталляции (предпочтительнее “Умеренный” или “Продвинутый”) и жмем на “Далее”.
- На экране появится запрос на подтверждение действия. Подтверждаем*.
- Подождать, пока программа завершит процесс и перейдет к поиску оставшихся данных, чтобы удалить полностью Яндекс браузер с компьютера.
- В появляющихся окошках с названием “Найдено оставшихся пунктов …” и “Найденные оставшиеся файлы” жмем на “Удалить”, а затем “Далее”.
Как Удалить (Яндекс Браузер) с Компьютера За 2 Минуты
Как удалить Яндекс браузер с компьютера
Добрый день, друзья. Сейчас, во всем мире, великое множество всяких различных по своей сути браузеров. Одни больше подходят к персональным ПК. Другие ноутбукам, третьи планшетам, мобильным устройствам и прочее.
Из всего данного многообразия каждый пользователь выбирает браузер под себя. В первые дни своего знакомства с интернетом я в основном пользовался Оперой. В то время попробовал Mozilla Firefox. Данный браузер мне очень не понравился. Да и название чудное – Мозилла!
Но, шло время. Браузеры моделировались. Друзья мне посоветовали попробовать Mozilla Firefox, я попробовал и стал пользоваться в основном именно Мозиллой. Похожая ситуация, я думаю, произошла и с вами, только с другими браузерами (а может и с этими же!).
По прошествии же времени, я заметил, что Мозилла довольно долго загружается. У меня просто терпения стало не хватать. Не смотря на всяческое ускорения Firefox, этот браузер стал довольно медленным. Да и при использовании на нем поисковой системы Яндекс, при переходе со страницы на страницу, Яндекс стал постоянно просить ввести код в капчу. Согласитесь – это надоедает!
И вот по данному вопросу мой провайдер мне по советовал использовать Яндекс браузер. Когда я его установил, я им остался вполне доволен. В данном браузере вы можете внести любой вопрос, например – «Примеры инфографики», не только в строку поисковика, но и непосредственно в адресную строку браузера. У Яндекс браузера довольно быстрая загрузка, закладки все он перенес с Мозиллы. В общем, мне понравился! Хотя, что меня удивило, дизайн практически один в один от Гугла. Даже в настройках. Но, это их дело.
Но, несмотря на это, я узнал, что многим пользователям данный браузер не нравится. Я думаю, по каким-то своим соображениям. Поэтому я решил написать данную статьи «Как удалить Яндекс браузер?». Желательно сделать это таким образом, чтобы не оставить следов в компьютере!
Как удалить Яндекс браузер через панель управления
Делается это довольно просто. Если у вас Windows 7, входите через пуск в панель управления (в Windows 8 необходимо нажать клавиши Windows + X). Далее, вверху справа выбираем раздел «Категория» и внизу слева «Удаление программы».
Нам покажется список программ, установленных на нашем компьютере. Выбираем Яндекс браузер, и нажимаем удалить в верхнем меню. Наша программу будет удалена.
Но есть и другой метод. На мой взгляд он более качественный. В данном методе мы применим программу Revo Uninstaller.
Как удалить Яндекс браузер с помощью Revo Uninstaller
Это бесплатная программа, которая специально разработана для удаления других программ. Причем делает она это более качественно, чем удаление через панель управления. Например, я с помощью данного софта удалил такой распространённый вирус, как BlockAndSurf.
Первым делом данную программу необходимо скачать. Затем, просто нажимаете «Установить», и программа – установлена. Мы увидим окошко, в котором показаны все установленные на нашем ПК программы:
Выбираете нужную программу, и нажимаете на кнопочку «Удалить» в верхней части меню. У нас переспросят, действительно ли мы собираемся удалить данный софт? Мы нажимаем «Да».
Далее выбираем режим деинсталляции «Умеренный» и у нас начинается процесс удаления.
В ходе удаления выбираем компоненты из представленных, где есть название Яндекс браузер, далее выбираем компоненты, выделенные жирным цветом и у нас, завершается удаление Яндекс браузера.
Проблема решена. «Как удалить Яндекс браузер?» вы теперь знаете. Рад был помочь.
С уважением Андрей Зимин 30.03.15 г.
Анекдот:
Удаление Яндекс Браузера средствами Windows
Сразу хочется отметить, что многие любят пользоваться различными сторонними программами для удаления тех или иных приложений. Однако, начиная с Windows 10 штатная утилита установщик достаточно хорошо прокачана и отлично справляется со своими обязанностями, удаляя не только основной исполнительный файл программы, но и другие вспомогательные документы и папки, созданные ей в процессе использования. Поэтому я рекомендую удалять Яндекс Браузер именно с помощью втроенной в Windows 11 функции.
-
Для этого открываем меню «Пуск» и выбираем в нем «Параметры»
-
Далее в боковом столбике жмем на «Приложения» и заходим в «Приложения и возможности»
-
Ищем здесь все строки с упоминанием «Yandex»/ Это может быть как сам Яндекс Браузер, так и различные вспомогательные сервисы данной компании — например, Алиса или Яндекс Бар.
-
По очереди удаляем их все. Для этого жмем на значок меню в строке рядом с названием программы (в виде 3 точек) и далее кликаем на «Удалить»
-
После чего еще раз подтверждаем деинсталляцию Яндекс Браузера
Удаление Яндекс браузера с компьютера
Удалить Яндекс браузер с компьютера можно несколькими способами. Один из них предполагает штатные средства, а другой – сторонний софт, который чистит ПК в несколько кликов. Второй вариант тщательно сканирует записи реестра и скрытые папки на наличие остаточных файлов обозревателя. Рассмотрим наиболее эффективный методы деинсталляции браузера.
Штатные средства системы
Самый простой способ удаления – это использование встроенных инструментов операционной системы. Для начала необходимо закрыть браузер через Диспетчер устройств.
- Закройте Яндекс браузер.
- Используйте комбинацию клавиш Ctrl + Alt + Delete, чтобы открыть системное окно.
- Выберите пункт «Диспетчер задач».
- Перейдите на вкладку «Подробности», затем отыщите в списке процесс Yandex.exe.
- Выделите процесс и нажмите на кнопку «Снять задачу». Также это можно сделать с помощью контекстного меню, вызванного правой кнопкой мыши.
После этого нужно перейти в «Панель управления». Для этого воспользуйтесь системным поиском или диалоговым окном «Выполнить» и командой control. 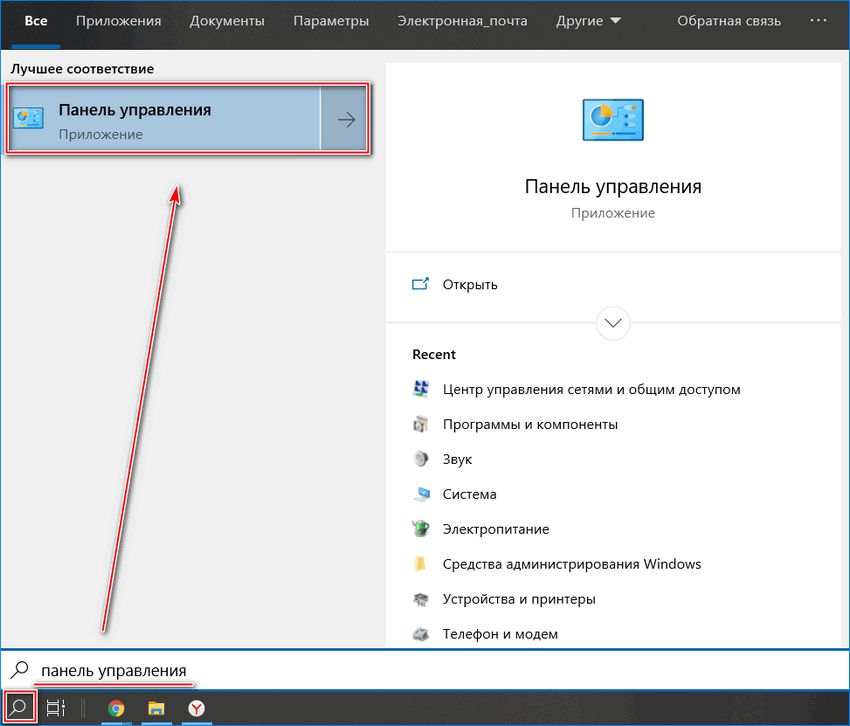
Затем действуйте следующим образом:
- Установите в качестве просмотра средств значение «Крупны значки» или «Мелкие значки».
- Выберите раздел «Программы и компоненты».
- В списке установленного софта найдите Яндекс браузер.
- Нажмите на кнопку «Удалить», которая располагается вверху.
- В появившемся окне подтвердите удаление.
Чтобы полностью удалить браузер, поставьте галочку напротив пункта деинсталляции всех настроек, истории просмотров и других параметров. После этого остаточные файлы также будут ликвидированы.
Удаление вручную
Существует еще один способ удалить Яндекс браузер на Windows 10 – запустить файл для деинсталляции. Для этого нужно сделать его в коренной папке обозревателя:
- Щелкните правой кнопки мыши по ярлыку Яндекс браузера и выберите в меню пункт «Свойства».
- Перейдите во вкладку «Ярлык».
- Нажмите на кнопку «Расположение файла».
- В появившемся окне «Проводника» откройте папку с цифровым значением, затем в каталог под названием Installer.
- По файлу Setup щелкните правой кнопкой мыши и создайте его ярлык.
- Затем вызовите контекстное меню полученного ярлыка и перейдите в его свойства.
- Перейдите на вкладку «Ярлык».
- В строке «Объект» после значения пропишите флаг uninstall с двумя дефисами.
- Кликните по кнопке «Применить», затем «ОК», чтобы изменения вступили в силу.
После выполненных действий ярлык превращается в файл для деинсталляции Яндекс браузера. Двойным щелчком мыши запустите его и выполните удаление обозревателя.
Сторонний софт
Существует большое количество утилит, позволяющих полностью деинсталлировать браузер от Яндекса. На примере одной из самых популярных – Revo Uninstaller. Предусматривается бесплатная версия, функционала которого хватает для удаления приложений вместе с остаточными файлами.
Рассмотрим, как пользоваться Revo Uninstaller:
После этого можно просканировать систему на наличие остаточных файлов. Предусмотрено три режима сканирования системы. После анализа, который займет некоторое время, в окне отобразятся файлы и каталоги, которые остались после обозревателя. Отметьте галочкой нужные папки и нажмите на кнопку «Продолжить», затем «Готово».
У Revo Uninstaller есть следующие достоинства:
- создание точки восстановления перед удалением;
- убирает процесс из Автозапуска операционной системы;
- тщательный анализ системных файлов на наличие следов от браузера;
- простое использование.
Альтернативы: iObit Uninstaller, Ashampoo UnInstaller 7.
Удаление Яндекса с Андроид
Как выполняется очистка кэша Яндекс браузера
Чтобы удалить браузер или любую другую программу из телефона на базе Андроида, нужно перейти к его меню в настройках.
- Заходим в Настройки. Ищем раздел «Приложения» или в «Диспетчер приложений». Название зависит от версии Андроид.
- В списке «Загруженные» находим приложение. Тапаем по нему. Жмём по кнопке «Удалить».
- Подтверждаем удаление клавишей ОК.
Убрать браузер Яндекс из смартфона или планшета можно при помощи магазина Play Market. Удаляемое приложение можно найти в загрузках магазина.
Удаление таким вот образом не означает, что в системной памяти телефона не останутся мусорные файлы. Их можно удалить только очисткой кэша всего устройства.
Как удалить яндекс браузер с телефона: основные этапы
Многомиллионным пользователям известно давно, что яндекс браузер является одним из удобных и распространенных приложений для веб-серфинга.
Следует отметить, что данный обозреватель мало ли чем отличается от Google Chrome, который также пользуется огромной популярностью. Современные люди не представляют свою жизнь без доступа к интернету.
Каждый из нас регулярно посещает различные веб-страницы, является активным пользователем социальной сети и прочее.
Данная статья поможет новичкам изучить процесс для грамотного удаления яндекс браузера с телефона. Изучая функции современных телефонов, многие пользователи сталкиваются с определенными трудностями.
Чтобы тщательно вникнуть в дело и установить подходящее приложение, предлагаем внимательно ознакомиться с этой рубрикой. Профессиональные IT-программисты помогут в разрешении любой ситуации. С их помощью вам удастся подключить либо удалить любое приложение.
В некоторых ситуациях, пользователи сталкиваются с проблемой нехватки памяти в телефоне. Чтобы сохранить нужные вкладки, информацию и другие файлы, приходится удалять ненужные приложения. Удалить с устройства лишнюю функцию достаточно легко и просто. Поэтому процесс не займет много времени. Для осуществления этих действий, необходимо выполнить следующее.
Итак, для начала придется открыть панель приложения и найти программы, в нашем случае яндекс браузер. Выбрав обозреватель, необходимо нажать пальцем на приложение и продержать в течение двух секунд. Перед вами появятся две опции. Далее, приложение, придется перетащить в специальный значок «Удалить», при этом подтверждая «окей».
Система, в свою очередь, предоставляет возможность пользователю удалить приложение или нет. В некоторых случаях появляется опция с получением сведений о приложении. Выбрав соответствующую опцию, необходимо удалить яндекс браузер.
Стоит также учесть, что некоторые смартфоны запоминают данные пользователя.
Существует вероятность, что после удаления яндекс обозревателя, в телефоне сохранится временный файл или удаленное приложение. Подобную информацию можно найти в программном обеспечении вашего андроида.
Универсальный и надежный способ удаления обозревателя – это удаление яндекс браузера через окно сведений о приложении. Приложение можно перетащить и поместить в опцию «Сведение о приложении».
Для того чтобы навсегда избавиться от приложения и всех сохраненных данных, необходимо вначале очистить кеш, стереть всю информацию, которая сохраняется в телефонах в автоматическом режиме. Как вы видите, процесс очистки и удаления приложения достаточно прост и легок.
При возникновении дополнительных вопросов можно связаться со службой поддержки, которая поможет в разрешении проблемы. Некоторые смартфоны часто глючат, поэтому возникают подсистемные проблемы. Уделив несколько минут вашему телефону, можно совершить процесс удаления яндекс браузера за считанные секунды.