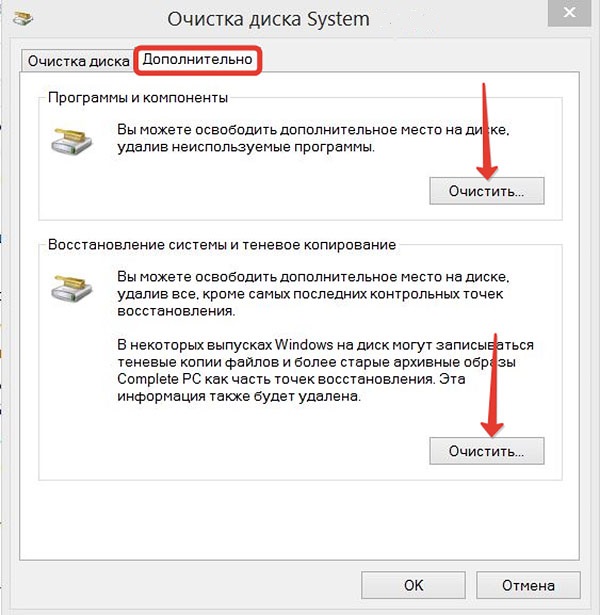FAQ
Как скачать видео с ютуба на карту памяти телефона
Легальным способом это можно сделать благодаря функции скачивания в Youtube, для этого необходимо активировать Premium подписку. Стоимость – около 10 USD в месяц. Также можно воспользоваться VIdeoder или подобными скачивальщиками, однако их использование пресекается Youtube и поэтому пользоваться данной софтиной незаконно с точки зрения сервиса.
Как скачать фильм на карту памяти телефона
Если у вас iPhone, подойдет этот способ. А проще всего подключить карту памяти через кардридер к ПК или напрямую, через USB-кабель, синхронизировать телефон с компьютером. После чего скопировать вручную файлы (фильмы, видео контент) на карту памяти.
Как настроить сохранение фото на карту памяти
Изменить место загрузки по умолчанию на ПК
- После включения ПК с Windows 7, 8 или Windows 10 вам нужно будет щелкнуть левой кнопкой мыши значок на рабочем столе, который будет у вас на начальном экране.
- Теперь, после того как вы перейдете к функции рабочего стола, щелкните правой кнопкой мыши значок «Проводник Windows», представленный в левом нижнем углу экрана.
- Теперь из всплывающего меню вам нужно будет щелкнуть левой кнопкой мыши значок «Рабочий стол». Примечание: Вы также можете получить доступ к «Рабочему столу», дважды щелкнув (щелкнув левой кнопкой мыши) на « Мой компьютер» или « Этот компьютер» (в зависимости от версии вашей ОС), и после открытия окна с «Моим компьютером» можно щелкнуть левой кнопкой мыши на «Рабочий стол». значок в левой части экрана.
- Теперь, после того как вы выбрали «Рабочий стол», в правой части окна будут отображаться некоторые значки, и вам нужно будет дважды щелкнуть (левой кнопкой мыши) папку с именем вашей учетной записи.
- В открывшейся папке с именем вашей учетной записи вам нужно будет щелкнуть правой кнопкой мыши на папке «Загрузки», представленной там.
- После того, как вы щелкнули правой кнопкой мыши по папке «Загрузки», вам нужно будет щелкнуть левой кнопкой мыши по «Свойствам».
- Теперь, когда окно «Свойства» открыто, вам нужно будет щелкнуть левой кнопкой мыши на вкладке «Местоположение», представленной в верхней части этого окна.
- Теперь, когда вы выбрали вкладку «Местоположение», вы можете увидеть путь, по которому идут загружаемые элементы.
- Щелкните левой кнопкой мыши на кнопке «Переместить…», которая находится под указанным вами путем.
- Теперь, после того как вы щелкнули левой кнопкой мыши на «Переместить…», вам нужно будет самостоятельно записать диск, на который вы хотите загружать свои элементы, а также в какую папку. Примечание. Если папка, которую вы написали, не существует после того, как вы щелкнете левой кнопкой мыши на кнопке «Применить», расположенной в нижней правой части экрана, вас спросят, хотите ли вы создать эту папку для загрузки, и щелкните левой кнопкой мыши на «ОК». » подтвердить.
- Появится другое окно «Переместить папку», в котором будут показаны старое и новое местоположение, в котором вам нужно будет щелкнуть левой кнопкой мыши кнопку «Да», расположенную в правой нижней части экрана.
- Теперь вам нужно будет щелкнуть левой кнопкой мыши по кнопке «ОК» в окне «Свойства загрузки».
- Перейдите в новое местоположение, в которое вы выбрали загрузку файлов, и проверьте, создала ли система Windows 7, 8 или Windows 10 папку «Загрузки». Примечание. Перезагрузите устройство Windows 7, 8 или Windows 10, если оно не создало папку «Загрузки», в новый каталог и проверьте снова после включения питания.
СВЯЗАННЫЕ: Не могу переименовать папки в Windows 10
Как изменить место сохранения по умолчанию в Windows 10?
Если Windows 10 является вашей предпочтительной ОС, вы также можете изменить место сохранения папки загрузки на странице настроек:
- Зайдите в Настройки> Система> выберите Хранилище
- Теперь нажмите на опцию «Изменить, где новый контент сохраняется»
- Установите предпочитаемое место загрузки для каждой категории элементов.
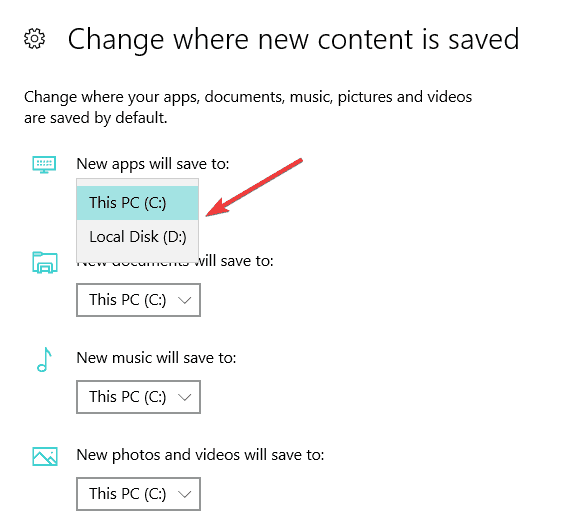
Кроме того, местоположение, где обновление Windows 10 сохраняется на вашем компьютере, является сложным, но для этого вы можете проверить это свежее руководство здесь, где находится папка загрузки по умолчанию для версий Windows 10 .
СВЯЗАННЫЕ ИСТОРИИ, ЧТОБЫ ПРОВЕРИТЬ:
- Как скачать больше курсоров в Windows 8, Windows 10
- Как архивировать папки на Windows 8, 8.1, 10
- Опция «Показать в папке» в Google Chrome не работает
Примечание редактора: этот пост был первоначально опубликован в октябре 2014 года и с тех пор обновлен для свежести и точности.
Была ли эта страница полезной? Да нет
Спасибо за то, что дали нам знать!
Скажи нам почему!
Недостаточно деталей Трудно понять Другое
Разместить
Google Chrome
Если мы используем Google Chrome в качестве браузера и хотим настроить папку, в которой будут храниться загружаемые файлы, мы должны выполнить следующие шаги. Как только у нас откроется браузер, мы должны нажать на три вертикальные точки которые появляются в верхней правой части браузера. Здесь мы будем нажимать на «Конфигурация» Вкладка. Оказавшись внутри, в баре справа мы найдем «Расширенные настройки» , который мы должны отобразить, чтобы найти «Загрузка» меню.
По умолчанию все файлы, которые мы загружаем из Chrome, будут отображаться в папке «Загрузки», а также в «Расположение» Вкладка. Если мы нажмем на «Изменить» Кнопка, это даст нам возможность ввести путь к месту, где мы хотим, чтобы файлы, загруженные с этого момента, остались. Чуть ниже мы также найдем опцию «Спросите, где каждый файл будет сохранен перед загрузкой». Если мы сохраним его активным, каждый раз, когда мы будем загружать его из Chrome, он спросит нас, где мы хотим сохранить файл. Если мы всегда будем загружать файлы по одному и тому же пути, мы можем отключить его. В случае, если мы заинтересованы в сохранении каждого файла по другому пути, рекомендуется оставить его отмеченным.
Как изменить место хранения кэша в Chrome.
Для того, чтобы изменить место хранения кэша в Chrome, достаточно создать новую папку на другом диске и указать адрес этой папки в свойствах ярлыка программы.
По умолчанию кэш браузера Chrome находится по адресу :
c:\Users\Имя пользователя\AppData\Local\Google\Chrome\User Data\Default\Cache\
Он нам будет нужен, чтобы потом удалить его и использовать для этого новое место.
И так, выберите другой локальный диск для хранения кэша браузера и создайте там новый каталог, например Chrome, чтобы не перепутать.
Каталог Cache создавать не нужно, браузер сам его создаст при запуске.
Затем нажмите на ярлык браузера правой кнопкой мыши и в перейдите в его свойства. У вас должна открыться вкладка “Ярлык”.
Далее в окне “Объект” через пробел допишите следующую запись:
-disk-cache-dir=”f:\Chrome”
Я выбрал для хранения кэша диск f и создал на нем заранее каталог Chrome, вы можете сделать по своему, даже не обязательно заранее создавать каталог, браузер его создаст сам при запуске, главное его прописать в команде для ярлыка.
В итоге у вас должен получится примерно такой путь:
“C:\Program Files\Google\Chrome\Application\chrome.exe” -disk-cache-dir=”f:\Chrome”
Если вы написали путь для открытия файла не правильно, то увидите сообщение об ошибке.
Проверьте еще раз, как вы написали этот путь, есть ли пробел перед дополнительной командой, правильно ли стоят кавычки в этой надписи.
Как только вы успешно сохранили внесенные изменения, можете запускать браузер.
Папка с кэшем появится сама в той папке, которую вы указали в поле “Объект”.
Но Хром позволяет перенести не только каталог с кэшем, но и всю пользовательскую папку, что будет даже правильней, чем переносить только кэш. Сам кэш занимает мало места, несколько килобайт, а каталог пользователя несколько мегабайт и было бы не рационально перенести только кэш.
Для того, чтобы перенести весь каталог пользователя в браузере Chrom нужно в свойствах ярлыка, в поле “Объект” дописать другую команду:
-user-data-dir=”f:\Chrome\User Data”
Я в новом пути сразу указал каталог: Chrome\User Data и браузер их сам создал при запуске, так что отдельно их можно не указывать.
Теперь при запуске браузера с этого ярлыка, он запустится используя новы каталог для своих файлов.
Чтобы не потерять свои настройки браузера, такие как простые закладки, визуальные закладки и т.д. лучше перенесите каталог User Data в новое место сами, иначе браузер запустится с настройками по умолчанию.
Как только вы перенесете свои данные в новое место, старый каталог можно удалить.
Где хранятся APK-файлы?
Со скачанными файлами разобрались. Теперь переходим к еще более интересному вопросы — куда скачиваются APK-файлы? Разумеется, они точно также хранятся в файловой системе, но доступ к ним просо так не получить — необходимо получить , а последние, как известно, «снимают» устройство с гарантии. Помните об этом, если решить получить рут-права для своего девайса.
Попробуйте, откройте его и найдите все загруженные файлы, с возможностью их удаления, открытия или совместного использования. Если по какой-либо причине это приложение отсутствует на вашем смартфоне, вы должны использовать файловый менеджер. Это нормально, даже если вы уже предварительно установили его на своих устройствах. Откройте приложение и перейдите во внутреннюю память.
Теперь прокрутите страницу вниз, чтобы найти папку «Загрузить» и нажмите на нее, чтобы открыть ее. Внутри будут все загруженные файлы с возможностью просматривать, удалять и делиться ими, переименовывать их, перемещать их и изменять их в папку. Возможно, переместите их во внешнюю память устройства.
Как и в предыдущем случае, нам понадобится файловый менеджер. Запускаете его, при необходимости предоставляете ему нужные права. Дальше проходите по пути /Data/App — здесь хранятся скачанные файлы с разрешением APK
Обратите внимание, что путь может быть другим в зависимости от вашей файловой системы
Собственно, вот сами файлы.
Где кнопка выхода?
Как добавить страницу быстрого доступа, закладки или домашний экран моего устройства? Нажмите и удерживайте контент, который хотите загрузить, и выберите «Загрузить», или щелкните стрелку вниз в видео. Платформа автоматически обрабатывает запущенные приложения, выделяя память там, где это необходимо. Сама система знает, какой файл она и автоматически помещает в библиотеку, пользователю все равно, где она хранится. Вы еще не можете изменить папку. После запуска появится левая панель с меню «Доступное хранилище», а «Последний» отображает последние файлы, с которыми вы работали.
Их даже можно скопировать и установить при желании, хотя лучше с ними ничего не делать вообще — во избежании каких-либо возможных проблем.
Чтобы освободить память на Android-смартфоне, переместите часть файлов на карту памяти. Как это сделать, расскажем в нашей статье.
Загрузите файлы на рабочий стол или в любую папку по вашему выбору
Когда вы используете Chrome для загрузки файлов, он сохраняет их в определенную папку. Вы можете изменить расположение этой папки, чтобы лучше организовать загрузку, освободить место на основном жестком диске или сохранить загруженные файлы в облачном хранилище, таком как Dropbox или другой онлайн-сервис хранения. Вы также можете настроить Chrome, чтобы он запрашивал местоположение для загрузки при каждой загрузке файла.
Изменить папку загрузки по умолчанию
Чтобы изменить папку загрузки по умолчанию в Chrome:
Другой способ выполнить шаги 1–4 – ввести chrome: // settings /? Search = ask + where в адресной строке.
-
Откройте Chrome и в правом верхнем углу окна выберите значок меню (три точки), затем выберите Настройки .
-
Прокрутите страницу до конца и выберите Дополнительно , чтобы просмотреть дополнительные настройки.
-
В разделе Загрузки рядом с Местоположение выберите Изменить .
-
Перейдите к папке, которую вы хотите использовать в качестве папки загрузки по умолчанию, затем выберите Выбрать папку .
-
Каждый раз, когда вы используете Chrome для загрузки файла, он сохраняется в этой папке.
Найти скачанный файл
Чтобы узнать, где Chrome загрузил файл, откройте список загружаемых файлов с возможностью поиска. Чтобы получить доступ к этому списку:
-
В правом верхнем углу Chrome выберите значок меню (трехточечный), затем выберите Загрузки .
-
В списке отображаются загруженные файлы, URL-адрес каждого из которых был загружен, а также параметр Показать в папке .
Чтобы создать копию загруженного файла в новой папке без изменения настроек Chrome, перейдите в список Загрузки , выберите имя файла и перетащите его в папку назначения. Это копирует файл, но не перемещает его из исходной папки.
-
Выберите Показать в папке , чтобы открыть папку с файлом.
Спросите, где сохранить
Чтобы обойти папку загрузки по умолчанию и указать, куда сохранять файлы при каждой загрузке:
Если вы развернете эту опцию, вы должны выбрать расположение папки по умолчанию в том случае, если вы отключите параметр Спросить где .
-
В правом верхнем углу Chrome выберите значок меню (трехточечный), затем выберите Настройки .
-
В нижней части экрана выберите Дополнительно , а затем прокрутите вниз до раздела Загрузки .
-
Включите переключатель Спросить, где сохранить каждый файл перед загрузкой .
-
Chrome будет запрашивать местоположение для загрузки при каждой загрузке файла.
Разрешение на скачивание нескольких файлов
Чтобы настроить, будет ли Chrome запрашивать загрузку нескольких файлов с одного веб-сайта или автоматически:
-
В правом верхнем углу Chrome выберите значок меню (трехточечный), затем выберите Настройки .
-
В нижней части экрана выберите Дополнительно .
-
В разделе Конфиденциальность и безопасность выберите Настройки контента .
Этот экран также содержит список сайтов, заблокированных вами для загрузки более одного файла одновременно. Добавьте другие сайты или домены в список в разделе Блокировать или Разрешить . Например, если вы добавите веб-сайт в раздел Разрешить , Chrome автоматически загрузит сразу несколько файлов.
Если веб-сайт пытается загрузить вредоносное ПО на ваш компьютер, а сайт указан в разделе Разрешить , добавьте его в раздел Блокировать или удалите его из Разрешить область.
-
На экране Настройки контента выберите Автоматическая загрузка .
-
Включите Спросить, когда сайт пытается загрузить файлы автоматически после переключения первого файла .
-
Chrome теперь запрашивает разрешение перед загрузкой нескольких файлов с одного сайта.
Хранение файлов на компьютере, скачанных с Интернета
В этой статье мы обсудим хранение файлов на компьютере, которые мы скачиваем с Интернета. И, в частности, поговорим о том, как настроить сохранение файлов в одну общую папку, когда мы скачиваем их через разные браузеры.
В результате мы всегда будем знать, где у нас хранятся скачанные файлы!
О том, как найти файл на компьютере скачанный через конкретный браузер мы уже рассматривали в статье Как скачать файл и как его найти на компьютере. В той статье рассматривается по отдельности четыре основных браузера: IE, Мозила, Опера и Хром.
Но, если мы на своем компьютере пользуемся не одним браузером и часто скачиваем файлы через разные браузеры или через специальную программу (типа Download Master), то для удобства мы можем настроить процесс сохранения этих скачанных файлов таким образом, чтобы они хранились в одном месте.
Итак, начнем…
Общая папка для хранения скачанных файлов
Через Проводник заходим в Компьютер и на одном из локальных дисков создаем отдельную папку, назвав её так, чтобы мы знали, что в ней хранятся файлы, скачанные с Интернета.
Рекомендую создать такую папку и сохранять скачанные файлы не на системном диске (на котором установлена операционная система), чтобы в случае, если когда-нибудь придется переустанавливать Windows, скачанные с Интернета файлы не удалились. Ну, а если у Вас на компьютере всего один локальный диск, тогда уже создавайте папку на нем.
Я создам папку на диске Е, и назову её Загрузки с Интернета:
Так, общая папка для хранения файлов создана! Теперь сделаем некоторые настройки в браузерах, указав там путь для сохранения файлов именно в эту папку. Рассмотрим по очереди, как сделать такие настройки в четырех основных браузерах IE, Мозила, Опера и Хром, а также в программе Download Master.
Путь для хранения скачанных файлов в IE
Чтобы указать путь для хранения файлов скачанных через IE (Internet Explorer), в правом верхнем углу этого браузера находим значок в виде шестеренки (Сервис), нажимаем на него левой кнопкой мыши и в появившемся окне жмем на Просмотреть загрузки:
Далее заходим в Параметры:
Появится окошко Параметры загрузки, в котором по умолчанию указана папка для сохранения скачанных файлов. Меняем на свою папку. Для этого сначала нажимаем Обзор (1), далее ищем на компьютере и выбираем необходимую папку (2), жмем на Выбор папки (3) и ОК (4):
Всё! Видим, что место для сохранения скачанных файлов изменилось. Жмем ОК, чтобы сохранить изменения этой настройки:
Путь для хранения скачанных файлов в Мозиле
Теперь настроим хранение файлов в общей папке, скачанных через браузер Мозила. Для этого заходим в Инструменты ->Настройки:
В разделе Основные нажимаем на Обзор и в появившемся окне находим необходимую папку (в моем случае папку Загрузки с Интернета на локальном диске Е). Жмем в этом окне Ок, а также в Настройках еще раз Ок, чтобы сохранить изменения:
Всё! В настройках можно увидеть, что место для хранения скачанных файлов в Мозиле тоже изменилось:
Путь для хранения скачанных файлов в Опере
Сделаем всё тоже самое, что и в предыдущих браузерах, только теперь в Опере. Находим в левом верхнем углу Оперы значок с таким названием, нажимаем на него левой кнопкой мыши и в появившемся меню выбираем Настройки ->Общие настройки:
В Настройках переходим во вкладку Расширенные, далее в Загрузки, находим на компьютере нашу общую папку для хранения скачанных файлов через браузеры (в моем случае созданная папка Загрузки с Интернета), жмем в этом окне ОК и в Настройках еще раз ОК, чтобы сохранить изменения:
Готово! Теперь в настройках Мозилы тоже можем увидеть, что загруженные файлы через этот браузер будут сохраняться и храниться в выбранной нами папке:
Путь для хранения скачанных файлов в Хроме
Осталось настроить путь к общей папке для хранения файлов в Хроме, скачиваемых через этот браузер. В правом верхнем углу браузера находим значок ключа (Настройка), нажимаем на него левой кнопкой мыши и выбираем Параметры:
Далее в Настройках переходим в раздел Дополнительные (1) и в поле Загрузки нажимаем на кнопку Изменить (2). В открывшемся Обзоре папок находим на компьютере нашу созданную общую папку (3) для хранения файлов, скачанных с Интернета, и жмем ОК:
В результате мы видим, что место расположения загружаемых файлов через браузер Хром тоже поменялось на нашу выбранную папку:
Настройка хранения скачанных файлов в общую папку завершена!
И получается, что сейчас хранение файлов, которые мы будем скачивать через любой браузер или программу, будет в одном месте:
Удобно и практично!
Как изменить папку загрузок в Яндекс Браузере
Изменить папку загрузок в Яндекс Браузере просто, для этого предусмотрен несложный алгоритм действий. Разработчики обозревателя предоставили пользователям возможность настройки папки для скачивания после её изменения.
Папка для загрузки по умолчанию
После установки обозревателя применяются стандартные параметры, включая папку для скачивания файлов. Как правило, она указывает на системный диск по пути «C:ПользователиИмя пользователяЗагрузки». Адрес может быть указан на английском языке. Узнать, какая директория загрузок используется, можно, воспользовавшись инструкцией:
- На главной странице Яндекс.Браузера находим три строчки в панели управления и переходим во вкладку «Настройки».
- В меню навигации строка «Инструменты» позволит быстрее сориентироваться в настройках.
- В блоке «Загруженные файлы» находим пункт «Сохранять в», где отмечено место на компьютере для скачивания объектов.
Выбор новой папки для загрузки
Поменять папку загрузки в браузере Яндекс можно для удобности или при появлении необходимости. Процедуру нужно провести, если жесткий диск размечен на несколько логических разделов, и на системной половине недостаточно места для скачивания.
- Воспользовавшись инструкцией выше находим пункт настройки каталога для скачивания файлов, нажимаем на него. В открывшемся окне выбираем подходящий каталог, где в дальнейшем будет храниться всё скачанное и жмём «Выбор папки» в том же окне.
- Чтобы убедиться в успешности операции заходим в настройки и смотрим на строку.
Настройки папки для загрузки
Яндекс Браузер предлагает настройку выбранной папки для загрузки с помощью нескольких параметров. Устанавливать галочки стоит на тех пунктах, функции которых действительно необходимы при работе с обозревателем.
- Первый пункт — универсальная настройка, позволяющая при каждом скачивании любых файлов отдельно выбирать каталог для сохранения. Для его активации достаточно отметить окно слева от него нажатием левой кнопкой мыши.
- Следующий параметр отвечает за уведомления об успешном окончании скачивания, даже когда окно обозревателя неактивно.
- Последний пункт будет полезен, если повторно скачивается файл, либо объект с таким названием уже есть в папке для загрузки. В таком случае браузер предупредит о потенциальном скачивании дубликата на компьютер.
Следуя инструкции можно понять, что изменить путь загрузки просто. Четкое следование алгоритму действий позволит установить новый каталог и настроить его. В смартфонах каталог устанавливается в рамках настроек устройства, а не обозревателя.
Метод 3 изменяем адрес папочки «Загрузки», применив реестр
Кроме этих двух способов, поменять расположение папочки возможно, применив реестр. Итак, начинаем:
- Открываем реестр на ПК. Для этого нажимаем Win+R;
- В появившееся окошко «Выполнить» нужно ввести следующее сочетание: regedit
- У нас появляется окошко «Реестра». Мы должны пройти по следующему адресу: HKEY_CURRENT_USER\Software\Microsoft\Windows\CurrentVersion\Explorer\Shell Folders
- Теперь нам осталось выбрать команду: {374DE290-123F-4565—9164-39C4925E467B}, после этого, необходимо кликнуть по ней ПКМ;
- В ниспадающем меню мы выберем команду «Изменить»;
- У нас появилось новое окошко. Тут нам нужно поменять адрес над строчкой «Значение» на тот, который мы решили выбрать для этой папочки;
- Перезагружаем ПК.
Изменить расположение загрузки по умолчанию в Microsoft Edge
Вы можете изменить расположение загрузок по умолчанию в Microsoft Edge на вашем компьютере, чтобы ваши будущие загрузки были сохранены в выбранной папке.
Изменение этого параметра относится только к этому браузеру. Другие ваши браузеры будут продолжать сохранять ваши файлы там, где они это делали раньше.
- Откройте меню «Пуск», найдите Microsoft Edge и запустите его.
- Нажмите на три точки в правом верхнем углу браузера и выберите параметр «Настройки».
- Вы увидите несколько вариантов в левой боковой панели на вашем экране. Найдите вариант с надписью «Загрузки» и щелкните по нему. Эта опция позволит вам изменить настройки загрузок.
- В правой части окна вы увидите элемент с надписью Location. В настоящее время Edge сохраняет ваши файлы. Чтобы изменить папку загрузок по умолчанию, нажмите кнопку «Изменить».
- Откроется проводник, в котором вы сможете выбрать новую папку в качестве папки загрузок по умолчанию. Нажмите на папку и выберите «Выбрать папку».
- Если вы хотите, чтобы Microsoft Edge запрашивал, куда сохранять файл каждый раз, когда он что-то загружает, включите опцию Спросить, где сохранить каждый файл перед загрузкой.
Если вы используете менеджер загрузок для загрузки файлов, вам нужно зайти в настройки своего приложения менеджера загрузок и изменить расположение загрузок по умолчанию. Многие приложения не используют папку загрузок Windows по умолчанию в качестве места загрузки.
Программы для Windows, мобильные приложения, игры — ВСЁ БЕСПЛАТНО, в нашем закрытом телеграмм канале — Подписывайтесь:)