Разрешить Google Chrome через брандмауэр Защитника Windows
Если ваш брандмауэр Защитника Windows блокирует ваш браузер Chrome, это может вызвать ошибку «Google Chrome не отвечает» в Windows 11. Чтобы исправить это, вы должны добавить Google Chrome в список исключений брандмауэра Windows, чтобы разрешить приложению проходить через брандмауэр.
Сначала щелкните меню «Пуск», найдите «Брандмауэр Windows» и откройте панель управления брандмауэра Защитника Windows.

На панели управления брандмауэра Защитника Windows щелкните ссылку «Разрешить приложение или функцию через брандмауэр Защитника Windows» на левой панели.
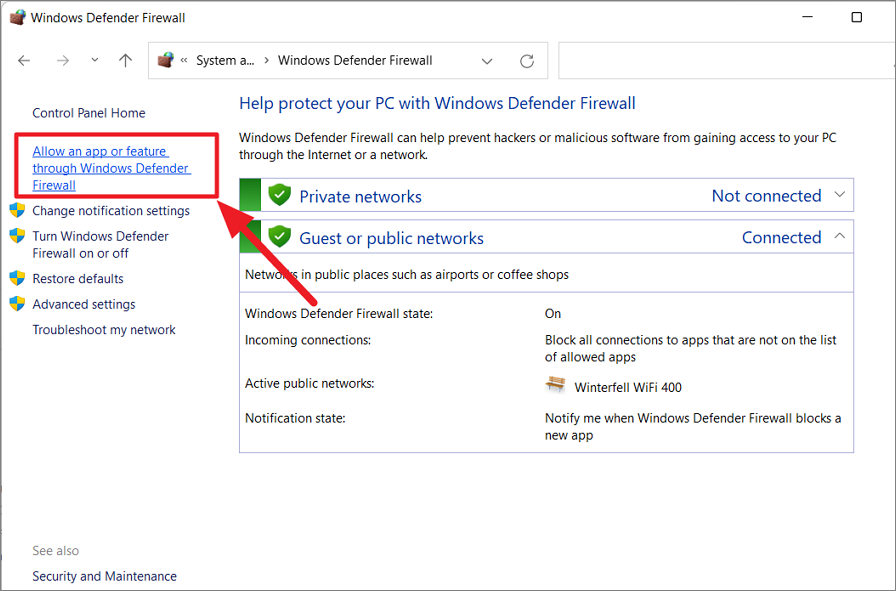
На следующей странице нажмите кнопку «Изменить настройки» вверху, чтобы изменить настройки.

Затем прокрутите список приложений и убедитесь, что все флажки приложения «Google Chrome» отмечены галочками. Затем нажмите «ОК».
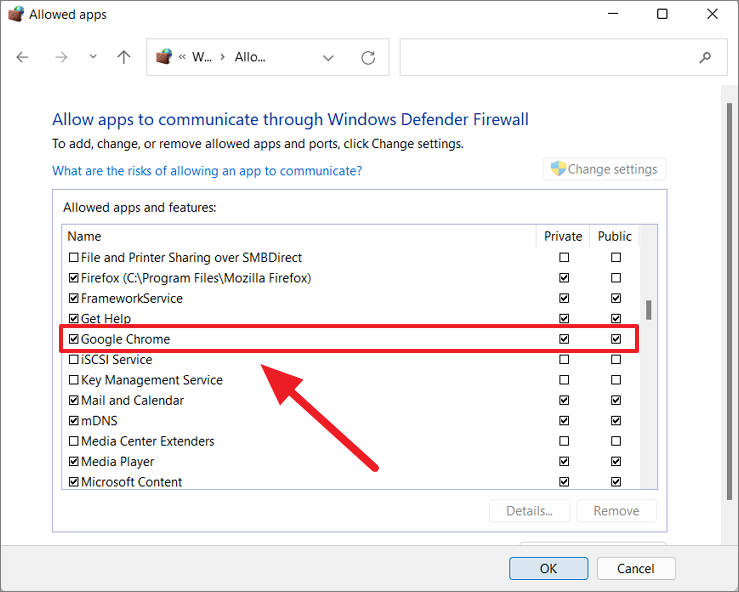
Если вы не видите приложение Google Chrome в списке, вот как вы можете его добавить.
Убедитесь, что нажата кнопка «Изменить настройки» (кнопка серого цвета означает, что она включена), а затем нажмите кнопку «Добавить другое приложение» под полем.
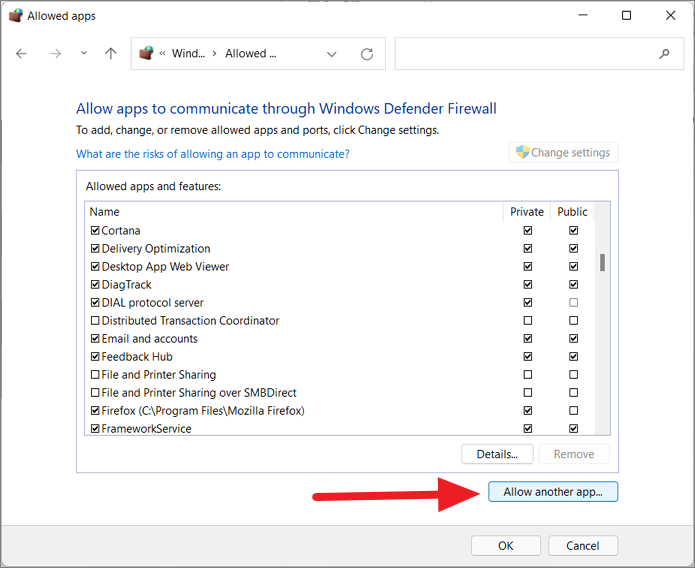
В появившемся диалоговом окне нажмите кнопку «Обзор».
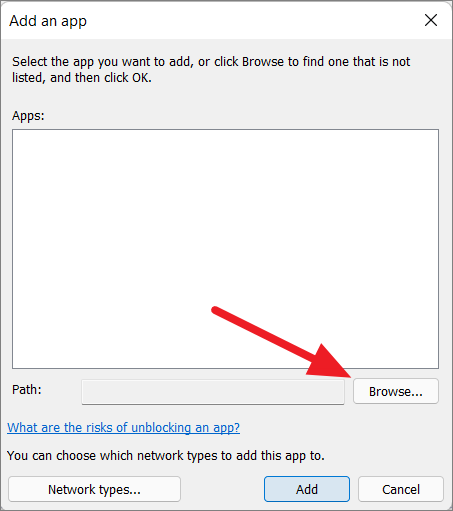
Затем перейдите к этому местоположению с помощью окна «Обзор». И выберите приложение «Chrome» и нажмите «Открыть».

Теперь нажмите кнопку «Добавить» внизу.
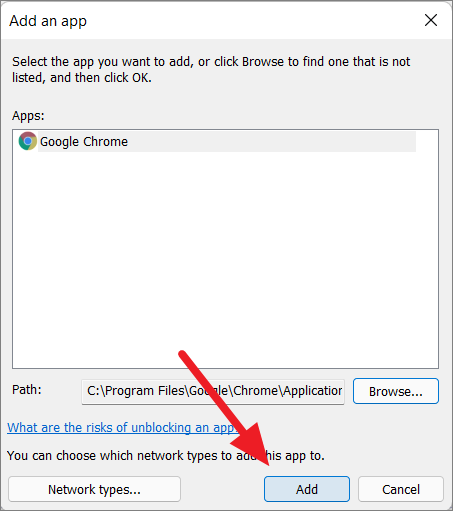
После этого перезагрузите систему и проверьте, решена ли проблема. Этот метод также может решить проблему «веб-страница не загружается» или проблему с подключением в Chrome.
Если гугл хром не открывает страницы, то у тебя может сидеть вирус, скорее всего trojan.mayachok или похожий.
Открываем редактор реестра, введя в меню”Пуск” подменю “Выполнить ” или “Найти” команду Regedit и нажав кнопку Enter.
Находим ветку реестра HKEY_LOCAL_MACHINESOFTWAREMicrosoftWindows NTCurrentVersionWindows с параметром AppInit_DLLs
Смотрим значение этого параметра.
Если запись похожа на эту: “AppInit_DLLs” = “C:Виндовсsystem32tvhihgf.dll” (Кроме этого названия tvhihgf.dll имя файла может быть другим.)
В любом случае, перед любыми действиями перепишите имя файла на листок бумаги (в нашем случае tvhihgf.dll).
Убираем значение параметра AppInit_DLLs.
Важно! Удаляем только значение параметра, сам параметр AppInit_DLLs остается в реестре. Перезагружаем компьютер
Перезагружаем компьютер.
С помощью поиска в Windows (кнопка F3) ищем файл, имя которого мы записывали на листочке и удаляем его.
В нашем случае это tvhihgf.dll
Находим и удаляем все файлы с расширением .tmp из каталоговC:windowssystem32 (для 32 битной Windows) и C:windowsSYSWOW64 (на 64 битной Windows).
Если не знаешь точно, какая версия Windows установлена у тебя — ищи все папки, о которых я написал.
Файлы с расширением *.tmp могут быть резервными копиями Trojan.Mayachok.
Примечание: если у тебя Windows х64-битная, редактор реестра для 32-битных систем, запускай с помощью команды: %SystemRoot%SysWOW64regedit.exe
Некорректная установка программы
Если браузер не открывается непосредственно после его установки на ПК, вероятнее всего, ответ на вопрос, почему Google Chrome не открывается – некорректная установка. Возможно, вы пользуетесь некорректным файлом установки, а может во время установки произошел сбой системы. В первой ситуации необходимо скачать другой установочный файл; во втором – удалить программу, а затем установить заново.
Как определить, с какой из ситуаций вы имеете дело? Если после повторной установки, браузер опять не откроется, значит, проблема с вероятностью 99% в установочном файле, если открылся – дело было в сбое системы.
Совет! Чтобы корректно удалить программу – зайдите в меню «Пуск», далее «Панель управления»/ «Программы и компоненты», в открывшемся окне выберите Google Chrome и нажмите на кнопку «Удалить».
Обновите Google Chrome
Если вы используете устаревший браузер Chrome, это может вызвать несколько проблем, поэтому обновление Google Chrome до последней версии может помочь решить многие проблемы.
Откройте Chrome, щелкните меню из трех точек (Дополнительно) в дальнем правом конце адресной строки Chrome, затем наведите указатель мыши на параметр «Справка» и выберите параметр «О Google Chrome».
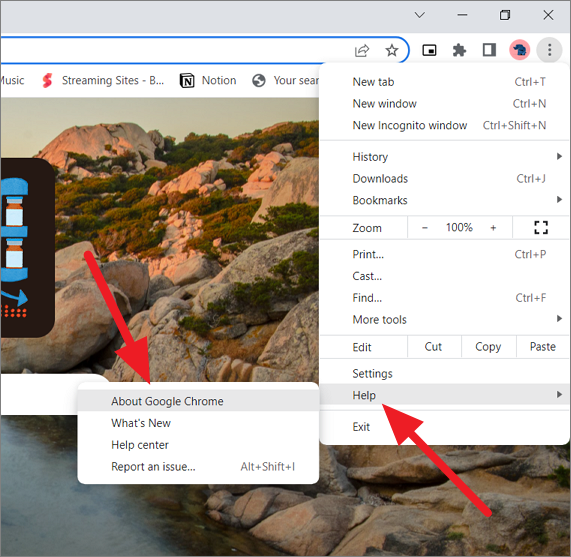
На странице «О Chrome» Chrome автоматически проверит наличие обновлений. Если доступно новое обновление, оно автоматически установит последнюю доступную версию, или вам нужно нажать «Обновить», чтобы начать.
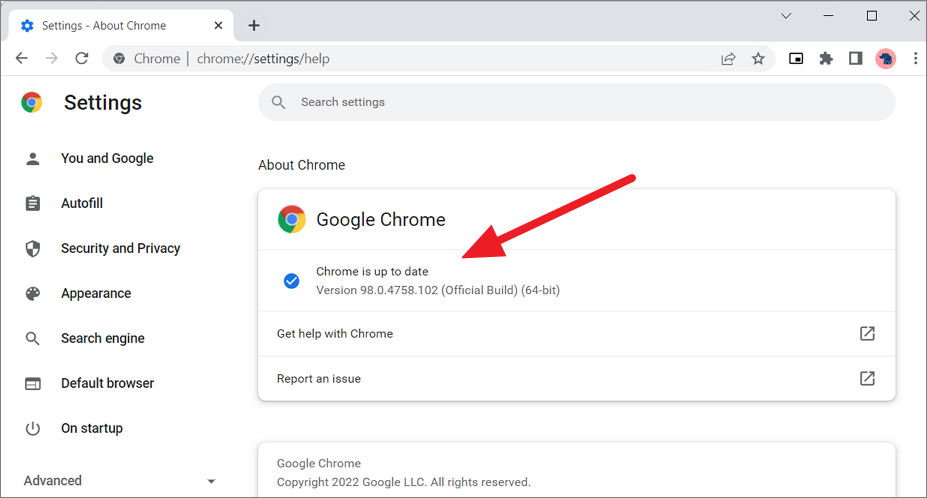
Если Chrome обновлен, вы увидите сообщение «Chrome обновлен» с номером версии.
Очистка cookies Google Chrome
Еще одна причина ошибки «данная веб-страница недоступна» — повреждения файлов куки вашего браузера. Куки-файлы служат для хранения служебной информации многих вебсайтов. В них записываются ваши логины, пароли, а также измененные настройки. При запуске веб-страницы в Google Chrome, он считывает информацию с cookies, автоматически авторизуясь на сайте и выставляя все настройки так, как вы оставили их при последнем посещении.
Если с файлами cookies что-то произошло, и браузер не открывает ранее посещенные ресурсы – необходимо провести очистку. Чтобы узнать, как чистить куки-файлы в браузере Гугл Хром, рекомендуется ознакомиться со статьей, представленной на данной странице.
Решение проблемы с запуском Chrome
Давайте разберем возможные варианты решения этой проблемы от простых, до самых кардинальных.
Первое, с чего мы начнем, это попробуем почистить реестр (иногда помогает). Для этого запускаем CCleaner. Кроме этого чистильщика вы можете и использовать любой другой на ваше усмотрение. Здесь, как говориться, правил нет. Просканируйте компьютер на наличие так называемого различного компьютерного мусора, который засоряет систему и, возможно, блокирует доступ к сети. Прочищаем весь реестр.
Рекомендуем статью: Как почистить компьютер от вирусов и мусора и ускорить его работу
Так же, обязательно включите проверку компьютера на том антивируснике, который установлен в вашей системе. Это на наличие возможного вируса. Если он присутствует, то программа его удалит. После этих манипуляций перезагружаем компьютер и проверяем браузер.
Отключение аппаратного ускорения
Одна из основных причин почему Google Chrome открывается чёрным экраном, это включена опция аппаратного ускорения в браузере. Это способ повышения быстродействия программы или операционной системы в целом, который основан на распределении нагрузки между процессором и видеокартой.
Опция отключения функции аппаратного ускорения находится непосредственно в настройках браузера. Однако это можно сделать через свойства ярлыка.
- Выполните правый клик мыши на ярлыке Google Chrome на рабочем столе.
- В контекстном меню выберите «Свойства».
- В открывшемся окне в поле объект поставьте курсор и переместитесь в конец строки.
- Поставьте пробел и добавьте команду .
- Нажмите кнопки «Применить» и «Ок».
Почему Google Chrome открывается сам по себе
Причиной чаще всего является действие вирусного ПО. Такие программы также называются угонщиками. Некоторые вирусы маскируются под программы, которыми мы пользуемся ежедневно: мессенджеры, почтовые агенты и браузеры. При единоразовом открытии в реестр автозапуска вносится информация об утилите, после чего она продолжает запускаться самостоятельно через установленный промежуток времени. Помимо неудобств, работа таких программ может нести угрозу личным данным пользователя, так как через нее в распоряжение злоумышленникам могут попасть логины и пароли, личные и банковские данные хозяина компьютера.
Решение проблемы
Существует масса профилактических, лечащих и узконаправленных способов добиться открытия заветного сайта в Google Chrome. Давайте рассмотрим наиболее эффективные из них.
Для удобства восприятия разобьем дальнейшее повествование на несколько логических блоков.
Неполадки с сетью
Для начала важно убедиться в работоспособности интернет-соединения. Как ни странно, делать мы это будем с помощью другого браузера
Изначально в операционной системе Windows присутствует Internet Explorer. Он не пригоден для веб-серфинга, зато с поставленной нами задачей справится без каких-либо проблем.
Запустить его можно непосредственно из меню «Пуск». Как правило, IE находится в каталоге «Стандартные». Просто кликните по соответствующему пункту ЛКМ.
Таким образом, если Google Chrome не открывает страницы, а другие браузеры открывают, то неполадка явно не в интернет-подключении. Она кроется в чем-то совершенно ином. Так что переходите к следующему пункту.
Слабый компьютер
С каждым годом количество версий Google Chrome растет, естественно, медленно ползут вверх и системные требования. Часто на одноядерных машинах или слабых ПК попросту недостаточно ресурсов (например, ОЗУ).
Самое очевидное решение данной проблемы – обновление компьютерного «железа». Но в большинстве случаев это весьма дорогое удовольствие, поэтому его мы рекомендовать ни в коем случае не будет. Но дадим несколько других советов:
- Попробуйте перезапустить компьютер.
- Закройте и удалите все лишние программы, файлы.
- Очистите автозапуск (например, через Диспетчер задач).
- На время приостановите работу антивируса.
Если проблем на этом этапе не обнаружено, пойдем дальше по статье.
Загруженность кэша
- Нажмите сочетание клавиш <keybtn>Ctrl</keybtn> + <keybtn>H</keybtn>.
- Кликните по опции «Очистить историю».
- Сверху выставьте «За все время».
- Отметьте пункты «Файлы cookie…» и «Изображения и другие».
- Нажмите на синюю кнопку.
Также можно воспользоваться помощью утилит-чистильщиков, например, через CCleaner.
Неправильные данные ярлыка
Самое неприятное качество вредоносных программ или червей – это их способность дописывать пути открытия браузера таким образом, чтобы пользователь, первым делом, видел цветастый баннер или какой-то определенный веб-сайт. Из-за такого вмешательства Google Chrome может не открывать страницы, а «чистые» браузеры справляются с этим.
Проще всего в данном случае создать новый ярлык:
- Откройте меню Пуск.
- В списке доступных программ найдите Chrome.
- Кликните по этой графе ПКМ.
- Перейдите к расположению файла.
- Кликните в новом каталоге на нужный файл.
- Создайте его ярлык на рабочем столе.
- Запускайте браузер через него.
Переустановка
Чтобы окончательно починить интернет-обозреватель, необходимо выполнить его полную переустановку. При этом можно в два счета потерять все пользовательские данные. А чтобы такого не произошло, необходимо заранее их зарезервировать. Как выполняется данная процедура, вы узнаете из нашей статьи «Как переустановить Google Chrome без потери закладок и паролей».
Очистить историю посещенных страниц, кеш и файлы cookie от Google
Когда вы просматриваете Интернет в Google Chrome, он автоматически сохраняет различную информацию о веб-сайтах, такую как история просмотров, кеш, изображения, файлы cookie и другие данные сайта, чтобы ускорить загрузку веб-сайта при последующих посещениях. Со временем эти временные файлы накапливаются, заполняют память и замедляют работу вашего браузера. Это также может привести к ошибке «Браузер Google Chrome не отвечает».
Чтобы исправить это, вы должны периодически очищать историю, кеш и файлы cookie в своем браузере. Вот как это сделать:
Сначала откройте Google Chrome, затем нажмите «три вертикальные точки» в правом верхнем углу окна, выберите в меню пункт «Настройки».

Затем выберите «Конфиденциальность и безопасность» слева и нажмите «Очистить данные браузера» в разделе «Конфиденциальность и безопасность» справа.
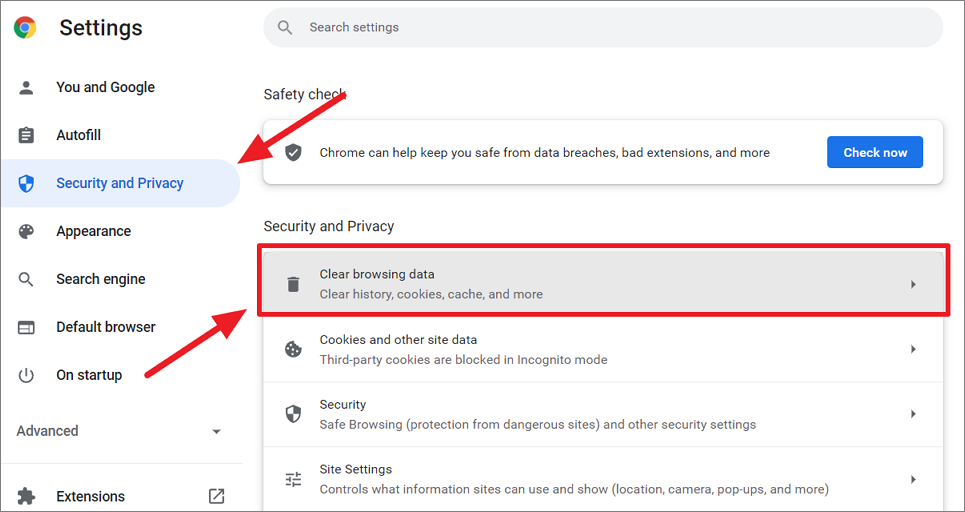
Кроме того, вы можете ввести адресную строку Chrome и нажать Enter.
Откроется панель «Очистить данные просмотра», где вы можете выбрать, что удалить, а что оставить. Здесь вы можете выбрать временной диапазон для удаления данных. Диапазон времени указывает, насколько давно вы хотите удалить данные просмотра, например, за последний час, за последние 24 часа или за все время. Здесь выберите «Все время» в раскрывающемся списке «Временной диапазон».

На вкладке «Основные» данные просмотра будут разделены на три варианта:
- История просмотров
- Файлы cookie и другие данные сайтов
- Кэшированные изображения и файлы
Теперь выберите типы информации, которые вы хотите удалить, и нажмите кнопку «Очистить данные». Лучше выбрать все три варианта, чтобы удалить их.
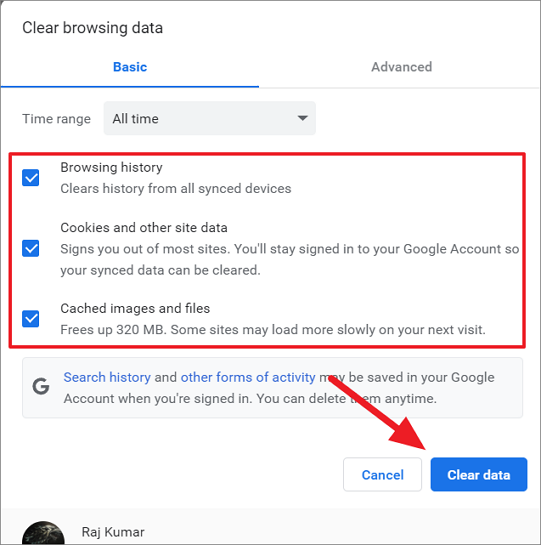
Если вы хотите выбрать, что удалить, а что оставить в данных просмотра, переключитесь на вкладку «Дополнительно» в диалоговом окне. Затем отметьте данные, которые хотите удалить, и снимите отметки с данных, которые хотите сохранить, а затем нажмите «Удалить данные». Например, вы, вероятно, хотите сохранить пароли веб-сайтов и другие данные для входа, поэтому можете снять этот флажок.
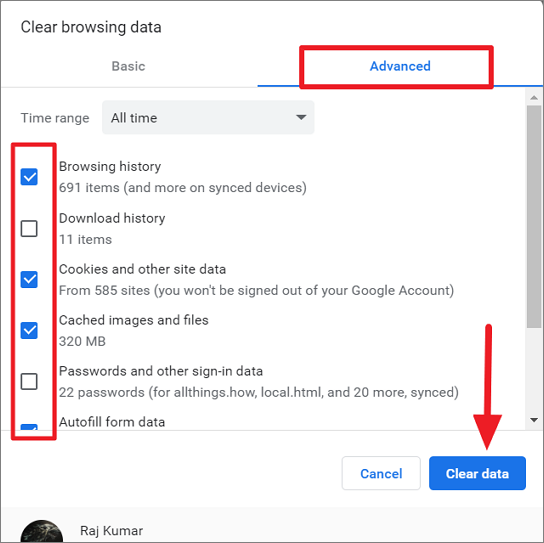
После того, как данные просмотра будут очищены, посмотрите, была ли устранена проблема с тем, что Google Chrome не отвечает.
Очистить кеш DNS и сбросить IP
Кэш DNS (кэш системы доменных имен) — это временная база данных, которая содержит информацию обо всех недавно посещенных веб-сайтах и других интернет-доменах для более быстрого поиска при последующих посещениях. Хотя DNS предназначен для того, чтобы помочь пользователям быстрее просматривать страницы, он часто может быть поврежден или перегружен, что приводит к зависанию Chrome и его зависанию.
В таких случаях попробуйте сбросить или очистить кеш DNS с помощью командной строки в Windows 11. Вот как это сделать:
Щелкните меню «Пуск», введите «cmd» в строке поиска и выберите «Запуск от имени администратора» в параметрах.

В командной строке вам нужно будет выполнить следующие две команды одну за другой, а затем нажать Enterпосле каждой команды:
Первая команда очищает кеш DNS, а следующая команда сбрасывает IP-адрес Windows.

После завершения второй командной операции перезагрузите компьютер и запустите Chrome. Теперь проверьте, можете ли вы без проблем использовать браузер, если нет, попробуйте следующее решение.
Почему Гугл Хром не запускается
Для каждой нестандартной ситуации есть свои причины. То же самое касается и работы программ. Если браузер перестал запускаться, то подобное поведение может быть вызвано несколькими причинами и не всегда так просто выделить одну. Это не всегда подвластно даже специалистам, не говоря уже об обычных пользователях. Но сам факт того, что веб-обозреватель не работает, наталкивает на следующие факторы нестабильности:
- наличие вирусов на компьютере, которые поражают системные файлы программ;
- захламленность компьютера, из-за чего нехватка оперативной памяти не позволяет запускать Google Chrome;
- защищенные настройки брандмауэра;
- неправильный путь ярлыка при запуске программы;
- перенасыщенность настроек и расширений в Гугл Хроме, которые привели к разладу его работы;
- блокировка антивирусной программой.
На самом деле причин может быть еще больше, но мы перечислили те, с которыми может справиться обычный пользователь, без привлечения специалиста. Однако чтобы отыскать ту самую «занозу», необходимо перепробовать один, два, а может и все способы, пока не устраните проблему и браузер снова станет запускаться. Найдите свободное время и приступите к решению проблемы.
Почему не открывается Гугл Хром на компьютере?
Причина 1: блокировка браузера антивирусом
Новые изменения, которые вносятся разработчиками в Google Chrome, могут противоречить безопасности антивируса, благодаря чему в одночасье браузер может быть заблокирован самим антивирусом.
Чтобы исключить или решить данную проблему, откройте свой антивирус и проверьте, блокирует ли он какие-либо процессы или приложения. Если вы видите наименование своего браузера, потребуется добавить его в список исключений.
Причина 2: системный сбой
В системе мог произойти серьезный сбой, который и привел к тому, что не открывается Google Chrome. Здесь мы поступим очень просто: для начала браузер потребуется полностью удалить с компьютера, а затем загрузить его снова с официального сайта разработчика.
Обратите внимание, что на сайте загрузки Google Chrome система может неверно определять вашу разрядность, поэтому обязательно убедитесь, что вы загружаете версию Google Chrome именно той разрядности, что и у вашего компьютера. Если вы не знаете, какая разрядность у вашего компьютера, то определить ее очень просто
Для этого откройте «Панель управления», выставьте режим просмотра «Мелкие значки», а затем откройте раздел «Система»
Если вы не знаете, какая разрядность у вашего компьютера, то определить ее очень просто. Для этого откройте «Панель управления», выставьте режим просмотра «Мелкие значки», а затем откройте раздел «Система».
В открывавшемся окне около пункта «Тип системы» будет значиться разрядность: 32 или 64. Если вы не видите разрядность, то, вероятно, у вас 32 bit.
Теперь, отправившись на страницу загрузки Google Chrome, убедитесь, что вам предложена версия для вашей разрядности операционной системы.
Если система предлагает скачать Хром другой разрядности, выберите пункт «Скачать Chrome для другой платформы», а затем выберите нужную версию браузера.
Как правило, в большинстве случаев после завершения установки проблема с работоспособностью браузера решается.
Причина 3: вирусная активность
Вирусы могут воздействовать на самые разные уголки операционной системы, и, в первую очередь, они направлены на поражение браузеров.
В результате вирусной активности браузер Google Chrome может и вовсе прекратить запускаться.
Чтобы исключить или подтвердить такую вероятность проблемы, следует обязательно запустить режим глубокого сканирования в вашем антивирусе. Также для сканирования системы можно дополнительно воспользоваться специальной сканирующей утилитой Dr.Web CureIt, которая не требует установки на компьютер, распространяется абсолютно бесплатно и не конфликтует с антивирусами других производителей.
Когда сканирование системы будет завершено, а вся зараза вылечена или удалена, выполните перезагрузку компьютера. Желательно, если вы после этого выполните переустановку браузера, предварительно удалив старую версию с компьютера, как это описано во второй причине.
И напоследок
Если проблема с работой браузера возникла недавно, ее можно устранить, выполнив откат системы. Для этого откройте «Панель управления», установите режим просмотра «Мелкие значки» и перейдите к разделу «Восстановление».
В открывшемся окне выберите пункт «Запуск восстановления системы».
Спустя несколько мгновений на экране отобразится окно, содержащее в себе точки восстановления Windows. Поставьте галочку около пункта «Показать другие точки восстановления», а затем выберите наиболее подходящую точку восстановления, которая предшествовала проблеме с запуском Google Chrome.
Длительность восстановления системы будет зависеть от количества внесенных изменений в систему после создания выбранной точки. Так восстановление может растянуться на несколько часов, но после ее завершения проблема будет решена.
Отключить/удалить расширения и приложения Chrome
Если на вашем устройстве установлено слишком много расширений или вредоносных расширений, это может быть причиной того, что ваш Google Chrome работает ненормально. Некоторые вредоносные расширения и сторонние приложения могут атаковать ваш браузер Chrome и привести к его сбою и отображению сообщений об ошибках.
В таких случаях самое простое решение — удалить все нежелательные расширения и приложения из вашего браузера.
Как отключить расширения Chrome
Вот как удалить расширения Chrome:
Откройте браузер Chrome, щелкните меню из трех точек в правом верхнем углу Chrome. Затем выберите «Дополнительные инструменты», а затем выберите «Расширения». Или вы можете ввести адресную строку Chrome и нажать Enter.
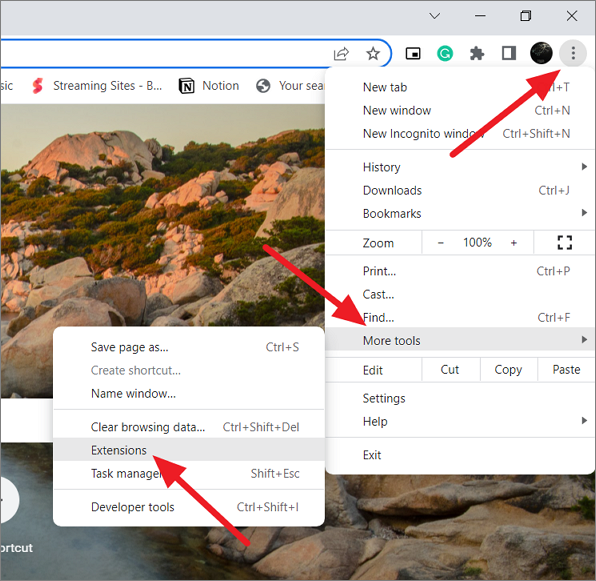
Вы увидите список расширений, установленных в вашем Google Chrome. Если вы видите расширение, которое редко используете, щелкните переключатель под ним, чтобы отключить его (синий переключатель означает ВКЛ., а серый переключатель означает ВЫКЛ.).
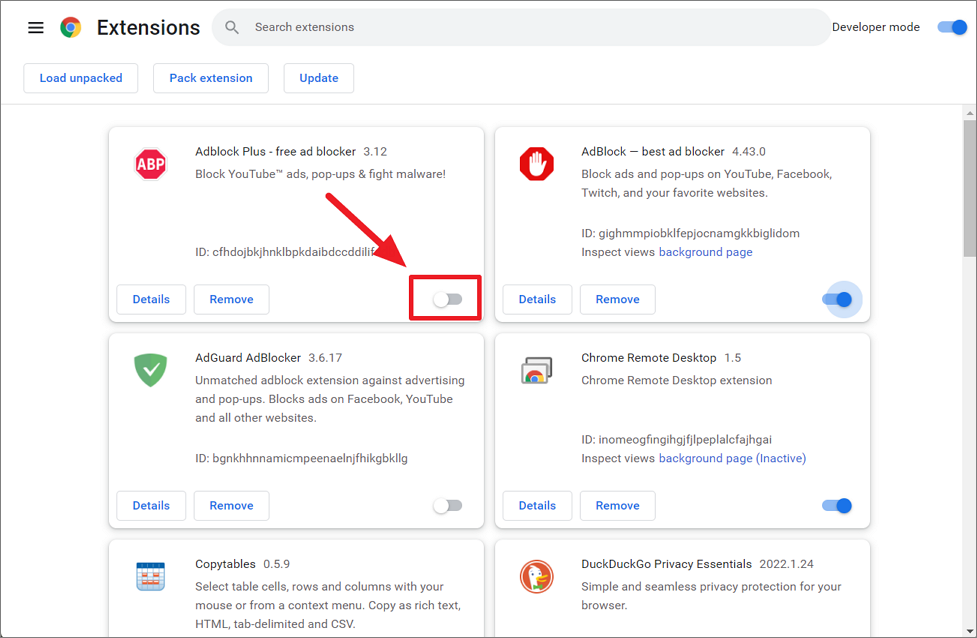
Если там есть какие-либо нежелательные, вредоносные или ошибочные расширения, удалите их, нажав кнопку «Удалить», а затем снова нажав кнопку «Удалить» во всплывающем окне.
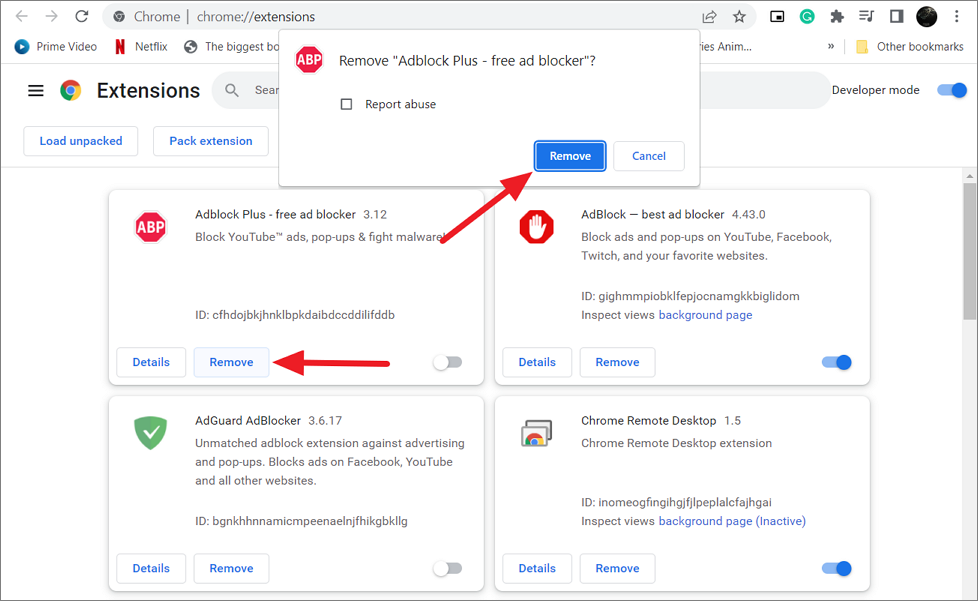
Если у вас начались проблемы после установки расширения или приложения, вы можете сначала попробовать отключить недавно установленные расширения и посмотреть, работает ли это. Затем отключите все нежелательные расширения или приложения из вашего Google Chrome.
Чтобы запустить Chrome без каких-либо расширений, откройте команду «Выполнить» и введите .
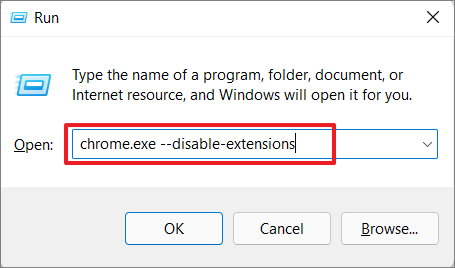
Как отключить приложения Chrome
Чтобы удалить приложения, установленные в Google Chrome, выполните следующие действия:
Сначала введите строку адреса/URL и нажмите Enter.
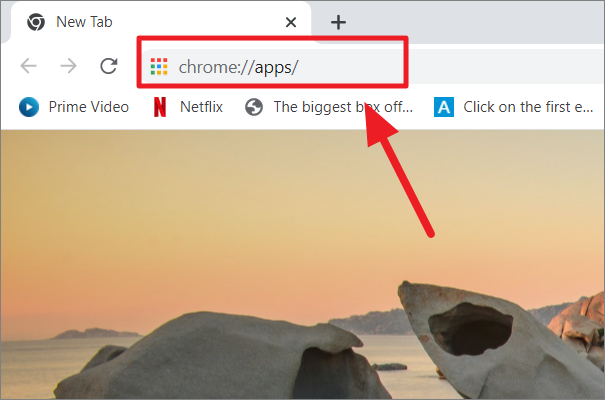
В списке приложений щелкните правой кнопкой мыши приложение, которое хотите удалить, и выберите параметр «Удалить из Chrome…».
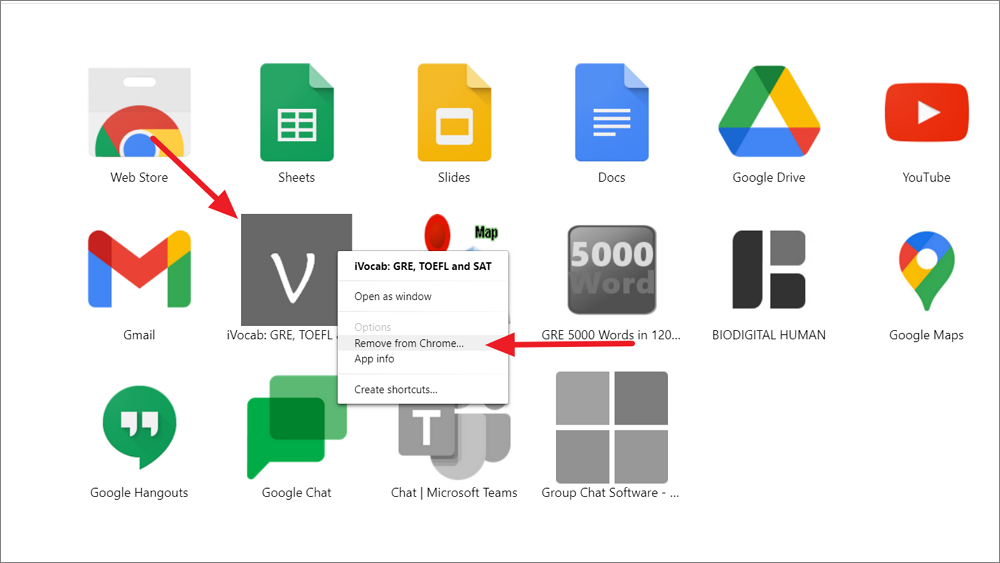
Затем снова нажмите кнопку «Удалить» во всплывающем окне. Если вы считаете, что приложение является вредоносным, установите флажок «Сообщить о нарушении», прежде чем нажимать кнопку «Удалить».
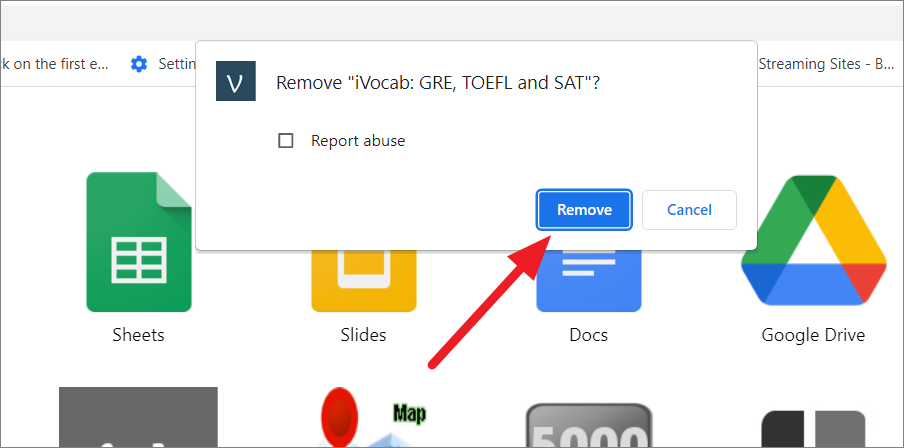
Другие способы
Если на других устройствах подключение есть, а вы правом нижнем углу видите красный крестик с надписью «Без интернета» то возможно есть проблемы с сетевым адаптером. Если подключение идёт по проводу, то проверьте целостность кабеля. Посильнее воткните его в сетевую карту и в роутер. Сетевая карта на компе должна мигать при свободном подключении.
Также возможно у вас нет интернета, и провайдер отключил вам его за неуплату. У меня такое бывало пару раз. Просто вспомните насколько давно вы за него платили. Также можно позвонить в техническую поддержку. Возможно, у них авария или какие-то неполадки. Иногда бывает, что интернет есть, но страницы грузятся очень долго — это тоже может указывать на проблемы со стороны провайдера.
Сбросить настройки Google Chrome по умолчанию
Сброс Google Chrome — один из лучших способов устранения неполадок для устранения многих проблем и ошибок Chrome, включая Chrome, который не отвечает или не работает. Этот метод вернет Google Chrome к состоянию по умолчанию, удалив все конфигурации и настройки. Но не волнуйтесь, все ваши закладки, пароли и другие данные для входа не будут потеряны, поскольку они хранятся в вашей учетной записи Google. Чтобы сбросить настройки Google Chrome, выполните следующие действия:
Запустите Google Chrome, щелкните значок меню из трех точек, а затем «Настройки».
Затем нажмите «Дополнительно» на левой панели.
Затем прокрутите вниз и выберите раздел «Сброс и очистка» слева, а затем нажмите «Восстановить настройки до исходных значений по умолчанию» справа.
В окне подтверждения нажмите «Сбросить настройки», чтобы сбросить настройки Google Chrome.
После завершения сброса перезапустите хром и проверьте, появляется ли ошибка или нет. Затем вы можете войти в Chrome, используя ту же учетную запись Google, чтобы вернуть все свои закладки и пароли.
Как исправить проблему
Ниже представлены типы неисправностей и способы их устранения, которые используются чаще всего. С инструкциями нужно ознакомиться заблаговременно, чтобы выбрать подходящие к ситуации варианты.
Проблема с DNS-серверами или записями DNS
DNS-серверы – это технические проводники между ПК и доступной сетью. Для начала стоит попробовать изменение закрепленного адреса:
открыть раздел настроек операционки «Параметры сети и Интернет» (через поисковую строку, например);
выбрать строку «Настройка параметров адаптера»;
- в дополнительном окне выбрать нужное подключение, кликнуть дважды левой клавишей мышки;
- кликнуть по пункту «Свойства», затем – IP-версию действующего ПК;
напротив «Использовать следующие адреса» выставить «8.8.8.8» или «8.8.4.4».
Внесенные изменения следует сохранить, затем выполнить процедуру принудительной перезагрузки. После этого можно пробовать заново запускать браузер.
Сброс настроек TCP/IP
Изменение действующих характеристик выполняется в несколько шагов:
открыть раздел «Настройки», потом – «Сеть и интернет» и «Состояние»;
- на мониторе отобразится список действий, в нижней части выбрать блок «Сброс сети»;
- кликнуть по строке «Сбросить сейчас».
Процедура займет некоторое время, после чего ПК перезагрузится самостоятельно. Настройки несложные, подойдут начинающим пользователям.
Проверка файла hosts
Указанный элемент располагается в папке «System/Drivers/etc». В некоторых случаях объект может быть изменен. Для проверки состояния документа необходимо выполнить следующее:
активировать инструмент «Редактор файлового реестра» (нажать одновременно «Win» и «R», впечатать «regedit»);
- пройти последовательно по папкам «Hkey_Local_Machine / System / CurrentControlSet / Services / Tcpip / Parameters»;
- выделить пункт «DataBasePath».
Если расположение элемента указано верно, можно переходить к следующему способу устранения проблемы.
Внимание! Работать через Редактор файлового реестра нужно с осторожностью. Внесение изменений в некоторые разделы приведет к появлению более серьезных неисправностей
Проблемы с браузером
В некоторых случаях ошибки возникают из-за некорректной работы установленного на персональном устройстве браузера. Возможные варианты действий:
- проверить обновления для конкретного приложения;
- проверка установочных блоков антивирусным приложением;
- полное удаление программы, повторная установка.
Проверять ПК антивирусным софтом нужно регулярно. Этот способ предотвратит некоторые неполадки.
Очистить таблицу маршрутизации
Сброс выполняется через Командную строку. Этапы действий юзера:
- нажать «Win» и «R» одновременно;
- в пустое поле впечатать запрос «cmd», подтвердить кнопкой «Enter»;
поочередно активировать команды «route -f», «ipconfig /renew».
ПК необходимо также перезагрузить, после чего следует проверить, сработал ли способ.
Проверьте значение MTU
Провайдеры и устройства сетевого назначения устанавливают собственные значения MTU. Например, на роутере закреплено 1492, но передаваемый пакет информации рассчитан на 1500 – в этом случае часть данных придет с нарушениями. Для проверки нужно:
- открыть браузер;
- в адресную строку ввести «ping – f -l 1472 8.8.8.8»;
- подтвердить.
Если информация отобразится без ошибок, нужно указать большее значение и повторить проверку.
Доступ к сайту блокирует антивирус или брандмауэр
Межсетевой экран нередко блокирует необходимые юзеру функции, являясь межсетевым экраном. В данном случае инструмент следует отключить и проверить работоспособность страниц сети. Необходимо открыть настройки и в пункте «Включение и отключение» установить соответствующую отметку.
Если юзер не может открыть нужные ресурсы при работающем интернете, необходимо проверить несколько возможных ситуаций
Важно использовать разные варианты действий, начиная с простых
Поддельные маршруты
В таблицу маршрутизации может закрасться фейковая переадресация, из-за которой Хром не грузит странички во вкладках. В таблице, как правило, довольно много записей. И что бы не разбираться со всеми данными по отдельности их можно сбросить при помощи специальной команды. Этот глобальный сброс на функционирование системы ни коим образом негативно не повлияет. После обнуления адресная блокировка может быть ликвидирована и, соответственно, восстановлена работа браузера.
- Откройте консоль командной строки (смотрите предыдущую инструкцию).
- Введите команду — route –f
- Закройте консоль, перезагрузите компьютер.
Способ 2: чистка компьютера
Еще одна причина, из-за которой не работает гугл хром и не открывает страницы – вирусные программы. Для устранения вредоносных утилит проводится глубокая чистка компьютера с использованием антивирусных программ. Также используется лечащая программа, например, Dr. Web Curelt.
Кроме вредоносных утилит на производительность и эффективную работу браузера влияют ошибки реестра, накопленные файлы кэша и поврежденные файлы. Для очистки системы используются сторонние приложения. Также устранить проблему помогают стандартные средства ОС. Рассмотрим второй способ чистки компьютера.
Чтобы удалить накопленные кэш-файлы, переходим в раздел Temp, расположенный в директории Windows на системном диске (как правило, это диск С), удаляем из Temp все документы, за исключением файлов, которые системе удалить не удается, их пропускаем.

































