Типы значений реестра
При создании нового параметра реестра вам будут представлены следующие опции:
- REG_BINARY: этот тип ключей хранит необработанные двоичные данные.
- REG_DWORD: 32-разрядное целое число переменной длины.
- DWORDS: обычно используется для определения параметров настройки драйверов устройств и настройки программного обеспечения.
- REG_SZ: строковое значение фиксированной длины.
- REG_EXPAND_SZ: расширяемая длина строкового значения, также используется для переменные среды.
- REG_MULTI_SZ: мульти-строка, которая может содержать список значений, обычно через запятую или пробел.
- REG_RESOURCE_LIST: список ресурсов, вложенных массивов, используемых драйверов устройств.
- REG_RESOURCE_REQUIRMENTS_LIST: список ресурсов оборудования, используемые драйвера устройств.
- REG_FULL_RESOURCE_DESCRIPTOR: вложенные, используемые для хранения списков ресурсов физических устройств, массивы.
- REG_LINK: символьная ссылка (ЮНИКОД) в следующий ключ реестра, что определяет корневой ключ и путь к целевому ключу.
- REG_NONE: данные, не имеющие определенного типа.
- REG_QWORD: переменные 64-битной длины.
.REG-файлы
.REG-файлы отличаются от файлов реестра по нескольким важным направлениям. Во-первых, хотя они хранят ключи и значения реестра, они предназначены для резервного копирования и переноса между ПК, и установке Windows из этих значений и ключей. Кроме того, .REG-файлы, в отличие от файлов базы данных реестра, которые содержат двоичную систему, хранятся в текстовом формате ASCII.
.REG-файлы открываются автоматически (или, по крайней мере, должны если все правильно установлено и организовано) при двойном нажатии в редакторе реестра Windows.
Вы можете .REG-файлами, в самом редакторе реестра, экспортировать весь реестр или отдельные его ключи.
А также вы можете вручную редактировать содержимое .REG файла в Windows блокноте или любом другом текстовом файловом редакторе. Щелкните правой кнопкой мыши по .REG файлу в проводнике, в появившемся контекстном меню откройте опцию «редактировать».

В примере на рисунке указан ключ HKEY_CURRENT_USER\Control Panel\Desktop\WindowMetrics, и он здесь выделен потому, что включает в себя дополнение к конфигурации по умолчанию.
В конце ключа находится раздел под названием «MinWidth», который имеет численное значение 54. Этот ключ изменяет поведение значков на панели задач Windows (не группировать), так, чтобы значки программ, при запуске нескольких экземпляров, отображались раздельно, но без их подписей.
В целом, хотя реестр Windows — это огромный раздутый бегемот с тысячами сложных двоичных, шестнадцатеричных и ASCII значений и кодов, он довольно прост в работе.
Как открыть реестр Windows?
1-й способ
- Вызываем диалоговое окно «Выполнить» посредством комбинации «Win + R».
- Пишем «regedit» в текстовую форму и кликаем «Ок».

2-й способ
- Вызываем «Пуск» и вписываем команду запуска редактора реестра «regedit» в поисковую строку.
- В результатах поиска кликаем по «regedit.exe» для запуска системной утилиты.
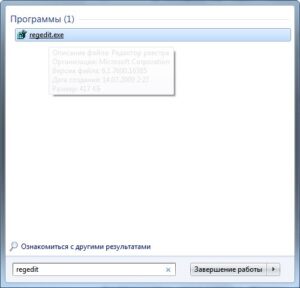 Работаем с записями системного реестра посредством стандартного редактора реестра
Работаем с записями системного реестра посредством стандартного редактора реестра
После запуска редактора реестра перед нами появится окно, отображающее иерархичную структуру системной базы данных.
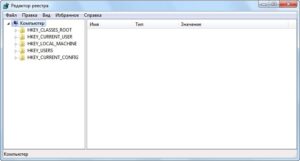 В каждой ее ветке находится большое число подразделов, которые открываются нажатием на треугольник, двойным кликом по названию раздела/подраздела или кликом по кнопке «» — курсор вправо на клавиатуре.
В каждой ее ветке находится большое число подразделов, которые открываются нажатием на треугольник, двойным кликом по названию раздела/подраздела или кликом по кнопке «» — курсор вправо на клавиатуре.
Пользователю доступны следующие возможности по работе с системным реестром:
- экспорт и импорт как целых веток, так и отдельных их разделов и записей (ключей);
- перенос любых подразделов реестра на бумагу в виде текстовой информации;
- создание, удаление, переименование ключей и веток;
- поиск любой информации в реестре.
Все действия выполняются через два пункта главного меню («Файл» и «Правка») редактора реестра после выделения необходимого ключа или подраздела, а также через их контекстное меню, что вызывается кликом правой клавиши мыши по объекту.
Работа с реестром через стандартную программу мало чем отличается от работы с данными файловой системы вашего жесткого диска за несколькими исключениями, одно из которых — невозможность работать с несколькими объектами одновременно. Да и вид системной базы данных в виде дерева будет непривычным многим пользователям. Кнопка F2 все также отвечает за переименование, Delete – удаление веток и ключей реестра
Важно! Перед совершением каких-либо действий с реестром обязательно создайте резервную копию ветки или раздела, в который намереваетесь вносить изменения. Создание резервное копии раздела или ветки:
Создание резервное копии раздела или ветки:
Вызываем контекстное меню изменяемой ветки и выбираем «Экспортировать» или же выделяем ветку, вызываем пункт меню «Файл» и кликаем «Экспорт…».
 Задаем путь и имя выходящего файла.
Задаем путь и имя выходящего файла.
Что такое «Реестр Windows»?
Реестр Windows состоит из трёх основных компонентов: Корневой уровень разделов, Параметры и Значения. Корневой уровень разделов содержит в себе подразделы, которые в свою очередь содержат параметры, а параметры, в свою очередь, содержат значения параметров. Это похоже на структуру ваших дисков в компьютере: «Локальный диск» содержит «Папки», которые, в своё очередь, содержат файлы.
Существует 5 различных Корневых уровней разделов, которые имеют специфичные цели в реестре. Суть этих разделов в следующем:HKEY_CLASSES_ROOT (HKCR): этот раздел служит для управления “Object Linking and Embedding” (OLE — технология связывания и внедрения объектов в другие документы и объекты) и ассоциации типов файлов в Windows. Значения этих разделов сопоставляют типы файлов и программы, с помощь которых они открываются.HKEY_CURRENT_USER (HKCU): этот раздел реестра содержит информацию по пользователю, который в данный момент зашёл в систему. Так же в этот раздел вносят свои настройки и программы, установленные на компьютере и которые могут сохранять разные профили для разных пользователей.HKEY_LOCAL_MACHINE (HKLM): здесь хранятся значения и параметры, которые не зависят от какого-либо пользователя (настройки оборудования, настройки приложений и т.д.). В этом месте храниться информация со всей системы, и одновременно это один из самых популярных разделов реестра.HKEY_USERS (HKU): как Вы можете догадаться по названию, этот раздел содержит информацию по пользователям компьютера. В отличие от раздела HKCU, здесь собрана информация по всем пользователям, как вошедшим в систему, так и нет.HKEY_CURRENT_CONFIG (HKCC): по сути, это псевдо корневой раздел, который является ссылкой на текущие настройки профиля оборудования корневого раздела HKLM.
Как создать REG файл для Windows
Файлы с расширением .reg в Windows 10, 8.1 и Windows 7 служат для добавления или изменения определенных параметров реестра. Часто, вместо редактирования реестра вручную, удобнее быстро создать такой файл (особенно если у вас есть готовый код для него) и «запустить» его, чтобы добавить в реестр нужные параметры.
В этой инструкции для начинающих пошагово о том, как создать REG файл средствами системы и что именно он в себе содержит. См. также: Как создать bat файл в Windows.
Содержимое REG файла
Файл .reg является простым текстовым файлом, содержащим данные, которые вносятся в реестр. Разберем пример:
Приведенный код служит для отключения фильтра SmartScreen в Windows 10 последних версий. Файл начинается со строки «Windows Registry Editor Version 5.00», обязательной для reg-файлов актуальных на сегодня версий ОС.
Далее в квадратных скобках указывается раздел реестра, где нужно создать или изменить параметр (при отсутствии раздела, он будет создан), а затем сам параметр и его значение. В рамках одного раздела мы можем указать более одного параметра, каждый на новой строке.
Наиболее часто используемые параметры реестра — это значения DWORD и строковые параметры. В приведенном выше коде присутствуют оба типа:
- Строковый параметр с именем SmartScreenEnabled и значением Off, задаваемый без указания типа, но значение при этом берется в кавычки:
- Параметрs DWORD со значением 0, например, EnabledV9, задаваемый с указанием типа:
Создание файла REG с помощью текстового редактора
Для создания REG-файлов вы можете использовать любой текстовый редактор, работающий с простым текстом без форматирования. Далее — пример создания REG-файла с помощью встроенного редактора «Блокнот», присутствующего в Windows:
- Запустите Блокнот (есть в стандартных программах Windows, находится через поиск в панели задач Windows 10).
- Вставьте в него код REG-файла или введите собственный код.
- В меню выберите «Файл» — «Сохранить как». В поле «Тип файла» обязательно выберите «Все файлы», укажите место сохранения и обязательно — расширение .reg для файла.
- После сохранения файла вы можете добавить его содержимое в реестр, с помощью простого двойного клика и подтверждения добавления данных в реестр Windows.
На всякий случай — видео, где всё описанное выше показано наглядно (а также рассказывается, как удалять параметры и разделы реестра через REG-файл):
На этом всё. Как видите, ничего сложного и, надеюсь, инструкция оказалась полезной.
3.1 Интерфейс программы
Как известно, разрабатываемое приложение должно быть интуитивно понятным
для пользователей. Для этого, интерфейс программы должен быть спроектирован
наиболее простым и понятным способом. Для этого необходимо реализовать главное
меню, в котором будут реализованы операции добавления раздела и ключа,
изменение ключа, а также удаление раздела и ключа. Далее приведу примерное
изображение меню (см. рисунок 3.1.1):

Рисунок 3.1.1 — Примерное изображение основного меню
Операция создания нового ключа может создавать ключи как строчного типа,
так и DWORD типа. Для возможности выбора
определенного типа ключа было создано выпадающее меню для операции создания
ключа (см. рисунок 3.1.2):
Рисунок 3.1.2 — Примерное изображение выпадающего меню
Поскольку нам необходимо выводить все ветки реестра на форму, добавляем
элемент управления TreeView, в
котором будут отображаться все директории реестра. Для отображения имен и
значений ключей поместим на форму элемент DataGrid. В нем данные будут отображаться в
виде таблицы (см. рисунок 3.1.3):

Рисунок 3.1.3 — Примерное изображение таблицы
В итоге главное окно программы будет иметь следующий вид (см. рисунок
3.1.4):
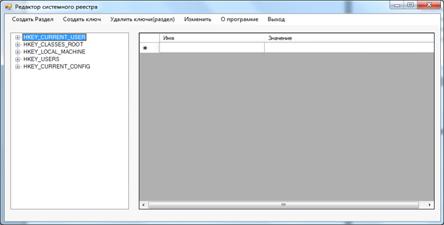
Рисунок 3.1.4 — Главное окно программы
Для удобства использования программы все основные операции реализованы в
виде диалогов, ввиду их простоты и удобства, как создания, так и модифицирования.
Диалог добавления ключа должен иметь 2 элемента управления TextBox, в которые пользователь будет
вводить имя и значение ключа. Примерное изображение диалога добавления нового
ключа приведено на рисунке 3.1.5:
Рисунок 3.1.5 — Диалоговое окно добавления нового ключа
Также пользователь должен иметь возможность изменения имени и значения
определенного ключа. Для этого нужно будет выбрать необходимый ключ из таблицы
ключей и нажать пункт меню “Изменить”. В результате появится диалоговое окно
изменения ключа (см. рисунок 3.1.6):
Рисунок 3.1.6 — Примерное изображения диалога изменения ключа
После редактирования ключа, имя и значение в таблице должны обновиться
автоматически.
Подробная информация при запуске
Чтобы лучше контролировать процессы, влияющие на работу ПК, можно активировать демонстрацию подробной информации при запуске устройства:
- Перейдите по пути: «HKEY_LOCAL_MACHINE» => «SOFTWARE» => «Wow64» => «32Node» => «Microsoft» => «Windows» => «CurrentVersion» => «Policies» => «System».
- Создайте 32-битный параметр DWORD с именем «VerboseStatus».
- Присвойте значение «1».
Теперь вам останется перезагрузить компьютер, чтобы при следующем запуске на экране начала высвечиваться подробная информация. Для отключения опции необходимо изменить значение указанного выше параметра на «0» или полностью удалить его.
Структура реестра¶
Реестр имеет иерархическую структуру, которая напоминает файловую систему жесткого диска – с его каталогами, подкаталогами и файлами. Но называются элементы реестра по-другому: верхний уровень иерархии составляют разделы, каждый из которых может содержать вложенные подразделы, а также параметры. Именно в параметрах хранится основное содержимое реестра, разделы служат лишь для группировки схожих по назначению параметров .

Рис. 3 – Редактор реестра
Далее приведен краткий перечень и краткое описание стандартных разделов реестра. Максимальная длина имени раздела составляет 255 символов.
HKEY_CURRENT_USER
Данный раздел является корневым для данных конфигурации пользователя, вошедшего в систему в настоящий момент. Здесь хранятся папки пользователя, цвета экрана и параметры панели управления. Эти сведения сопоставлены с профилем пользователя. Вместо полного имени раздела иногда используется аббревиатура .
HKEY_USERS
Данный раздел содержит все активные загруженные профили пользователей компьютера. Раздел является подразделом раздела . Вместо полного имени раздела иногда используется аббревиатура .
HKEY_LOCAL_MACHINE
Раздел содержит параметры конфигурации, относящиеся к данному компьютеру (для всех пользователей). Наиболее интересным является подраздел , который включает в себя настройки всех установленных в системе приложений. Вместо полного имени раздела иногда используется аббревиатура .
HKEY_CLASSES_ROOT
Является подразделом . Хранящиеся здесь сведения обеспечивают выполнение необходимой программы при открытии файла с использованием проводника. Вместо полного имени раздела иногда используется аббревиатура . Начиная с Windows 2000, эти сведения хранятся как в , так и в .
Раздел содержит параметры по умолчанию, которые относятся ко всем пользователям локального компьютера. Параметры, содержащиеся в разделе , переопределяют принятые по умолчанию и относятся только к текущему пользователю.
Раздел включает в себя данные из обоих источников. Кроме того, раздел предоставляет эти объединенные данные программам, разработанным для более ранних версий Windows. Изменения настроек текущего пользователя выполняются в разделе . Модификация параметров по умолчанию должна производиться в разделе . Данные из разделов, добавленных в , будут сохранены системой в разделе . Если изменяется параметр в одном из подразделов раздела и такой подраздел уже существует в , то для хранения информации будет использован раздел , а не .
HKEY_CURRENT_CONFIG
Данный раздел содержит сведения о профиле оборудования, используемом локальным компьютером при запуске системы.
За что отвечают категории реестра и что можно в нём делать
Каждая из пяти основных категорий отвечает за хранение своего набора параметров. Например, HKCU – она же HKEY_CURRENT_USER – содержит в себе ключи, управляющие настройками конкретного пользователя, а HKEY_LOCAL_MACHINE – операционной системы в целом.
Я приведу несколько простейших примеров по работе с реестром дабы Вам были понятны основы:
Очищаем историю
- Несмотря на то, что список сайтов, которые Вы посетили c помощью Internet Explorer можно удалить вручную, они все таки всплывут, когда Вы будете вводить в адресную строку схожие варианты;
- Избавиться от этой истории можно с помощью сторонних программ или по средством правки реестра. Открываем regedit и проходим по пути «HKEY_CURRENT_USER\Software\Microsoft\Internet Explorer\TypedURLs»;
- Зайдя туда, в правой части редактора Вы увидите список адресов, которые Вы можете удалить путём выделения и нажатия на кнопку «Удалить» (предварительно тыкнув правой кнопкой мышки на том, что мы хотим удалить).
Ну или например.
Блокируем диспетчер задач
С помощью реестра можно разблокировать или заблокировать диспетчер задач:
- Откройте regedit и перейдите к «HKEY_CURRENT_USER\Software\Microsoft\Windows\CurrentVersion\Policies\»;
- Если в левой части, ниже «Policies», Вы не обнаружите директорию «System» щелкните правой кнопкой мыши по «Policies» и выберите пункт «Создать», а потом «Раздел»;
- Чуть ниже появится новая папка, которую вам надо переименовать в «System»;
- Далее, в окне с параметрами (это справа), тыкните правой кнопкой мышки, выберите Создать -> Параметр DWORD и задайте ему имя DisableTaskMgr;
- Тыкните по нему правой кнопкой мыши и выберите пункт «Изменить»;
- В строке ввода значения поставьте 1 для выключения (или 0 для включения) диспетчера задач, а затем установите переключатель «Система исчисления» на «Десятичная»;
- После этого, при попытке вызова диспетчера задач будет появляться «Диспетчер задач отключён администратором» (или наоборот это сообщение исчезнет, если он был заблокирован).
Двигаемся далее.
Как открыть реестр в Windows 10, а также как редактировать, почистить и восстановить его
Реестр – особая часть операционной системы Windows, которая представляет собой базу данных из всех параметров или настроек ОС. Все опции Панели управления и других мест системы, где есть возможность изменения каких-либо параметров, зафиксированы в реестре. Там же хранятся данные о путях к файлам, о расположении установленных программ и других моментах, связанных с функционированием Windows. Чтобы открыть реестр в Windows 10 используются те же способы, которые применялись в 7 и 8 версии ОС – здесь Microsoft ничего не переделывали. Настраивать и оптимизировать ОС можно также и с помощью сторонних программ.
Местонахождение
Физически реестр состоит из группы файлов, которые хранятся в папке System32\config. При загрузке ОС из этих файлов собирается база данных с текущими параметрами, которые и применяются в работе Windows. Эта база состоит из пяти главных веток. Редактировать файлы из указанного каталога напрямую не рекомендуется, поскольку для того, чтобы войти в реестр Windows 10, существует специальный инструмент, зовущийся regedit.
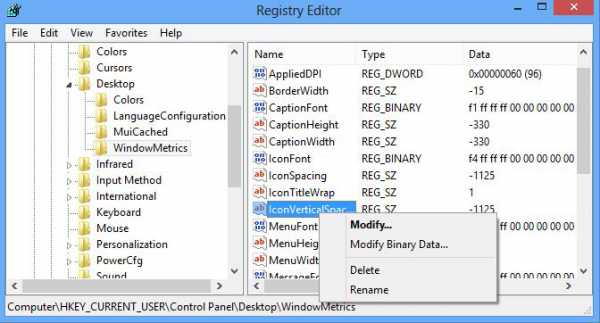
Редактор реестра
Запуск редактора значений реестра осуществляется следующим образом:
- Щелкнуть по поисковой строке на панели задач или воспользоваться сочетанием клавиш Win + S.
- Вписать в текстовое поле команду «regedit».
- При появлении результатов поиска нажать на кнопку «выполнить команду».

Совет! Eсли функции поиска на панели задач не активированы в настройках, то для запуска приложения можно всегда использовать стандартный диалог «Выполнить», который появляется по нажатию Win + R.
Изменение параметров
Процесс внесения правок в содержимое реестра представляет собой поиск нужной строки в определенном каталоге и указание нового значения для неё. Поиск нужной строки проще всего осуществить через соответствующую опцию, которая вызывается сочетанием клавиш Ctrl + F или кнопкой F3.
Редактировать реестр в Windows 10 нужно крайне осторожно, поскольку неверное значение в каком-либо параметре может привести к ошибке при следующей загрузке системы и выведению её из строя. Прежде чем вносить изменения в какой-либо параметр, следует поискать в интернете информацию о нём
Совет! Перед редактированием реестра рекомендуется создавать резервную копию через меню «Файл» -> «Экспорт».
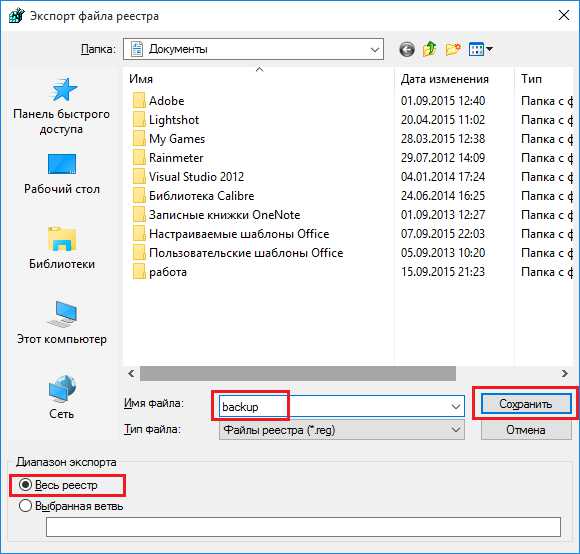
Сторонние программы для очистки реестра
Для очистки реестра Windows 10 от ненужных строк и ошибочных значений пользователи устанавливают стороннее программное обеспечение, поскольку ОС не обладает в своём составе необходимыми функциями. Ошибки в реестре могут появляться в результате сбоев установленных программ, а пустые строки – из-за не до конца удаленных приложений.

Например, почистить реестр на Windows 10 можно утилитой CCleaner, которая распространяется бесплатно на сайте компании-разработчика. Скачав и установив данный продукт, можно приступить к процедуре поиска неисправностей и их устранения. Для этого нужно:
- Запустить CCleaner.
- Перейти на вкладку «Реестр».
- Нажать на кнопку «Поиск проблем».
- Дождаться завершения процедуры поиска.
- Нажать на кнопку «Исправить».
- Подтвердить создание резервной копии и указать файл для сохранения текущей версии значений реестра.
- Щелкнуть по кнопке «Исправить отмеченные».
- Закрыть окно.
Восстановление значений реестра
В том случае, если после ручного редактирования значений реестра или автоматической чистки с применением стороннего программного обеспечения наблюдаются проблемы в работе операционной системы, нужно восстановить реестр Windows 10 до прежнего состояния. Делается это путём импортирования созданного на этапе редактирования файла.
Для того, чтобы записать значения из файла в реестр, потребуется:
- С помощью Проводника Windows найти папку, хранящую *.reg-файл с резервной копией.
- Дважды кликнуть по файлу.
- Подтвердить импорт значений.
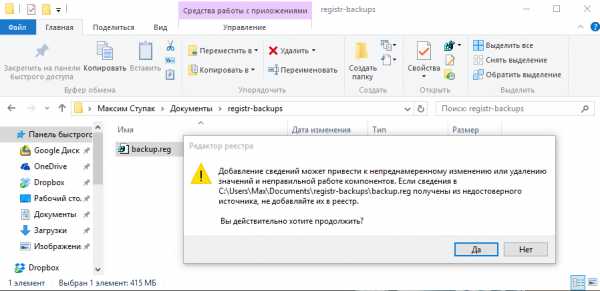
Совет! Восстановить данные из файла можно и непосредственно находясь в редакторе. Для этого используйте меню «Файл» -> «Импорт», и укажите ранее созданный reg-файл.
Наглядно увидеть работу с реестром ОС можно в этом видео.
Вывод
Реестр Windows – мощный инструмент для управления ОС, предоставляющий доступ ко многим параметрам, не реализованным в стандартном визуальном интерфейсе Windows. Для доступа к таким параметрам часто применяют программы-твикеры, которые могут настроить размер оконных рамок проводника, время проигрывания анимаций и много других параметров. В любом случае, изменять параметры реестра не рекомендуется без особой причины, а перед исправлением ошибочных значений всегда следует создавать резервную копию.
Создание ярлыка для запуска редактора реестра Windows
Если пользователь не готов каждый раз делать несколько шагов для запуска системного приложения, можно облегчить эту задачу. Для этого, нужно создать ярлык, с помощью которого на компьютере будет запускаться редактор реестра.
Проделайте последовательные шаги:
- Запустите файловый менеджер Проводник Windows.
- Откройте Локальный диск «C:».
- Войдите в папку «Windows».
- Найдите приложение «regedit», щелкните по нему правой кнопкой мыши.
- В контекстном меню сначала выберите «Отправить», а затем «Рабочий стол (создать ярлык)».
- На Рабочем столе компьютера появится ярлык для запуска системного средства Редактор реестра.
Теперь, вы сможете легко открыть редактор реестра двойным кликом левой кнопки мыши по ярлыку приложения.
Темный режим
Помимо прочего настройки реестра позволяют активировать темный режим. Он смотрится более выигрышно на фоне стандартного оформления, а также гарантирует комфортное восприятие информации из-за минимизации светлых участков:
- Перейдите в папку «CurrentVersion», а затем последовательно откройте «Themes» и «Personalized».
- Создайте 32-битный DWORD-параметр под именем «AppsUseLightTheme».
- Перезагрузите компьютер.
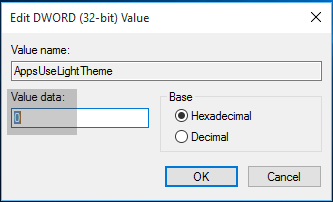
После повторного запуска ПК вы увидите, как светлые участки интерфейса стали темными. Если вам не понравится подобное оформление, вы всегда сможете от него отказаться, удалив параметр «AppsUseLightTheme».
Структура реестра
Концепция структуры реестра сильно напоминает структуру файловой системы, где:
- кусты – это тома дисков;
- разделы – каталоги;
- ключи – файлы.
На скриншоте показана структура базы данных Windows 10. Под цифрой 1 расположена иерархия разделов, 2 – названия ключей, параметров, 3 – это значения ключей.
Работа в редакторе реестра происходит так же, как и в файловом менеджере при отображении древовидной структуры каталогов.
Навигация по разделам осуществляется при помощи мыши или курсорных клавиш, кнопок «Enter» и «BackSpace», а редактирование – посредством «F2» или контекстного меню соответствующего объекта.
Как очистить реестр Windows
Для очистки системной базы применяется 2 способа:
- Использование программ-утилит;
- Очистка вручную.
Одна из самых распространенных и бесплатных программ для очистки реестра – CCleaner. Запустив утилиту, в вертикальном меню слева выбираем пункт «Реестр». В списке слева уже выделены галочками все пункты, останется нажать на кнопку «Поиск проблем».
После анализа в поле справа высветится список проблем. Среди них можно увидеть устаревшие разделы, некорректные правила, заданные приложениями, ошибки, неверные расширения файлов или отсутствующие DLL.
После вывода проблем рекомендуется нажать кнопку «Исправить все».
Очистка вручную дело тонкое и опасное. Без определенных знаний и опыта лучше не вносить изменения в систему вручную. Удаление или изменение важных параметров могут привести к отказу работы ОС. Перед очисткой системной базы данных вручную всегда делайте его резервную копию!
Ручная очистка проводится с помощью встроенного редактора Regedit. Как его запустить было описано выше.
И так, вначале делаем экспорт файла реестра для возможного восстановления конфигурации системы. Как его выполнить описано выше.
Во-первых, нужно найти и удалить всю информацию, связанную с уже удаленными программами. Она уже не нужна и только захламляет базу данных, замедляя работу компьютера. Для этого в левой части окна редактора нужно найти ветку HKEY_CURRENT_USER, а в ней подраздел Software. Здесь хранятся данные об установленных и когда-то удаленных приложениях. Нужно найти точно удаленные утилиты и удалить информацию о них.
После этого сочетанием клавиш Ctrl+F нужно вызвать строку поиску. В эту строку вводим название удаленной утилиты. Если в результатах поиска будут разделы, связанные с ней, их следует удалить.
Во-вторых, помимо остатков информации об удаленных программах, следует удалять некоторые из них из автозагрузки. Устанавливаемые приложения могут сами себя добавлять в список автозагрузки. Со временем их становится много, что замедляет функционирование компьютера. Не все из них будут отображаться в списке автозагрузки в меню «Пуск». Обнаружить их можно только через редактор Regedit.
Список утилит, автоматически запускаемых с началом работы операционной системы, находятся в ветках:
Зайдя в нужную ветку, справа нужно найти название программы, которую необходимо удалить из автозагрузки. Кликаем по ней правой кнопкой мыши и жмем «Удалить».
Выводы статьи
В случае необходимости, пользователь может войти в редактор реестра Windows для внесения изменений в параметры системного реестра. Войти в реестр Windows можно несколькими способами: с помощью диалогового окна «Выполнить», запустить системное средство с ранее созданного ярлыка приложения, открытие редактора реестра в командной строке или в Windows PowerShell, запуск приложения из системной папки «Windows», выполнить поиск и запуск редактора реестра в разных версиях операционной системы.
Похожие публикации:
- Решение проблем после обновления Windows 10
- Быстрая помощь Windows 10 — приложение Quick Assist
- Режим совместимости в Windows
- Как открыть Диспетчер устройств — 10 способов
- Как изменить расширение файла в Windows



















![Редактор реестра windows. используем правильно. — [pc-assistent.ru]](http://wudgleyd.ru/wp-content/uploads/4/e/8/4e8c087bb2d4bbc6381f3edb24e439b8.jpeg)














