Другие ошибки, зависания, «Вставьте диск»
Следующие действия помогут компьютеру увидеть флешку, если подходит один из пунктов:
- Драйвера установлены и работают;
- Определяется новое устройство, но флешка не отображается в «Моём компьютере»;
- Появляется сообщение, типа «USB устройство не опознано», «Вставьте диск», «Ошибка 43 / Error 43» или «Доступ запрещён», особенно в Windows XP;
- При подключении флешки, Windows зависает, особенно в Windows XP .
Это признак замусоривания системы, много USB-устройств подключалось ранее, а при каждом подключении устройства устанавливается драйвер. Даже когда вставляешь ту же флешку, но в другой юсб-порт, устанавливается другой экземпляр драйвера и создаются записи в реестре Windows. Особенно эта проблема проявляется при обновлении старых ОС на Windows 10 и в Windows XP. Нужно почистить все записи о ранее установленных устройствах, для этого есть программа USB Oblivion.
Программа не требует установки, запускаем из архива:
- USBOblivion32.exe – если у вас 32-разрядная Windows (как определить битность виндовс);
- USBOblivion64.exe – для x64 версии Windows.
Далее, нужно вытащить все флешки, карты памяти и внешние жёсткие диски из компьютера, затем нажать правой кнопкой по запускаемому файлу и выбрать «Запуск от имени Администратора». В программе установите галочки:
- Произвести реальную очистку (иначе только покажет, что было бы);
- Сохранить .reg-файл отмены;
- «Перезапустить Windows» или «Перезапустить Проводник» (если не поможет, то сами перезагрузитесь).
Нажмите «Очистка» и дождитесь окончания процесса удаления старых драйверов. В процессе чистки будет создана контрольная точка восстановления Windows, благодаря ей вы сможете восстановить состояние системы на момент как до запуска USB Oblivion. Также будет сохранён «reg-файл», т.е. удалённые ветки реестра. Для восстановления прежнего состояния реестра нужно просто запустить файл «.reg» и согласиться с внесением изменений в реестр Windows.
После очистки реестра от старых экземпляров драйверов любым способом, просто вставьте флешку и увидите как она теперь обнаруживается.
Проверка на вирусы
Тогда почему флеш карта видится компьютером, но не читается? Одной из причин может быть вирус, который заражает загрузочный файл USB-накопителя. Из-за этого устройство или вообще не загружается, или сразу блокируется антивирусом. А если и отображается, то выдает предупреждение «В доступе отказано» при попытке открытия.
В первую очередь следует уничтожить зараженный файл загрузки «autorun.inf». Чтобы это сделать, введите в проводнике адрес flash-накопителя (к примеру, G:/):
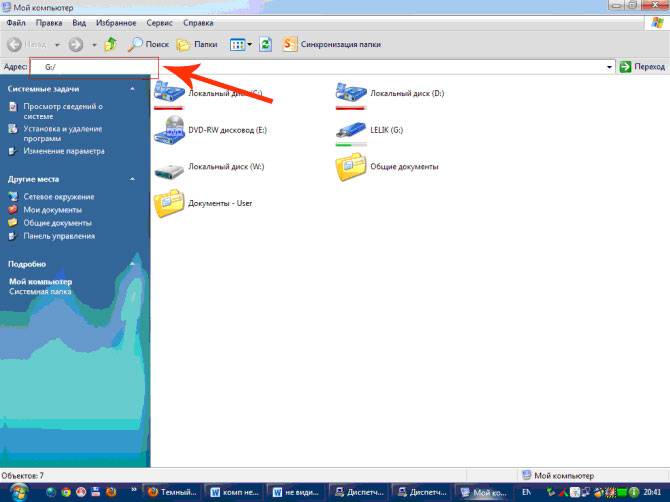
Далее:
- «Сервис»;
«Свойства папки»; «Вид»; «Скрытые файлы и папки»; «Показывать скрытые файлы и папки».
Теперь файл загрузки будет отображаться. Его необходимо удалить и просканировать антивирусом данные со всего устройства.
Если через проводник flash-накопитель не открылся, воспользуйтесь командной строкой:
- пуск;
выполнить;
команда «cd F:/» (или своя буква диска); команда «attrib -a -s -h -r autorun.inf»; «Enter»; команда «del autorun.inf»; «Enter».
Отключать антивирус не рекомендуется, так как вирус с USB-накопителя может заразить компьютер.
Как исправить ошибку распознавания юсб при подключении
Итак, как избавиться от «USB-устройство не опознано»? Рекомендую выполнить следующее:
- Отключите ваше устройство от ПК, а затем через пару секунд включите вновь. Довольно часто это бывает эффективным;
- Перезагрузите ваш компьютер. Отсоедините устройство ЮСБ, перезагрузите ПК, а затем вновь подключите устройство. Если проблема имеет случайный характер, тогда она исчезнет;
- Проверьте работоспособность подключаемого устройства. Попробуйте подключить его к другому ПК, и убедитесь, что подключение прошло нормально. Если устройство не определяется на другом ПК, тогда, вполне возможно, оно нуждается в ремонте;
- Отключите от компьютера другие ЮСБ-устройства (в том числе ЮСБ-хаб, через который ваше устройство подключается к ПК). Иногда одновременное подключение нескольких ЮСБ-устройств к ПК может создать между ними конфликт (или на обслуживание всех устройств просто не хватит мощности). Отключите другие устройства ЮСБ, оставив только одно, нужное вам;
- Попробуйте подключить ваше устройство к другому порту ЮСБ. Возможно, конкретный порт, к которому подключается устройство, работает некорректно (физическая поломка);
- Попробуйте сменить шнур, через который устройство подключается к ПК,
- Уберите оставшийся заряд с материнки ПК. Отключите устройство и выключите ваш компьютер. Отключите шнур ПК с сетевого фильтра (или розетки) и нажмите на кнопку питания вашего компьютера, удерживая её нажатой около 5-10 секунд. Затем вновь включите ваш ПК, дождитесь загрузки системы, и потом вновь подключите ваше устройство ЮСБ;
- Деинсталлируйте все контроллеры USB. Зайдите в «Диспетчер устройств» (нажмите на кнопку «Пуск», в строке поиска введите devmgmt.msc и нажмите ввод), раскройте там вкладку «Контроллеры USB» и, кликая на каждом из них правой клавишей мыши, выберите «Удалить». Удалите таким образом все контроллеры, а затем перезагрузите вашу систему. После перезагрузки система переустановит все контроллеры, вполне возможно, что проблема «Устройство ЮСБ не опознано» будет решена;
- Установите корректные драйвера к устройству ЮСБ. Зайдите в Диспетчер устройств , среди списка имеющихся устройств найдите ваше устройство (обычно оно выглядит как «Неизвестное устройство» в разделе «Другие устройства», или в разделе «Контроллеры USB», причём, обычно, с восклицательным знаком).
В случае, когда подключённое устройство отображается как «Неизвестное устройство», то можно попытаться обновить драйвера к нему, кликнув на нём правой клавишей мышки и выбрав опцию «Обновить драйверы» в появившемся меню.
Обновляем драйвера Неизвестного устройства
- Если же наше устройство находится в «Контроллеры USB», тогда наведите курсор на устройство, кликните правой клавишей мыши и выберите «Свойства».
- Перейдите во вкладку «Драйвер» и выберите там опцию «Откатить» (если в системе имеется предыдущая версия драйвера), а иначе нажмите на «Удалить».
- Затем нажмите на «Действие» сверху, и выберите там опцию «Обновить конфигурацию оборудования».
- Система проверит имеющиеся устройства, и, найдя наше устройство ЮСБ, попробует корректно его подключить и установить к нему драйвера.
Также можно последовательно войдя в свойства каждого из устройств Generic USB Hub, USB Root Controller и Корневой USB-концентратор, и переходя во вкладку «Управление электропитанием», снять пометку с опции «Разрешить отключение этого устройства для экономии питания», и понаблюдать, будет ли устройство работать корректно.
Управление электропитанием
Характеристики
Название устройства
USB\VID_0000&PID_0000
Дополнительные параметры
REV_0000
Версия файла/ПО
1.0
Дата выпуска
12.05.2016
Тип
драйвер
Операционная система
Windows 10, Windows 8/7 (32/64-бита)
Проверить совместимость
Ход выполнения
0%
Результат проверки:
Полная совместимость
Размер файла
0.001 (Mb)
Прямая ссылка
Cкачать
(разрешите всплывающие окна в браузере.
Что это?)
(Вы можете установить драйвер
автоматически)
Оцените драйвер
Проголосовало: 106 чел. Спасибо! Ваш голос принят.
Безопасность проверена
Скачать
Cкачать обновления для драйверов
Нажмите на ссылку и ждите 3 сек.
5. Используйте средство устранения неполадок Windows.
Вы также можете устранить ошибку неизвестного USB-устройства с помощью средства устранения неполадок Windows. Это встроенный в Windows 10 инструмент, который помогает находить и устранять различные системные проблемы.
- Откройте средство устранения неполадок, набрав Устранение неполадок в строке поиска меню «Пуск» и выбрав «Лучшее совпадение».
- Выберите Оборудование и устройства, затем выберите Запустить средство устранения неполадок, чтобы начать процесс устранения неполадок.
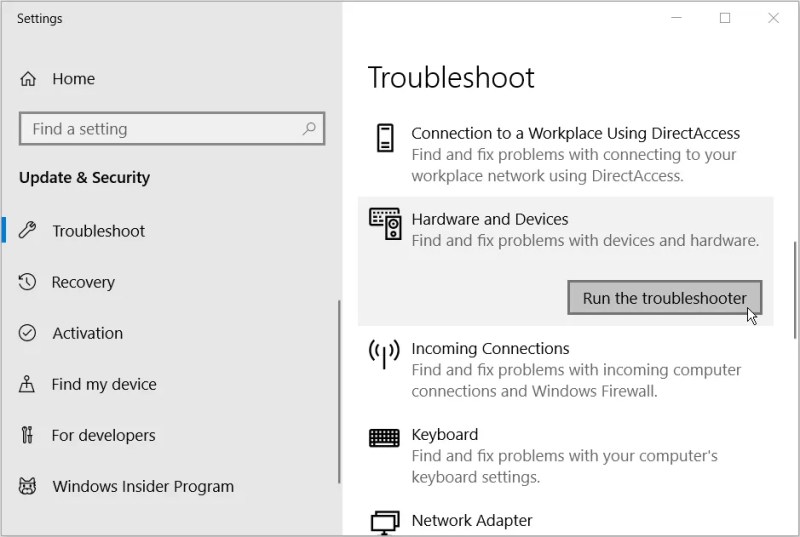
Когда процесс будет завершен, закройте средство устранения неполадок и перезагрузите компьютер, чтобы применить исправления.
Проверяем драйвера и исправляем проблему через диспетчер устройств
Если после появления ошибки «USB устройство неопознано”, вы проверили само устройство и результатов это не дало, переходим ко второй части решения проблемы. Скорее всего проблема прячется в диспетчерах устройств, которые подключены к компу, а именно в их драйверах. Данный способ проверки будет актуален для всех операционных систем Windows, включая десятку. Для тех, кто не помнит как открыть диспетчер устройств, напоминаю, что сделать это можно через меню «Выполнить”, вписав в поле для ввода текста команду «devmgmt.msc” и нажав на клавишу «Enter”.
Если для вас ближе старый добрый способ, то кликаем правой кнопкой мыши на «мой компьютер” и выбираем свойства. С правой стороны вкладки будет пункт «Диспетчер устройств”.
Устройство, которое ваша операционная система не может опознать, скорее всего находится в разделе «Контроллеры USB” или «Другие устройства”. В общем, найти устройство просто, так как оно будет помечено значком»неизвестное устройство”. Это треугольный желтый значок с восклицательным знаком.
Если вы нашли свое проблемное устройство в разделе «другие устройства”, то возможно все не так уж и плохо. Вам может помочь автоматический поиск драйверов. Но, это можно будет осуществить лишь тогда, когда у вас есть доступ к интернету. Выбираете устройство, нажимаете на кнопку «обновить драйвера”. Если ОС драйвера не нашла, значит придется вам это сделать самостоятельно. Для этого вам необходимо точно узнать, как называется ваше устройство, перейти на сайт производителя и скачать драйвера оттуда. Чаще всего они находятся в разделе «Загрузки”.
Если проблемное устройство вы видите в разделе «Контроллеры USB”, то делаем следующие:
Нажимаем по нему правой кнопкой мыши и выбираем «свойства” и находим вкладку «драйвер”. Если вам доступна кнопка «Откатить”, нажимаем на нее. Если нажать на нее возможности нет, тогда выбираем «удалить”. Опять возвращаемся к нашему не рабочему устройству и нажимаем кнопку «действие” в диспетчере устройств, затем выбираем пункт «Обновить конфигурацию данного устройства”. Теперь проверяем, нет ли на устройстве значка «неопознано”.
Для решения проблемы таким путем есть еще один способ. Вам нужно перейти в свойства всех устройств с наименованием «Generic USB Hub”, которые подключены к ПК. Находим раздел «управление электропитанием”. Возможно в этом разделе активирован режим экономии питания. Всего-то нужно снять галочку с пункта «Разрешить отключение компонентов для экономии энергии”.
Есть способ, который поможет решить проблему, если у вас возникла системная ошибка 43. Она появляется, если есть проблемы с подключением USB устройств. Чаще всего эта ошибка возникает в операционных системах Windows 8.1 и очень редко в 10. Для этого переходим к диспетчеру устройств. Находим проблемный элемент, кликаем по нему правой кнопкой мыши и выбираем в контекстном меню «обновить драйвер”.
После этого выбираем поиск программного обеспечения на своем компьютере и переходим в раздел «Выбрать драйвера из списка установленных”. Вам откроется список, в котором будет перечень программного обеспечения, которое совместимо с устройством. Возможно, после этого устройство начнет работать в прежнем исправном режиме. Но, если ошибка так и осталась, переходим к завершающему этапу устранения.
Как восстановить флешку, восстановление данных
Как восстановить все данные на флеш-носителе?
Иногда мы не можем открыть флеш-носитель (или какую-нибудь папку или файл на флешке) или копировать с флеш-носителя на флеш-носитель какой-нибудь файл или папку. При этом высвечиваются такие сообщения об ошибках:
- «Диск (такой-то) не отформатирован. Начать его форматирование?» и запрос «да» или «нет»;
- «Нет доступа к «J» или «H» папке:/ Папка или файл повреждены. Чтение диска невозможно»;
- «Ошибка копирования папки или файла. Не удается скопировать «J» или «H» папку. Носитель может быть заменен»;
- «Ошибка ввода или вывода на устройстве».
И при этом, при просмотре свойства съемного диска видим: «Файловая система RAW. Емкость: 0 байт; Занято: 0 байт; Свободно: 0 байт».
Наши действия в этой ситуации:
- Перезагрузка компьютера.
- Отключите флешку и снова подключите ее к компьютеру (лучше не к хабу, а к корневому разъему концентратора).
- Выполните сканирование антивирусом съемного носителя.
Если и в этом случае флешка не хочет открываться – отформатируйте ее (нажмите «Да» в окне «Диск не отформатирован»).
- сначала появится окно «Съемный диск – Формат»;
- установите флажок на «Быстрое» в разделе «Способы форматирования», после этого кликните «Начать»;
- выскочит окно с предупреждением того, что форматирование уничтожит все данные на этом съемном носителе, жмите «ОК» для форматирования или «Отмена» для отмены форматирования;
- после завершения форматирования выскочит сообщение «Форматирование завершено», после этого кликаете ОК;
- закрываете окно «Формат Съемный диск».
Теперь ваша флешка вполне открывается, но она пуста и вроде бы данных на ней нет. Но они есть, их просто нужно вытащить! Итак, как восстановить флешку с восстановлением данных?
Для их «вытаскивания» нам понадобится специальная программа для восстановления файлов. Одна из лучших Easy Recovery Professional. Ищете в интернете эту программу и устанавливаете ее на ваш компьютер.
- Запускаем программу;
- в главном меню программы выбираем «Восстановление данных» (в левой части программы);
- в следующем окне кликаем по «Format Recovery» (восстановление всех данных после форматирования);
- потом немного ожидаете сканирование системы, после чего выскакивает окно с рекомендацией копирования восстанавливаемых файлов не на восстанавливаемый диск, а на другой, нажимаем ОК;
- после этого выбираете переформатированный раздел, в списке выбираем предыдущую файловую систему и нажимаем «Далее»;
- появляется окно «Сканирование файлов» (произойдет сканирование системы файлов);
- после окончания сканирования поставьте флажки на те файлы, которые вы желаете восстановить на флешке, нажимаем «Далее»;
- выбираем место, куда будут перемещены восстановленные файлы, нажав «Обзор» – «Далее»;
- далее высветится окно «Копирование данных» (начнется непосредственно процесс восстановления файлов);
- по завершении копирования нажимаем «Готово»;
- появляется окно «Сохранение восстановления» – жмем «Да», если желаете сохранить и «Нет», если сохранять не надо;
- закрываем программу восстановления и пользуемся восстановленными файлами, папками и т.д.
Основные симптомы, когда требуется реанимация flash-накопителя
- не определяется в системе Windows или другой ОС, не читается операционной системой
- не работает (не горит светодиод на корпусе)
- флешка не распознается на одном или на всех рабочих компьютерах
- содержимое не отображается в Проводнике
- флешка не определяется ни на одном компьютере
- не опознается или определяется как неопознанное usb устройство
- не определяется файловой системой, и попытки восстановить накопитель оборачиваются неудачей
- флешка не форматируется (повреждена файловая структура)
- выдается сообщение, что “флешка защищена от копирования”
Как видите, перечень проблем, когда требуется реанимация флешки или ее ремонт, весьма широк. Однако подход к проблеме достаточно универсален, и можно свести их вообще к двум направлениям дальнейших действий.
Если вы можете прочесть другие устройства такого же типа на компьютере, значит, проблема в самом носителе информации. В ином случае — все упирается в носитель. Если у вас не получается прочесть данные с флешки, проблема может быть в UBB-разъеме, соединении порта с компьютером. Или же очевидный вариант — отремонтировать flash-накопитель (silicon power и проч.).
Вы можете попытаться прочесть такое же устройство на другом компьютере. Некоторые флешки требуют специального usb-разъема для корректной работы, так что дело может быть в usb-интерфейсе (который, возможно, нужно будет ремонтировать).
Если ни один из подходов не работает, тогда попробуйте прочесть устройство на операционной системе в ее максимально “чистом” состоянии, насколько это возможно, перед тем, как приступать к восстановлению флешки. Перезагрузите компьютер в безопасном режиме. При этом некоторые типы защиты могут быть отключены, позволяя CD или DVD-дисководам работать в их базовом состоянии. При этом информация на жесткий диск будет читаться даже если диск не идет через обычный цикл загрузки. Подобный метод может разрешить проблему и, возможно, ремонт накопителя не понадобится.
Наконец, если ни один из способов все же не подействует, нужно понимать. что у вас возникла определенно поломка по программной части накопителя. Мы обсудим примеры аппаратных проблем, также как и программных, характерных для usb-устройств (преимущественно моделей Kingston или Transcend, реже — silicon power).
Не очень приятно, когда проблема обнаружена на флеш-брелоке, поскольку в данном случае имеют место быть заводские дефекты или носитель очень старый и блоки с данными были перезаписаны много раз (так называемые циклы перезаписи). Порой самый простой вариант — это качественный ремонт флешки (Transcend, Kingston или Ssilicon Power). Новейшие устройства имеют запас в 100 тыс. циклов записи/перезаписи. Если есть проблема, и ничего не считывается с usb-носителя, ничего не остается, как испытать flash-носитель на другой машине. Если и это не сработает — обратитесь к изготовителю или поставщику оборудования.
Как произвести правильную реанимацию флешки? Программы для устранения аппаратных проблем не существует, поэтому здесь необходимо именно вмешательство специалистов.
Программное восстановление
Даже если накопитель не читается, он должен отображаться в диспетчере устройств (если, конечно, флешка не является ). Вам нужно найти подключенный накопитель, открыть его свойства и в разделе «Сведения» посмотреть ИД оборудования. Другой вариант посмотреть VID и PID – применить специальные утилиты типа ChekUDisk или ChipGenius. Эти программы показывают информацию об обнаруженных флешках и картах памяти.
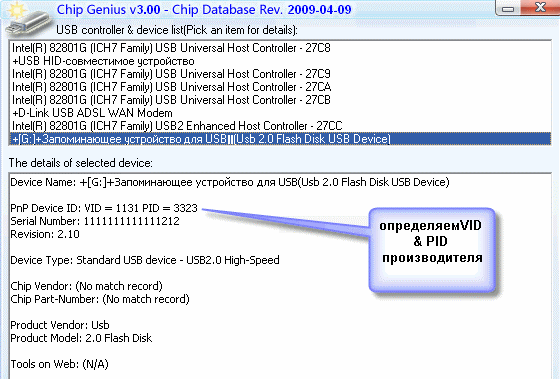
Следующий шаг – поиск подходящей программы для прошивки контроллера. Поиск осуществляется на сайте flashboot.ru в разделе iFlash. Вам нужно ввести значение VID и PID (четырехзначные числа после знака нижнего подчеркивания) и нажать кнопку «Найти».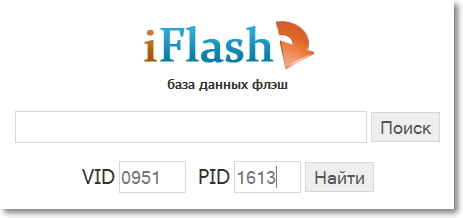
При определении нужной утилиты обязательно обратите внимание на производителя флешки (карты памяти), а также объем накопителя. Скопируйте название программы для восстановления контроллера поврежденной флешки и найдите её в разделе «Файлы» на сайте flashboot.ru или скачайте с любого другого проверенного источника
Работают все утилиты по одному принципу:
- Подключите флешку (карту памяти).
- Запустите программу и выберите подключенный съемный диск.
- Нажмите «Start» для запуска утилиты перепрошивки контроллера накопителя, который определяется в системе некорректно.
Если у вас флешка Transcend, то поиск подходящей утилиты для прошивки значительно упростится. Можно не искать программу для определенной модели накопителя, а скачать утилиту JetFlash Online Recovery, которая самостоятельно найдет нужное ПО в интернете и сделает так, что флешка снова будет определяться корректно.
Возврат удаленных файлов
После прошивки контроллера данные, которые хранились на съемном диске, будут удалены. Поэтому следующий после перепрошивки шаг – восстановление утраченных данных. Восстановить файлы можно с помощью целого ряда программ, но мы посмотрим процесс возврата данных на примере утилиты Ontrack EasyRecovery Professional.
- После запуска утилиты выберите тип накопителя, с которым вы будете работать.
- Укажите конкретный съемный диск, с которого нужно восстановить данные.
- Выберите режим «Deleted File Recovery».
Запустится процесс восстановления данных. Найденные файлы можно посмотреть в папках, которые появятся под восстанавливаемой флешкой. Вам останется только выделить информацию, чтобы сохранить её на другом накопителе – например, жестком диске компьютера.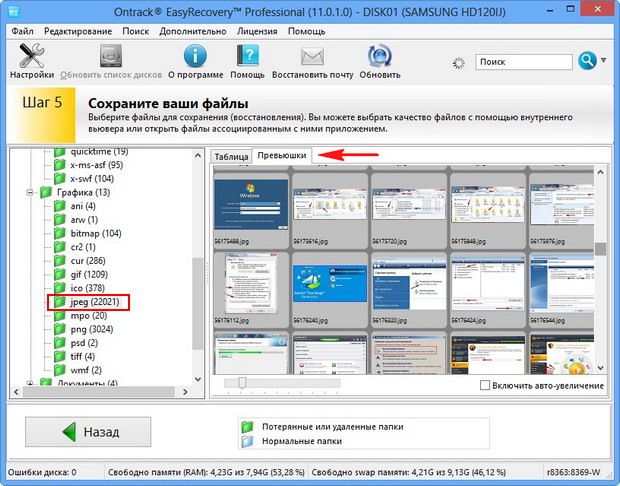
Если Ontrack EasyRecovery Professional вам не подходит, можно попробовать другие программы: Photorec, Recuva, R-Studio и т.д. Если не помогла одна утилита, пробуйте другую. Но обычно данные можно восстановить с первого раза, если, конечно, вы их не перезаписали.
Выявление контроллера посредством визуального осмотра флешки
Выявить наличие установленного во флешку контроллера можно и другим способом, а именно прибегнув к её разбору. Однако не каждая флешка легко разбирается, а даже если и поддаётся таковому, то потом не факт, что можно будет собрать корпус обратно.
Но если вы готовы на возможные сложности с разбором и дальнейшей сборкой обратно, то вам понадобится плоская отвертка и или любой другой острый предмет, чтобы поддеть корпус и раскрыть его. При данной процедуре нужно быть максимально аккуратным, так как существует вероятность повредить внутренности флешки при неаккуратных манипуляциях.
На изображении ниже мы можем видеть обозначение микросхемы.

Нарушенная работа usb устройств напрямую связана с электропитанием
Ошибка драйвера «usb device descriptor failure», он же «сбой запроса дескриптора», может возникнуть в результате недостаточного электропитания USB-блока. Исправить её можно при помощи настроек электропитания. Для этого проделайте следующее:
- Кликните ПКМ на «Пуск» и выберите второй пункт «Управление электропитанием».
- Также вы можете открыть данный интерфейс через «Параметры» — в них откройте раздел «Система», а в нём — подраздел «Питание и спящий режим».
- Теперь вам нужно перейти к параметрам электропитания. Для этого в правой части экрана найдите раздел «Сопутствующие параметры».
- В доп. параметрах пользователь может выбрать между схемами электропитания. Мы рекомендуем оставить стандартную, а самим нажать на соседствующую с ней кнопку «Настройка схемы электропитания».
- Выберите пункт, который указан в приложенном изображении.
- В окне «Электропитание» выберите настройки USB и в параметрах временной остановки USB проставьте значение «Запрещено», сохраните и закройте окошко.
Отключение режима энергосбережения
Энергосберегающий режим может быть одной из причин того, что подключаемые девайсы не определяются и периодически выдают «сбой запроса дескриптора», поэтому его следует деактивировать. Для этого:
- Войдите в ДУ и так же, как в первом способе, войдите в свойства всех видимых usb-гаджетов.
- Снимите галку с квадратика, как на картинке ниже .
- Если ошибка «сбой запроса дескриптора USB устройства windows 10» при этом никуда не делась, то причина точно состоит в другом.
Исправить неопознанное и неизвестное USB устройство в Windows 11/10
Ошибка сбоя запроса дескриптора usb-устройства в Windows 11/10 может возникать по разным причинам. Это может быть повреждение USB-порта на компьютере, самого USB-устройства, поврежденный драйвер, на USB-устройстве имеются поврежденные сектора. По этой причине, система определяет его как не опознанное или неизвестное.
1. USB 2.0 и 3.0
Первым делом попробуйте подключить флешку, SD-карту или другое USB-устройство, в другой порт компьютера. Помните, что имеются USB 2.0 (черный) и 3.0 (синий) порты, и если сама флешка не поддерживает 3.0 стандарт, то она не будет работать.
2. Запретить отключаться USB-порту
USB-порты компьютера со временем отключаются для экономии электроэнергии. Это может быть главной причиной, когда вы подключаете флешку к неработающему порту, и видите ошибку сбоя дескриптора USB устройства. По этой причине запретим отключаться порту во время простаивания.
Нажмите сочетание кнопок Win+R и введите control.exe powercfg.cpl,,3, чтобы открыть быстро параметры электропитания.
Разверните графу Параметры USB и выставьте везде Запрещено в пункте Параметры временного отключения USB-порта. Может потребоваться перезагрузка ПК.
3. Отключить быстрый запуск
Быстрый запуск на сегодня с мощными компьютерами не нужен, так как он может при загрузке не успеть инициализировать всё что нужно для правильной работы Windows 11/10.
- Нажмите Win+R и введите powercfg.cpl
- Кликните на Действия кнопок питания
- Далее Изменение параметров, которые сейчас недоступны
- Снимите галочку с пункта Включить быстрый запуск (рекомендуется)
4. Переустановить USB-устройство
Поврежденный драйвер может быть причиной ошибки, когда «USB устройство не опознано» или «Неизвестное USB устройство» в Windows 11/10. По этой причине переустановим его методом удаления.
- Нажмите сочетание клавиш Win+X и выберите Диспетчер устройств.
- Разверните графу Контроллеры USB
- Нажмите правой кнопкой мыши по Неизвестное USB-устройство (сбой запроса дескриптора устройства)
- Выберите Удалить устройство
- Сверху нажмите на Обновить конфигурацию оборудования
5. Обновить драйвер неизвестного USB-устройства
Если ошибка сбоя запроса дескриптора USB устройства все еще возникает, то обновим драйвер контроллеров.
- Выполните все тоже самое, что и выше, только выберите Обновить драйвер
- В следующим окне Автоматический поиск драйверов
6. Скрытые старые драйвера USB-устройств
Удалите скрытые драйвера от предыдущих устройств, которые могут создавать сбой запроса дескриптора USB устройства
- В диспетчере нажмите на вкладку Вид
- Выберите Показать скрытые устройства
- Удалите всё полупрозрачное, после чего перезагрузите ПК
7. Устранение проблем с устройствами
В Windows 11/10 Microsoft выпилила параметр по устранению неполадок с устройствами и оборудованием, но у них имеется специальная утилита запуска. Перейдите и разверните пункт «Поиск и устранение проблем с устройствами и оборудованием», после чего скачайте и запустите.
8. Извлечение блока питания
Данный метод подходит только доя ноутбуков.
- Извлеките блок питания из корпуса
- Зажмите кнопку включения/выключения на 20 секунд, чтобы разрядить конденсаторы.
- Всуньте блок обратно
9. Обновить чипсет платы
Подключаемые USB устройства могут быть неопознанными, неизвестными и давать сбой запроса дескриптора, когда набор микросхем материнской платы нужно обновить.
10. Назначить букву USB устройству
Чтобы устранить ошибку сбоя дескриптора USB устройства при подключении флешки, иногда нужно переназначить букву диска. Для этого:
- Нажмите Win+X и выберите Управление дисками
- Нажмите правой кнопкой мыши по флешке, которая выдает ошибку
- Выберите Изменить букву диска или путь к дичку
- Нажмите Добавить
- Далее выберите Назначить букву диска (A-Z)
- Нажмите OK
11. Запретить отключать USB устройства
Ошибка, когда USB-устройство не опознано или неизвестно со сбоем дескриптора, может возникать, когда включена в контроллерах функция экономии энергии.
- Нажмите Win+X и выберите Диспетчер устройств
- Разверните графу Контроллеры USB
- В свойствах каждого USB Hub, концентратора, устройства, хоста
- Перейдите во вкладку Управление электропитанием (данной вкладки может и не быть)
- Снимите галочку Разрешить отключение этого устройства для экономии энергии
Смотрите еще:
- Медленная скорость передачи данных по USB 3.0 в Windows 10
- Не работают USB порты на компьютере или ноутбуке Windows 10
- Компьютер не видит телефон через USB, но заряжает
- USB подключается и снова отключается в Windows 10
- Компьютер не видит флешку через USB в Windows 10
Как вернуть работоспособность флешки
Даже если кажется, что USB-флешке пришел конец, не стоит нести ее в ремонт. И тем более выкидывать. Для начала можно попробовать восстановить поврежденную флешку.
Инструкция работает для всех USB-флешек: Silicon Power, Kingston, Transcend, Data Traveler, A-Data и др. С ее помощью можно восстановить файловую систему и устранить любые проблемы (кроме механических повреждений).
Итак, первое, что Вам необходимо сделать – определить параметры USB-флешки. А точнее ее VID и PID. На основе этой информации можно определить марку контроллера, а затем подобрать утилиту, которая поможет восстановить поврежденную флешку.
Чтобы узнать эти параметры, выполняете следующее:
- Подключаете флешку к ПК или ноутбуку и заходите в Пуск – Панель управления – Диспетчер устройств.
- Находите раздел «Контроллеры USB».
- Дважды нажимаете на нем и ищете пункт «Запоминающее устройство USB». Это и есть Ваша флешка (напомню, она должна быть подключенной к компьютеру).
- Нажимаете на ней ПКМ и выбираете «Свойства».
- В новом окне переходите на вкладку «Сведения».
- В поле «Свойство» выбираете пункт «ИД оборудования» (или «Код экземпляра»).
- Смотрите значения VID и PID и запоминаете их.
- Далее переходите на сайт http://flashboot.ru/iflash/, вводите свои значения в верхней части сайта и нажимаете кнопку «Search» («Поиск»).
- Ищете модель своей USB-флешки (по производителю и объему памяти). В правой колонке «Utils» будет название программы, с помощью которой можно попробовать восстановить нерабочую флешку.
Восстановление Kingstone, Silicon Power, Transcend и других моделей осуществляется несложно: просто запускаете программу и следуете инструкции.
Что делать, если Вы не нашли подходящую утилиту для своей модели? Для этого заходите в Google или Яндекс и пишете примерно так: «Silicon Power 4 GB VID 090C PID 1000» (разумеется, здесь стоит указывать параметры своей флешки). А далее смотрите, что нашел поисковик.
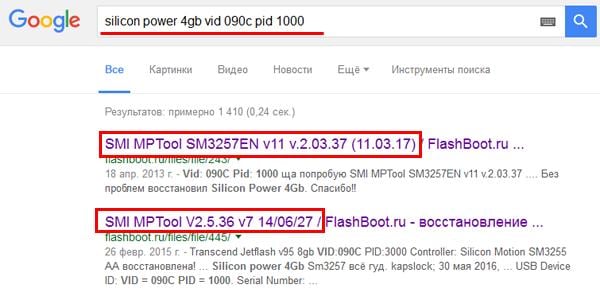
Для надежности можете почитать отзывы, чтобы убедиться, что выбранная программа для восстановления работоспособности флешки точно подходит в вашем случае.
Никогда не используйте программы, которые не подходят для параметров VID и PID вашего контролера! Иначе Вы «убьете» флешку окончательно, и восстановить ее уже не получится.
В большинстве случаев восстановление поврежденной флешки проходит успешно. И после этого она будет определяться при подключении к ПК или ноутбуку.
Перед запуском программы рекомендуется отключить все ненужные USB-флешки и внешние жесткие диски, подключенные к USB. Это нужно для того, чтобы утилита случайно не отформатировала другое устройство.
Вот таким образом осуществляется ремонт флешки своими руками с помощью бесплатной утилиты.
А главное: с помощью вышеизложенной инструкции удается восстановить поврежденную флешку в 80% случаев. В то время как большинство специализированных программ с этой задачей могут и не справиться.







![Как прошить флешку? восстанавливаем работу usb накопителя [на примере kingston dt elite 3.0 16gb]](http://wudgleyd.ru/wp-content/uploads/9/a/8/9a8db0bdf2fc1a14a53cbe5f8c14a03d.png)


























