Принцип работы DNS-записей доменов
Имя домена всегда переводится на IP-адрес. В специальном текстовом файле (файл зоны) DNS сопоставляет доменные имена (example.com) с IP-адресами (192.0.2.8). В файле зоны прописаны все домены и IP-адреса, соответствующие последним. Другими словами, это как будто телефонный справочник, где напротив имен указан адрес с названиями улиц.
Как можно представить процесс DNS:
- Пользователь вводит в адресную строку браузера доменное имя, например, com.
- Устройство пользователя имеет интернет-соединение через провайдера (ISP). DNS-преобразователь поставщика интернета запрашивает у корневого сервера имен соответствующий сервер имен TLD.
- Корневой DNS-сервер отвечает IP-адресом для сервера имен .com.
- DNS-распознаватель провайдера использует IP-адрес, полученный от корневого сервера имен.
- Сервер имен .com отвечает IP-адресом сервера имен .com.
- DNS-распознаватель ISP считывает файл зоны с сервера имен домена.
- Файл зоны выдает, какой IP-адрес соответствует домену.
- Когда у провайдера есть информация по IP-адресу для .com, он возвращает его браузеру, а тот снова обращается к серверу сайта.
ТОП-30 IT-профессий 2023 года с доходом от 200 000 ₽
Команда GeekBrains совместно с международными специалистами по развитию карьеры
подготовили материалы, которые помогут вам начать путь к профессии мечты.
Подборка содержит только самые востребованные и высокооплачиваемые специальности и направления в
IT-сфере. 86% наших учеников с помощью данных материалов определились с карьерной целью на ближайшее
будущее!
Скачивайте и используйте уже сегодня:
Александр Сагун
Исполнительный директор Geekbrains
Топ-30 самых востребованных и высокооплачиваемых профессий 2023
Поможет разобраться в актуальной ситуации на рынке труда
Подборка 50+ ресурсов об IT-сфере
Только лучшие телеграм-каналы, каналы Youtube, подкасты, форумы и многое другое для того, чтобы узнавать новое про IT
ТОП 50+ сервисов и приложений от Geekbrains
Безопасные и надежные программы для работы в наши дни
Получить подборку бесплатно
pdf 3,7mb
doc 1,7mb
Уже скачали 19647
Инструкция, описанная выше, выполнима, если провайдер не владеет информацией о запрашиваемом домене. Но, чтобы повысить скорость обработки информации и снизить нагрузку на DNS-серверы, большинство провайдеров кэшируют данные о DNS сразу, как только получают ее впервые.
 Принцип работы DNS-записей доменов
Принцип работы DNS-записей доменов
Однако кэширование не всегда решает проблему, а может стать загвоздкой. Так бывает в том случае, когда недавно были внесены изменения в информацию о DNS. Чтобы решить вопрос в ближайшие сроки достаточно изменить значение времени жизни файла зоны (TTL). Благодаря этому будет быстрее происходить обновление DNS.
Как исправить ошибку «DNS-сервер не отвечает»?
Для начала, я советую выполнить несколько простых решений. Есть шанс, что они помогут, и вам не придется разбираться с более сложными настройками.
Если у вас интернет подключен через роутер, или модем(по Wi-Fi, или по кабелю), и вы наблюдаете ошибку «DNS-сервер не отвечает», то попробуйте просто перезагрузить роутер. Отключите питание роутера где-то на минуту, и включите обратно
Не важно какой у вас роутер, TP-Link, D-link, ASUS, или еще какой-то.
Перезагрузите свой компьютер, или ноутбук. В данном случае не важно, интернет у вас идет через роутер, или кабелем напрямую от провайдера
Просто выполните перезагрузку.
Если интернет подключен через роутер, то проверьте, работает ли интернет на других устройствах. Нет ли там ошибки с ответом DNS-сервера.
При подключении через маршрутизатор, если есть возможность, можно подключить интернет напрямую к компьютеру. Для проверки.
Постарайтесь вспомнить, после чего появилась ошибка DNS, и проблемы с доступом к интернету. Может после смены каких-то настроек, или установки программ.
Если эти советы не помогли, то попробуйте применить решения, о которых я напишу ниже.
Очистить DNS
Это самый популярный способ исправить большинство проблем с DNS, особенно если это связано с неправильными настройками вашего устройства. Вот как очистить и обновить DNS в Windows 11.
Откройте диалоговое окно «Выполнить», нажав и удерживая клавиши Win + R. затем введите CMD И нажмите Enter , чтобы открыть командную строку.
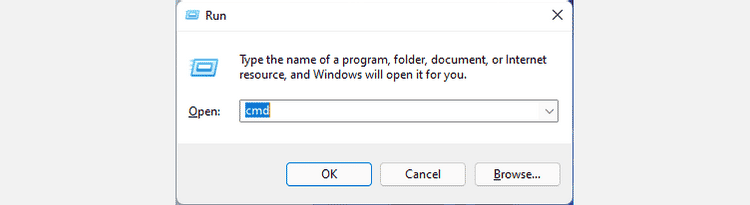
В командной строке введите следующую команду и нажмите Enter реализовать это.
ipconfig /flushdns

Затем введите следующую команду и нажмите Enter.
ipconfig /registerdns
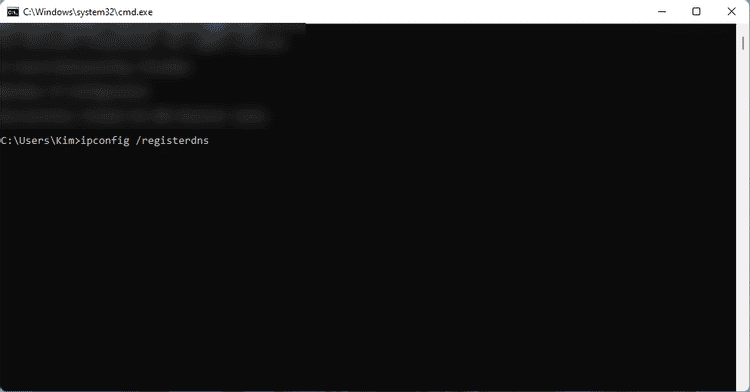
Затем введите следующее и нажмите Enter.
ipconfig /release
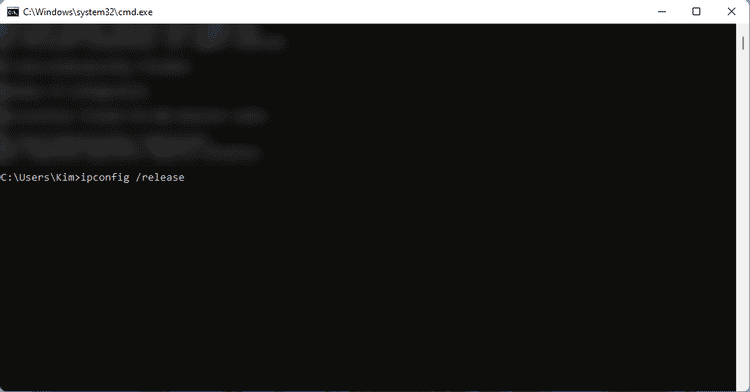
Затем введите следующую команду и нажмите Enter.
ipconfig /renew
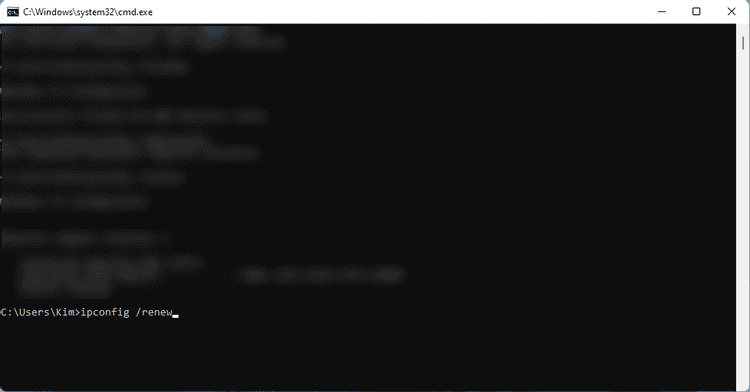
Наконец, введите следующее и нажмите Enter.
netsh winsock reset

После того, как вы ввели все команды, перезагрузите компьютер. Это должно исправить ошибку DNS, вызванную неправильной конфигурацией. Если проблема не устранена, попробуйте следующие исправления. Проверять Как исправить ошибку DNS-сервера, не отвечающего на запросы в Windows.
Не работает DNS клиент Windows
Данную проблему можно устранить двумя способами. Первый – наименее болезненный – прописать DNS-адрес не через Панель управления Windows, а через меню роутера. Второй – выполнить восстановление системы. Заходим в Панель управления, далее – «Система и безопасность» — «Восстановление ранее сохраненного состояния десктопа». Через несколько минут, когда утилита соберет все прописанные бэкап-точки, нужно выбрать одну из них. Возле каждой точки прописана дата ее создания. Выберите ту, когда DNS-клиент функционировал нормально, и подтвердите сброс системы.
По своему опыту могу сказать, что антивирус Avast очень часто вмешивается в сетевые настройки Windows, из-за чего появляются разные проблемы с подключением к интернету. То интернет перестает работать после удаления антивируса, то ошибка DNS, или сетевой адаптер не имеет допустимых параметров настройки IP.
Как узнать dns адрес сервера
Корректный DNS-адрес прописан в договоре о подключении десктопа к Сети. Он составлен провайдером, поэтому вероятность ошибки исключена. Если доступа к сертификату нет, то можно позвонить провайдеру или связаться с ним посредством технической службы поддержки и попросить его еще раз предоставить точный DNS-адрес.
Где можно настроить адрес dns сервера в Windows
Его можно настроить через Windows-утилиты (путь: иконка сети в панели задач – «Параметры» — «Сеть» — «Протокол Интернета v4» — «Свойства» — вкладка с DNS-адресами) или через панель управления вашего роутера или модема.
Программы для настройки DNS сервера
Если dns сервер недоступен, то утилита DNS Jumper поможет исправить данную проблему. Ее преимущество в том, что она портативна и не требует инсталляции. Во вкладке «Выбор сервера DNS» можно выбирать DNS-адрес вручную или предоставить выбор самой утилите. В таком случае DNS Jumper выберет наиболее стабильный и быстрый сервер на данный момент, при этом неисправность «dns сервер не отвечает windows» будет убрана. Также можно загрузить в браузер дополнение DOT VPN. Это расширение позволяет выбирать не только адрес, но и страну, из которой будет заходить пользователь. То есть, можно физически находиться в Германии, но зайти на сайт как житель Нидерландов. Очень полезное расширение, так как некоторые страницы блокируются правительствами государств, а DOT VPN позволяет обойти этот запрет. Похожим функционалом обладает «Настройка VPN» в обозревателе Opera. Включается он так: Настройки->Безопасность->VPN (переключите тумблер на «Включить» и выберите пункт «Оптимальное местоположение»).
Почему DNS-сервер не отвечает?
Нам очень важно понять, почему DNS-сервер не отвечает, ведь от этого будут зависеть дальнейшие действия. Сперва следует определить, причина в самом интернете или все дело в сервере
Часто при перебоях сети со стороны провайдера появляется сообщение «устройство или ресурс DNS-сервер не отвечает». При чем проблема как раз-таки не в удаленном сервере, а в том, что интернета просто нет и, по понятным причинам, связаться с удаленным хостом не получается.
Вот основные причины ошибки при подключении:
- сбои на стороне провайдера;
- неправильные настройки подключения;
- в текущий момент времени проводятся технические работы на DNS-сервере;
- антивирус блокирует подключение к DNS;
- неактивная служба связи с DNS.
Если проблема имеет программный характер, мы обязательно сможем исправить неполадку. Но если обнаруженные проблемы являются следствием неполадок у провайдера, остается только ждать их решения технической службой.
Адаптивное подключение: что это такое и как его использовать
Google представила множество новых функций с выпуском Android 12, в том числе новую функцию адаптивного подключения. Давайте кратко рассмотрим его и то, как вы можете использовать его в своих интересах на своем мобильном устройстве.
Что такое адаптивное подключение?
Адаптивное подключение — это функция экономии заряда батареи в Android 12. Современные мобильные устройства тратят значительное количество энергии на поиск ближайших сетей и вышек сотовой связи, а затем соответственно передают и получают данные от них. Когда ваше устройство подключено к нескольким сетям, некоторые модели могут не работать с этими сетями эффективно, что приводит к высокому расходу заряда аккумулятора.
Адаптивное подключение может помочь на всех устройствах под управлением Android 12. Эта новая функция интеллектуально управляет вашими подключениями, переводя другие точки доступа и подключения в спящий режим. Это помогает сохранить батарею и, в свою очередь, продлевает срок службы батареи вашего устройства.
Как использовать адаптивное подключение
Вам просто нужно включить адаптивное подключение в настройках, чтобы воспользоваться этой функцией. Следуйте инструкциям ниже, чтобы помочь вам в этом процессе.
Откройте приложение «Настройки» и нажмите «Сеть и Интернет».
Теперь нажмите Адаптивное подключение.
Включите переключатель для того же в верхней части экрана.
И это все! Адаптивное подключение теперь будет включено на вашем устройстве, и теперь ваше устройство должно иметь возможность лучше управлять сетевыми подключениями, чтобы продлить срок службы батареи вашего устройства.
Состав DNS-записи домена
Одна из важнейших составляющих сети интернет — система доменных имен (Domain Name System). Ее цель — сопоставление доменных имен веб-ресурсов с IP-адресами устройств, которым они принадлежат.
Проще говоря, это так называемый аналог «телефонного справочника» мирового интернета. Роль «телефонных номеров» исполняют IP-адреса, а «ФИО абонентов» — доменные имена.
Вся информация о доменах в этом «справочнике» содержится на DNS-серверах в виде ресурсных записей (DNS-записей ресурса). Чтобы сайт-новичок определялся в интернете, необходимо прикрепить (делегировать) его домен на DNS-серверы, после чего прописать на серверах ресурсные записи.
 Состав DNS-записи домена
Состав DNS-записи домена
DNS-записи домена содержат в себе несколько полей:
- Name / Hostname (Имя, хост, домен). Необходимо для определения домена, к которому относится (привязана) данная ресурсная запись.
- Type (Тип). Указывает на тип (назначение) конкретной ресурсной записи. Самыми распространенными типами DNS-записей домена являются— TXT , A, AAAA, MX, CNAME.
- Class (Класс). Указание типа рабочей сети. Вообще, система способна работать во всех ее типах. Но, TCP/IP сети — одни из самых распространенных, поэтому поле редко используется.
- TTL (Time To Live) — время жизни (хранения) DNS-записи.
- RDATA (Resource Data) — значение этого поля ресурсной записи зависит от ее конкретного типа.
- Priority (Приоритет) — определяет, в какой очередности обрабатываются конкретные DNS-записи.
- Protocol (Протокол)— указывает на протокол, используемый TCP, UDP, TLS.
- Service Name (Имя сервиса) — его можно посмотреть в файле /etc/services. Например: pop3, telnet.
- Weight (Вес) — задает вес хоста. Обработка запросов распределяется по весу хоста.
- Address (Адрес) — IP-адрес, который автоматически конвертируется в in-addr.arpa формат.
Только до19 февраля
Пройди опрос иполучи обновленный курс от Geekbrains
Дарим курс по digital-профессиям
и быстрому вхождения в IT-сферу
Чтобы получить подарок, заполните информацию в открывшемся окне
Перейти
Скачать файл
Часть из множества разновидностей DNS-записей содержат дополнительные поля, не указанные в списке выше.
Отключите стороннее антивирусное приложение.
Если на вашем компьютере установлено стороннее антивирусное приложение, например Avast AVG или McAfee, это может быть причиной появления этой ошибки. Иногда его настройки могут мешать работе вашей сети и вызывать различные ошибки, например, проблемы с DNS.
Чтобы проверить, не является ли это причиной проблемы, приостановите работу стороннего антивирусного приложения и проверьте, есть ли у вас проблема с DNS-сервером. Если ваше интернет-соединение работает нормально, скорее всего, в этом виновато приложение, и вам следует рассмотреть другие способы защиты вашего компьютера.
Вы можете полностью удалить его и использовать встроенное приложение безопасности в Windows 11, Microsoft Defender Или дождитесь нового обновления Windows 11 и посмотрите, решит ли оно эту проблему. Проверять Лучшие бесплатные приложения для защиты от вирусов и безопасности в Интернете.
Определяем IP-адрес компьютера в Windows 10
Перед началом данной статьи отметим, что ее смысл заключается в определении внутреннего IP-адреса компьютера, который остается неизменным. Это не тот IP, который отображается в настройках социальной сети во вкладке «История входов» или на специальных сайтах по его обнаружению. В этих случаях пользователь узнает лишь адрес, присваиваемый провайдером. Он может быть динамическим или статичным, что зависит от настроек тарифного плана. Сейчас же мы займемся определением именно внутреннего IP на примере разных методов.
Способ 1: Диспетчер задач
Как известно, в Виндовс 10 серьезные изменения коснулись Диспетчера задач. Теперь в этом приложении имеется множество дополнительных опций, позволяющих пользователю быстро узнать интересующие сведения о системе. Благодаря этому возможно определить и внутренний IP-адрес, что происходит так:
- Щелкните правой кнопкой мыши по пустому месту на панели задач или по кнопке «Пуск» и в контекстном меню выберите пункт «Диспетчер задач».
В открывшемся окне переместитесь на вкладку «Производительность».
Здесь вам нужен раздел «Ethernet» или «Wi-Fi», что зависит от типа соединения с интернетом.
Отыщите параметр «IPv4-адрес». Увиденный адрес и является необходимым.
Прямо из этого окна можно скопировать адрес. Теперь вы можете приступить к выполнению операции, которая требовала наличия определенной характеристики.
Способ 2: Центр управления сетями и общим доступом
Второй метод заключается в использовании знакомого многим меню Центр управления сетями и общим доступом. В нем присутствует вся необходимая информация о текущем подключении и сетевых параметрах, в том числе там имеется и строка, отображающая внутренний IP компьютера.
- Откройте «Пуск» и запустите «Параметры», кликнув по значку в виде шестеренки.
Нажмите по плитке «Сеть и Интернет».
В первой же категории «Состояние» щелкните по соответствующей надписи, которая отвечает за переход в интересующее меню.
Откроется главное окно Центра управления сетями. Здесь напротив «Подключения» будет отображаться кликабельная надпись с названием соединения, и вам нужно нажать по ней ЛКМ.
В появившемся окне «Состояние» нажмите по кнопке «Сведения».
Теперь вы можете ознакомиться с приведенными свойствами и отыскать там нужный IP-адрес.
Способ 3: Консольная команда
Есть в Windows 10 и отдельная консольная команда, отображающая сведения о текущем подключении. Как не трудно догадаться, она тоже подходит нам сегодня, поскольку выводит интересующий IP-адрес. Использовать ее легко: надо просто запустить Командную строку и ввести там саму команду.
Важно открыть консоль от имени администратора, поэтому отыщите приложение через поиск в «Пуск» и выберите соответствующую опцию на панели справа.
Введите команду и нажмите на Enter.
Подождите несколько секунд, чтобы все необходимые сведения загрузились, а затем обратите внимание на строку «IPv4-адрес».
Способ 4: Свойства подключения
В качестве четвертого метода предлагаем обратиться к свойствам текущего подключения через меню «Параметры». Как известно, разработчики Windows стараются переносить все пункты из Панели управления в это меню, что коснулось и информации о соединении.
- Для получения нужных сведений откройте «Пуск» и перейдите в «Параметры».
Здесь щелкните по разделу «Сеть и Интернет».
Воспользуйтесь панелью слева, чтобы перейти в раздел «Ethernet» или «Wi-Fi», что зависит от используемого соединения.
Нажмите ЛКМ по значку подключения, чтобы открыть отдельное окно по управлению ним.
Опуститесь вниз, где в разделе «Свойства» изучите имеющиеся строки и определите требуемую характеристику.
Способ 5: Определение по MAC-адресу
Как известно, иногда в Windows 10 требуется определить IP-адрес не своего компьютера, а другого устройства локальной сети. В таком случае проще использовать имеющийся MAC-адрес, который был узнан, например, через параметры маршрутизатора. Мы поставили этот вариант на последнее место, поскольку подходящим он оказывается крайне редко. Однако если вы заинтересованы в его реализации, советуем ознакомиться с приведенным далее материалом, где детально расписано два метода, позволяющих получить нужные данные.
Подробнее: Определение IP устройства по MAC-адресу
Только что вы ознакомились с пятью вариантами получения IP-адреса компьютера в Windows 10. Как видно, в этом нет ничего сложного. Ни один из способов не займет более одной минуты и точно приведет к необходимому результату и останется лишь задействовать имеющийся IP в своих целях.
Опишите, что у вас не получилось.
Наши специалисты постараются ответить максимально быстро.
DNS 8.8.8.8 — что это такое и стоит ли прописывать?!

Последнее время я часто советую пользователям при возникновении проблем с доступом в Интернет прописать у себя в настройках сетевой платы такие адреса DNS-серверов — 8.8.8.8 и 8.8.4.4. Этот совет, конечно, актуален только в том случае когда Ваш роутер нормально подключается к сети провайдера и выходи в Интернет, но у Вас на компьютере не открываются странички. Соответственно многих пользователей интересует — что же это за сервера такие? И вообще стоит их прописывать или нет? Давайте вместе разберемся. ДНС-серверы 8.8.8.8 и 8.8.4.4 — это публичные серверы DNS от Google (Google Public DNS) — альтернативные DNS-серверы с закрытым исходным кодом, которые разработаны и поддерживаются корпорацией Google.
Помимо IP-адресов TCP/IPv4, публичные DNS-серверы Google имеют ещё и IPv6 адреса, которые в скором времени станут очень актуальными:
Не секрет, что у Интернет-провайдеров к которым мы подключены, DNS-серверы нередко глючат. И такое случается не только с мелкими провайдерами — этим грешат и крупные операторы связи. Причиной сбоев работы могут быть как аппаратные, так и программные причины. Но согласитесь, что нас, как абонентов, мало интересуют причины проблем с серверами провайдера. Нам нужна стабильная работа. Это первая причина использования серверов Гугл. С помощью них Вы сможете решить проблему что делать, если DNS не отвечает, не находит или вообще не работает.
Для того, чтобы прописать адреc DNS в настройках сетевого подключения, вам нужно попасть в Центр управления сетями и общим доступом. Для этого в нижнем правом углу, на панели задач около часов находим значок сетевого подключения и кликаем на нем правой кнопкой:
В открывшемся меню нужно выбрать пункт «Центр управления сетями и общим доступом». Откроется вот такое окно:
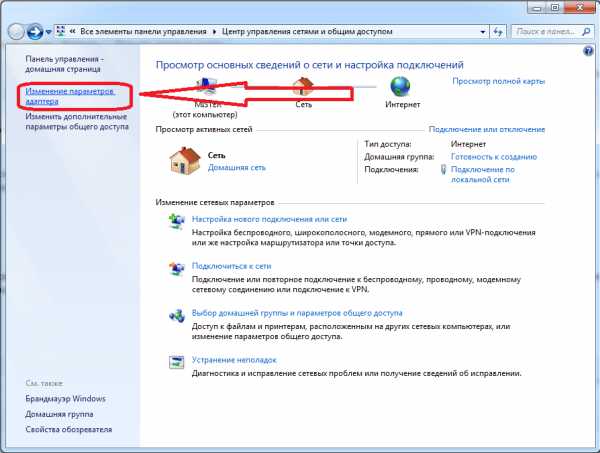
Кликаем на ссылку Изменение параметров адаптера.
Примечание: В сетевые подключения операционных систем windows 7 и windows 8 можно зайти быстрее. Для этого надо нажать комбинацию клавиш Win+R, в строке «Открыть» прописать команду: ncpa.cpl и нажать кнопку ОК.

Теперь на сетевом подключении для которого будем прописывать альтернативный адрес, кликаем правой кнопкой мыши. В открывшемся меню выбираем пункт «Свойства»:

Затем в списке компонентов выбираем пункт «Протокол Интернета версии 4 (TCP/IPv4)» и кликаем на нем дважды левой кнопкой мыши. Откроется окно «Свойства протокола TCP/IP», в котором надо поставить галку Использовать следующие адреса DNS-серверов. Прописываем «Предпочитаемый сервер» — 8.8.8.8, а «Альтернативный сервер» — 8.8.4.4. Нажимаем кнопку ОК. Если у Вас установлен WiFi роутер, то я бы советовал прописать так:

То есть, Предпочитаемым сервером мы прописываем IP-адрес роутера(192.168.1.1 или 192.168.0.1), а в поле Альтернативного — уже публичный сервер Гугл.. Таким образом Вы сможете пользоваться и ресурсами и провайдера, и стабильностью работы сервисов Google.
Выбор и смена DNS на Андроид
Персональный ДНС-сервер – это не абстрактное значение, которое можно взять из головы и прописать в настройках. Он представляет собой конкретный адрес, к которому будет обращаться браузер при выходе пользователя в интернет. Выбор конкретного адреса зависит от того, для чего он понадобился владельцу смартфона. Так, если вы планируете использовать сервер для блокировки рекламы, то можете установить адрес dns.aguard.com.
Как бы то ни было, вам нужно предварительно найти DNS-сервер, чтобы в дальнейшем использовать его для оптимизации работы гаджета. А его установка будет происходить по следующей инструкции:
- Откройте настройки телефона.
- Перейдите в раздел «Подключения», а затем – «Дополнительные настройки».
Откройте вкладку «Персональный DNS-сервер».
- Отметьте пункт «Имя хоста провайдера» и пропишите адрес.
- Сохраните изменения.
Обратите внимание, что опция появилась в смартфонах только с приходом Android 9, поэтому на вашем устройстве она может отсутствовать. Также не забывайте об отличиях разных моделей
Не исключено, что на вашем телефоне настройка называется иначе, и приведенная выше инструкция не поможет настроить ДНС-сервер. Впрочем, на помощь вам всегда готова прийти поисковая строка.
Ускоряем интернет на смартфоне. часть 2.
В прошлой статье я рассказал, как можно ускорить и обезопасить свой сёрфинг по интернету со смартфона с помощью замены DNS.
Сейчас хочу рассказать, как можно сделать тоже самое, но без сторонних, ну или почти без сторонних приложений.
Данный метод ускорения подходит пользователям Андроид 9 и выше.
Итак, помимо обычных DNS существует специальный протокол, DNS поверх TLS (DNS over TLS).
Это тот же DNS, но осуществляемый с дополнительным шифрованием и предполагает повышение конфидициальности и безопасности пользователей, защищая их от перехвата данных, а также предотвращает атаки, известные как «человек посередине», когда злоумышленник оказывается между пользователем и сайтом, который вы посещаете.
В большинстве смартфонов работающих на Андроид 9 и выше добавить DoT можно в настройках Сеть и Интернет.
Нужно зайти в Настройки, Сеть и Интернет и спуститься вниз, до параметра Персональный DNS-сервер.
Выбираем Имя хоста поставщика персонального DNS-сервера.
Далее, выключаем и снова включаем вайфай или включаем и выключаем на смартфоне режим самолёт.
Данная процедура потребуется для очистки DNS cache.
Этот метод актуален для смартфонов без дополнительных оболочек от производителя, таких как MIUI.
На MIUI данная настройка скрыта производителем, но доступ к ней возможен.
Нам потребуется любой Activity Launcher из Google Play.
Внизу выбираем вкладку Activity List.
Находим Настройки и разворачиваем список Activity.
Выбираем эту Activity и попадаем в нужные нам настройки.
Внизу выбираем персональный DNS-сервер и прописываем DNS host, который я упомянул выше.
При долгом нажатии на Activity появится меню, в котором можно создать ярлык на рабочем столе, чтобы потом снова не искать эту настройку.
Один важный момент. Для создания ярлыков приложению потребуются на это разрешения.
На этом всё. Теперь у вас защищённый и быстрый интернет.
источник
Настраиваем Яндекс.DNS на компьютере
Настройка сервиса не отличается сложностью выполнения и не требует от пользователя специальных знаний и навыков. Следуя инструкции, с задачей справится и новичок. Для компьютера, подключённого к сети посредством Ethernet кабеля (витой пары) или единственного устройства, где следует выполнить настройку, подходит способ со сменой DNS в настройках сети. На разных операционках действия немного отличаются, но принцип один. Рассмотрим, как настроить Яндекс.DNS на стационарном компьютере или ноутбуке:
- Переходим к Центру управления сетями через Панель управления;
- В меню слева находим и жмём «Изменение параметров адаптера»;
- Можно также перейти к настройкам через Пуск (правый клик мыши) – Сетевые подключения – Настройка параметров адаптера;
- Зависимо от типа соединения с сетью, на соответствующем ярлычке (подключение по локальной или беспроводной сети) жмём правой кнопкой манипулятора для вывода контекстного меню, где нажимаем «Свойства»;
- В новом окошке выбираем протокол IP версии 4 (TCP/IPv4) и жмём «Свойства»;
- Ставим маркер в графе «Использовать следующий IP-адрес» и ниже вписываем предпочитаемый DNS, допустим, 77.88.8. (Семейный режим);
- Жмём ОК.
После этих манипуляций компьютер будет защищён от вредоносных сайтов и порталов тематики для совершеннолетних.
Иногда сервис переусердствует с защитой, вам могут быть недоступны те сайты, степень безопасности которых фильтр не счёл достаточной для посещения ресурса. Или вы решили открыть доступ к «клубничке», а Яндекс. DNS блокирует на компьютере посещение таких площадок. Вы всегда сможете убрать фильтрацию, выполнив манипуляции обратные активации сервиса. В свойствах протокола подключения просто уберите маркер с пункта «Использовать следующий IP-адрес», переставив его в графу «Получить IP-адрес автоматически». Также можно снять один режим фильтрации и установить иной, для чего удалите прописанные цифры и вбейте те, что соответствуют желаемому режиму Яндекс.DNS.
Проверяем работу Яндекс.DNS
Возможно, после выполнения настроек вам захочется убедиться, что сервис работает и устройство действительно в безопасности, а ваше чадо под контролем. Проверить, функционирует ли служба очень легко на практике. Просто перейдите, например, на сайт с «клубничкой» (если выбран режим Семейный). Вместо содержимого портала вы увидите сообщение от Яндекс.DNS, повествующее о контенте для взрослых и запрете показа страниц с подобным содержимым. Сервис достаточно хорош и случаи с попаданием ресурса, не имеющего никакого намёка на злодейство в виде вируса или порнографии, встречаются нечасто. Настройки просты и выполняются без привлечения стороннего софта. А главное, при помощи Яндекс.DNS вы сможете защитить собственные, а также устройства своих детей от нападок вирусов + оградите несовершеннолетних от ненужной им информации.
Как избавиться от конфликтов в программном обеспечении?
Довольно часто, рассматриваемая нами неполадка возникает в связи с недавно установленным софтом. Некоторые программы и VPN клиенты вносят собственные изменения в системные параметры и даже добавляют виртуальные модули к сетевой карте, приводящие ко сбоям в работе настоящей.
- Откройте «Панель управления» и перейдите в пункт «Программы и компоненты». Для удобства можете переключить отображение с категорий на мелкие иконки (вверху справа);
- Выставляем фильтр по дате последней установки и ищем подозрительные утилиты;
- Когда найдёте такое ПО, воспользуйтесь средством удаления и выполните перезагрузку компьютера.
Хороший альтернативный вариант полноценной деинсталляции приложений и остаточных файлов, является программный продукт IOBit Uninstaller.
Вопрос географии
Инфраструктура интернета представляет собой сеть медных и оптических кабелей, которые связывают серверы в разных точках мира. Данные передаются по этим кабелям в форме электромагнитных волн и скорость ограничена скоростью света. Эту скорость нельзя увеличить, зато можно сократить расстояния, на которые передаются эти волны.
Если сервер DNS располагается далеко от вас, это влияет на скорость доступа. На самом деле интернет устроен сложнее, чем простое вычисление расстояний. Среди наиболее популярных альтернативных серверов можно назвать публичный сервер DNS Google с IP-адресами 8.8.8.8 и 8.8.4.4.
Эти адреса известны как anycast и множество серверов по всему миру отвечают на запросы с этих адресов. Отвечающие на запросы серверы меняются по ходу дня, в зависимости от состояния сети и трафика. Несмотря на возвращение ваших запросов с серверов по всему миру, эти серверы считаются среди DNS-серверов наиболее быстрыми.
Этого удалось добиться за счёт использования Content Delivery Networks (CDNs), чтобы прикреплять данные о местоположении к запросам DNS. В большинстве случаев, если вы используете канадский сервер DNS, CDNs предполагает, что вы находитесь в Канаде.
Это влияет на скорость загрузки и предлагаемый вам контент оптимизирован для аудитории из Канады. CDNs значительно влияют на работу интернета и без этих сетей он может испытывать проблемы.
Google и OpenDNS прикрепляют ваш IP-адрес к запросам DNS. Это означает, что данные загружаются с близкого к вам сервера, повышая скорость доступа.
Настройка DNS-записей домена Google
Обычно для сервисных тегов уже по умолчанию указан домен App Engine. Однако мы советуем менять его на субдомен сайта пользователя.
Примечание. В серверном контейнере и в приложении используются разные субдомены. Так, если пользователь разместил приложение в субдомене www.example.com, то серверный контейнер можно разместить в субдомене metrics.example.com.
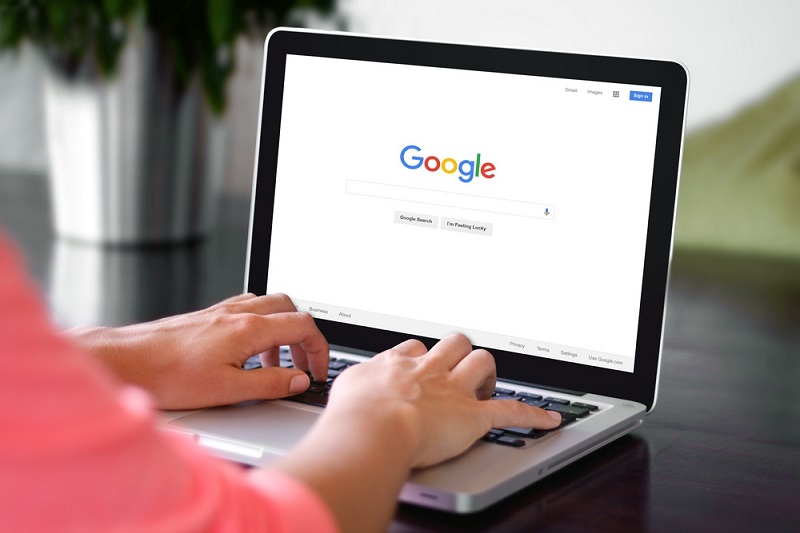 Настройка DNS-записей домена Google
Настройка DNS-записей домена Google
Как сопоставить субдомен и приложение:
1. Сначала необходимо открыть Google Cloud Console и выбрать App Engine > Настройки > Пользовательские домены. Проект должен соответствовать идентификатору контейнера.
2. Далее нужно добавить домен пользователя.
3. При подтвержденном домене необходимо указать его в разделе Выберите нужный домен. Если домен не подтвержден, нужно выбрать в раскрывающемся меню Подтвердить право собственности на домен через DNS-запись.
Популярные статьи
Высокооплачиваемые профессии сегодня и в ближайшем будущем
Дополнительный заработок в Интернете: варианты для новичков и специалистов
Востребованные удаленные профессии: зарабатывайте, не выходя из дома
Разработчик игр: чем занимается, сколько зарабатывает и где учится
Как выбрать профессию по душе: детальное руководство + ценные советы
Как действовать, если домен еще не подтвержден:
- После выполнения всех инструкций надо закрыть окно Центра веб-мастеров и вернуться на страницу Добавление пользовательского домена в Google Cloud Console. На этой странице должен появиться подтвержденный домен. Если его нет, попробуйте обновить домены, с помощью нажатия одноименной кнопки.
- В открывшемся новом окне выбрать Центр веб-мастеров. По инструкции в нем нужно подтвердить право собственности на субдомен.
- Сначала нужно указать субдомен (например, metrics.example.com) и нажать кнопку Подтвердить.
4. Осталось удалить субдомен с префиксом www… в разделе Укажите домен для проекта .
По окончании всех действий нужно сохранить все сопоставления.
Изменение записей DNS в системе регистратора домена
После того как связали теги с пользовательским доменом в App Engine, важно отредактировать записи DNS в системе регистратора вашего домена. Ради удобства пользователей App Engine создает и показывает записи DNS, которые нужно вводить
1. Для получения корректной информации о записях DNS необходимо открыть Google Cloud Console, перейти на страницу с настройками App Engine, после чего нажать на вкладку Пользовательские домены. Вы увидите страницу со списком записей DNS для всех доменов. Они будут сопоставлены с вашим приложением.
2. Далее нужно войти в аккаунт на сайте регистратора домена и открыть страницу настройки DNS.
3. Следующим действием должен стать поиск на странице конфигурации домена раздела с записями хостов. Нужно добавить туда все записи DNS, которые вы получили, сопоставляя домен с приложением. Поля записей необходимо заполнить следующими данными:
- Тип записи: внести тот тип, что указан в созданной Google записи DNS (A или AAAA).
- Название записи: для записи А или АААА нужно ввести зарегистрированный субдомен. Так, чтобы сопоставить субдомен metrics.example.com, введите «metrics».
- Данные: здесь вводит данные записи (rrdata). Они указаны в созданной Google записи DNS. Для записей A и AAAA это IP-адреса. Не нужно сопоставлять запись CNAME, если она показывается вместе с записями А и АААА.
Обратите внимание. Записи А и АААА используют несколько IP-адресов
Их нужно вносить в одну запись. Не стоит создавать отдельные записи каждому адресу.
4. Теперь нужно сохранить изменения на странице настройки DNS в аккаунте домена пользователя. В некоторых случаях приходится ждать 2-3 часа, пока они активируются. Но обычно на это уходит несколько минут. Проверить, встали ли обновления записи DNS, можно с помощью команды dig.
5. Для тестирования субдомена необходимо перейти к серверному контейнеру Менеджера тегов (Администратор > Настройки контейнера) и вставить адрес этого субдомена в поле «URL серверного контейнера». Сохраните изменения, вернитесь назад и выберите предварительный просмотр DNS-записей домена. Должно появиться всплывающее окно с панелью отладки.














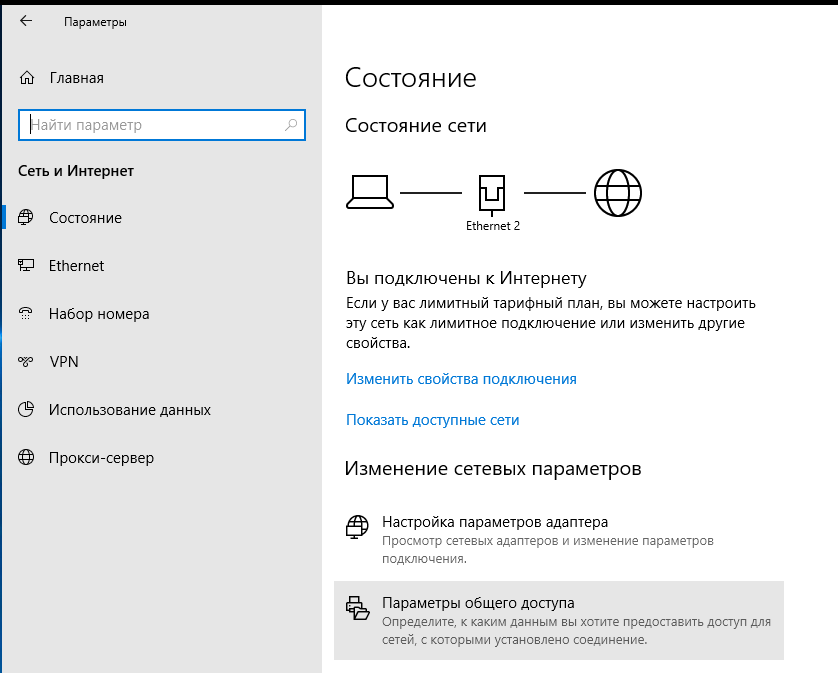







![Как изменить настройки android dns [3 methods explained] • оки доки](http://wudgleyd.ru/wp-content/uploads/1/1/e/11e38e9c9fc1c29dcf4e49beb9aed33c.jpeg)











